Halaman dokumentasi ini menjelaskan cara menggunakan bantuan Gemini untuk membuat opsi pemformatan JSON dari perintah berbasis teks guna mempercepat penyesuaian visualisasi Looker. Menyesuaikan visualisasi dengan Asisten Visualisasi adalah fitur Gemini di Looker yang tersedia di instance Looker (asli) dan Looker (Google Cloud core).
Asisten Visualisasi tersedia untuk visualisasi yang menggunakan HighCharts API, yang mencakup sebagian besar diagram Kartesius, seperti diagram kolom, diagram batang, dan diagram garis, serta lainnya.
Gemini di Looker adalah produk dalam portofolio Gemini untuk Google Cloud yang memberikan bantuan yang didukung teknologi AI generatif untuk membantu Anda menganalisis dan mendapatkan insight bermanfaat dari data Anda.
Pelajari cara dan waktu Gemini untuk Google Cloud menggunakan data Anda.
Halaman ini ditujukan bagi pengguna yang sedang menjelajahi data di instance Looker.
Sebelum memulai
Untuk membuat visualisasi dengan bantuan Gemini, perhatikan persyaratan berikut:
- Gemini di Looker harus diaktifkan untuk instance Looker Anda:
- Untuk Looker (asli), instance harus menjalankan Looker 25.2 atau yang lebih baru, dan instance harus diaktifkan untuk Gemini in Looker di setelan Admin. Untuk mengetahui petunjuk pengaktifan mendetail, lihat halaman dokumentasi Setelan admin — Gemini di Looker.
- Untuk Looker (Google Cloud core), instance harus diaktifkan untuk Gemini in Looker di konsol Google Cloud . Untuk petunjuk pengaktifan yang mendetail, lihat halaman dokumentasi Mengelola Gemini di instance Looker (inti Google Cloud) Anda.
- Anda harus diberi peran Looker yang berisi izin
can_override_vis_config. - Anda harus diberi peran Gemini Looker.
Menggunakan Asisten Visualisasi
Untuk menyesuaikan visualisasi dengan Asisten Visualisasi, ikuti langkah-langkah berikut:
- Melihat visualisasi yang didukung di Eksplorasi, atau mengedit visualisasi di Look atau dasbor.
- Buka menu Edit dalam visualisasi.
- Klik pen_spark Asisten Visualisasi untuk membuka menu perintah.
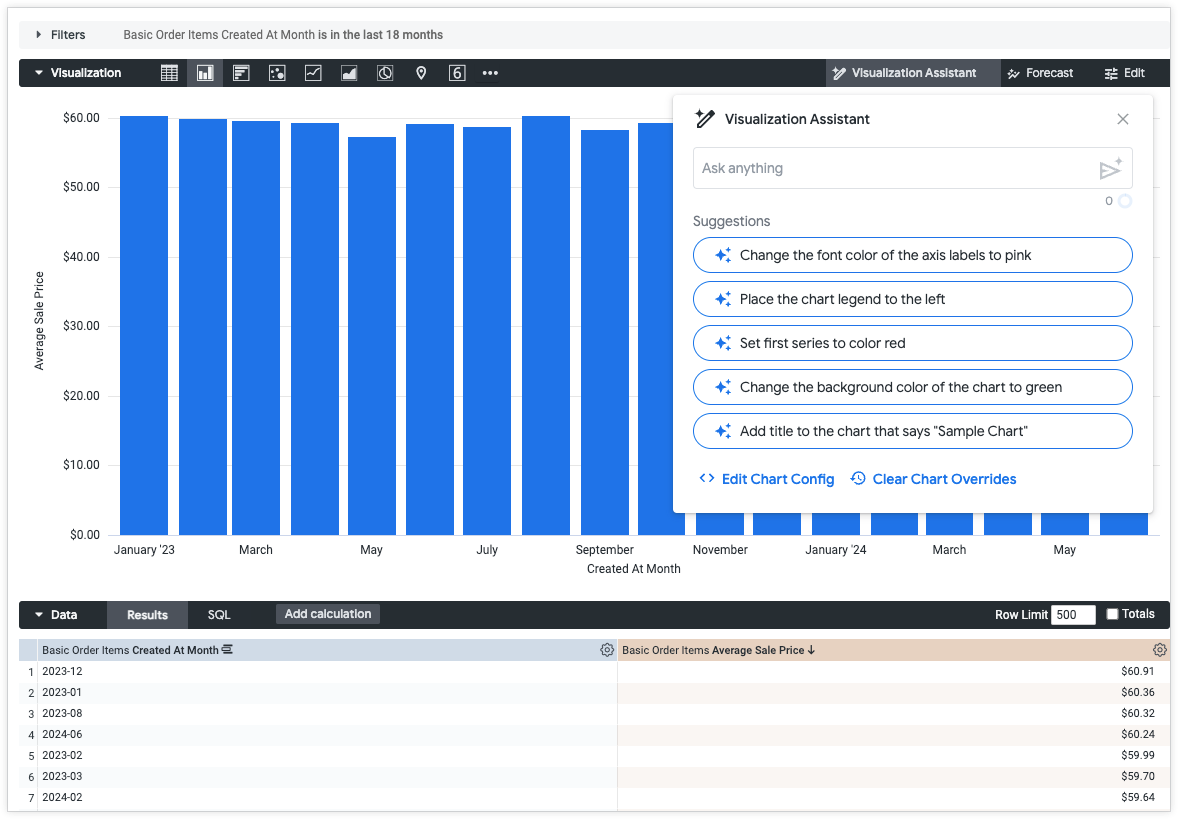
Dalam menu perintah pen_spark Asisten Visualisasi, Anda dapat melakukan hal berikut:
- Ketikkan perintah teks biasa tentang perubahan untuk visualisasi di kolom Tanyakan apa saja. Untuk mengirim send_spark perintah Anda, tekan return (Mac) atau Enter (PC).
- Terapkan Saran yang dibuat ke visualisasi.
- Buka Edit Konfigurasi Diagram untuk menulis dan mengedit opsi pemformatan JSON secara manual.
- Hapus Penggantian Diagram untuk menghapus semua perubahan kustom yang diterapkan pada visualisasi. Anda akan diminta untuk Konfirmasi penghapusan semua perubahan sebelum melanjutkan. Jika Anda menghapus perubahan secara tidak sengaja, Anda dapat mengambilnya kembali dengan kembali ke histori browser Anda.
Setelah perintah dijalankan, jendela pratinjau akan terbuka dengan opsi untuk:

- Menulis dan mengedit opsi pemformatan JSON yang dihasilkan secara manual: Klik Edit Konfigurasi Diagram untuk membuka editor konfigurasi diagram. Klik Asisten Visualisasi untuk kembali ke menu perintah.
- Mulai perintah baru: Klik Mulai Ulang untuk memulai perintah baru dari menu pen_spark Asisten Visualisasi. Semua perubahan yang tidak diterapkan akan hilang.
- Menerapkan perubahan yang telah dilihat pratinjaunya ke visualisasi: Klik Terapkan. Jika perubahan dilakukan di menu Konfigurasi Diagram, opsi ini akan berubah menjadi Validasi Ulang dan Terapkan.
- Berikan masukan tentang kegunaan respons perintah: Pilih thumb_up untuk menunjukkan bahwa respons perintah bermanfaat, atau pilih thumb_down untuk menunjukkan bahwa respons tidak sesuai dengan yang diharapkan.
Pesan error Invalid JSON detected akan muncul jika Anda mencoba melihat pratinjau kode yang berisi JSON tidak valid. Anda dapat membersihkan JSON yang tidak valid menggunakan opsi Perbaiki kode otomatis edit_fix_auto di bagian bawah panel Konfigurasi Diagram.
Membuat perintah yang berhasil
Menulis perintah yang berhasil memerlukan latihan. Coba beberapa saran berikut untuk menulis perintah yang berhasil mencapai tujuan Anda.
Membagi perintah menjadi beberapa bagian
Perintah akan lebih berhasil jika berfokus pada satu perubahan dalam satu waktu. Misalnya, jika Anda ingin mengubah jenis font dan jenis visualisasi, sebaiknya buat perintah terpisah. Setelah Anda menyetujui perubahan yang dihasilkan, terapkan perubahan tersebut, lalu mulai tulis perintah berikutnya.
Perintah: Ubah deret terakhir menjadi garis
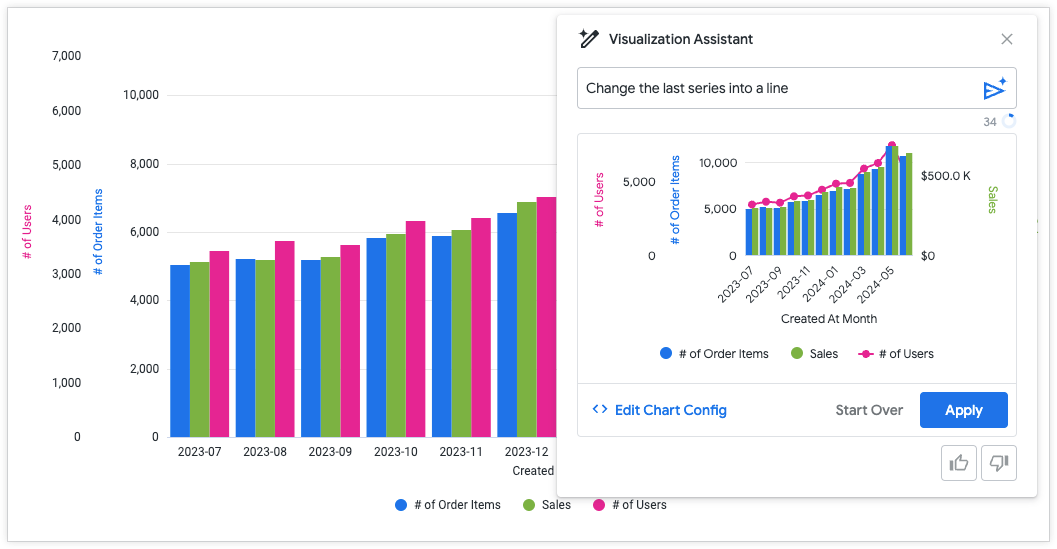
Perintah: Ubah font menjadi Arial dan buat tebal
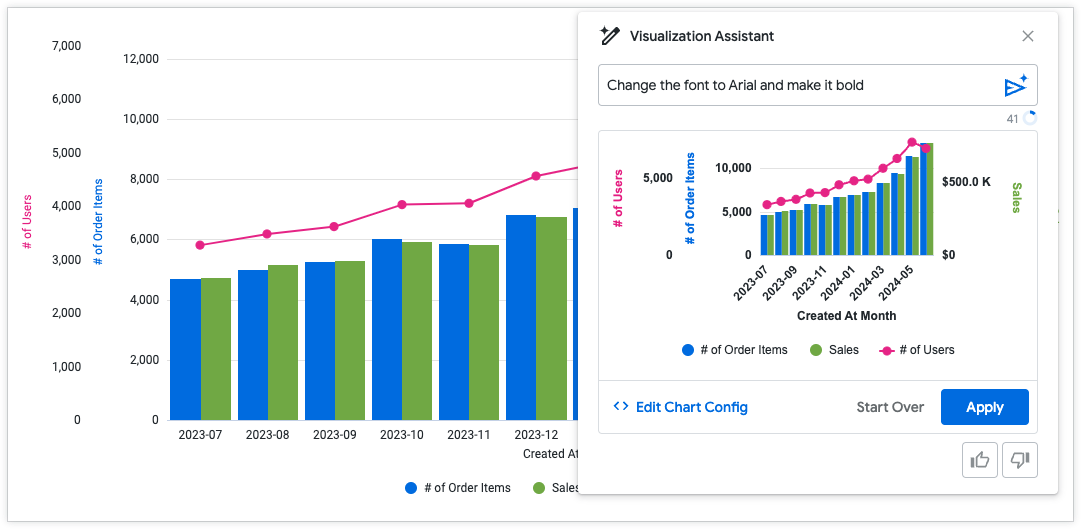
Coba tulis perintah dengan berbagai cara
Jika Anda tidak melihat hasil yang Anda harapkan dari perintah Anda, coba susun ulang perintah tersebut. Saat Anda menerapkan format bersyarat, cobalah membuat perintah Anda sejelas mungkin. Menetapkan rentang nilai tertentu dan memberikan kode hex dapat menghasilkan output yang lebih berhasil. Lihat contoh berikut:
Perintah yang baik: Buat deret pertama #F4B400 jika nilainya lebih dari 350000
Perintah yang buruk: Tandai nilai teratas dengan warna kuning
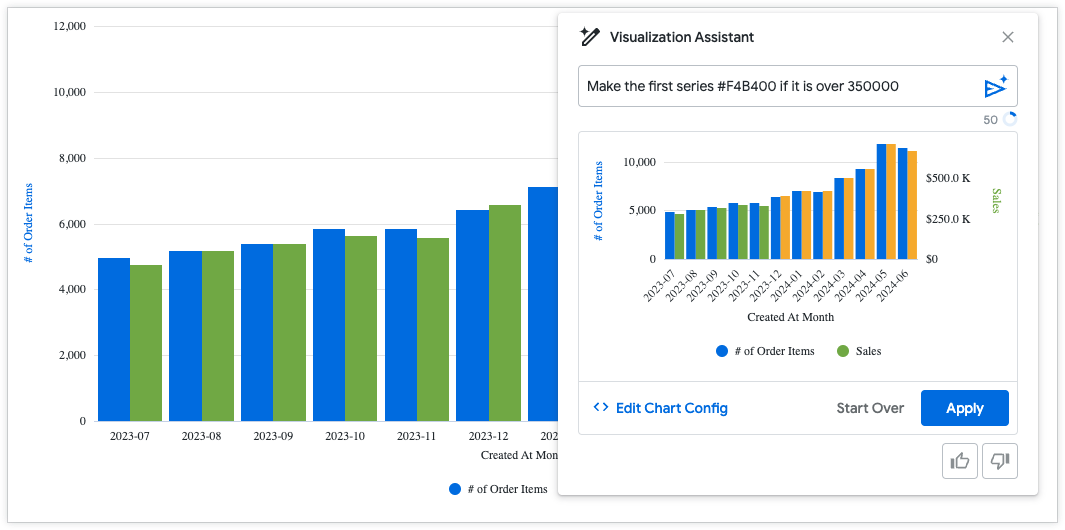
Jika Anda memiliki beberapa deret dalam visualisasi, coba sebutkan deret berdasarkan nama, bukan berdasarkan posisinya dalam diagram.
Perintah: Jadikan deret tengah sebagai kolom
Perintah yang lebih baik: Jadikan seri pengguna sebagai kolom
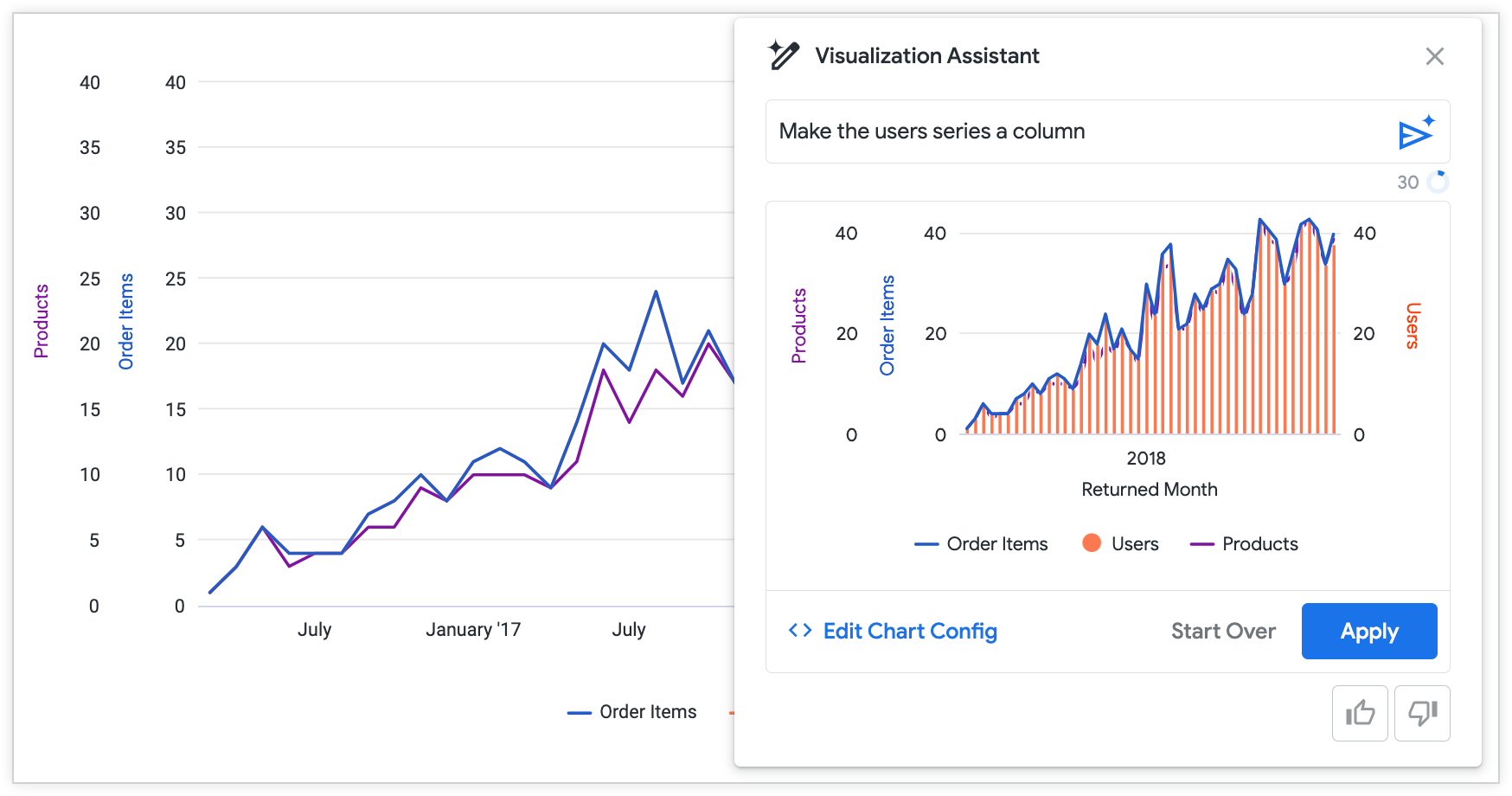
Menggunakan perintah sebagai titik awal
Penyesuaian yang sangat rumit mungkin memerlukan pengeditan langsung pada JSON. Coba gunakan perintah Asisten Visualisasi untuk membuat template dan pola untuk penyesuaian yang kompleks, lalu gunakan Edit Konfigurasi Diagram untuk menulis dan mengedit opsi pemformatan JSON secara manual. Lihat dokumentasi Menyesuaikan visualisasi menggunakan Editor Konfigurasi Diagram untuk mengetahui informasi selengkapnya tentang penggunaan JSON HighCharts.
Contoh perintah
Coba perintah contoh berikut untuk mendapatkan ide tentang cara Asisten Visualisasi dapat membantu Anda mulai menyesuaikan visualisasi:
- "Buat diagram ini menjadi diagram kolom"
- "Menambahkan label data ke diagram"
- "Setel margin diagram menjadi 100 piksel"
- "Setel warna garis menjadi Merah"
- "Tetapkan warna latar belakang diagram menjadi merah muda"
- "Setel bentuk penanda deret garis sebagai segitiga"
Berikan masukan
Anda dapat memberikan masukan untuk pratinjau visualisasi di menu perintah Asisten Visualisasi. Jika pratinjau yang dihasilkan sudah benar, klik ikon suka thumb_up. Jika pratinjau yang dihasilkan tampak salah atau tidak sesuai dengan yang Anda harapkan, klik ikon tidak suka thumb_down.

