Nesta página, explicamos como criar gráficos com base nos resultados de uma consulta para mostrar seus dados da melhor forma. O Looker mantém juntos os detalhes da consulta e os dados de configuração da visualização. Quando você compartilha uma consulta, os destinatários recebem sua visualização e os dados.
Ao criar uma visualização, é útil entender o que é uma série de dados. Uma série de dados é um conjunto de pontos de dados relacionados que são representados em um gráfico. Por exemplo, o número de pedidos feitos a cada dia em um conjunto de datas é uma série. Em um gráfico de colunas, cada série é representada por colunas da mesma cor. Em um gráfico de linhas, cada série é representada por uma única linha, e assim por diante. Você pode conferir uma lista das séries do seu gráfico na guia Série do menu Editar. O nome de cada série de dados também aparece como a legenda do gráfico, se você optar por mostrar uma legenda.
Guia rápido
É possível adicionar uma visualização atraente a qualquer conjunto de resultados de consulta em uma análise.
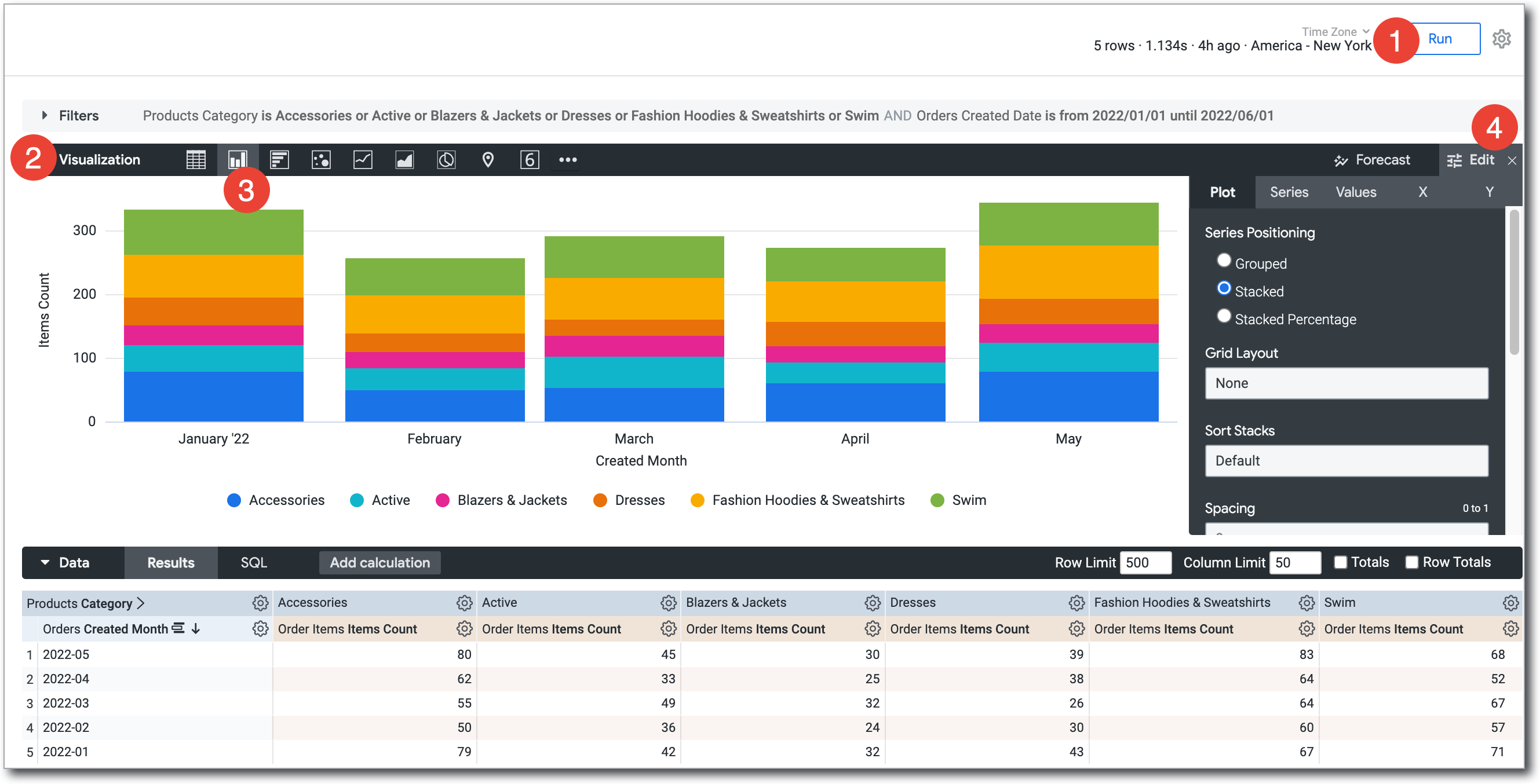
- Crie e execute sua consulta.
- Abra a guia Visualização.
Selecione o tipo de visualização que melhor mostra seus dados. Para mais opções, selecione
…à direita das opções de visualização mostradas.
O tipo de visualização selecionado determina como o Looker representa cada série de dados no gráfico.
Selecione Editar para configurar as opções de visualização, como nomear e organizar os eixos do gráfico, escolher a posição e o tipo de cada série de dados ou modificar a paleta de cores do gráfico.
É possível personalizar ainda mais a visualização especificando quais dimensões e medidas incluir. Se os dados não tiverem valores-chave, você pode pedir para o Looker preencher esses valores na parte apropriada da visualização.
Personalizar visualizações com configurações de gráfico
É possível personalizar uma visualização para tornar seus dados mais legíveis e adicionar estilo visual. Selecione Editar na barra Visualização para abrir o menu de edição e mude as configurações para ter um resultado adequado.
Dependendo do tipo de visualização, as configurações no menu de edição vão mudar. Para conferir as opções disponíveis para um tipo específico, selecione-o na página de documentação Tipos de visualização.
Incluir vários tipos de visualização em um único gráfico
Os gráficos podem incluir vários tipos de visualizações. Por exemplo, você pode criar um gráfico que usa linhas e colunas:

Para criar um gráfico com mais de um tipo de visualização, siga estas etapas depois de criar uma visualização inicial:
- Selecione o botão Editar para mostrar as opções de personalização.
- Selecione a guia Séries.
- Na seção Personalizações, uma entrada aparece para cada série no gráfico. Selecione a seta ao lado da série para mostrar as opções de personalização.
- Na caixa Tipo, selecione o tipo de visualização a ser usado para essa série.
Os gráficos com vários tipos de séries sempre colocam as séries de linhas e de dispersão na frente das séries de área, colunas e barras.
Para alterar a ordem de camadas das séries de colunas, barras e áreas, mude as posições das séries na tabela de dados e selecione o botão Executar. A série mais à esquerda fica na parte de cima, e a mais à direita fica na parte de baixo.
Como criar gráficos empilhados com vários tipos de visualização
É possível incluir séries empilhadas em um gráfico com vários tipos de visualização. Todas as séries do mesmo tipo que o gráfico selecionado na guia Visualização serão empilhadas. As séries de outros tipos não serão empilhadas. Por exemplo, em um gráfico de colunas, as séries de colunas são empilhadas, mas as séries de linhas não.
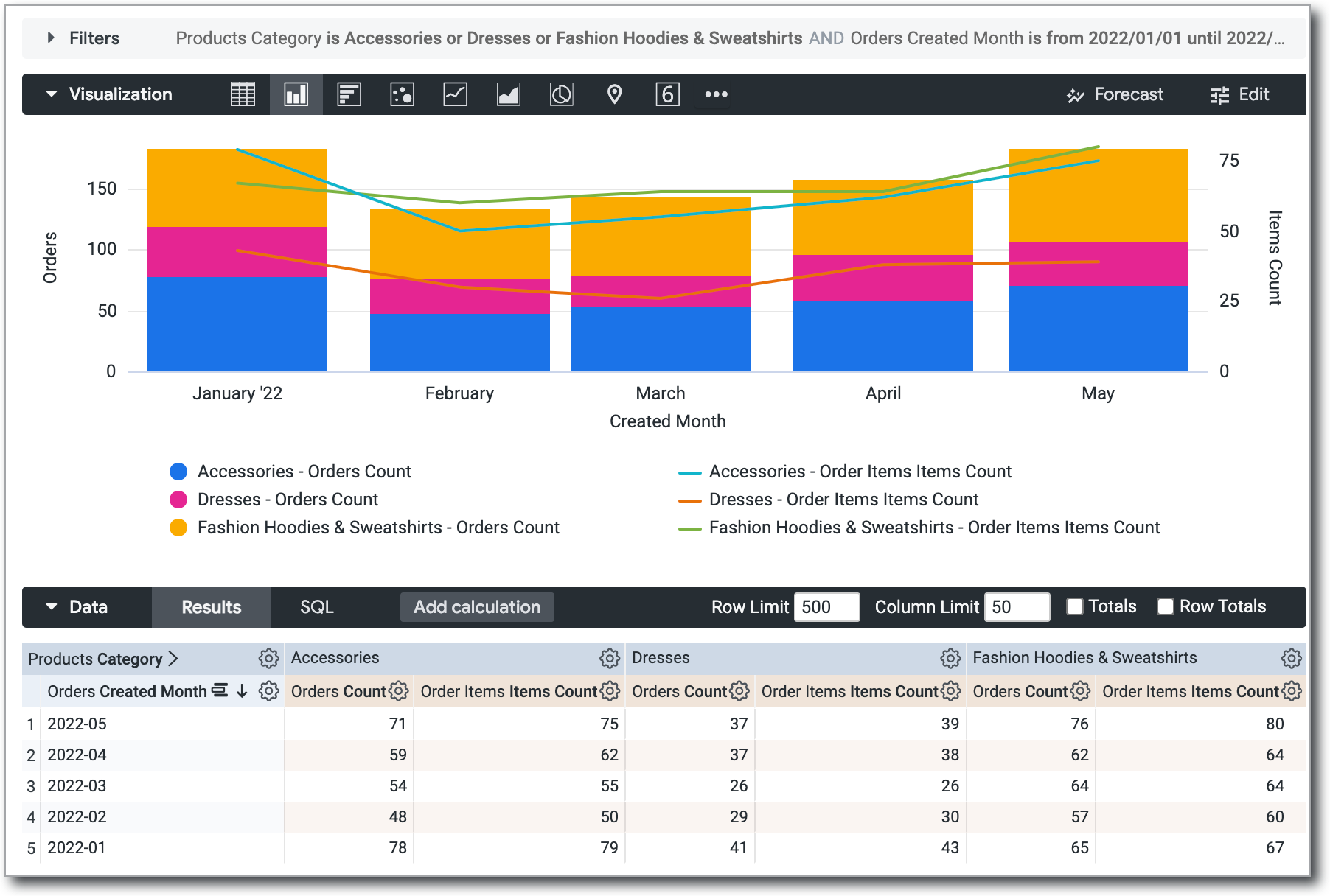
Para criar um gráfico como este, siga estas etapas:
- Crie e execute uma consulta com várias séries. Isso pode ser feito com várias métricas ou com uma tabela dinâmica.
- Na guia Visualização, selecione um tipo de gráfico cartesiano (exceto boxplot ou cascata).
- Abra o menu Editar.
- Na guia Gráfico, em Posicionamento da série, selecione Empilhada. Essa opção empilha todas as séries como esse tipo de gráfico cartesiano.
- Na guia Série, em Personalizações, expanda a série para mudar o tipo de gráfico.
- Para cada série que você quer mudar, selecione uma das opções disponíveis no campo Tipo. Você pode selecionar diferentes tipos de gráficos para cada série.
- Por padrão, todas as séries são adicionadas ao eixo esquerdo. Se você quiser usar eixos Y diferentes para a série agrupada e as outras séries, abra a guia Y e arraste a série que você quer mudar das seções Eixos à direita para a seção Eixos à esquerda. Como alternativa, é possível usar vários eixos y ou x.
Ocultar campos das visualizações
O Looker adiciona todas as dimensões e medidas retornadas por uma consulta a qualquer visualização. Às vezes, você não quer mostrar todas as dimensões ou métricas no gráfico. Há vários métodos para ocultar campos:
- Desative temporariamente um campo enquanto visualiza uma visualização. Isso é feito pela legenda da visualização.
- Ocultar completamente um campo da visualização. Isso é feito no menu de engrenagem da coluna na tabela de dados.
- Permitir que um campo permaneça disponível para a visualização, mas desativá-lo por padrão. Isso é feito editando a visualização.
Como desativar temporariamente um campo de uma visualização
Para ocultar temporariamente uma ou mais séries de uma visualização, selecione as séries que você quer ocultar na legenda da visualização. O nome da série selecionada vai ficar esmaecido na legenda, e a visualização será atualizada para excluir os dados.
Para mostrar a série novamente, selecione o nome dela na legenda.
Ocultar a série dessa maneira não é permanente quando você está visualizando a visualização em um Look salvo ou um dashboard.
Ocultar completamente um campo de uma visualização
Para ocultar completamente um ou mais campos da visualização, siga estas etapas:
- Na tabela de dados, selecione o ícone de engrenagem no canto superior direito da coluna da série que você quer ocultar.
- Selecione Ocultar este campo da visualização.

Desativar uma série por padrão em uma visualização
Para desativar uma série por padrão, siga estas etapas:
- Se a visualização for um Look salvo ou estiver em um bloco do painel, entre no modo de edição do bloco ou do Look.
- Na legenda da visualização, clique no nome ou nos nomes das séries que você quer desativar. Quando desativada, a cor da série fica cinza na legenda, e os dados desaparecem do gráfico.
- Salve as edições para definir o estado desativado como padrão.
Os espectadores podem selecionar o nome da série na legenda para reativá-la temporariamente.
Como ocultar dados em uma visualização dinâmica
Ao visualizar resultados da análise detalhada com rotação, um único campo é dividido em várias séries. Por exemplo, na visualização mostrada na seção Como criar gráficos de barras empilhadas com vários tipos de visualização desta página de documentação, o campo Contagem de pedidos é dividido em três séries: Acessórios - Contagem de pedidos, Vestidos - Contagem de pedidos e Moletons e blusas de moletom da moda - Contagem de pedidos.
Cada série criada com base em um campo de rotação pode ser ocultada individualmente usando duas das mesmas técnicas que podem ser usadas em séries não rotacionadas, da seguinte maneira:
Além disso, para ocultar completamente uma série individual, use uma opção do menu de engrenagem específica para resultados de pivô, Ocultar esta coluna da visualização, descrita na próxima seção.
Usar o menu de engrenagem na tabela de dados para ocultar completamente uma série
Você pode usar o menu de engrenagem na tabela de dados de uma análise detalhada para ocultar colunas (séries) específicas de dados de uma visualização dinâmica.
Para ocultar uma coluna específica de dados de uma visualização, siga estas etapas:
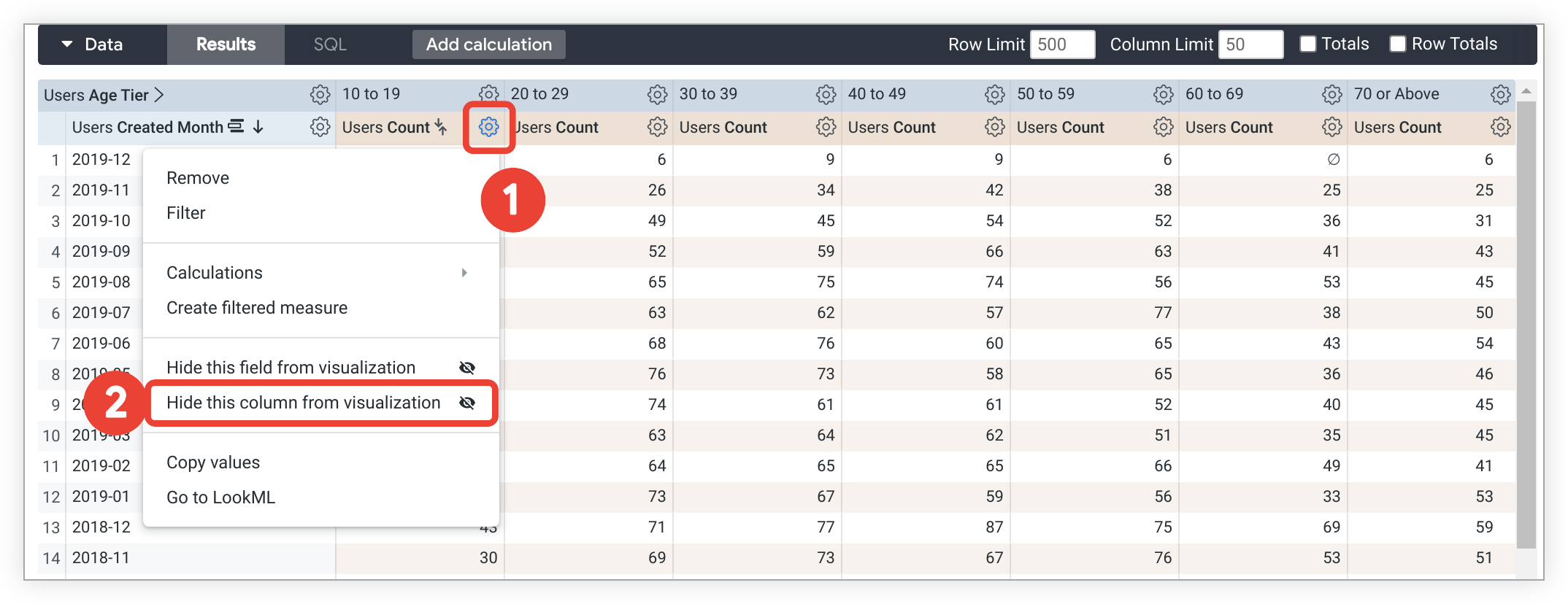
- Selecione o ícone de engrenagem na parte de cima da coluna na tabela de dados.
- Escolha Ocultar esta coluna da visualização no menu suspenso.
Para qualquer coluna em que você escolheu essa opção, os dados não serão mostrados na visualização, e a série não vai aparecer na legenda. No entanto, as outras séries criadas com base no campo principal ainda serão mostradas. Por exemplo, nos dados mostrados aqui, selecionar Ocultar esta coluna da visualização para a série 10 a 19 - Contagem de usuários não afeta as outras colunas, e as outras séries de Contagem de usuários ainda serão exibidas.
Usar o menu de engrenagem na tabela de dados para ocultar completamente um campo
O menu de engrenagem da coluna nos resultados de rotação também contém a opção Ocultar este campo da visualização, que é descrita na seção Ocultar completamente um campo da visualização. Ao aplicar essa opção a resultados de tabela dinâmica, os dados são ocultados de todas as colunas criadas com base nesse campo, não apenas da coluna individual usada para fazer a seleção. Em outras palavras, todas as séries criadas com base no campo principal ficam ocultas. No exemplo anterior, todas as séries de Contagem de usuários seriam ocultadas.
Preencher datas e valores ausentes
Alguns conjuntos de dados têm valores, como datas, que seguem um padrão previsível. Ao extrair dados por um período, você pode descobrir que algumas datas, semanas, meses ou outros tipos de datas não têm um valor correspondente. Por padrão, a tabela de dados mostra apenas as datas retornadas pela consulta e pula as datas ausentes. Com a opção preenchimento de dimensão do Looker, é possível mostrar as datas ou outros valores ausentes na tabela de dados e no eixo correspondente da visualização da consulta. O preenchimento de dimensão é especialmente útil para consultas em que muitos dias não têm dados ou têm dados nulos.
Os dados a seguir são um exemplo de resultados de consulta que ignoram datas sem um valor correspondente.
| Acidentes Data do evento | Acidentes Contagem |
|---|---|
| 2011-10-06 | 2 |
| 2011-10-07 | 3 |
| 2011-10-10 | 1 |
| 2011-10-11 | 1 |
| 2011-10-12 | 2 |
| 2011-10-13 | 2 |
| 2011-10-14 | 2 |
| 2011-10-15 | 3 |
| 2011-10-16 | 3 |
Se você não usar o preenchimento de dimensão, o Looker vai conectar os pontos de dados que tem, resultando em um gráfico potencialmente enganoso que não mostra as datas sem dados. Neste exemplo, o gráfico parece incluir valores para as datas 08/10/2011 e 09/10/2011, mesmo que elas não tenham valores correspondentes na tabela de dados.
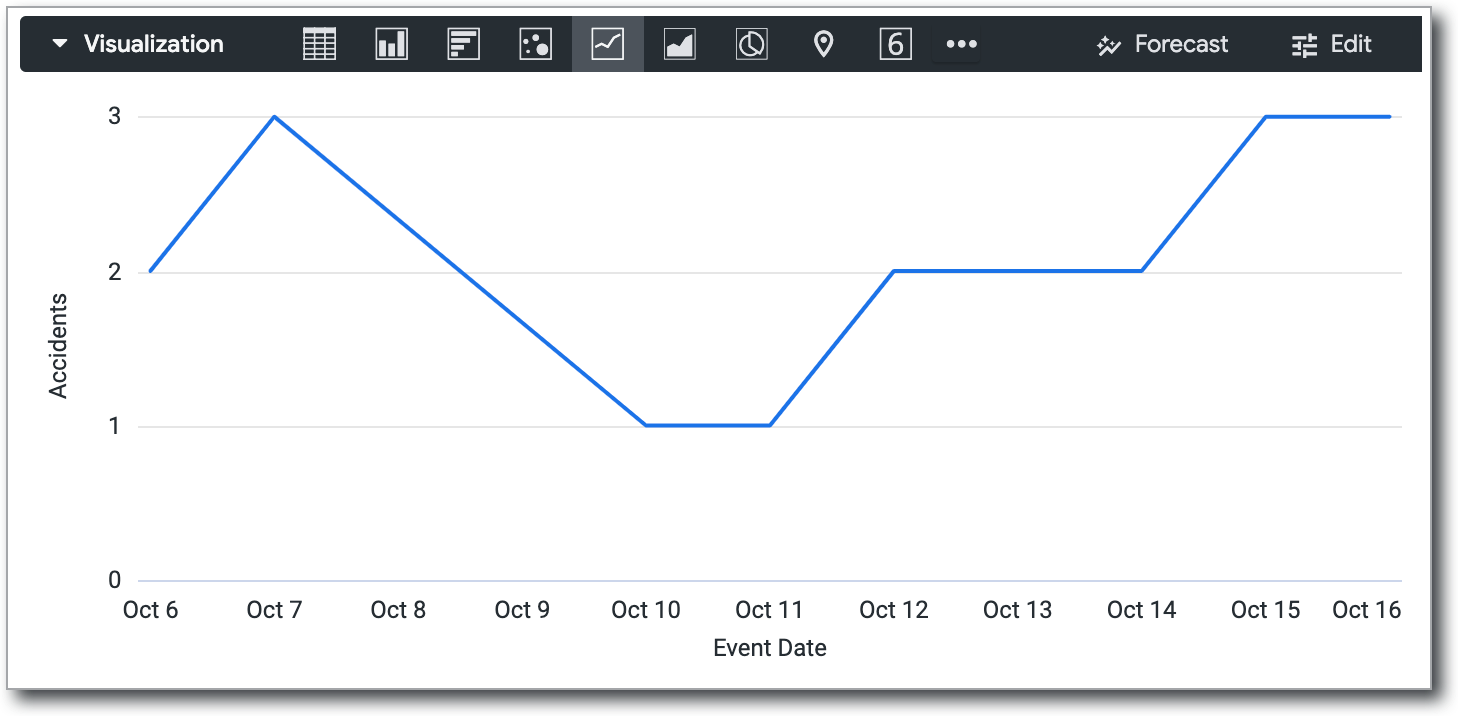
Ao ativar o preenchimento de dimensão, as datas ausentes são adicionadas:
| Data | Valor |
|---|---|
| 2011-10-06 | 2 |
| 2011-10-07 | 3 |
| 2011-10-08 | Ø |
| 2011-10-09 | Ø |
| 2011-10-10 | 1 |
| 2011-10-11 | 1 |
| 2011-10-12 | 2 |
| 2011-10-13 | 2 |
| 2011-10-14 | 2 |
| 2011-10-15 | 3 |
| 2011-10-16 | 3 |
| 2011-10-17 | Ø |
| 2011-10-18 | Ø |
Na visualização, as datas com valores nulos são representadas como zero. Isso torna o gráfico mais informativo.
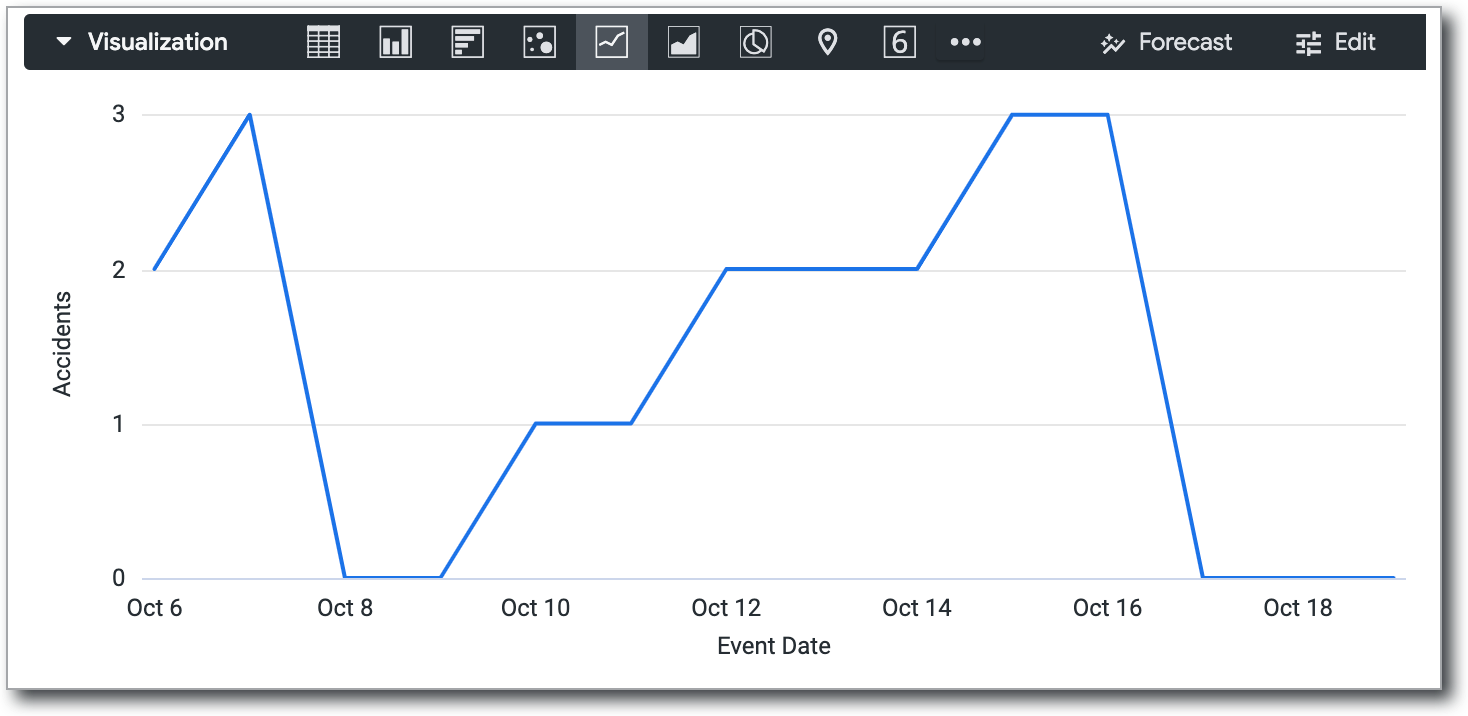
Para usar o preenchimento de dimensão, selecione o menu de engrenagem da dimensão apropriada na seção "Dados" de uma análise detalhada. Escolha a opção Preencher datas ausentes ou Preencher valores ausentes.
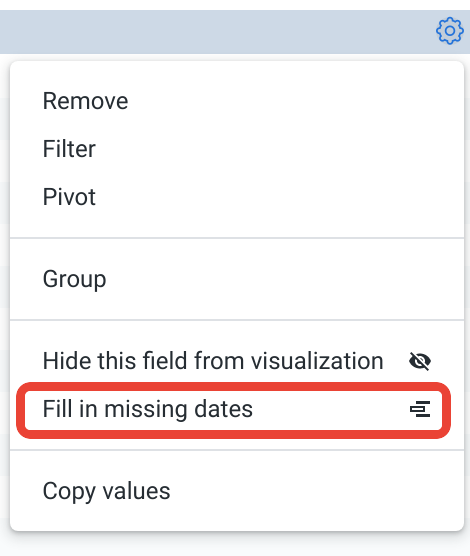
O preenchimento de dimensão está disponível para dimensões com valores sim/não, valores hierárquicos e a maioria dos tipos de data. Também é possível aplicar a qualquer dimensão com base em uma lista de valores, usando os parâmetros case ou tier.
O preenchimento de dimensão é ativado automaticamente para consultas executadas com uma única dimensão e/ou um único pivô, desde que você não tenha aplicado filtros a nenhuma métrica. O preenchimento de dimensão também pode ser aplicado a várias dimensões de uma vez em uma consulta, incluindo dimensões dinâmicas. No entanto, o Looker pode desativar automaticamente o preenchimento de dimensão para otimizar a performance da consulta se detectar que muitos campos serão gerados com valores preenchidos.
Não é possível usar o preenchimento de dimensão em alguns casos, como:
Quando o desenvolvedor do Looker usou o parâmetro
order_by_fieldou desativou o parâmetroallow_fillem determinadas dimensões.Quando as dimensões têm um filtro aplicado e um número fixo de valores, como sim/não, dias da semana, dias do mês etc., a filtragem nesses tipos de campo elimina os valores que o Looker precisa para preencher de forma previsível e precisa os valores ausentes.
Ao detalhar uma dimensão dinamizada.
Quando o Looker detecta que muitas linhas ou colunas serão geradas com valores preenchidos e desativa automaticamente o preenchimento de dimensões para otimizar a performance da consulta.
<class="anchor" name="the_visualization_tooltip"></class="anchor">
A dica da visualização
Quando você passa o cursor sobre um ponto de dados em uma visualização, a dica da ferramenta mostra o valor das dimensões e medidas selecionadas por padrão.
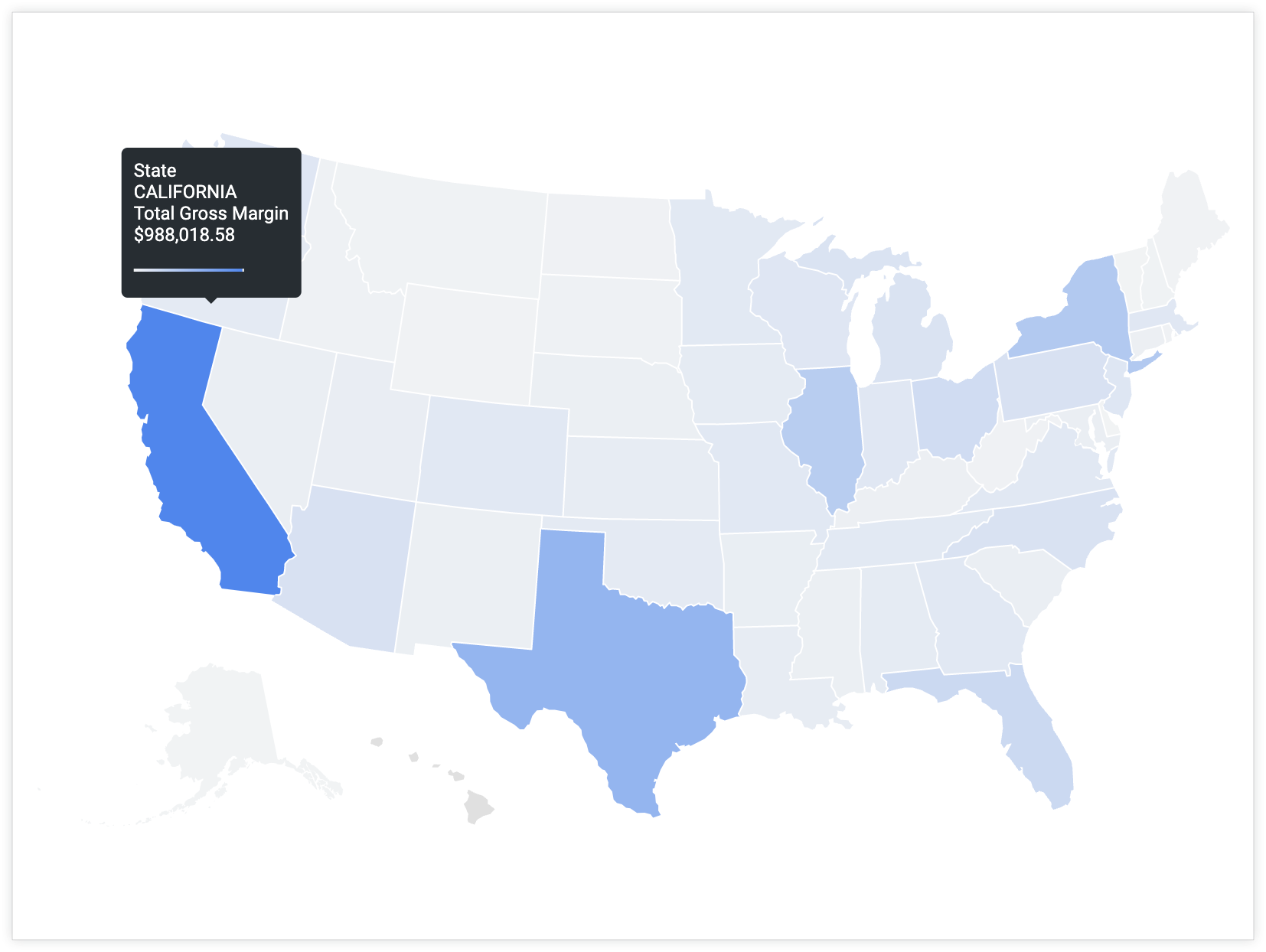
É possível usar variáveis Liquid em um parâmetro html para personalizar as informações mostradas na dica. Acesse o livro de receitas Como aproveitar ao máximo as visualizações no Looker: personalização de dicas para conferir um guia e exemplos detalhados.

