Os arquivos de projeto do LookML são organizados em pastas na seção do navegador de arquivos do Looker IDE. Nesta página, você encontra instruções para criar e gerenciar pastas e arquivos em um projeto do LookML.
Para informações sobre a estrutura e a finalidade de cada tipo de arquivo em um projeto do LookML, consulte a página de documentação Tipos de arquivos em um projeto do LookML.
Convenções importantes de nomenclatura de arquivos e pastas
Ao criar arquivos e pastas, lembre-se das seguintes convenções de nomenclatura:
- Diferenciação de letras:a LookML diferencia maiúsculas de minúsculas. Siga as convenções do projeto ao nomear as pastas. Por exemplo, se a convenção for usar todas as letras minúsculas no projeto, nomeie a pasta como
viewsem vez deViews. Isso faz diferença principalmente quando você precisa especificar o caminho de um arquivo, como ao incluir arquivos. Em geral, é uma boa ideia usar letras minúsculas de forma consistente ao nomear objetos e pastas do LookML. - Espaços e caracteres especiais:os nomes de arquivos não podem incluir espaços nem os seguintes caracteres:
/?*:|"<>% - Extensões de arquivo:ao criar arquivos LookML com o IDE do Looker, o Looker adiciona automaticamente a extensão
.lkmlao final do nome do arquivo se você não incluir a extensão manualmente. Por exemplo, se você inserir o nome de arquivoflights_data_tests, o Looker vai nomear o arquivo comoflights_data_tests.lkml. - Mudar o nome de exibição de um objeto da LookML:se você quiser mudar o nome de exibição de um modelo ou objeto da LookML, use o parâmetro
labeloualiasem vez de renomear o arquivo ou objeto. Os parâmetroslabelealiasmudam o nome exibido, mas preservam o URL usado para e-mails ou outros sistemas. Em geral, tome precauções para fazer mudanças no modelo da maneira menos invasiva possível. Se for necessário renomear um modelo ou objeto, use o Content Validator para atualizar todas as referências a ele.
Como criar pastas
Você pode criar pastas para diferentes tipos de arquivos, como arquivos de visualização ou arquivos de modelo. Você pode até criar subpastas, o que é muito útil se quiser include um subconjunto das suas visualizações.
Para criar uma pasta:
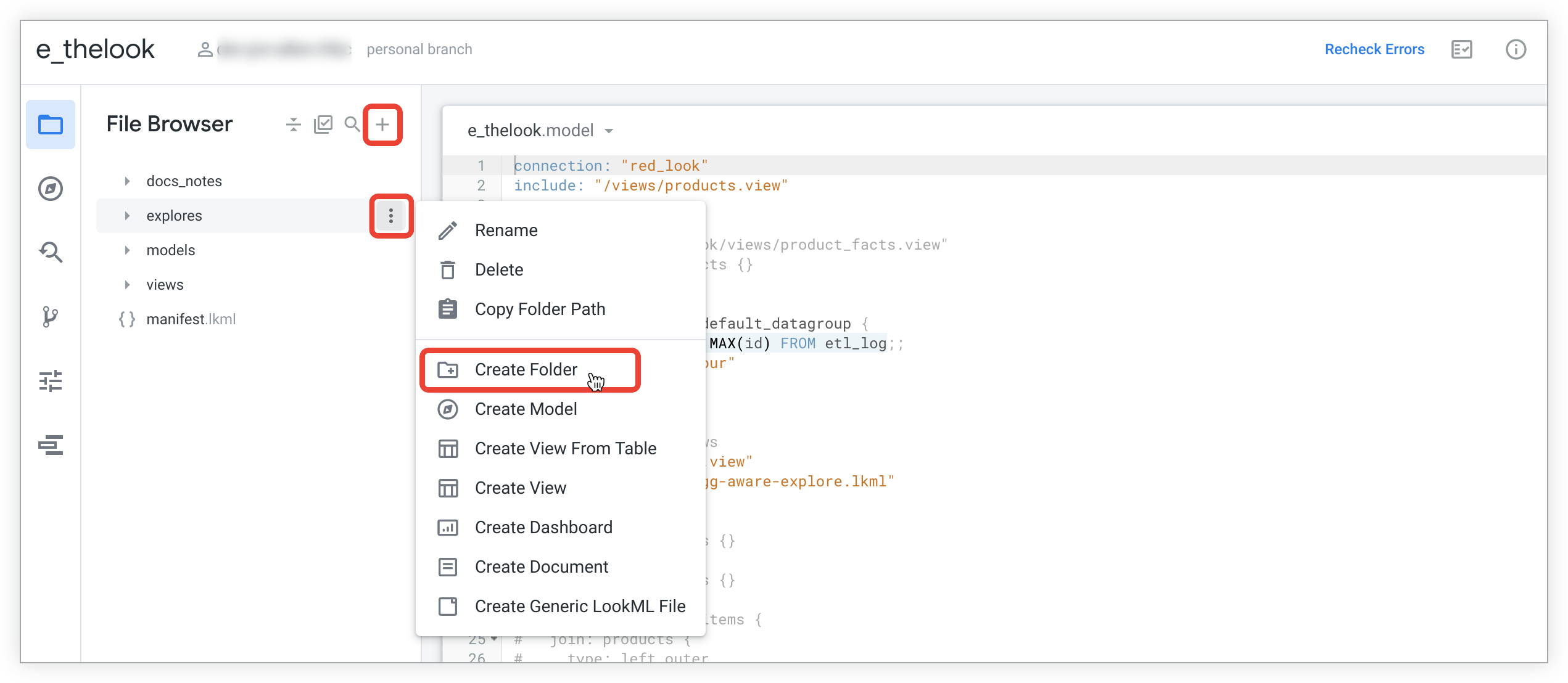
- Selecione a opção Criar pasta no menu adequado:
- Para criar uma pasta no nível superior da estrutura de diretórios, use o menu Adicionar arquivo ou pasta, que pode ser acessado selecionando o ícone + (mais) na parte de cima do painel Navegador de arquivos.
- Para criar uma subpasta em uma pasta existente, use o menu de três pontos Opções de pasta da pasta atual.
- Insira um nome para a nova pasta.
- Selecione Criar.
A nova pasta é adicionada ao painel de navegação.
Criação de arquivos
O Looker cria automaticamente um arquivo de modelo e arquivos de visualização com base no seu banco de dados quando você gera um modelo. Para projetos atuais, é possível criar novos arquivos manualmente.
Para criar um arquivo no projeto do LookML:
Selecione o menu adequado:
- Para criar um arquivo no nível superior da estrutura de diretórios, use o menu Adicionar arquivo ou pasta, que pode ser acessado selecionando o ícone + (mais) na parte de cima do painel Navegador de arquivos.
- Para criar um arquivo em uma pasta, use o menu de três pontos Opções de pasta.
Selecione o tipo de arquivo LookML que você quer criar. Selecione os links na lista a seguir para uma descrição mais detalhada de cada tipo de arquivo. É possível criar os seguintes tipos de arquivos:
- Arquivos de modelo com a extensão
.model.lkml - Visualizar arquivos com a extensão
.view.lkml. Consulte a seção Considerações para criar arquivos de visualização para mais informações. - Arquivos de manifesto do projeto, sempre chamados de
manifest.lkml. Consulte a seção Considerações para criar arquivos para mais informações. - Arquivos de painel com a extensão
.dashboard.lookml - Arquivos de documentos com a extensão
.md - Arquivos de strings de localidade com a extensão
.strings.json. Consulte a seção Considerações para criar arquivos para mais informações. - Arquivos genéricos do LookML, que são usados para os seguintes tipos de arquivos:
- Explore arquivos com a extensão
.explore.lkml. Consulte a seção Considerações para criar arquivos para mais informações. - Arquivos de teste de dados com a extensão
.lkml - Arquivos de refinamentos com a extensão
.lkml - Qualquer outro arquivo que você esteja usando para hospedar elementos do LookML
- Explore arquivos com a extensão
- Arquivos de modelo com a extensão
Na caixa de diálogo Criar arquivo, insira um nome para o novo arquivo. Consulte a seção Convenções importantes de nomenclatura de arquivos e pastas para ver limitações e diretrizes sobre como nomear seus arquivos.
Selecione Criar. O novo arquivo vai aparecer onde você o criou. Se necessário, mova o arquivo para outra pasta.
Considerações para criar arquivos
Considere o seguinte ao criar arquivos:
- Recomendamos que você use o Looker IDE para adicionar arquivos ao seu projeto do LookML, criando-os no Looker IDE ou fazendo upload deles no Looker IDE. Se você criar arquivos fora do Looker IDE e usar o Looker IDE para Extrair da ramificação de produção, use as convenções de nomenclatura corretas e inclua a extensão
.lkmlno nome do arquivo (ouexplore.lkmlpara arquivos de análise detalhada). Se um nome de arquivo incluir caracteres não compatíveis, o navegador de arquivos do IDE do Looker vai mostrar o nome em vermelho, e não será possível ver o conteúdo do arquivo até que ele seja renomeado com caracteres compatíveis. Além disso, o IDE do Looker não vai mostrar o arquivo se ele não tiver a extensão.lkml. - Depois de criar um arquivo, use o parâmetro
includese quiser referenciar elementos dele em outros arquivos LookML do projeto. Consulte a página de documentação de parâmetros doincludepara mais informações. - Se você criar um arquivo aninhado em sete ou mais pastas, o Explorador de Arquivos não vai mostrar o arquivo.
- Os arquivos de manifesto do projeto só podem ser criados selecionando o ícone + (mais) para abrir o menu Adicionar arquivo ou pasta na parte de cima do navegador de arquivos no ambiente de desenvolvimento integrado do Looker e somente se o projeto ainda não tiver um arquivo de manifesto. Isso porque um projeto pode ter apenas um arquivo de manifesto, que precisa estar localizado no nível raiz da estrutura de diretórios do projeto.
- A opção Criar arquivo de strings de localidade está disponível apenas no ícone Adicionar arquivo ou pasta + (mais) na parte de cima do navegador de arquivos no ambiente de desenvolvimento integrado do Looker. No entanto, depois que um arquivo de strings de localidade é criado (ou enviado), é possível movê-lo para uma pasta. Se você estiver criando arquivos de strings de localidade para localizar seu modelo e também quiser aproveitar a localização integrada da interface do Looker, nomeie os arquivos de strings usando códigos de localidade específicos, que podem ser encontrados na seção Localidade da página de documentação Usuários.
- Ao criar um arquivo de análise detalhada, ele precisa ter a extensão
.explore.lkmlno final do nome. Se você estiver fazendo upload do arquivo, use a extensão.explore.lkmlcompleta. Se você estiver usando o IDE do Looker para criar o arquivo com a opção Arquivos genéricos da LookML, o Looker vai adicionar.lkmlao final do nome do arquivo se a extensão não estiver lá. No entanto, você ainda precisa adicionar manualmente a parte.exploreda extensão ao nome do arquivo. Por exemplo, para criar um arquivo de análise detalhada chamadoflightsusando o IDE do Looker, insiraflights.exploreouflights.explore.lkml. O arquivo será nomeado comoflights.explore.lkml.
Considerações para criar arquivos de visualização
A maioria dos desenvolvedores do LookML começa com um ou mais arquivos de visualização, que são criados automaticamente quando o projeto do LookML é gerado com base em um conjunto de tabelas em um banco de dados. No entanto, além dos métodos descritos nesta página para criar arquivos de visualização em branco e fazer upload de arquivos, há muitas maneiras de um desenvolvedor do Looker no modo de desenvolvimento adicionar arquivos de visualização a um projeto do LookML:
Como criar arquivos de visualização com base em tabelas em um banco de dados:
- Gerar arquivos de visualização de tabelas de banco de dados quando você se conecta a ele pela primeira vez, conforme descrito na página de documentação Gerar um modelo do LookML
- Gerar arquivos de visualização de tabelas de banco de dados para um projeto já conectado a um banco de dados, conforme descrito na seção Adicionar uma nova visualização de uma tabela de banco de dados existente nesta página
Como criar um arquivo de visualização para uma tabela derivada:
- Comece com um arquivo de visualização em branco usando uma das opções descritas nesta página e defina manualmente a tabela derivada, conforme descrito na seção Definir uma tabela derivada nativa na LookML da página de documentação Criar tabelas derivadas nativas.
- Fazer com que o Looker crie a LookML da tabela derivada em uma Análise, conforme descrito na seção Usar uma Análise para começar a definir suas tabelas derivadas nativas da página de documentação Como criar tabelas derivadas nativas
- Fazer com que o Looker crie a LookML da tabela derivada com base em uma consulta do SQL Runner, conforme descrito na página de documentação Usar o SQL Runner para criar tabelas derivadas
Para usar uma nova visualização, adicione-a ao arquivo de modelo usando o parâmetro explore ou o parâmetro join para associá-la a uma análise detalhada no arquivo de modelo.
Adicionar uma nova visualização de uma tabela de banco de dados
É possível criar um arquivo de visualização a partir de uma tabela de banco de dados já existente no Modo de Desenvolvimento.
Em um projeto, selecione o menu Adicionar arquivo ou pasta clicando em + (mais) na parte de cima da lista de arquivos do projeto no Looker IDE. Também é possível selecionar o menu de uma pasta para criar o arquivo dentro dela.
Selecione Criar visualização da tabela.
O Looker mostra uma lista de tabelas associadas a uma das suas conexões. Para mudar a conexão, use o menu suspenso Conexão no canto superior esquerdo.
Marque a caixa à esquerda do nome da tabela para selecionar as que você quer usar para criar visualizações. É possível abrir e fechar bancos de dados ou esquemas nessa lista para acessar todas as tabelas disponíveis.
Role até a parte de baixo da página e selecione Criar visualizações.
O Looker gera visualizações com LookML para todas as colunas da tabela.
Fazer upload de arquivos
Também é possível fazer upload de arquivos para o projeto do seu computador. Isso é útil se você criou arquivos de dados JSON ou LookML localmente no seu computador.
Para fazer upload de um arquivo no seu projeto, use a função de arrastar e soltar no ambiente de desenvolvimento integrado do Looker e siga estas etapas:
- Navegue até os arquivos do projeto.
- Arraste o arquivo do computador para o IDE do Looker. O arquivo vai aparecer na raiz da estrutura de diretórios.
- Depois que o arquivo for enviado, mova o item para outra pasta.
Como excluir arquivos e pastas
Excluir uma pasta também exclui o conteúdo dela. Por isso, tenha cuidado ao fazer isso. Antes de excluir uma pasta, siga estas etapas:
- Verifique se você quer excluir os arquivos na pasta ou mova os arquivos para outro local antes de excluir a pasta.
- Verifique se a pasta não contém arquivos referenciados em instruções
includeno seu projeto. Consulte a seção Como usarincludecom pastas do ambiente de desenvolvimento integrado na página de documentação do parâmetroincludepara informações sobre como usarincludecom pastas do ambiente de desenvolvimento integrado.
Para excluir uma pasta ou um arquivo, selecione Excluir no menu de três pontos Opções de arquivo do item no painel esquerdo da IDE.
Quando você exclui uma pasta, o IDE mostra uma caixa de diálogo de confirmação. A caixa de diálogo especifica quantos itens estão incluídos na exclusão, incluindo a pasta e todos os arquivos dentro dela.
Se você excluir um arquivo de modelo, ele não será removido de nenhum conjunto de modelos a que pertencia. Se um novo arquivo de modelo for criado com o mesmo nome de um modelo excluído, ele será incluído em todos os conjuntos que tinham o modelo excluído. Isso pode resultar em acesso indesejado ao novo arquivo de modelo. Os administradores do Looker podem editar conjuntos de modelos e remover um modelo excluído para evitar esse problema.
Excluir arquivos e pastas em massa
Excluir uma pasta também exclui o conteúdo dela. Por isso, tenha cuidado ao fazer isso. Antes de excluir uma pasta, siga estas etapas:
- Verifique se você quer excluir os arquivos na pasta ou mova os arquivos para outro local antes de excluir a pasta.
- Verifique se a pasta não contém arquivos referenciados em instruções
includeno seu projeto. Consulte a seção Como usarincludecom pastas do ambiente de desenvolvimento integrado na página de documentação do parâmetroincludepara informações sobre como usarincludecom pastas do ambiente de desenvolvimento integrado.
Para excluir pastas e arquivos em massa, siga estas etapas:
Selecione o ícone Edição em massa na parte de cima do painel Navegador de arquivos.
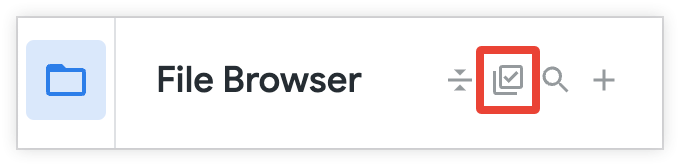
Selecione os itens que você quer excluir. O número de arquivos selecionados aparece ao lado do cabeçalho Selecionar arquivos.
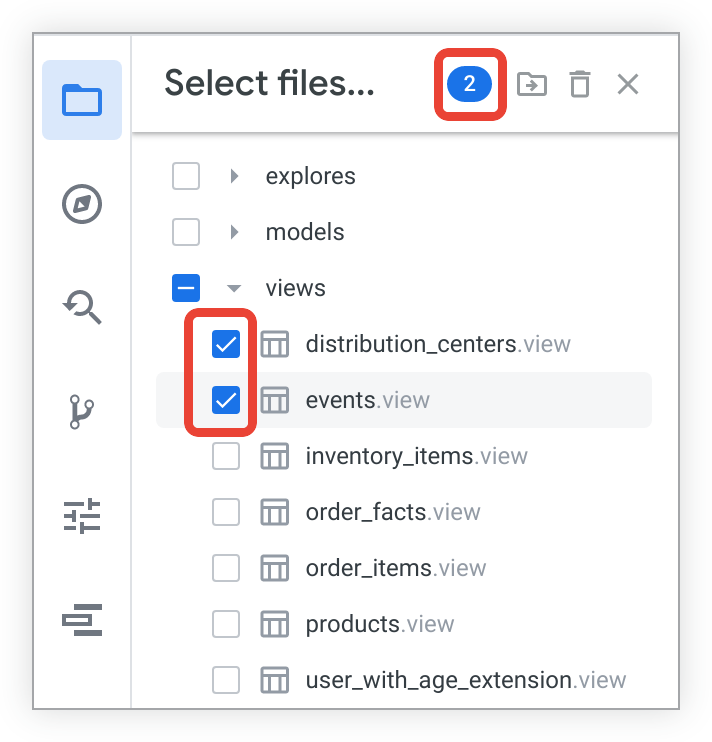
- Para selecionar ou desmarcar arquivos individuais, abra as pastas e marque a caixa de seleção ao lado dos nomes de arquivo.
- Para selecionar ou desmarcar pastas inteiras e o conteúdo delas, marque a caixa de seleção ao lado do nome da pasta.
- Para selecionar uma seção inteira da lista de diretórios, use Shift + clique. Marque a caixa de seleção do item superior no intervalo, mantenha a tecla Shift pressionada e marque a caixa de seleção do último item na lista. Os dois itens e todos os itens entre eles serão selecionados. Você também pode clicar em um item segurando a tecla Shift para selecionar esse item e todos os anteriores na lista de diretórios.
Selecione o ícone da lixeira Excluir itens. Em seguida, o ambiente de desenvolvimento integrado vai mostrar uma caixa de diálogo com os itens selecionados.

Confirme os itens a serem excluídos selecionando Sim, excluir ou volte à seleção de itens selecionando Cancelar.
Selecione o X no cabeçalho Selecionar arquivos para sair do modo de edição em massa.
Como mover itens em um projeto com pastas
Para mover arquivos, arraste um arquivo ou uma pasta para outra pasta.
Não é necessário expandir a pasta de destino para receber outras pastas ou arquivos. Uma pasta é expandida automaticamente quando você passa o cursor sobre ela.
Ao mudar o caminho de um arquivo, atualize todas as instruções include no seu projeto para corresponder ao novo caminho. Consulte a seção Como usar include com pastas do ambiente de desenvolvimento integrado na página de documentação do parâmetro include para informações sobre como usar include com pastas do ambiente de desenvolvimento integrado.
Além disso, quando você muda o caminho de um arquivo, o Git exclui o arquivo e cria um novo com o novo caminho. Isso significa que o histórico do Git para o arquivo vai estar vazio, porque o Git o considera um novo arquivo. Para conferir o histórico do Git do arquivo antes da movimentação, use a interface do Git para navegar até o arquivo no local original e ver o histórico do Git de lá. A mesma lógica se aplica a um arquivo renomeado, já que o Git exclui o arquivo e cria um novo com um nome diferente.
Mover arquivos e pastas em massa
Para mover pastas e arquivos em massa:
Selecione o ícone Edição em massa na parte de cima do painel Navegador de arquivos.
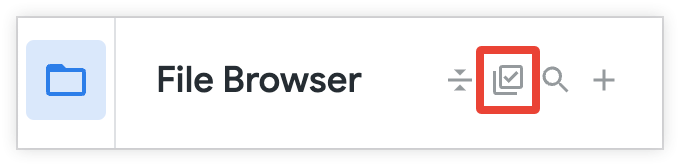
Selecione os itens que você quer mover. O número de arquivos selecionados aparece ao lado do cabeçalho Selecionar arquivos.
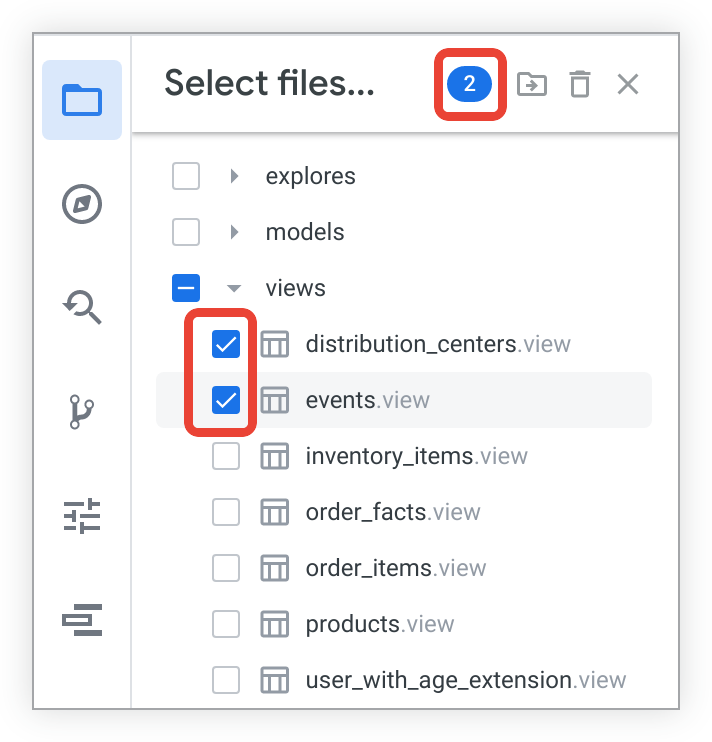
- Para selecionar ou desmarcar arquivos individuais, abra as pastas e marque a caixa de seleção ao lado dos nomes de arquivo.
- Para selecionar ou desmarcar pastas inteiras e o conteúdo delas, marque a caixa de seleção ao lado do nome da pasta.
- Para selecionar uma seção inteira da lista de diretórios, use Shift + clique. Marque a caixa de seleção do item superior no intervalo, mantenha a tecla Shift pressionada e marque a caixa de seleção do último item na lista. Os dois itens e todos os itens entre eles serão selecionados. Você também pode clicar em um item segurando a tecla Shift para selecionar o item e todos os arquivos anteriores na lista de diretórios.
Selecione o ícone da pasta Mover itens para escolher a opção. O ambiente de desenvolvimento integrado vai mostrar uma caixa de diálogo de seleção de pastas.
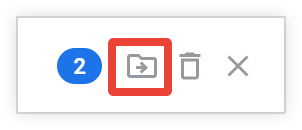
Na caixa de diálogo Mover para, escolha uma pasta para os itens selecionados ou selecione Nova pasta para criar uma. O nome do projeto vai mostrar o caminho da pasta selecionada na parte de cima da próxima página do menu. Para mover itens para o diretório raiz do projeto, selecione Mover sem selecionar uma pasta.
Confirme o destino selecionado clicando em Mover, crie uma pasta na pasta selecionada clicando em Nova pasta ou volte ao menu principal de opções de pasta clicando no link do nome do projeto no caminho.
Selecione o X no cabeçalho Selecionar arquivos para sair do modo de edição em massa.
Depois de mudar o caminho de um arquivo, atualize todas as instruções include no projeto para corresponder ao novo caminho. Consulte a seção Como usar include com pastas do ambiente de desenvolvimento integrado na página de documentação do parâmetro include para informações sobre como usar include com pastas do ambiente de desenvolvimento integrado.
Além disso, quando você muda o caminho de um arquivo, o Git exclui o arquivo e cria um novo com o novo caminho. Isso significa que o histórico do Git para o arquivo vai estar vazio, porque o Git o considera um novo arquivo. Para conferir o histórico do Git do arquivo antes da movimentação, use a interface do Git para navegar até o arquivo no local original e ver o histórico do Git de lá. A mesma lógica se aplica a um arquivo renomeado, já que o Git exclui o arquivo e cria um novo com um nome diferente.

