File project LookML disusun ke dalam folder di bagian file browser pada IDE Looker. Halaman ini memberikan petunjuk untuk membuat dan mengelola folder dan file dalam project LookML.
Untuk mengetahui informasi tentang struktur dan tujuan setiap jenis file dalam project LookML, lihat halaman dokumentasi Jenis file dalam project LookML.
Konvensi penamaan file dan folder yang penting
Saat Anda membuat file dan folder, perhatikan konvensi penamaan berikut:
- Kepekaan huruf besar/kecil: LookML peka huruf besar/kecil. Pastikan untuk mematuhi konvensi project saat memberi nama folder. Misalnya, jika konvensi Anda adalah menggunakan semua huruf kecil dalam project, Anda sebaiknya menamai folder Anda
views, bukanViews. Hal ini akan sangat terasa terutama saat Anda perlu menentukan jalur file, seperti saat menyertakan file. Secara umum, sebaiknya gunakan huruf kecil secara konsisten saat Anda memberi nama objek dan folder LookML. - Spasi dan karakter khusus: Nama file tidak boleh menyertakan spasi atau salah satu karakter berikut:
/?*:|"<>% - Ekstensi file: Saat membuat file LookML dengan Looker IDE, Looker akan otomatis menambahkan ekstensi
.lkmlke akhir nama file jika Anda tidak menyertakan ekstensi secara manual. Misalnya, jika Anda memasukkan nama fileflights_data_tests, Looker akan memberi nama fileflights_data_tests.lkml. - Mengubah nama objek LookML yang ditampilkan: Jika Anda ingin mengubah nama model atau objek LookML yang ditampilkan, pertimbangkan untuk menggunakan parameter
labelatau parameteralias, bukan mengganti nama file atau objek. Parameterlabeldanaliasmengubah nama yang ditampilkan sambil mempertahankan URL dasar yang digunakan untuk email atau sistem lainnya. Secara umum, Anda harus berhati-hati untuk membuat perubahan model yang tidak mengganggu sebanyak mungkin. Jika Anda perlu mengganti nama model atau objek, gunakan Validator Konten untuk memperbarui semua referensi ke model atau objek tersebut.
Membuat folder
Anda dapat membuat folder untuk berbagai jenis file (seperti file tampilan atau file model). Anda bahkan dapat membuat subfolder, yang sangat berguna jika Anda ingin include subset tampilan.
Untuk membuat folder:
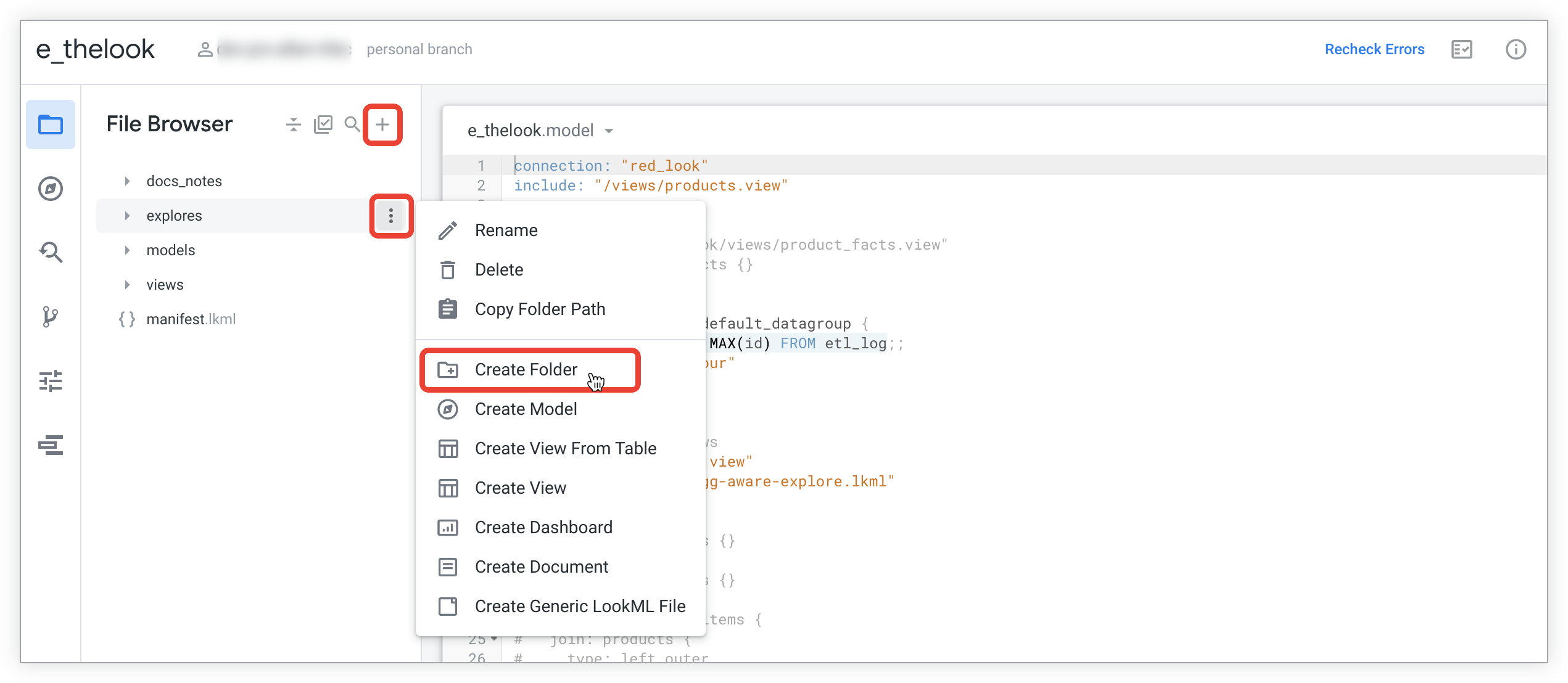
- Pilih opsi Buat Folder dari menu yang sesuai:
- Untuk membuat folder baru di tingkat teratas struktur direktori, gunakan menu Tambahkan file atau folder, yang dapat Anda akses dengan memilih ikon + (plus) di bagian atas panel File Browser.
- Untuk membuat subfolder baru di bawah folder yang ada, gunakan menu tiga titik Opsi Folder untuk folder yang ada.
- Masukkan nama untuk folder baru.
- Pilih Create.
Folder baru ditambahkan ke panel navigasi.
Membuat file
Looker otomatis membuat file model dan file tampilan yang didasarkan pada database Anda saat Anda membuat model. Untuk project yang sudah ada, Anda dapat membuat file baru secara manual.
Untuk membuat file baru di project LookML Anda:
Pilih menu yang sesuai:
- Untuk membuat file baru di tingkat teratas struktur direktori, gunakan menu Tambahkan file atau folder, yang dapat Anda akses dengan memilih ikon + (plus) di bagian atas panel File Browser.
- Untuk membuat file baru di folder yang sudah ada, gunakan menu tiga titik Opsi Folder untuk folder yang sudah ada.
Pilih jenis file LookML yang ingin Anda buat. Pilih link dalam daftar berikut untuk mengetahui deskripsi yang lebih mendetail tentang setiap jenis file. Anda dapat membuat jenis file berikut:
- File model dengan ekstensi file
.model.lkml - Lihat file dengan ekstensi file
.view.lkml(lihat bagian Pertimbangan untuk membuat file tampilan untuk mengetahui informasi selengkapnya) - File manifes project yang selalu diberi nama
manifest.lkml(lihat bagian Pertimbangan untuk membuat file untuk mengetahui informasi selengkapnya) - File dasbor dengan ekstensi file
.dashboard.lookml - File dokumen dengan ekstensi file
.md - File string lokal dengan ekstensi file
.strings.json(lihat bagian Pertimbangan untuk membuat file untuk mengetahui informasi selengkapnya) - File LookML generik, yang digunakan untuk jenis file berikut:
- Jelajahi file dengan ekstensi file
.explore.lkml(lihat bagian Pertimbangan untuk membuat file untuk mengetahui informasi selengkapnya) - File pengujian data dengan ekstensi file
.lkml - File penyempurnaan dengan ekstensi file
.lkml - File lain yang Anda gunakan untuk menampung elemen LookML
- Jelajahi file dengan ekstensi file
- File model dengan ekstensi file
Dalam dialog Create File, masukkan nama untuk file baru. Lihat bagian konvensi penamaan file dan folder penting untuk mengetahui batasan dan panduan dalam memberi nama file Anda.
Pilih Create. File baru akan ditampilkan di tempat Anda membuatnya. Anda dapat memindahkannya ke folder lain jika perlu.
Pertimbangan untuk membuat file
Perhatikan hal-hal berikut saat Anda membuat file:
- Sebaiknya gunakan Looker IDE untuk menambahkan file ke project LookML, baik dengan membuatnya di Looker IDE atau dengan menguploadnya di Looker IDE. Jika Anda membuat file di luar IDE Looker, lalu menggunakan IDE Looker untuk Tarik dari (cabang produksi), pastikan untuk menggunakan konvensi penamaan yang benar dan menyertakan ekstensi
.lkmldalam nama file (atauexplore.lkmluntuk file Jelajah). Jika nama file menyertakan karakter yang tidak didukung, browser file IDE Looker akan menampilkan nama file dalam warna merah, dan Anda tidak akan dapat melihat konten file hingga Anda mengganti nama file dengan karakter yang didukung. Selain itu, Looker IDE tidak akan menampilkan file sama sekali jika file tidak memiliki ekstensi.lkml. - Setelah membuat file, pastikan untuk menggunakan parameter
includejika Anda ingin mereferensikan elemen dari file tersebut di file LookML lain dalam project Anda. Lihat halaman dokumentasi parameterincludeuntuk mengetahui informasi selengkapnya. - Jika Anda membuat file yang berada di bawah tujuh folder atau lebih, File Explorer tidak akan menampilkan file tersebut.
- File manifes project hanya dapat dibuat dengan memilih ikon + (plus) untuk membuka menu Tambahkan file atau folder di bagian atas browser file di Looker IDE, dan hanya jika project belum memiliki file manifes. Hal ini karena project hanya dapat memiliki satu file manifes, dan file manifes harus berada di tingkat root struktur direktori project.
- Opsi Create Locale Strings File hanya tersedia dari ikon + (plus) Add file or folder di bagian atas browser file di Looker IDE. Namun, setelah file string bahasa dibuat (atau diupload), Anda dapat memindahkan file ke folder. Jika Anda membuat file string lokal untuk melokalkan model dan juga ingin memanfaatkan pelokalan UI bawaan Looker, Anda harus memberi nama file string menggunakan kode lokal tertentu, yang dapat Anda temukan di bagian Lokalitas pada halaman dokumentasi Pengguna.
- Saat Anda membuat file Jelajah, file tersebut harus memiliki ekstensi
.explore.lkmldi akhir nama filenya. Jika Anda mengupload file, Anda harus menggunakan ekstensi.explore.lkmllengkap. Jika Anda menggunakan IDE Looker untuk membuat file dengan opsi File LookML generik, Looker akan menambahkan.lkmldi akhir nama file jika ekstensi tidak ada, tetapi Anda tetap harus menambahkan bagian.exploredari ekstensi ke nama file secara manual. Misalnya, untuk membuat file Eksplorasi bernamaflightsmenggunakan Looker IDE, Anda dapat memasukkanflights.exploreatauflights.explore.lkml, dan file akan diberi namaflights.explore.lkml.
Pertimbangan untuk membuat file tampilan
Sebagian besar developer LookML memulai dengan satu atau beberapa file tampilan yang dibuat secara otomatis saat project LookML dibuat dari sekumpulan tabel dalam database. Namun, selain metode yang dijelaskan di halaman ini untuk membuat file tampilan kosong dan untuk mengupload file, ada banyak cara bagi developer Looker dalam Mode Pengembangan untuk menambahkan file tampilan ke project LookML:
Membuat file tampilan berdasarkan tabel dalam database:
- Membuat file tampilan dari tabel database saat Anda pertama kali terhubung ke database, seperti yang dijelaskan di halaman dokumentasi Membuat model LookML
- Membuat file tampilan dari tabel database untuk project yang sudah terhubung ke database, seperti yang dijelaskan di bagian Menambahkan tampilan baru dari tabel database yang ada di halaman ini
Membuat file tampilan untuk tabel turunan:
- Mulai dengan file tampilan kosong menggunakan salah satu opsi yang dijelaskan di halaman ini, lalu tentukan tabel turunan secara manual, seperti yang dijelaskan di bagian Menentukan tabel turunan native di LookML pada halaman dokumentasi Membuat tabel turunan native
- Meminta Looker membuat LookML tabel turunan dari Eksplorasi, seperti yang dijelaskan di bagian Menggunakan Eksplorasi untuk mulai menentukan tabel turunan native di halaman dokumentasi Membuat tabel turunan native
- Meminta Looker membuat LookML tabel turunan dari kueri SQL Runner, seperti yang dijelaskan di halaman dokumentasi Menggunakan SQL Runner untuk membuat tabel turunan
Untuk menggunakan tampilan baru, tambahkan ke file model menggunakan parameter explore, atau gunakan parameter join untuk menggabungkannya ke Jelajah yang ada di file model.
Menambahkan tampilan baru dari tabel database yang ada
Anda dapat membuat file tampilan dari tabel database yang ada saat berada dalam Mode Pengembangan.
Dalam project, pilih menu Tambahkan file atau folder dengan memilih + (plus) di bagian atas daftar file project di Looker IDE, atau Anda dapat memilih menu folder untuk membuat file di dalam folder.
Pilih Create View From Table.
Looker akan menampilkan daftar tabel yang terkait dengan salah satu koneksi Anda. Untuk mengubah koneksi, gunakan drop-down Koneksi di kiri atas.
Pilih tabel yang ingin Anda buat tampilannya dengan mencentang kotak di sebelah kiri nama tabel. Anda dapat menciutkan dan meluaskan database atau skema dalam daftar ini untuk mengakses semua tabel yang tersedia.
Buka bagian bawah halaman, lalu pilih Buat Tampilan.
Looker membuat tampilan yang berisi LookML untuk semua kolom tabel.
Mengupload file
Anda juga dapat mengupload file ke project dari komputer. Hal ini berguna jika Anda telah membuat file data JSON atau file LookML secara lokal di komputer Anda.
Untuk mengupload file ke project, gunakan fungsi tarik lalu lepas di Looker IDE dengan mengikuti langkah-langkah berikut:
- Buka file project Anda.
- Tarik file dari komputer Anda ke Looker IDE. File akan ditampilkan di root struktur direktori Anda.
- Setelah file diupload, pindahkan item ke folder lain.
Menghapus file dan folder
Menghapus folder juga akan menghapus isinya, jadi berhati-hatilah saat Anda menghapus folder. Sebelum Anda menghapus folder, ikuti langkah-langkah berikut:
- Pastikan Anda ingin menghapus file di folder, atau pindahkan file ke lokasi lain sebelum Anda menghapus folder.
- Pastikan folder tidak berisi file apa pun yang dirujuk dalam pernyataan
includedi project Anda. Lihat bagian Menggunakanincludedengan folder IDE di halaman dokumentasi parameterincludeuntuk mengetahui informasi tentang penggunaanincludedengan folder IDE.
Untuk menghapus folder atau file, pilih Hapus dari menu tiga titik Opsi File item di panel kiri IDE.
Saat Anda menghapus folder, IDE akan menampilkan dialog konfirmasi. Dialog menentukan jumlah item yang disertakan dalam penghapusan, yang mencakup folder dan file apa pun di dalam folder.
Jika Anda menghapus file model, model tersebut tidak akan dihapus dari set model tempat model tersebut berada. Jika file model baru dibuat dengan nama yang sama dengan model yang dihapus, model baru tersebut akan disertakan dalam set model yang menyertakan model yang dihapus. Hal ini dapat mengakibatkan pemberian akses yang tidak diinginkan ke file model baru. Admin Looker dapat mengedit set model dan menghapus model yang dihapus untuk mencegah masalah ini.
Menghapus file dan folder secara massal
Menghapus folder juga akan menghapus isinya, jadi berhati-hatilah saat Anda menghapus folder. Sebelum Anda menghapus folder, ikuti langkah-langkah berikut:
- Pastikan Anda ingin menghapus file di folder, atau pindahkan file ke lokasi lain sebelum Anda menghapus folder.
- Pastikan folder tidak berisi file apa pun yang dirujuk dalam pernyataan
includedi project Anda. Lihat bagian Menggunakanincludedengan folder IDE di halaman dokumentasi parameterincludeuntuk mengetahui informasi tentang penggunaanincludedengan folder IDE.
Untuk menghapus folder dan file secara massal, ikuti langkah-langkah berikut:
Pilih ikon Edit Massal di bagian atas panel File Browser.
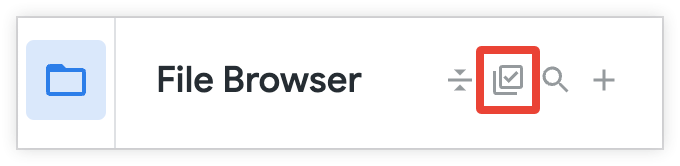
Pilih item yang akan dihapus. Jumlah file yang dipilih ditampilkan di samping header Pilih File.
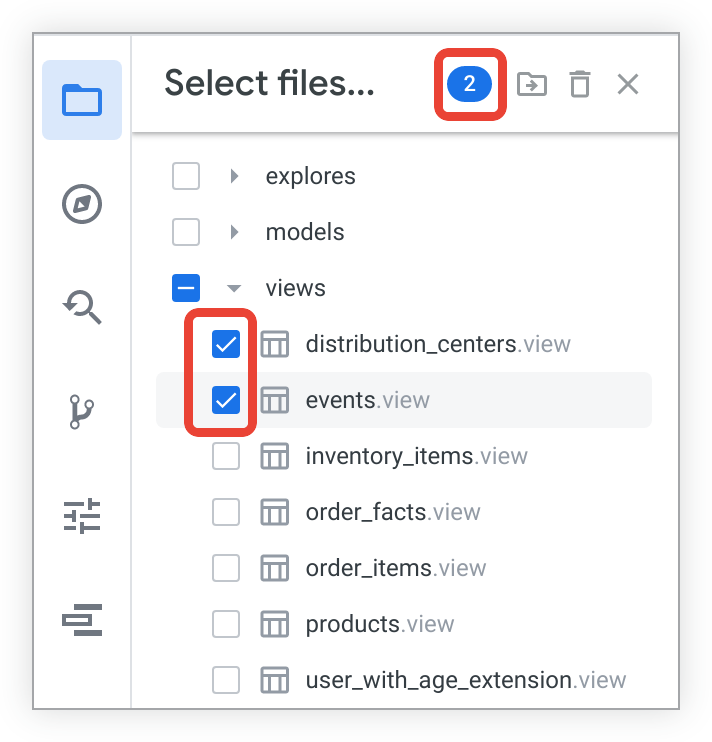
- Untuk memilih atau membatalkan pilihan masing-masing file, luaskan foldernya dan pilih kotak centang di samping nama file.
- Untuk memilih atau membatalkan pilihan seluruh folder dan isinya, centang kotak di samping nama folder.
- Untuk memilih seluruh bagian daftar direktori, gunakan Shift-klik. Centang kotak untuk item teratas dalam rentang, lalu tahan tombol Shift dan centang kotak untuk item terakhir dalam daftar. Kedua item, serta semua item di antaranya, akan dipilih. Anda juga dapat menekan Shift dan mengklik item untuk memilih item dan setiap item sebelumnya dalam daftar direktori.
Pilih ikon tempat sampah Hapus Item. Kemudian, IDE akan menampilkan dialog yang mencantumkan item yang dipilih.
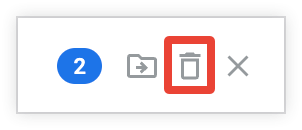
Konfirmasi item yang akan dihapus dengan memilih Ya, Hapus, atau kembali ke pemilihan item dengan memilih Batal.
Pilih X di header Pilih File untuk keluar dari mode edit massal.
Memindahkan item dalam project berfolder
Untuk memindahkan file, tarik file atau folder ke folder lain.
Folder tujuan tidak perlu diluaskan untuk menerima folder atau file lain. Folder akan otomatis diperluas saat Anda mengarahkan kursor ke folder tersebut.
Saat Anda mengubah jalur file, pastikan untuk memperbarui semua pernyataan include dalam project agar sesuai dengan jalur baru. Lihat bagian Menggunakan include dengan folder IDE di halaman dokumentasi parameter include untuk mengetahui informasi tentang penggunaan include dengan folder IDE.
Selain itu, perlu diketahui bahwa saat Anda mengubah jalur file, Git akan menghapus file secara efektif dan membuat file baru dengan jalur baru. Artinya, histori Git untuk file akan kosong, karena Git menganggapnya sebagai file baru. Untuk melihat histori Git file sebelum dipindahkan, gunakan antarmuka Git Anda untuk membuka file di lokasi aslinya dan melihat histori Git dari sana. (Logika yang sama berlaku untuk file yang diganti namanya, karena Git secara efektif menghapus file dan membuat file baru dengan nama yang berbeda.)
Memindahkan file dan folder secara massal
Untuk memindahkan folder dan file secara massal:
Pilih ikon Edit Massal di bagian atas panel File Browser.
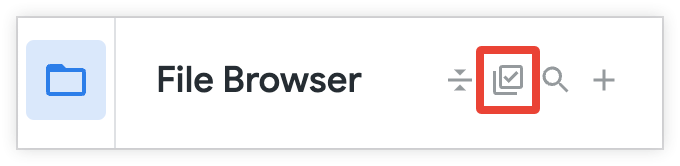
Pilih item yang akan dipindahkan. Jumlah file yang dipilih ditampilkan di samping header Pilih File.
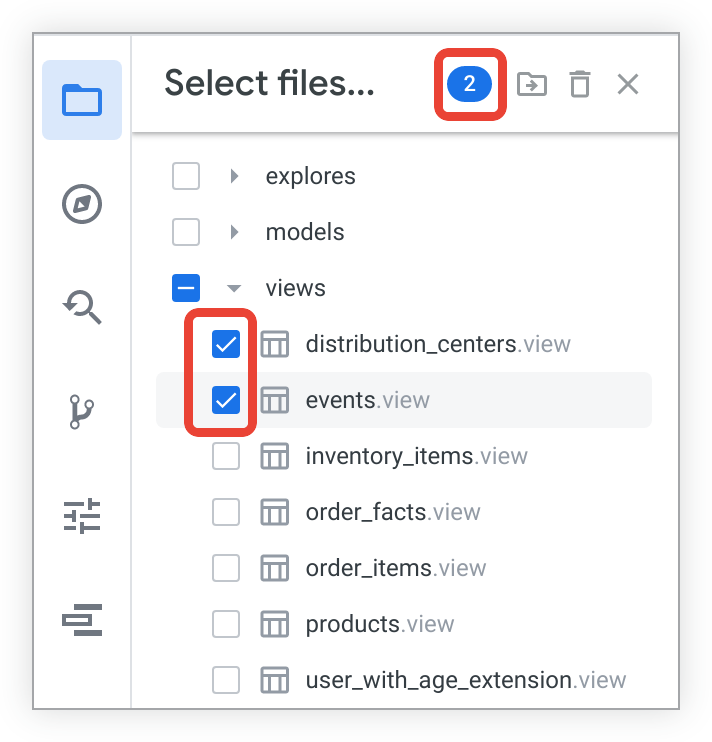
- Untuk memilih atau membatalkan pilihan masing-masing file, luaskan foldernya dan pilih kotak centang di samping nama file.
- Untuk memilih atau membatalkan pilihan seluruh folder dan isinya, centang kotak di samping nama folder.
- Untuk memilih seluruh bagian daftar direktori, gunakan Shift-klik. Centang kotak untuk item teratas dalam rentang, lalu tahan tombol Shift dan centang kotak untuk item terakhir dalam daftar. Kedua item, serta semua item di antaranya, akan dipilih. Anda juga dapat menekan Shift dan mengklik item untuk memilih item dan setiap file sebelumnya dalam daftar direktori
Pilih ikon folder Pindahkan Item untuk memilih opsi. IDE kemudian akan menampilkan dialog pemilihan folder.
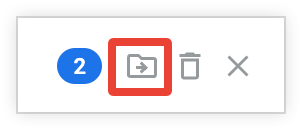
Dalam dialog Pindahkan ke, pilih folder untuk item yang dipilih, atau pilih Folder Baru untuk membuat folder baru. Nama project akan menampilkan jalur folder yang telah Anda pilih di bagian atas halaman menu berikutnya. Untuk memindahkan item ke direktori root project Anda, pilih Pindahkan tanpa memilih folder.
Konfirmasi tujuan yang dipilih dengan memilih Pindahkan, buat folder baru dalam folder yang dipilih dengan memilih Folder Baru, atau kembali ke menu opsi folder utama dengan memilih link nama project di jalur.
Pilih X di header Pilih File untuk keluar dari mode edit massal.
Setelah mengubah jalur file, pastikan untuk memperbarui pernyataan include di project Anda agar sesuai dengan jalur baru. Lihat bagian Menggunakan include dengan folder IDE di halaman dokumentasi parameter include untuk mengetahui informasi tentang penggunaan include dengan folder IDE.
Selain itu, perlu diketahui bahwa saat Anda mengubah jalur file, Git akan menghapus file secara efektif dan membuat file baru dengan jalur baru. Artinya, histori Git untuk file akan kosong, karena Git menganggapnya sebagai file baru. Untuk melihat histori Git file sebelum dipindahkan, gunakan antarmuka Git Anda untuk membuka file di lokasi aslinya dan melihat histori Git dari sana. (Logika yang sama berlaku untuk file yang diganti namanya, karena Git secara efektif menghapus file dan membuat file baru dengan nama yang berbeda.)

