このページでは、可視化のメニューで面グラフを編集する方法について説明します。面グラフを使用するには、Explore の [ビジュアライゼーション] バーから [面グラフ] オプションを選択します。次に、ビジュアリゼーション バーの [編集] オプションを選択して、グラフを編集します。
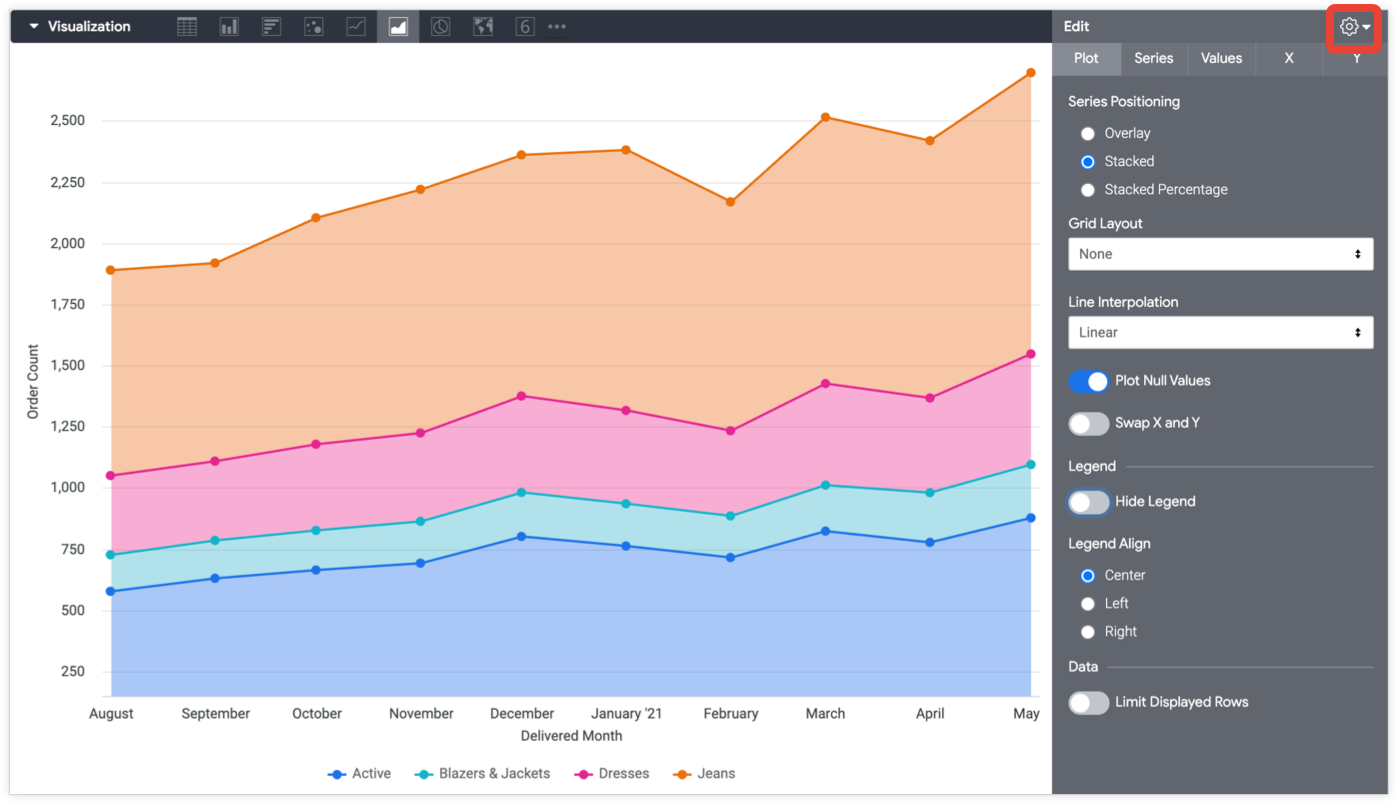
このドキュメント ページに記載されている一部のオプションは、選択した他の設定と競合する場合、グレー表示されるか、非表示になる可能性があります。
プロット メニューのオプション
系列のポジショニング
グラフで系列をクラスタ化する方法を指定できます。次のすべてのオプションがすべてのグラフタイプに適用されるわけではありません。
- グループ化: 横棒グラフと縦棒グラフの場合。系列は並べてクラスタ化されます。
- Overlay: 散布図、折れ線グラフ、面グラフの場合。系列はグラフに重ねて表示されます。
- 積み上げ: 系列値を Y 軸に追加するため、連続する各系列が最後の系列の上に表示されます。すべての系列の単位が一致していることを確認してください。
- Stacked Percentage: 系列の値は、Y 軸に積み重ねた割合で表されます。すべての値は合計で 99% ~ 101% になります。精度を高めるには、小数点以下の [Value Format] を使用します。
Grid Layout
グラフは、結果テーブルからそれぞれ 1 行またはピボットを表す複数のグラフに分割、または格子グラフ表示できます。
グラフは、最大で 12 個の小さなグラフに分割できます。行またはピボットの数が 12 を超える場合は、[Row Limit]、[Column Limit]、または [Limit Displayed Rows] を使用してデータを制限します。
[グリッド レイアウト] 設定には、次のオプションがあります。
[なし]: データを 1 つのグラフとして表示します。

[By Pivot]: 結果テーブルのピボットに基づいて、グラフを複数の小さなグラフに分割します。
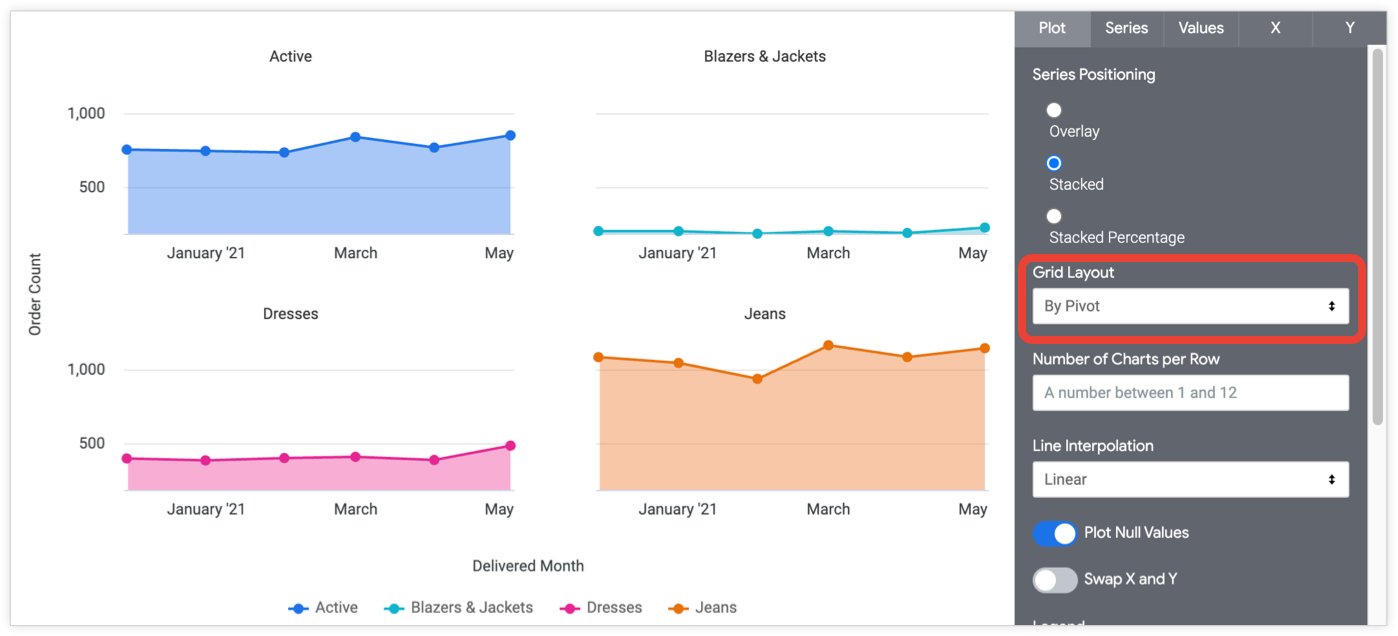
[By Row]: 結果テーブルの行に対応する複数の小さなグラフにグラフを分割します。
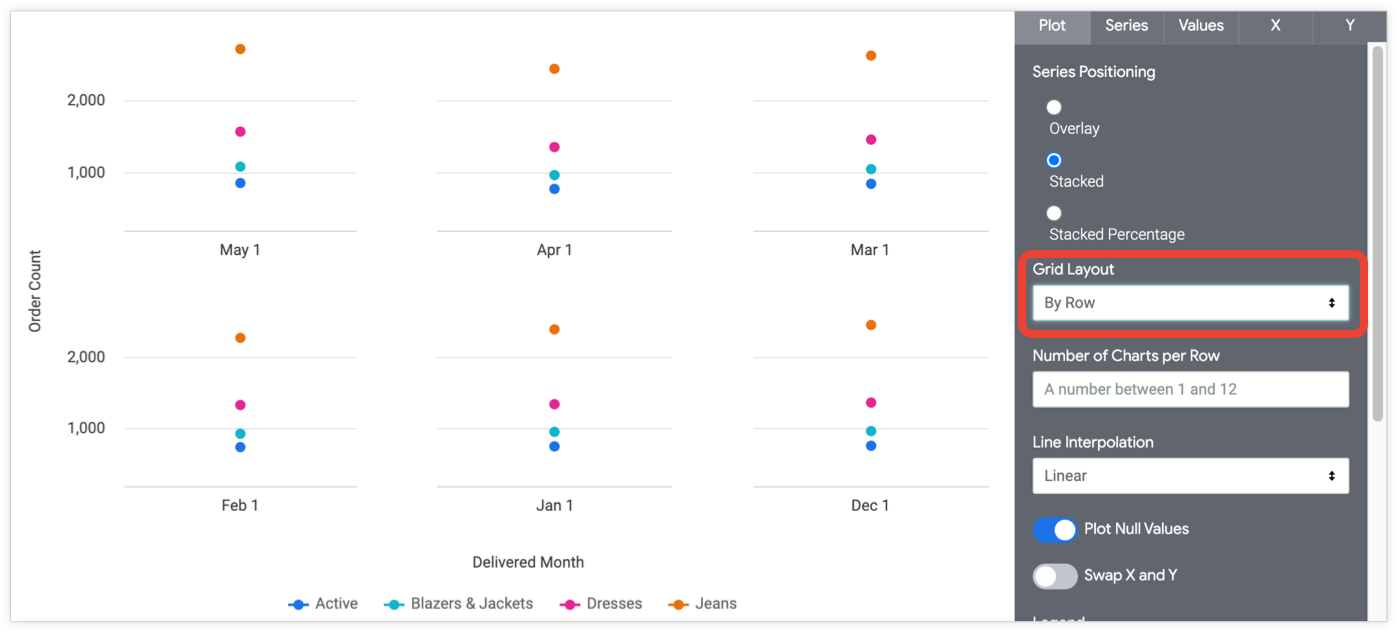
プルダウン メニューで [By Pivot] または [By Row] を選択すると、[Number of Charts per Row] オプションが表示されます。1~12 の数値を入力できます。数字を入力しない場合、グラフは可能な限り均等に配置されます。
ダッシュボードと組み合わせて使用すると、1 行あたりのグラフ数が未設定であれば、グリッド レイアウトはダッシュボード タイルのサイズと形状に合わせて変化します。
Line Interpolation
グラフ上の線の描画方法を指定できます。
- 線形: 点と点の間に直線を表示します。
- モノトーン: ポイント間の滑らかな曲線を表示します。
- ステップ(中央): 各ポイントがステップで接続され、ステップの中央にデータポイントが配置されます
- ステップ(前): 各ポイントがステップで接続され、データポイントがステップの先頭に配置されます
- ステップ(後): 各ポイントがステップで接続され、データポイントがステップの最後に配置されます
Plot Null Values
グラフ上の null 値の表示を切り替えることができます。オンにすると、null 値はゼロにプロットされます。オフにした場合、折れ線グラフと面グラフの一部に空白が生じることがあります。このパラメータは、系列のポジショニングがオーバーレイの場合のみ使用できます。
Swap X and Y
X 軸と Y 軸を通常の構成から入れ替えるかどうかを切り替えることができます。入れ替えると、ディメンションは Y 軸にプロットされ、メジャーは X 軸にプロットされます。
Hide Legend
グラフ上にある系列の凡例の表示を切り替えることができます。このオプションは、複数の系列がある場合にのみ使用できます(ただし、円グラフを除く)。
凡例の配置
系列の凡例をグラフの左、中央、右に表示するかどうかを指定できます。このオプションは、[凡例を非表示] がオフで、複数の系列がある場合にのみ使用できます。
Limit Displayed Rows
ビジュアリゼーションでは、結果の位置に基づいて行を表示または非表示にできます。たとえば、ビジュアリゼーションで 7 日間の移動平均を表示する場合は、最初の 6 行を非表示にします。
[表示する行を制限する] をクリックして、この機能を有効または無効にします。この機能を有効にすると、次のオプションを指定できます。
- 非表示 または 表示: ビジュアリゼーションから特定の行を除外するには、[非表示] を選択します。ビジュアリゼーションに表示する行の数を制限するには [表示] を選択します。
- [最初] または [最後]: 結果セットの最初または最後の行を表示するかどうかを選択します。
- [数値]: 非表示にする、または表示する行数を指定します。
Look または Explore の [データ] セクションで、除外された行が濃い色で網掛けされます。
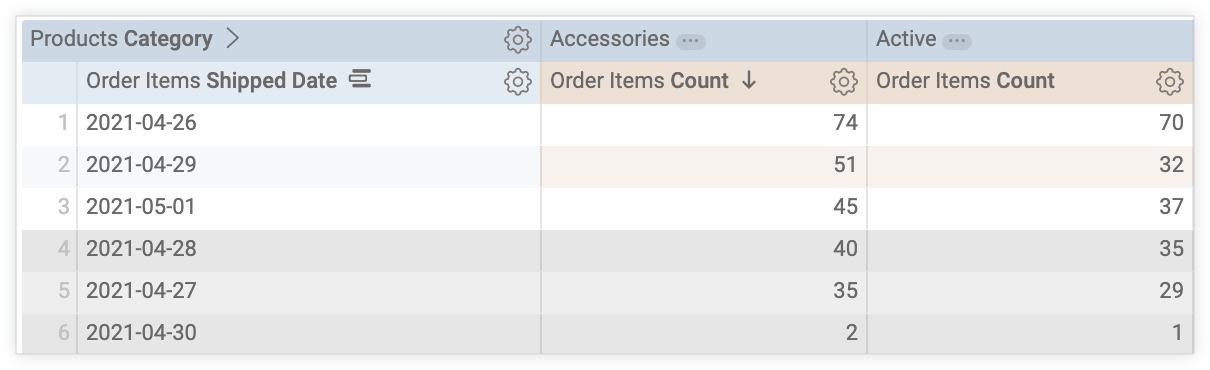
このオプションは行の順序によって異なります。クエリの並べ替え順序の変更や、行数の上限の追加を行うと、ビジュアリゼーションで表示または非表示になっている行が変わる可能性があります。
グラフ構成を編集する
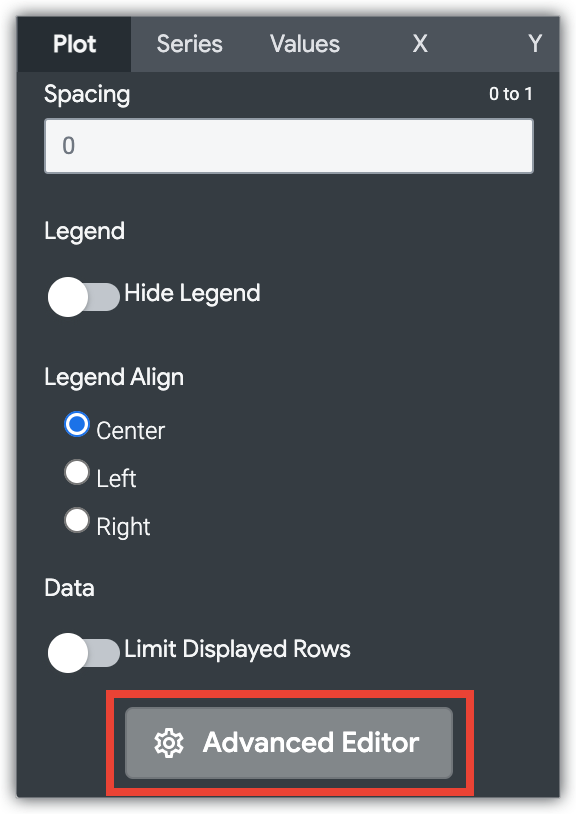
可視化メニューの下部にあるグラフ構成を編集ボタンで、グラフ構成エディタが開きます。このエディタを使用すると、可視化の特定の JSON パラメータを公開して、HighCharts の可視化を変更できます。これにより、高度なカスタマイズが可能になります。このカスタマイズが、データと動的に連動することはありません。
Looker の管理者ロールや can_override_vis_config 権限がある場合は、[グラフ構成を編集] ボタンを使用できます。
いくつかの一般的なユースケースの例(以下に挙げるものなど)については、グラフ構成エディタの記事の例セクションをご覧ください。
- 背景色と軸のテキストの色の変更
- シリーズ内の値の条件付き書式
- ツールチップの色をカスタマイズする
- 垂直方向の基準帯域とキャプションの追加
- チャート アノテーションの追加
系列メニュー オプション
系列 メニューは、グラフで各データ系列を表示する方法を制御します。
色
[カラー] セクションでグラフのカラーパレットを定義できます。
コレクション
コレクションを使用すると、テーマに合ったビジュアリゼーションとダッシュボードを一緒に作成できます。Looker に組み込まれたカラー コレクションはすべて、カラー コレクションのドキュメント ページに表示されます。Looker 管理者は、組織用のカスタム カラー コレクションを作成することもできます。
[Collection] プルダウン メニューからカラー コレクションを選択できます。[パレット] セクションが、選択したカラー コレクションのパレットで更新されます。
パレット
カラー コレクションを選択したら、そのコレクションから別のパレットを選択するか、カラーパレット自体をクリックしてパレットをカスタマイズできます。これによってパレット選択ツールが開き、コレクションのすべてのパレットが表示されます。
各系列には順番に色が割り当てられます。カテゴリ カタログの場合、パレットの最初の色が最初のシリーズに割り当てられ、以降も同様となります。連続または分散パレットでは、パレットの左端の色が最初の系列に割り当てられ、残りの各系列の色はパレットの右側に移動します。クエリの結果が色の数よりも多く返される場合、カラーはパレットの先頭から繰り返されます。最初に各色の明るめのバージョン、次に暗い色のバージョンになります。
カスタム カラーパレットの作成
カスタム カラーパレットを作成するには、パレット選択ツールの [カスタム] タブを選択します。パレットは、次のいくつかの方法で編集できます。
- 既存のいずれかの色をクリックして編集します。
- [+] ボタンまたは [-] ボタンをクリックして、パレットの最後に色を追加するか、選択した色を削除します。
- メニューの右下にある [すべて編集] をクリックし、カラー値のカンマ区切りのリストを使用します。
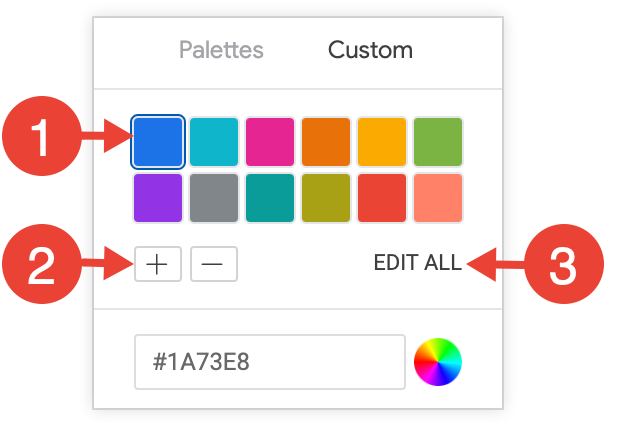
選択した色を変更する、またはすべての色を一度に編集するには、#2ca6cd などの 16 進文字列、または mediumblue などの CSS のカラー名を選択ツールの下のボックスにある色の値ボックスに入力します。
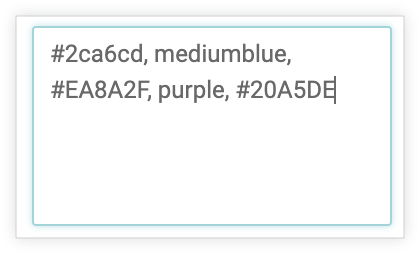
カラー選択ツールを起動して色を選択するには、色の値ボックスの右側にあるカラーホイールをクリックします。その色に対応する 16 進数値が色の値ボックスに表示されます。
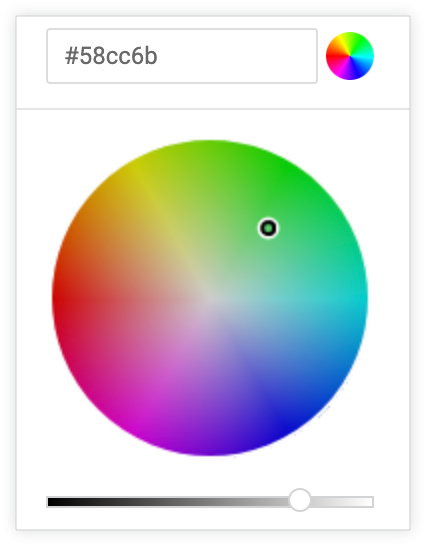
[EDIT ALL] をクリックすると、選択またはカスタマイズしたカラーパレットの 16 進数コードが色の値ボックスに入力されます。カスタム カラーパレットをグラフ間でコピーするには、このリストをコピーして貼り付けるのが最適な方法です。
Reverse colors
パレットで使用している色を反転できます。カテゴリ パレットの場合、パレットの最後の色が最初の系列、パレットの最後から 2 番目の色が 2 番目の系列に適用され、以降同様に処理されます。連続または分散のパレットでは、パレットの右端の色が最初の系列に割り当てられ、残りの各系列の色はパレットの左側に移動します。
完全なフィールド名を表示
各軸のタイトルと系列名のフィールド名とともにビュー名を表示するかどうかを決定できます。[完全なフィールド名を表示] をオフにすると、通常、フィールド名のみが表示されます。ただし、count タイプのメジャーは、ビュー名のみを表示します。
カスタマイズ
グラフの各系列は、いくつかの方法でカスタマイズできます。
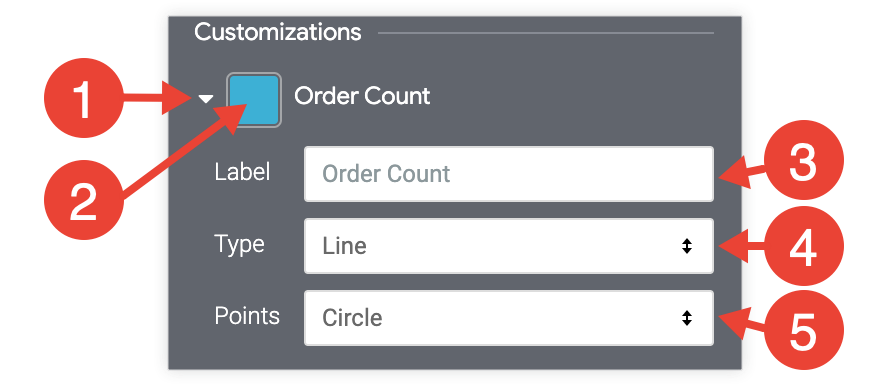
- 系列の横にある矢印をクリックして、オプションを展開します。
- 系列のカスタム色を選択するには、色見本をクリックします。これにより、[カラー] オプションで定義されたカラーパレットがオーバーライドされます。
- 必要に応じて、[ラベル] セクションでカスタム系列ラベルを入力します。これはグラフの凡例とツールチップに影響します。
- 必要に応じて、[タイプ] セクションで、系列に別のビジュアリゼーション タイプを選択します。これは、1 つの系列を列として表示し、別の系列を線として表示するなど、同じグラフでさまざまなビジュアリゼーション タイプを組み合わせる場合に便利です。
- [点] セクションで、線、面、散布グラフの系列タイプの場合は、グラフの点の形状を選択します。
値メニュー オプション
Value Labels
グラフ上にある各データポイントの値ラベルの表示を切り替えることができます。
null 列にラベルを付ける
null データポイントのラベルの表示を切り替えることができます。
合計ラベル
グラフ上に存在するデータポイントの積み上げグループごとの合計の表示を切り替えることができます。[合計ラベル] は [系列のポジショニング] スタックでのみ利用可能です。
無効化されている系列のシルエットを表示
積み上げグラフで、無効な系列を薄い影で切り替えることができます。ビジュアリゼーションの一番下の凡例で系列名をクリックし、ビジュアリゼーションで系列を有効または無効にします。[無効な系列のシルエットを表示] は、[系列のポジショニング] がスタックしている場合にのみ利用できます。
合計カラー
合計ラベルの色を定義できます。色見本をクリックしてカラーパレットをスクロールするか、合計ラベルのカスタムカラーを選択します。[合計カラー] は、[系列のポジショニング] が [積み重ね] に設定されている場合にのみ使用できます。
Value Colors
値ラベルの色を定義できます。このフィールドには、1 つ以上のカラー値のカンマ区切りのリストを指定します。カラー値は、#2ca6cd などの RGB 16 進数文字列、または mediumblue などの CSS カラー名として書式設定できます。
複数の色に設定すると、色が順番に各系列に割り当てられます。基になるテーブルの最初の系列には最初の色が割り当てられます(以下同様)。クエリで返された色がリストに含まれる色よりも多い場合、カスタム色を使い切った後に、Looker が値ラベルに色を割り当てます。
カラー値が指定されていない場合、Looker では値ラベルに系列の色を割り当てます。
フォントサイズ
有効な CSS サイズを使用して、値ラベルのフォントサイズを設定できます。たとえば、10px や 12px などのピクセル数を指定できます。
値の回転
値ラベルのローテーションを設定できます。このパラメータに -360~360 の値を設定することで、ラベルを回転させる度数を指定します。値のローテーションは、系列のポジショニングをグループ化またはオーバーレイすることによってのみ使用できます。
Value Format
元のディメンションやメジャーとは無関係に、値の形式を指定できます。このフィールドでは Excel 形式の書式設定を使用できます。形式が指定されていない場合、値は基になるディメンションまたはメジャーの形式で表示されます。
MS Excel の完全なガイドでは、ドキュメント内でこれらの形式を指定する方法が説明されています。ただし、現在、Looker では色の書式設定はサポートされていません。
Looker デベロッパー向け: [値の書式設定] で使用される形式は、
value_formatLookML パラメータで使用される形式と同じですが、value_formatパラメータでは、書式設定する文字列を二重引用符で囲む必要があります。[値の書式設定] フィールドでは、書式設定する文字列が引用符で囲まれていません。
カスタムの書式設定を使用する方法について詳しくは、カスタム書式設定の数値フィールドへの追加のドキュメント ページをご覧ください。
X メニュー オプション
スケールのタイプ
X 軸の目盛りの計算方法と表示方法を指定できます。
- データに基づいて自動: 目盛りは、基礎となるデータから推定されます。これはデフォルトの設定です。
- Ordinal: データは、データポイント間の相対的な距離に関係なく、等間隔の離散エントリとして X 軸に沿ってプロットされます。
- Linear: データが線形数値としてプロットされます。このオプションは、基となるデータを数値に変換できる場合にのみ適用されます。
- Time: データが時間値としてプロットされます。X 軸には適切な時間単位のラベルが付けられます。
軸を反転
X 軸の方向を切り替えることができます。オフの場合、値は左から右へと増加します。オンの場合、値は左から右へと減少します。
ズームを許可する
このオプションはデカルトグラフ(縦棒グラフ、横棒グラフ、散布図、折れ線グラフ、面グラフ、滝グラフ、ボックスプロット グラフ)でのみ使用できます。
このオプションはデフォルトで有効になっています。有効にした場合は、ダッシュボード、Look、Explore でビジュアリゼーションをズームできます。
ズーム機能の使用方法については、ダッシュボードの表示または Looker での Look の表示のドキュメント ページをご覧ください。
このオプションを無効にすると、[Y] メニューの [Allow Zoom] オプションが非表示になり、ビジュアリゼーションをズームできなくなります。
軸名を表示
X 軸の名前ラベルの表示を切り替えることができます。
Custom Axis Name
X 軸の名前を任意の文字列値に設定できます。このオプションは [Show Axis Name] がオンになっている場合にのみ使用できます。
Axis Value Labels
[軸値のラベル] によって X 軸の値ラベルの表示を切り替えます。
目盛線
X 軸から伸びるグリッド線の表示を切り替えることができます。グリッド線の間隔は、X 軸のスケーリングに基づいて開けられます。
ラベルの回転
X 軸の値ラベルの回転を設定できます。このパラメータに -360~360 の値を設定することで、ラベルを回転させる度数を指定します。
時間ラベルの形式
時間枠が X 軸上に設定されているグラフで、X 軸の値ラベルの表示方法を指定できます。このパラメータは、次のリストに示すように、時間形式の構文を受け入れます。すべての書式設定オプションについては、Looker グラフの時間形式をご覧ください。
%b '%y, %H:%MにはAug '14, 22:31が表示されます%B %Y, %I:%M %pにはAugust 2014, 10:31 PMが表示されます%x %Xには12/15/2014 10:31:00が表示されます%I:%M:%S %pには10:31:00 PMが表示されます
Y メニュー オプション
目盛線
Y 軸から伸びるグリッド線の表示を切り替えることができます。グリッド線の間隔は、Y 軸のスケーリングに基づいて開けられます。
軸を反転
Y 軸の方向を切り替えることができます。オフの場合、値は軸の上方向に向かって増加します。オンにすると、値は軸に向かって減少します。
ズームを許可する
このオプションはデカルトグラフ(縦棒グラフ、横棒グラフ、散布図、折れ線グラフ、面グラフ、滝グラフ、ボックスプロット グラフ)でのみ使用できます。
このオプションは、[X] メニューの [Allow Zoom] オプションが有効になっている場合にのみ使用できます。このオプションはデフォルトで有効になっています。有効にした場合は、ダッシュボード、Look、Explore でビジュアリゼーションをズームできます。
ズーム機能の使用方法については、ダッシュボードの表示または Look の表示のドキュメント ページをご覧ください。
このオプションを無効にしても、[X] メニューの [Allow Zoom] オプションが有効になっている場合、Y 軸をより狭くズームすることはできません。X 軸のみをより狭くズームできます。
Left Axes and Right Axes
[左軸] と [右軸] のセクションを使用して、グラフの Y 軸を構成できます。この例では、異なる目盛りで 3 つの Y 軸(2 つが左側、1 つが右側)があるグラフが示されています。
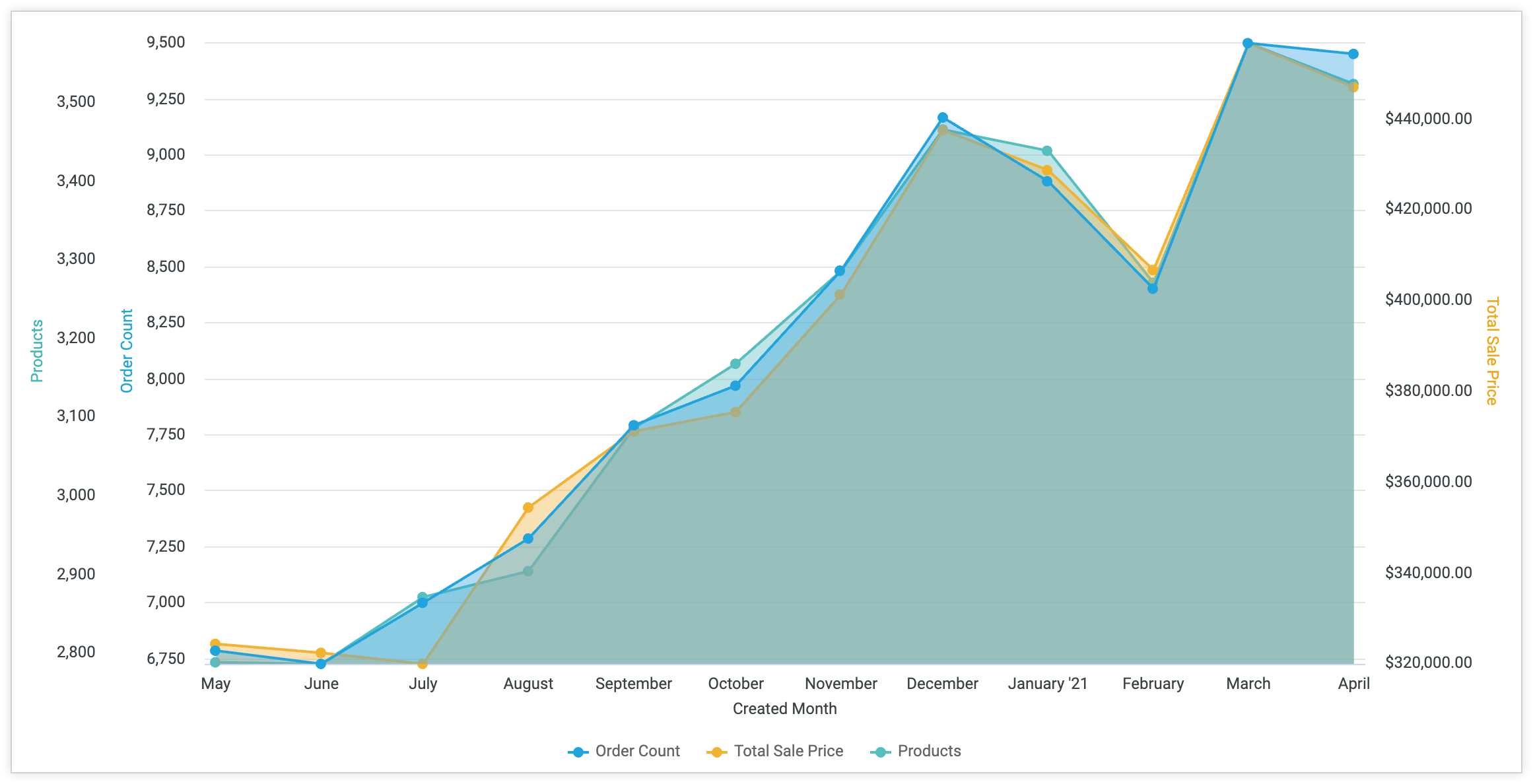
グラフの左側と右側には 1 つ以上の y 軸を置くことができ、各軸には 1 つ以上のデータ系列が関連付けられます。各データ系列は、メジャーがピボットされている場合でも、メジャーに基づきます。メジャーを使用する表計算は、データ系列として一覧表示され、別の軸に移動できます。
軸を指定するメリット
この機能を使用すると、任意のグラフで次のことができます。
- 任意の数の軸で任意の系列を組み合わせる
- メジャーによってさまざまな軸をピボットされた系列に分割する
- 回転したグラフで上下軸を表示する
- メジャーのタイプが結合されていない限り、さまざまなタイプ(線形やログなどの)でグラフをレンダリングする
- 0~1 の値でロググラフを表示する
各 Y 軸には独自の構成オプションがあり、Y 軸を基準とした目盛りで 1 つ以上のデータ系列が表示されます。
軸を指定する場合の特殊なケース
各メジャーは 1 つの軸上で変動します。メジャーがピボットされた場合、ピボットされた値はすべて同じ軸に移動します。各ピボットについて特定のメジャーの軸を指定するには、代わりにフィルタされたメジャーを使用します。有効な値ごとにフィルタされた測定値を 1 つ(予期しない値の場合はもう 1 つ)作成します。その後、新しいメジャーごとに使用する軸を指定できます。
[系列のポジショニング] オプションが [グループ化] または [オーバーレイ] に設定されているグラフでは、複数の Y 軸を設定できます。積み上げグラフまたは積み上げパーセントグラフには、1 つの積み上げデータ系列と 1 つの Y 軸が存在します。
軸の割り当て、削除、変更
データ系列を Y 軸に割り当てるには、データ系列をクリックして、左軸または右軸の領域にドラッグします。新しい軸を作成する、または既存の Y 軸にデータ系列を追加することができます。
![ユーザーは、[Y ビジュアリゼーション オプション] タブの [左軸] セクションから [右軸] セクションに合計販売価格フィールドをドラッグします。](https://cloud-dot-devsite-v2-prod.appspot.com/static/looker/docs/images/explore-vis-left-right-axes-2106.png?hl=ja)
各データ系列を別の Y 軸にドラッグして軸を削除することもできます。
データ系列を別の軸に移動する場合、次の条件が適用されます。
- データ系列が 1 つの軸に関連付けられている唯一の系列である場合、その系列を新しい軸に移動させると、[軸名] を含め、そのデータの設定はすべて保持されます。
- データ系列が、ある軸に関連付けられた複数の系列のうちの 1 つである場合、その系列を新しい軸に移動しても、[軸名] 以外のほぼすべての設定が保存されます。
- データ系列を既存の軸に移動した場合は、移動先の軸の設定が継承されます。
Configure Axis
[軸を構成する] セクションには、[左軸] と [右軸] のセクションで構成された各 Y 軸のタブが表示されます。軸のタブをクリックして、Y 軸を構成します。各 Y 軸を、独自の構成オプションを使用して個別に構成します。
スケールのタイプ
Y 軸の目盛りの計算方法と表示方法を指定できます。次のすべてのオプションがすべてのグラフタイプに適用されるわけではありません。
線形: データポイント間の相対距離に関係なく、データは等間隔の個別のエントリとして Y 軸に沿ってプロットされます。これがデフォルトの設定です。ほとんどのデータは直線的な目盛りで表示するのが最適です。
対数: 桁数に基づいて、対数目盛りを使用してデータが Y 軸に沿ってプロットされます。データに非常に小さい値と非常に大きな値のクラスタがある場合、この設定によって、小さい値の変化と大きな値を表示できます。対数目盛りタイプは、正の値のデータにのみ使用可能で、[プロット] タブで、[系列のポジショニング] を [グループ化] または [オーバーレイ] に設定している場合のみ使用できます。
Show Axis Names
Y 軸の名前ラベルの表示を切り替えることができます。
軸の値を表示
Y 軸の値の表示を切り替えることができます。
軸の 0 での固定を解除
すべての目盛りを 0 から始めるのではなく、データが存在する領域にグラフのフォーカスを切り替えることができます。
軸名
選択した Y 軸のラベルを入力できます。
Y 軸の形式
基になるディメンションまたはメジャーとは独立して、Y 軸の値の数値形式を指定できます。このパラメータでは Excel 形式の書式設定を使用できます。形式が指定されていない場合、値は基になるディメンションまたはメジャーの形式で表示されます。
Excel の完全なガイドでは、Excel のドキュメント内でこれらの形式を指定する方法が説明されています。現時点では、Looker では日付の書式設定と色の書式定はサポートされていません。
最も一般的な書式設定オプションについては、カスタム書式設定の数値フィールドへの追加のドキュメント ページをご覧ください。
目盛りの密度
Y 軸の目盛りの密度は次のように設定できます。
Default: 目盛りをデフォルトの密度に設定します
Custom: カスタム密度で目盛りを設定します。スライダーバーを使用すると、カスタム密度を設定できます。
最小値
選択した Y 軸の最小値を定義できます。
最大値
選択した Y 軸の最小値を定義できます。
Add Reference Line
基準線はクエリ結果の最初の系列に適用され、非表示の系列は無視されます。データテーブルの列を並べ替えると、基準線が適用される系列を変更できます。
[基準線を追加する] ボタンを使用すると、グラフに基準線を作成できます。必要な回数クリックして、任意の数の基準線を追加し設定を表示します。基準線を削除するには、設定の右上にある [X] をクリックします。
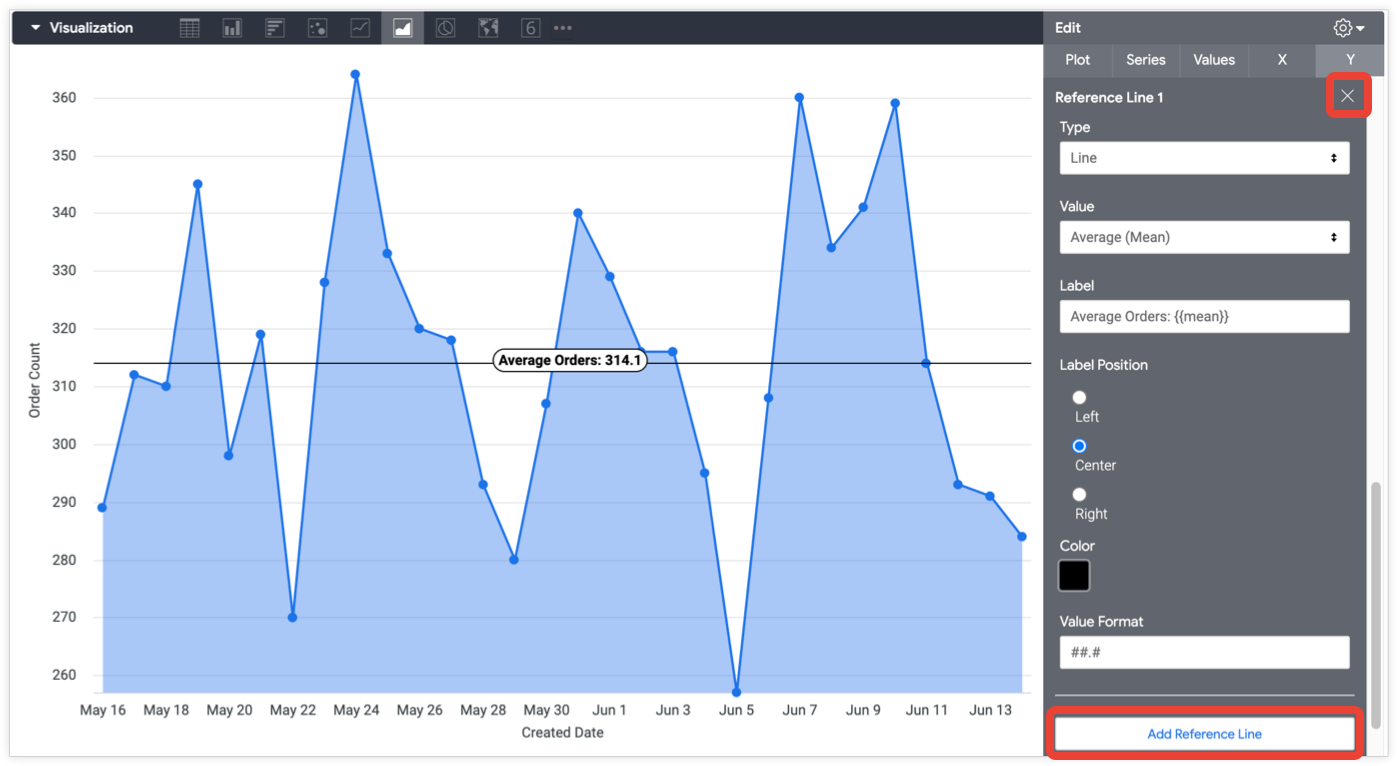
種類(基準線の場合)
グラフに適用する基準線のタイプを指定できます。
- 折れ線グラフ: [値] に入力した Y 軸の値に水平線がプロットされます。
- 範囲: [開始値] と [終了値] に入力した Y 軸の値を含む範囲がシェーディングされます。
- マージンを含む線: [値] に入力した Y 軸の値に水平線がプロットされます。シェーディング範囲は、[Margin Above] と [Margin Below] の設定に入力された値に基づいて、水平線の上下にプロットされます。
値、始値、終値(基準線用)
基準線をプロットする軸上の点を指定できます。クエリ結果で返されるデータの中央値、平均値、最大値、または最小値を設定できます。[Custom] を選択して、軸から特定の値を入力することもできます。
[タイプ] が [範囲] に設定されている場合は、[値] 設定が [開始値] と [終了値] の設定に置き換わり、[値] と同じ値のタイプを受け入れます。
上マージンと下マージン(基準線用)
[上マージン] と [下マージン] は、[タイプ] が [マージン付き線] に設定されている場合に、基準線の両側でプロットするシェーディング範囲を指定します。
マージン値は、クエリ結果の母標準偏差または母分散に設定できます。[カスタム] を選択して特定の値を入力するか、「最小」、「最大」、「平均」、「中央値」を選択して、クエリ結果からこれらの計算を使用できます。
ラベル(基準線用)
基準線に表示するラベルは [ラベル] 項目に指定できます。二重中かっこ {{ }} で囲まれた計算を [ラベル] 項目で使用することもできます。
- 中央値
- 平均
- 最大
- 分
- 偏差(母標準偏差の場合)
- 分散(母分散の場合)
たとえば、「平均: \{{mean}}」と入力すると、平均: 123.4 といった値が表示されます。
[Label] フィールドを空白のままにすると、基準線に線の値が表示されます。
ラベルの位置(基準線)
基準線ラベルは、[Label Position] でいずれかのオプションを選択して、グラフの左側、右側、中央に配置できます。
色(基準線)
グラフの基準線の色を指定できます。
色のボックスをクリックしてパレット選択ツールを表示します。スクロールすると、色を選択できます。カスタム色を選択するには、パレット選択ツールで [カスタム] タブを選択し表示されたカラー選択ツールを使用するか、16 進数の文字列または CSS 指定のカラー文字列を色の値ボックスに入力します。
値の書式設定(基準線用)
基準線のラベルに示されている値に、カスタムの書式設定を追加できます。
Excel 形式の書式設定を使用して、ラベル値を書式設定できます。カスタムの書式設定を使用する方法について詳しくは、カスタム書式設定の数値フィールドへの追加のドキュメント ページをご覧ください。
Add Trend Line
トレンドラインは、グラフに表示されるデータの方向を示します。グラフでトレンドラインをサポートできる場合は、[Y] メニュー オプションに [トレンドラインの追加] ボタンが表示されます。
トレンドラインは、次のユースケースではサポートされていません。
- 積み上げまたは積み上げ割合の系列のポジショニングタイプのグラフ
- By Row グリッド レイアウトを使用したグラフ
- 序数 X 軸目盛りタイプを使用したグラフ
[トレンドラインの追加] ボタンをクリックして、グラフにトレンドラインを追加します。必要な回数クリックして任意の数のトレンドラインを追加し設定を表示します。トレンドラインを削除するには、設定の右上にある [X] をクリックします。
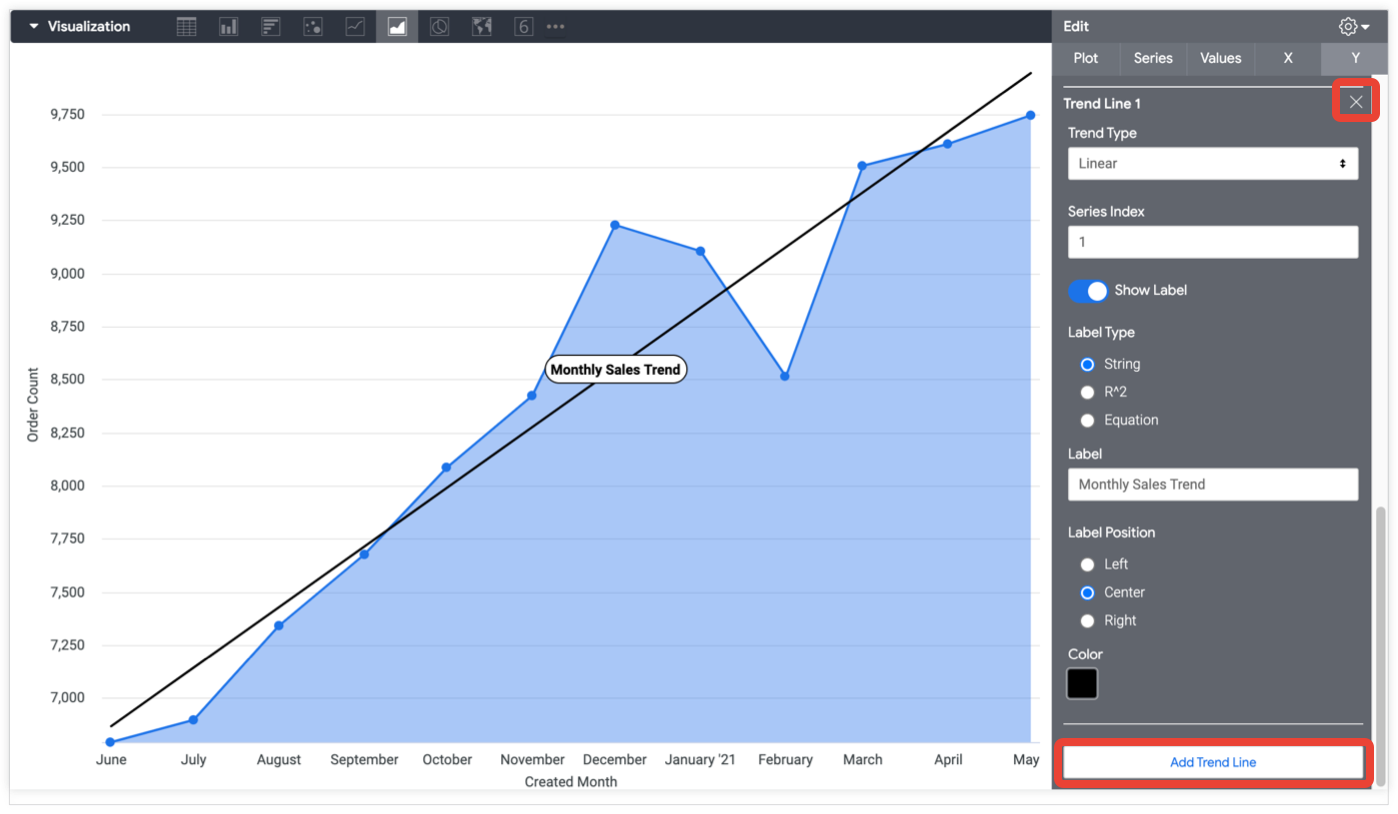
トレンドのタイプ
グラフに適用するトレンドラインのタイプを指定できます。
線形: 線形トレンドラインは、データに最適な直線をプロットします。一般的に、値が比較的一定の割合で増加または減少する場合に使用します。データの値は負の値の場合も正の値の場合もあります。
線形トレンドラインを表す式は
y = a + bxです。指数: 指数トレンドラインでは、y 変数が x 変数の指数関数として扱われます。通常は、y 値が指数関数的に増加または減少する場合に使用します。y 変数にゼロまたは負の値が含まれている場合、このオプションは使用できません。
指数トレンドラインを表す計算式は y = aebx です。
対数: 対数トレンドラインでは、y 変数を x 変数(桁数に基づく)の対数関数としてプロットします。一般に、y 変数の変化率が急激に増減した後に横ばいになる場合に使用されます。線は線形目盛り上で曲線になり、対数目盛り上で直線になります。目盛りのタイプは、[目盛りタイプ] オプションを使用して設定します。x 変数にゼロまたは負の値が含まれる場合、このオプションは使用できません。
対数トレンドラインを表す計算式は
y = a + b * ln(x)です。べき乗: べき乗トレンドラインは通常、特定のレートで増加する測定値を比較するデータセットで使用されます。データにゼロまたは負の値が含まれている場合は、このオプションを使用できません。y 変数は x 変数のべき関数としてプロットされます。
べき乗トレンドラインの計算に使用される式は
y = a * x^bです。ここで、bは傾き(勾配)、aは y 切片(線が y 軸を横切る点の x 値)です。多項式: 多項式トレンドラインは、指定された順序と x 値の多項関数として y 変数をプロットします。多項式トレンドラインでは、計算する多項式の順序を指定する必要があります。Looker の順序のデフォルト値は 3 です。
oが指定された多項式のトレンドラインを表す計算式は、y = a + b * x + ... + k * x^oです。移動平均: データを移動平均(ローリング アベレージ)として Y 軸に沿ってプロットします。これは通常、わずかな変動を滑らかにして、全体的なトレンドをより明確に示すために使用されます。移動平均のトレンドラインの各ポイントは、前のデータポイントの平均値です。含める過去のデータポイントの数は、[Period] の設定で指定できます。たとえば、[日次売上] にトレンドラインを適用し、期間が 7 に設定されている場合、特定の日付の移動平均は、その日付で終わる 7 日間の平均売上高をプロットします。前のデータポイントの数が期間設定より小さい場合、移動平均は部分的な期間に対して計算されますが、その計算は使用可能なデータポイントの数に基づきます。
期間(トレンドライン用)
移動平均の計算に含めるデータポイントの数を指定できます。この設定を確認するには、[トレンドのタイプ] で移動平均を選択します。
移動平均は、通常、日付ベースのデータに使用されます。7(1 週間)、14(2 週間)、28(4 週間)を選択できます。
系列インデックス(トレンドライン用)
トレンドラインを追加するグラフ系列を指定できます。
このオプションはデフォルトで 1(最初に定義された系列)になります。各系列には、データテーブルに表示される順序に従って番号が付けられます。
順序(トレンドライン用)
多項式回帰によって計算される多項式の順序を指定できます。デフォルト値は 3 です。
[トレンドのタイプ] で [多項式] を選択し、この設定を表示します。
ラベルを表示する(トレンドライン用)
トレンドラインにわかりやすいラベルを追加することもできます。
ラベル(トレンドライン用)
ラベルのテキストを指定できます。
ラベルの位置(トレンドライン用)
トレンドラインのラベルをトレンドラインの左端、中心線、右端のいずれのラインに表示するかを指定できます。
ラベルのタイプ(トレンドライン用)
トレンドラインに適用するラベルのタイプを指定できます。
文字列: [ラベル] ボックスに指定されたテキストをトレンドラインに適用します。
R^2: 決定係数ラベル(R の 2 乗)をトレンドラインに適用します。R^2 ラベルは、系列のインデックス データの分散の割合を示します。トレンドラインがデータとどの程度一致しているかを確認できます。0 はまったく適合していない、1 は完全に適合している、0 と 1 の間の値は部分的に適合していることを表します。このオプションは、[トレンドのタイプ] が [線形] に設定されている場合にのみ機能します。
式: トレンドラインを表すラベルをトレンドラインに適用します。
色(トレンドライン用)
グラフのトレンドラインの色を指定できます。
色のボックスをクリックしてパレット選択ツールを表示します。スクロールすると、色を選択できます。カスタム色を選択するには、パレット選択ツールで [カスタム] タブを選択し表示されたカラー選択ツールを使用するか、16 進数の文字列または CSS 指定のカラー文字列を色の値ボックスに入力します。

