Experiência
Por natureza, os pods são temporários. Isso significa que o GKE destrói o estado e o valor armazenados em um pod quando é excluído, removido ou reprogramado.
Como um operador de aplicativo, talvez você queira manter cargas de trabalho com estado. Exemplos dessas cargas de trabalho incluem aplicativos que processam artigos do WordPress, apps de mensagens e aplicativos que processam operações de machine learning.
Ao usar o Filestore no GKE, é possível realizar as seguintes operações:
- Implante cargas de trabalho com estado escalonáveis.
- Ative vários pods para que eles tenham
ReadWriteManycomoaccessMode. Assim, vários pods poderão ler e gravar ao mesmo tempo no mesmo armazenamento. - Configure o GKE para ativar volumes em vários pods simultaneamente.
- Persistência de armazenamento quando os pods são removidos
- Ative os pods para compartilhar dados e escalonar facilmente.
Objetivos
Este tutorial é destinado a operadores de aplicativos e outros usuários que querem configurar uma carga de trabalho com estado escalonável no GKE usando PVC e NFS.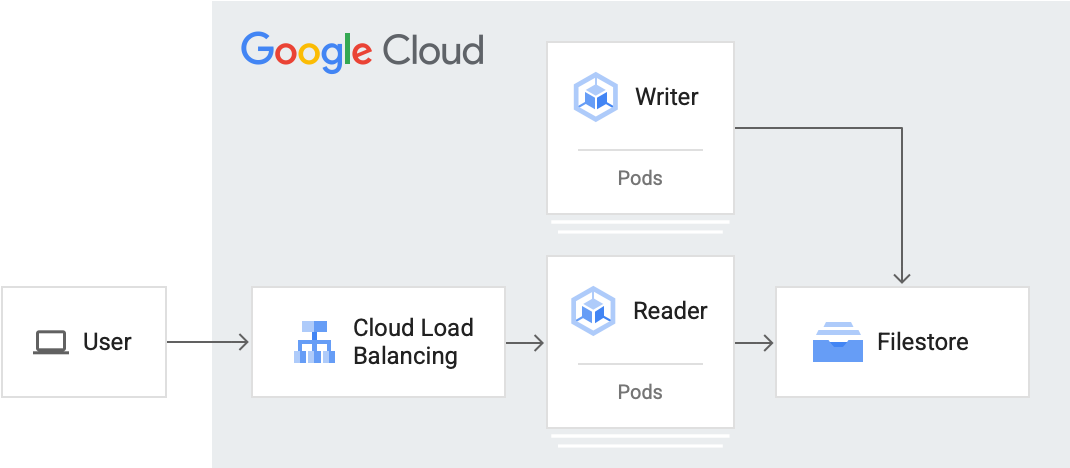
Este tutorial inclui as etapas a seguir:
- Criar um cluster do GKE.
- Configurar o armazenamento de arquivos gerenciados com o Filestore usando CSI.
- Criar um leitor e um pod de gravação.
- Expor e acessar o pod do leitor para um balanceador de carga de serviço;
- Aumente a escala do gravador.
- Acesse dados do pod de gravador.
Custos
Neste tutorial, usamos os seguintes componentes faturáveis do Google Cloud:Use a calculadora de preços para gerar uma estimativa de custo com base no uso previsto.
Ao concluir este tutorial, exclua os recursos criados para evitar o faturamento contínuo. Para mais informações, consulte Limpeza.
Para seguir as instruções detalhadas desta tarefa diretamente no console do Google Cloud , clique em Orientação:
Antes de começar
Criar o projeto
- Sign in to your Google Cloud account. If you're new to Google Cloud, create an account to evaluate how our products perform in real-world scenarios. New customers also get $300 in free credits to run, test, and deploy workloads.
-
In the Google Cloud console, on the project selector page, click Create project to begin creating a new Google Cloud project.
-
Verify that billing is enabled for your Google Cloud project.
-
Enable the Compute Engine, GKE, and Filestore APIs.
-
In the Google Cloud console, on the project selector page, click Create project to begin creating a new Google Cloud project.
-
Verify that billing is enabled for your Google Cloud project.
-
Enable the Compute Engine, GKE, and Filestore APIs.
No Google Cloud console, inicie uma instância do Cloud Shell:
Abrir o Cloud ShellFaça o download do código-fonte para este app de amostra:
git clone https://github.com/GoogleCloudPlatform/kubernetes-engine-samples cd kubernetes-engine-samples/databases/stateful-workload-filestoreDefina as variáveis de ambiente padrão:
gcloud config set project PROJECT_ID gcloud config set compute/region COMPUTE_REGION gcloud config set compute/zone COMPUTE_ZONE gcloud config set filestore/zone COMPUTE_ZONE gcloud config set filestore/region COMPUTE_REGIONSubstitua os seguintes valores:
- PROJECT_ID: é o ID do projeto do Google Cloud.
- COMPUTE_REGION: a região do Compute Engine.
- COMPUTE_ZONE: a zona do Compute Engine.
Crie um cluster do GKE:
gcloud container clusters create-auto CLUSTER_NAME --location CONTROL_PLANE_LOCATIONSubstitua o seguinte valor:
- CLUSTER_NAME: o nome do cluster.
- CONTROL_PLANE_LOCATION: o local do Compute Engine do plano de controle do cluster. Forneça uma região para clusters regionais ou uma zona para clusters zonais.
Após a criação do cluster, o resultado será semelhante a este:
gcloud container clusters describe CLUSTER_NAME NAME: CLUSTER_NAME LOCATION: northamerica-northeast2 MASTER_VERSION: 1.21.11-gke.1100 MASTER_IP: 34.130.255.70 MACHINE_TYPE: e2-medium NODE_VERSION: 1.21.11-gke.1100 NUM_NODES: 3 STATUS: RUNNINGEm que a
STATUSéRUNNING.volumeBindingModeé definido comoImmediate, o que permite o provisionamento do volume imediatamente.tieré definido comostandardpara acelerar o tempo de criação da instância do Filestore. Se você precisar de mais armazenamento NFS disponível, snapshots para backup de dados, replicação de dados em várias zonas e outros recursos de nível empresarial, definatiercomoenterprise. Observação: a política de reivindicação para PV criada dinamicamente será definida comoDeletese oreclaimPolicynoStorageClassnão estiver definido.Criar o recurso
StorageClass:kubectl create -f filestore-storageclass.yamlVerifique se a classe de armazenamento foi criada:
kubectl get scO resultado será assim:
NAME PROVISIONER RECLAIMPOLICY VOLUMEBINDINGMODE ALLOWVOLUMEEXPANSION AGE filestore-sc filestore.csi.storage.gke.io Delete Immediate true 94mCriar o recurso
StorageClass:kubectl create -f preprov-storageclass.yamlVerifique se a classe de armazenamento foi criada:
kubectl get scO resultado será assim:
NAME PROVISIONER RECLAIMPOLICY VOLUMEBINDINGMODE ALLOWVOLUMEEXPANSION AGE filestore-sc filestore.csi.storage.gke.io Delete Immediate true 94mVerifique se a instância preexistente do Filestore está pronta:
gcloud filestore instances listA resposta será semelhante a esta, em que o valor
STATEéREADY:INSTANCE_NAME: stateful-filestore LOCATION: us-central1-a TIER: ENTERPRISE CAPACITY_GB: 1024 FILE_SHARE_NAME: statefulpath IP_ADDRESS: 10.109.38.98 STATE: READY CREATE_TIME: 2022-04-05T18:58:28Observe
INSTANCE_NAME,LOCATION,FILE_SHARE_NAMEeIP_ADDRESSda instância do Filestore.Preencha as variáveis do console da instância do Filestore:
INSTANCE_NAME=INSTANCE_NAME LOCATION=LOCATION FILE_SHARE_NAME=FILE_SHARE_NAME IP_ADDRESS=IP_ADDRESSSubstitua as variáveis de marcador pelas variáveis do console coletadas acima no arquivo
preprov-pv.yaml:sed "s/<INSTANCE_NAME>/$INSTANCE_NAME/" preprov-pv.yaml > changed.yaml && mv changed.yaml preprov-pv.yaml sed "s/<LOCATION>/$LOCATION/" preprov-pv.yaml > changed.yaml && mv changed.yaml preprov-pv.yaml sed "s/<FILE_SHARE_NAME>/$FILE_SHARE_NAME/" preprov-pv.yaml > changed.yaml && mv changed.yaml preprov-pv.yaml sed "s/<IP_ADDRESS>/$IP_ADDRESS/" preprov-pv.yaml > changed.yaml && mv changed.yaml preprov-pv.yamlCriar o PV
kubectl apply -f preprov-pv.yamlVerifique se o
STATUSdo PV está definido comoBound:kubectl get pvO resultado será assim:
NAME CAPACITY ACCESS MODES RECLAIM POLICY STATUS CLAIM STORAGECLASS REASON AGE fileserver 1Ti RWX Delete Bound default/fileserver filestore-sc 46mImplante o PVC:
kubectl create -f pvc.yamlVerifique se o PVC foi criado:
kubectl get pvcO resultado será assim:
NAME STATUS VOLUME CAPACITY ACCESS MODES STORAGECLASS AGE fileserver Bound pvc-aadc7546-78dd-4f12-a909-7f02aaedf0c3 1Ti RWX filestore-sc 92mVerifique se a instância recém-criada do Filestore está pronta:
gcloud filestore instances listO resultado será assim:
INSTANCE_NAME: pvc-5bc55493-9e58-4ca5-8cd2-0739e0a7b68c LOCATION: northamerica-northeast2-a TIER: STANDARD CAPACITY_GB: 1024 FILE_SHARE_NAME: vol1 IP_ADDRESS: 10.29.174.90 STATE: READY CREATE_TIME: 2022-06-24T18:29:19Implante o pod do leitor:
kubectl apply -f reader-fs.yamlConsulte a lista de pods para verificar se as réplicas do leitor estão em execução:
kubectl get podsO resultado será assim:
NAME READY STATUS RESTARTS AGE reader-66b8fff8fd-jb9p4 1/1 Running 0 3m30sImplante o pod de gravador:
kubectl apply -f writer-fs.yamlConsulte a lista de pods para verificar se eles estão em execução:
kubectl get podsO resultado será assim:
NAME READY STATUS RESTARTS AGE reader-66b8fff8fd-jb9p4 1/1 Running 0 3m30s writer-855565fbc6-8gh2k 1/1 Running 0 2m31s writer-855565fbc6-lls4r 1/1 Running 0 2m31sCrie um serviço do tipo
LoadBalancerchamadoreader-lb:kubectl create -f loadbalancer.yamlObserve a implantação para ver que o GKE atribui um
EXTERNAL-IPao serviçoreader-lb:kubectl get svc --watchQuando
Serviceestiver pronto, a colunaEXTERNAL-IPexibirá o endereço IP público do balanceador de carga:NAME TYPE CLUSTER-IP EXTERNAL-IP PORT(S) AGE kubernetes ClusterIP 10.8.128.1 <none> 443/TCP 2d21h reader-lb LoadBalancer 10.8.131.79 34.71.232.122 80:32672/TCP 2d20hPressione Ctrl+C para encerrar o processo de observação.
Use um navegador da Web para navegar até o
EXTERNAL-IPatribuído ao balanceador de carga. A página é atualizada a cada 30 segundos. Quanto mais pods de gravadores e menor a frequência, mais entradas serão exibidas.Aumente os recursos do
writerpara cinco réplicas:kubectl scale deployment writer --replicas=5O resultado será assim:
deployment.extensions/writer scaledVerifique o número de réplicas em execução:
kubectl get podsO resultado será assim:
NAME READY STATUS RESTARTS AGE reader-66b8fff8fd-jb9p4 1/1 Running 0 11m writer-855565fbc6-8dfkj 1/1 Running 0 4m writer-855565fbc6-8gh2k 1/1 Running 0 10m writer-855565fbc6-gv5rs 1/1 Running 0 4m writer-855565fbc6-lls4r 1/1 Running 0 10m writer-855565fbc6-tqwxc 1/1 Running 0 4mUse um navegador da Web para navegar novamente para o
EXTERNAL-IPatribuído ao balanceador de carga.Consiga o nome do pod do gravador:
kubectl get podsO resultado será assim:
NAME READY STATUS RESTARTS AGE writer-5465d65b46-7hxv4 1/1 Running 0 20dAnote o nome do host de um pod de gravação (exemplo:
writer-5465d65b46-7hxv4).Execute o seguinte comando para acessar o pod de gravador:
kubectl exec -it WRITER_HOSTNAME -- /bin/shVeja o componente compartilhado no arquivo
indexData.html:cd /html cat indexData.htmlLimpe o arquivo
indexData.html:echo '' > indexData.htmlAtualize o navegador da Web que hospeda o endereço do
EXTERNAL-IPpara ver a alteração.Saia do ambiente:
exit- In the Google Cloud console, go to the Manage resources page.
- In the project list, select the project that you want to delete, and then click Delete.
- In the dialog, type the project ID, and then click Shut down to delete the project.
Exclua o serviço do balanceador de carga:
kubectl delete service reader-lbAguarde até que o balanceador de carga provisionado para o serviço de leitor seja excluído
Verifique se a lista retorna
Listed 0 items:gcloud compute forwarding-rules listExcluir as implantações
kubectl delete deployment writer kubectl delete deployment readerVerifique se os pods foram excluídos e retorne
No resources found in default namespace.kubectl get podsExclua a PVC. Isso também excluirá o PV e a instância do Filestore devido à política de retenção definida como
deletekubectl delete pvc fileserverExclua o cluster do GKE:
gcloud container clusters delete CLUSTER_NAME --location=CONTROL_PLANE_LOCATIONIsso exclui os recursos que compõem o cluster do GKE, incluindo os pods de leitor e de gravação.
- Saiba como implantar o Cloud SQL com o GKE
- Modos de acesso para PV e PVC
- Saiba mais sobre o GKE e o Filestore
- Saiba mais sobre o driver CSI do Filestore
- Como criar uma instância do Filestore
- Veja como acessar instâncias do Filestore de clusters do GKE
- Explore outros tutoriais do Kubernetes Engine.
- Saiba mais sobre como expor apps usando serviços no GKE. Como expor aplicativos usando serviços
Definir padrões para a Google Cloud CLI
Criar um cluster do GKE
Configurar o armazenamento de arquivos gerenciados com o Filestore usando CSI
O GKE oferece uma maneira de implantar e gerenciar automaticamente o driver CSI do Kubernetes Filestore nos clusters.
Usar o CSI do Filestore permite criar ou excluir instâncias do Filestore de forma dinâmica e usá-las nas cargas de trabalho do Kubernetes com um StorageClass ou Deployment.
É possível criar uma nova instância do Filestore criando um PVC que provisione dinamicamente uma instância do Filestore e o PV ou acesse instâncias pré-provisionadas do Filestore em cargas de trabalho do Kubernetes.
Nova instância
Crie o StorageClass
Instância pré-provisionada
Crie o StorageClass
Quando volumeBindingMode é definido como Immediate, ele permite que o provisionamento do volume comece imediatamente.
Criar um volume permanente para a instância do Filestore
Usar um PersistentVolumeClaim para acessar o volume
O manifesto pvc.yaml a seguir faz referência ao StorageClass do driver CSI do Filestore chamado filestore-sc.
Para que vários pods leiam e gravem no volume,
o accessMode está definido como ReadWriteMany.
Criar um leitor e um pod de gravação
Nesta seção, você vai criar um pod de leitura e um pod de gravação. Neste tutorial, usamos implantações do Kubernetes para criar os pods. Uma implantação é um objeto da API Kubernetes que permite executar várias réplicas de pods distribuídos entre os nós de um cluster.
Criar o pod do leitor
O pod do leitor vai ler o arquivo que está sendo gravado pelos pods de gravação. Os pods do leitor verão qual hora e qual réplica de pod de gravação escreveu no arquivo.
O pod do leitor vai ler o caminho /usr/share/nginx/html, que é compartilhado entre todos os pods.
Crie o pod do gravador
O pod de gravador grava periodicamente em um arquivo compartilhado que outros pods de gravador e de leitor podem acessar. O pod de gravador grava a presença gravando o nome do host no arquivo compartilhado.
A imagem usada para o pod do gravador é uma imagem personalizada do Alpine Linux, usada para utilitários e aplicativos de produção. Ela inclui um script indexInfo.html que receberá os metadados do gravador mais recente e manterá a contagem de todos os gravadores exclusivos e o total de gravações.
Neste tutorial, o pod de gravação grava a cada 30 segundos no caminho /html/index.html. Modifique o valor do número sleep
para ter uma frequência de gravação diferente.
Expor e acessar a carga de trabalho do leitor em um balanceador de carga de serviço
Para expor uma carga de trabalho fora do cluster, crie um serviço do tipo
LoadBalancer. Esse tipo de serviço cria um balanceador de carga externo com um endereço IP acessível pela Internet.
Para ver mais detalhes sobre o serviço de balanceador de carga, consulte loadbalancer.yaml.
Escalone o gravador
Como o PV accessMode foi definido como ReadWriteMany, o GKE pode escalonar o número de pods para que mais pods de gravação possam gravar nesse volume compartilhado (ou mais leitores podem ler para lê-los).
Neste ponto, você configurou e escalonou seu cluster para aceitar cinco pods de gravador com estado. Onde vários pods de gravação estão gravando no mesmo arquivo simultaneamente. Os pods do leitor também podem ser escalonados facilmente.
Opcional: acessar dados do pod de gravador
Nesta seção, demonstramos como usar uma interface de linha de comando para acessar um pod de leitor ou de gravador. É possível ver o componente compartilhado em que o autor está escrevendo e o leitor está lendo.
Limpar
Para evitar cobranças na sua conta do Google Cloud pelos recursos usados no tutorial, exclua o projeto que os contém ou mantenha o projeto e exclua os recursos individuais.

