Inizia a utilizzare la ricerca di contenuti multimediali
Puoi creare rapidamente un'app di ricerca di contenuti multimediali all'avanguardia. La ricerca di contenuti multimediali consente al pubblico di scoprire contenuti grazie a risultati di qualità Google.
Per informazioni generali su Vertex AI Search per i contenuti multimediali, consulta Introduzione alla ricerca e ai suggerimenti di contenuti multimediali.In questo tutorial introduttivo, utilizzerai il set di dati Movielens per scoprire come caricare il tuo catalogo di contenuti multimediali in Vertex AI Search. Il set di dati Movielens contiene un catalogo di film (documenti).
Dopo aver caricato i dati dei film, dovrai creare un'app di ricerca e testarla tramite la pagina di anteprima.
Se hai completato il tutorial Inizia a usare suggerimenti sui contenuti multimediali e hai ancora il datastore (nome suggerito quickstart-media-data-store), puoi utilizzarlo invece di crearne un altro. In questo caso, dovresti iniziare il tutorial dal
passaggio Crea un'app per la ricerca di contenuti multimediali.
Tempo stimato per completare questo tutorial: circa 1 ora.
Obiettivi
- Scopri come importare documenti multimediali per creare un datastore di contenuti multimediali.
- Creare, configurare e testare un'app di ricerca.
Prima di seguire questo tutorial, assicurati di aver svolto i passaggi descritti in Prima di iniziare.
Per seguire le indicazioni dettagliate per questa attività direttamente nella Google Cloud console, fai clic su Procedura guidata:
Prima di iniziare
- Sign in to your Google Cloud account. If you're new to Google Cloud, create an account to evaluate how our products perform in real-world scenarios. New customers also get $300 in free credits to run, test, and deploy workloads.
-
In the Google Cloud console, on the project selector page, select or create a Google Cloud project.
Roles required to select or create a project
- Select a project: Selecting a project doesn't require a specific IAM role—you can select any project that you've been granted a role on.
-
Create a project: To create a project, you need the Project Creator
(
roles/resourcemanager.projectCreator), which contains theresourcemanager.projects.createpermission. Learn how to grant roles.
-
Verify that billing is enabled for your Google Cloud project.
-
Enable the Vertex AI Search (Discovery Engine), Cloud Storage, BigQuery APIs.
Roles required to enable APIs
To enable APIs, you need the Service Usage Admin IAM role (
roles/serviceusage.serviceUsageAdmin), which contains theserviceusage.services.enablepermission. Learn how to grant roles. -
Make sure that you have the following role or roles on the project: Discovery Engine Admin
Check for the roles
-
In the Google Cloud console, go to the IAM page.
Go to IAM - Select the project.
-
In the Principal column, find all rows that identify you or a group that you're included in. To learn which groups you're included in, contact your administrator.
- For all rows that specify or include you, check the Role column to see whether the list of roles includes the required roles.
Grant the roles
-
In the Google Cloud console, go to the IAM page.
Vai a IAM - Seleziona il progetto.
- Fai clic su Concedi l'accesso.
-
Nel campo Nuove entità, inserisci il tuo identificatore dell'utente. In genere si tratta dell'indirizzo email di un Account Google.
- Nell'elenco Seleziona un ruolo, seleziona un ruolo.
- Per concedere altri ruoli, fai clic su Aggiungi un altro ruolo e aggiungi ogni ruolo aggiuntivo.
- Fai clic su Salva.
-
-
In the Google Cloud console, on the project selector page, select or create a Google Cloud project.
Roles required to select or create a project
- Select a project: Selecting a project doesn't require a specific IAM role—you can select any project that you've been granted a role on.
-
Create a project: To create a project, you need the Project Creator
(
roles/resourcemanager.projectCreator), which contains theresourcemanager.projects.createpermission. Learn how to grant roles.
-
Verify that billing is enabled for your Google Cloud project.
-
Enable the Vertex AI Search (Discovery Engine), Cloud Storage, BigQuery APIs.
Roles required to enable APIs
To enable APIs, you need the Service Usage Admin IAM role (
roles/serviceusage.serviceUsageAdmin), which contains theserviceusage.services.enablepermission. Learn how to grant roles. -
Make sure that you have the following role or roles on the project: Discovery Engine Admin
Check for the roles
-
In the Google Cloud console, go to the IAM page.
Go to IAM - Select the project.
-
In the Principal column, find all rows that identify you or a group that you're included in. To learn which groups you're included in, contact your administrator.
- For all rows that specify or include you, check the Role column to see whether the list of roles includes the required roles.
Grant the roles
-
In the Google Cloud console, go to the IAM page.
Vai a IAM - Seleziona il progetto.
- Fai clic su Concedi l'accesso.
-
Nel campo Nuove entità, inserisci il tuo identificatore dell'utente. In genere si tratta dell'indirizzo email di un Account Google.
- Nell'elenco Seleziona un ruolo, seleziona un ruolo.
- Per concedere altri ruoli, fai clic su Aggiungi un altro ruolo e aggiungi ogni ruolo aggiuntivo.
- Fai clic su Salva.
-
- Apri Google Cloud console.
- Selezionare il tuo progetto Google Cloud .
- Prendi nota dell'ID progetto nella scheda Informazioni sul progetto nella pagina della dashboard. Avrai bisogno dell'ID progetto per le procedure seguenti.
Fai clic sul pulsante Attiva Cloud Shell nella parte superiore della console. All'interno di un nuovo frame nella parte inferiore della consoleGoogle Cloud si apre una sessione di Cloud Shell e viene visualizzato un prompt della riga di comando. Per altri modi per avviare Cloud Shell, consulta Avviare Cloud Shell.

Esegui il comando seguente utilizzando l'ID progetto in modo da impostare il progetto predefinito per la riga di comando.
gcloud config set project PROJECT_IDCrea un set di dati BigQuery:
bq mk movielensCarica
movies.csvin una nuova tabella BigQuerymovies:bq load --skip_leading_rows=1 movielens.movies \ gs://cloud-samples-data/gen-app-builder/media-recommendations/movies.csv \ movieId:integer,title,genresCarica
ratings.csvin una nuova tabella BigQueryratings:bq load --skip_leading_rows=1 movielens.ratings \ gs://cloud-samples-data/gen-app-builder/media-recommendations/ratings.csv \ userId:integer,movieId:integer,rating:float,time:timestampCrea una vista che converta la tabella dei film nello schema
Document:bq mk --project_id=PROJECT_ID \ --use_legacy_sql=false \ --view ' WITH t AS ( SELECT CAST(movieId AS string) AS id, SUBSTR(title, 0, 128) AS title, SPLIT(genres, "|") AS categories FROM `PROJECT_ID.movielens.movies`) SELECT id, "default_schema" as schemaId, null as parentDocumentId, TO_JSON_STRING(STRUCT(title as title, categories as categories, CONCAT("http://mytestdomain.movie/content/", id) as uri, "2023-01-01T00:00:00Z" as available_time, "2033-01-01T00:00:00Z" as expire_time, "movie" as media_type)) as jsonData FROM t;' \ movielens.movies_viewOra la nuova vista ha lo schema previsto dall'API Discovery Engine.
Vai alla pagina BigQuery nella Google Cloud console.
Nel riquadro Explorer, espandi il nome del progetto, fai clic su Set di dati, seleziona il set di dati
movielense fai clic sumovies_viewper aprire la pagina dello schema per questa vista.In alternativa, nel riquadro Spazio di esplorazione, seleziona la scheda Spazio di esplorazione classico, espandi il nome del progetto, espandi il set di dati
movielense fai clic sumovies_viewper aprire la pagina dello schema per questa vista.
Vai alla scheda Esplora tabelle.
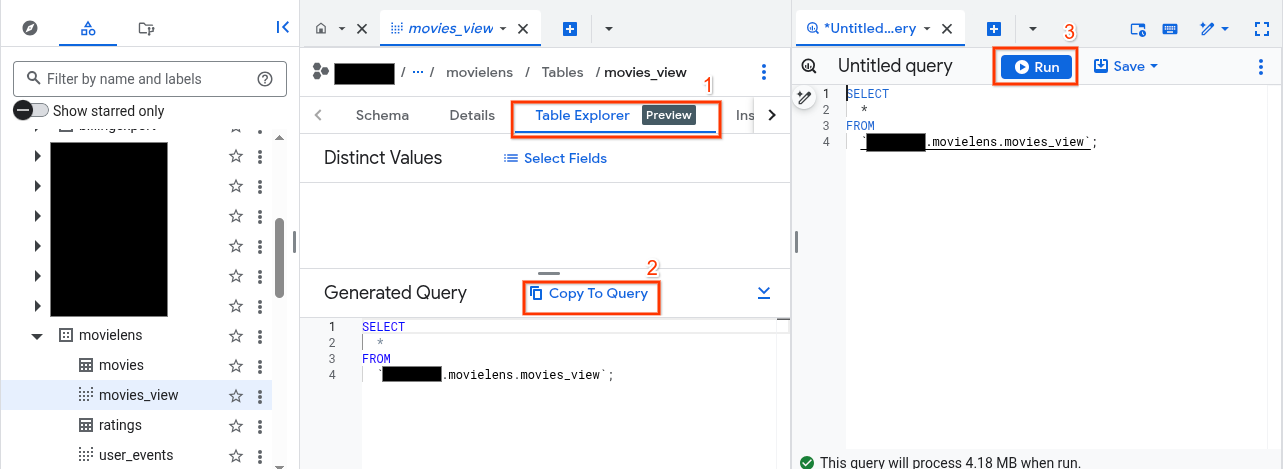
Nel riquadro Query generata, fai clic sul pulsante Copia nella query. Si apre l'editor di query.
Fai clic su Esegui per vedere i dati dei film nella vista che hai creato.
Per creare eventi utente fittizi partendo dalle valutazioni dei film, esegui questo comando Cloud Shell:
bq mk --project_id=PROJECT_ID \ --use_legacy_sql=false \ --view ' WITH t AS ( SELECT MIN(UNIX_SECONDS(time)) AS old_start, MAX(UNIX_SECONDS(time)) AS old_end, UNIX_SECONDS(TIMESTAMP_SUB( CURRENT_TIMESTAMP(), INTERVAL 90 DAY)) AS new_start, UNIX_SECONDS(CURRENT_TIMESTAMP()) AS new_end FROM `PROJECT_ID.movielens.ratings`) SELECT CAST(userId AS STRING) AS userPseudoId, "view-item" AS eventType, FORMAT_TIMESTAMP("%Y-%m-%dT%X%Ez", TIMESTAMP_SECONDS(CAST( (t.new_start + (UNIX_SECONDS(time) - t.old_start) * (t.new_end - t.new_start) / (t.old_end - t.old_start)) AS int64))) AS eventTime, [STRUCT(movieId AS id, null AS name)] AS documents, FROM `PROJECT_ID.movielens.ratings`, t WHERE rating >= 4;' \ movielens.user_eventsNella Google Cloud console, vai alla pagina AI Applications.
(Facoltativo) Fai clic su Consenti a Google di campionare selettivamente gli input e le risposte del modello.
Fai clic su Continua e attiva l'API.
Nella Google Cloud console, vai alla pagina AI Applications.
Fai clic su
Crea app .Nella pagina Crea app, fai clic su Crea in Ricerca nel catalogo multimediale.
Nel campo Il nome dell'app, inserisci un nome per l'app, ad esempio
quickstart-media-search. L'ID dell'app è riportato sotto il nome del motore.Fai clic su Continua.
Se hai completato il tutorial Inizia a usare suggerimenti sui contenuti multimediali e hai ancora il datastore (nome suggerito
quickstart-media-data-store), selezionalo, fai clic su Crea e vai al passaggio Anteprima della ricerca.Se non hai un datastore che contiene il set di dati Movielens, crea un nuovo datastore e selezionalo:
Nella pagina Datastore, fai clic su Crea datastore.
Inserisci un nome visualizzato per il datastore, ad esempio
quickstart-media-data-store, poi fai clic su Crea.Seleziona il datastore appena creato, poi fai clic su Crea per creare la tua app. Si aprirà la pagina Seleziona un'origine dati.
Se non compare automaticamente la pagina Seleziona un'origine dati:
- Apri la scheda Documenti.
- Fai clic su Importa dati.
Nella pagina Seleziona un'origine dati, seleziona BigQuery.
Inserisci il nome della vista BigQuery
moviesche hai creato e fai clic su Importa.PROJECT_ID.movielens.movies_viewAttendi che siano stati importati tutti i documenti. L'operazione dovrebbe richiedere circa 15 minuti. Al termine, dovrebbero essere presenti 86.537 documenti.
Puoi controllare lo stato dell'operazione di importazione nella scheda Attività. Quando l'importazione viene completata, lo stato dell'operazione diventa Completato.
Apri la scheda Eventi.
Fai clic su Importa eventi.
Seleziona BigQuery.
Inserisci il nome della vista BigQuery
user_eventsche hai creato e fai clic su Importa.PROJECT_ID.movielens.user_eventsPuoi procedere al passaggio successivo prima dell'importazione degli eventi, ma i risultati di ricerca non conterranno ancora il set di dati completo.
Puoi controllare lo stato dell'operazione nella scheda Attività. Il completamento del processo richiede circa un'ora, dato che è in corso l'importazione di milioni di righe.
Nel menu di navigazione, fai clic su
Configurazioni .Nella casella Cerca qui, digita il nome di un film, ad esempio "The Lord of the Rings" (Il Signore degli Anelli).
Tieni presente che i risultati di ricerca sono pertinenti al titolo del filmato inserito.
In questa pagina puoi personalizzare la modalità di visualizzazione delle informazioni dei risultati di ricerca nel widget di ricerca. Per saperne di più, consulta Configurare i risultati per widget di ricerca.
Per le app di ricerca di contenuti multimediali, puoi:
- Configurare i campi per la ricerca
- Configurare il completamento automatico
- Configurare i risultati di ricerca
Dopo aver apportato le modifiche, fai clic su Salva e pubblica per aggiornare il widget.
Nel menu di navigazione, fai clic su Integrazione.
Assicurati che la scheda Widget sia selezionata.
Seleziona Basato su JWT o OAuth come tipo di autorizzazione del widget.
Nel campo Dominio, inserisci il nome di dominio della pagina web in cui inserirai il widget. Ad esempio, se copi il widget nella pagina web
example.com/ai.html, inserisciexample.comcome dominio.Fai clic su Aggiungi e poi su Salva.
Copia lo snippet di codice fornito nella sezione Copia il seguente codice nella tua applicazione web.
Nel codebase, genera un token di autorizzazione.
Per passare il token di autorizzazione al widget, usa lo snippet di codice "Imposta token di autorizzazione" fornito nellaCopia il seguente codice nella tua applicazione web e sostituisci il testo
<JWT or OAuth token provided by you backend>con il token di autorizzazione.Per informazioni su come integrare l'app di ricerca nella tua app web, consulta gli esempi di codice in Ottieni i risultati di ricerca.
- Per evitare addebiti non necessari di Google Cloud , utilizzaGoogle Cloud console per eliminare il progetto se non ti serve.
- Se hai creato un nuovo progetto per prendere dimestichezza con Vertex AI Search, ma non ne hai più bisogno, elimina il progetto.
- Se hai utilizzato un progetto Google Cloud esistente, elimina le risorse che hai creato per evitare addebiti sul tuo account. Per ulteriori informazioni, consulta Eliminare un'app, Eliminare definitivamente i dati da un datastore ed Eliminare un datastore.
- Segui i passaggi descritti in Disattiva Vertex AI Search.
Se hai creato un set di dati BigQuery, eliminalo in Cloud Shell:
bq rm --recursive --dataset movielens
Prepara il set di dati
Nota: se hai completato il tutorial Inizia a usare suggerimenti sui contenuti multimediali e hai ancora il datastore (nome suggeritoquickstart-media-data-store), vai al passaggio Crea un'app per la ricerca di contenuti multimediali.
Puoi utilizzare Cloud Shell per importare il set di dati Movielens e ristrutturarlo per usarlo in Vertex AI Search per i contenuti multimediali.
Apri Cloud Shell
Importa il set di dati
Il set di dati Movielens è disponibile in un bucket Cloud Storage pubblico per semplificarne l'importazione.
Crea le viste BigQuery
In questo passaggio ristrutturerai il set di dati Movielens in modo che rispetti il formato previsto per i datastore di contenuti multimediali.
Per questa guida, creerai eventi utente view-item fittizi negli ultimi 90 giorni
a partire da valutazioni positive (>= 4).
Attiva Vertex AI Search
Crea un'app per la ricerca di contenuti multimediali
Le procedure descritte in questa sezione ti guideranno attraverso la creazione e il deployment di un'app per la ricerca di contenuti multimediali.
Importa dati
Devi quindi importare i dati sui film e sugli eventi utente formattati in precedenza.
Importa documenti
Importa gli eventi utente
Visualizza l'anteprima e configura la ricerca
Esegui il deployment del widget di ricerca
Esegui la pulizia
Per evitare che al tuo account Google Cloud vengano addebitati costi relativi alle risorse utilizzate in questa pagina, segui questi passaggi.
Puoi riutilizzare il datastore che hai creato per i suggerimenti sui contenuti multimediali nel tutorial Inizia a usare suggerimenti sui contenuti multimediali. Prova questo tutorial prima di eseguire la procedura di pulizia.

