会話エージェント(Dialogflow CX)では、Dialogflow CX コンソール(ドキュメントに移動、コンソールを開く)と呼ばれるウェブユーザー インターフェースがあります。このコンソールを使用して、エージェントを作成、ビルド、およびテストします。各フローは会話のステートマシン図としてグラフ化されるため、複雑なエージェントの設計と理解が容易になります。
Dialogflow CX コンソールは Google Cloud コンソールとは異なります(ドキュメントに移動、コンソールを開く)。Dialogflow CX コンソールは会話エージェント(Dialogflow CX)エージェントの管理に使用され、 Google Cloud コンソール は Google Cloud固有の会話エージェント(Dialogflow CX)設定(課金など)およびその他の Google Cloud リソースの管理に使用されます。
ほとんどの場合、Dialogflow CX コンソールを使用してエージェントをビルドする必要がありますが、Dialogflow API を使用して高度なシナリオ用のエージェントを作成することもできます。
多くのクイックスタート ガイドや入門ガイドではコンソールの使用手順を説明していますが、このガイドでは、コンソールの概要を説明します。
コンソールの使い方
このコンソールでは、プロジェクトとエージェントの作成、構築、管理、微調整、テストを行います。コンソールでは次の作業を行うことができます。
- プロジェクトの作成。
- 会話エクスペリエンスを定義するすべての設定とデータを含む、エージェントの作成。
- 会話制御の構成要素であるフローとページの作成。
- エンドユーザー入力から有用なデータを抽出するためのエンティティの作成。
- エンドユーザー入力を分類するインテントの作成。
- シミュレータを使用したエージェントのテスト。
- その他...
プロジェクト セレクタ
最初にコンソールを読み込むときに、プロジェクトを選択する必要があります。プロジェクト セレクタ インターフェースは、次の目的で使用します。
- 既存のプロジェクトを選択する
- 新しいプロジェクトの作成
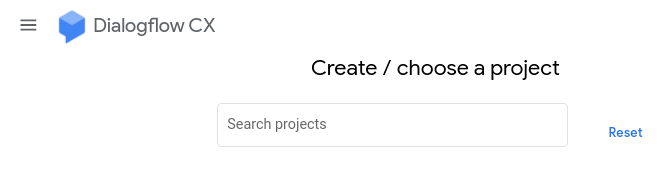
エージェント セレクタ
プロジェクトを選択したら、エージェントを選択する必要があります。エージェント セレクタ インターフェースは、次の目的で使用します。
- 既存のエージェントを選択する
- 新しいエージェントを作成する
- ビルド済みエージェントを作成する
- エージェントのエクスポートと復元を行う
- エージェントを削除する
- 位置情報の設定を構成する
- エージェントをロケーションでフィルタする
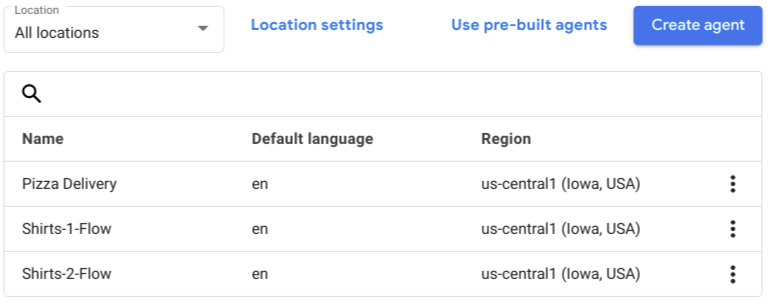
エージェント ビルダー
プロジェクトとエージェントが選択されると、エージェント ビルダーが読み込まれます。ビルダーは次のパネルで構成されます。
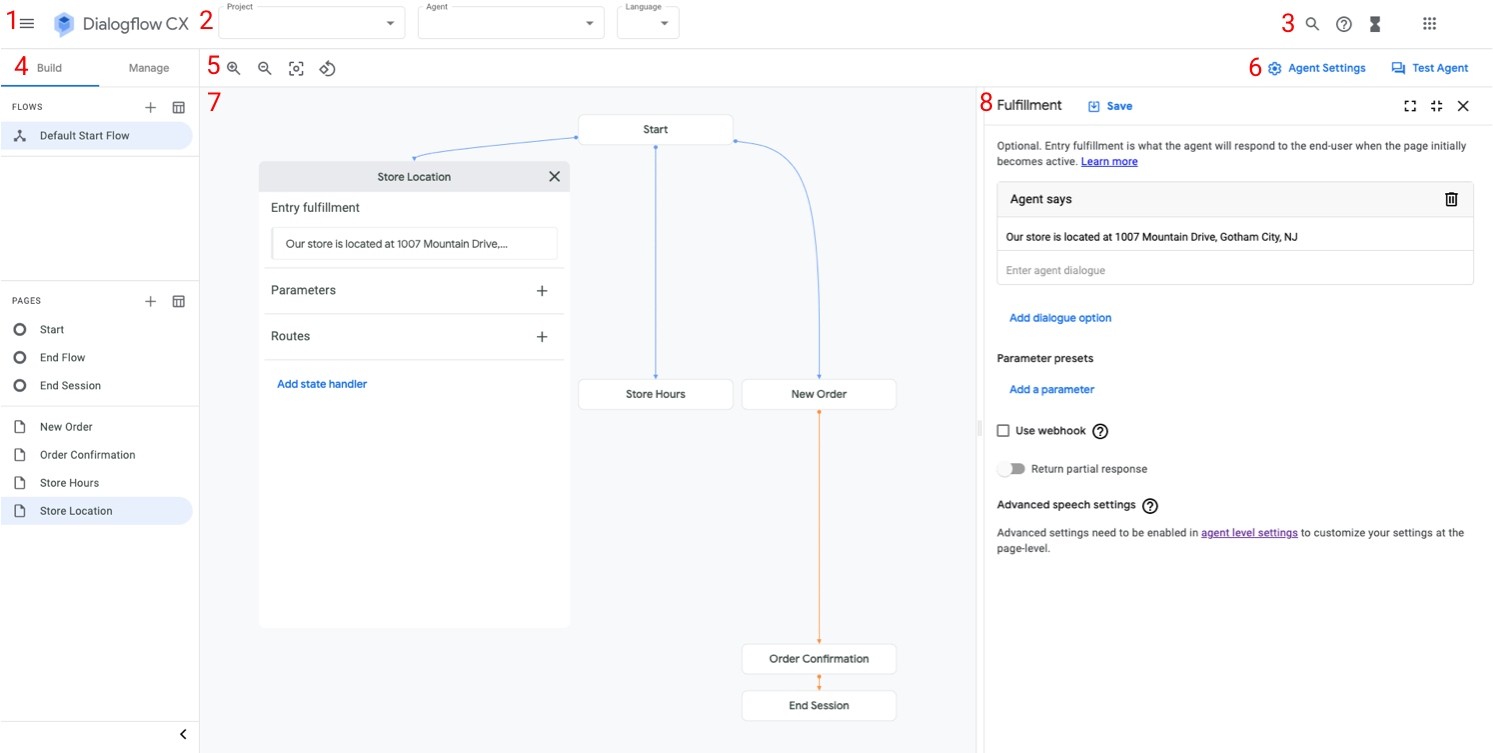
コンソール メニュー(1)
このメニューを使用して、コンソールを切り替えることができます。
プロジェクトとエージェントの選択(2)
これらのメニューを使用して、プロジェクト、エージェント、多言語エージェントの現在のアクティブ言語を変更できます。
検索バーとタスク インジケーター(3)
検索バーsearch を使用して、エージェント内のコアリソースを検索、フィルタ、アクセスします。タスク インジケーター hourglass_full は、トレーニングなどのタスクのステータスを示します。
タブを構築して管理する(4)
[Build] タブには、フローとページを管理するためのセクションが含まれています。フロー セクションでフローを選択すると、そのフローに含まれるページがページ セクションに一覧表示されます。
[管理] タブには、インテント、エンティティ タイプ、Webhook など、エージェントが利用できるリソースとツールが含まれています。
グラフの設定(5)
これらのボタンを使用すると、エージェント グラフの表示と操作に関するさまざまな制御ができます。
エージェント設定とシミュレータ ボタン(6)
settings [Agent Settings] ボタンによってエージェント設定パネルが開きます。forum [Test Agent] ボタンをクリックすると、シミュレータ パネルが開きます。
グラフ(7)
このグラフは、ステートマシンの図と同様に、選択したフローを視覚的に表したものです。グラフの各ノードは、ページまたはフローの開始ページを表します。ノードをクリックして展開または縮小できます。 展開すると、ノードデータを編集できます。
グラフの最初のノード(Start といいます)が、フローの開始ページです。
あるノードから別のノードへの接続線は、可能な移行を示しています。色分けは次のとおりです。
- 青は、インテント要件またはインテントと条件の要件で定義された移行を表します。
- オレンジは、条件の要件のみで定義された移行を表します。
- シアンは、イベント ハンドラで定義された移行を表します。
- グレーは、上記以外の移行(たとえば、上記の移行タイプが混合しているもの)を表します。
移行が別のフローにつながる場合は、ターゲット フローがノードとして表示されます。
編集パネルとシミュレータ パネル(8)
シミュレータでエージェントのコンテンツを編集するかエージェントをテストすると、コンソールの右側にコンテンツ固有のパネルが開きます。これらのパネルは、展開して使用できるコンソール領域全体に表示するようにしたり、折りたたんでコンソールの右側の部分に表示するようにしたり、完了したら終了したりできます。
シミュレータ
シミュレータは、エージェントのテストに使用されます。セッション状態の変化をモニタリングしながら、エージェントと会話できます。
シミュレータを使用して、実行可能なテストケースを作成することもできます。
シミュレータの設定
最初にシミュレータを開くときは、エージェント環境またはフローのバージョンと有効なフローを選択する必要があります。ほとんどの場合、下書き環境とデフォルトの開始フローを使用する必要があります。
シミュレータの上にあるボタンを使用すると、次の操作を行うこともできます。
シミュレータの入力
シミュレータを操作する場合は、エンドユーザー入力をテキストとして入力し、Enter キーを押すか、 ボタンをクリックします。書式なしテキストに加えて、 セレクタで代替の入力タイプを選択することもできます。
- パラメータ: パラメータの値を挿入します。新しいパラメータを指定することも、既存のパラメータのプリセット値を指定することもできます。
- イベント: イベントを呼び出します。
- DTMF: テレフォニー インタラクション用にデュアルトーン マルチ周波数信号(Touch-Tone)入力を送信します。
シミュレータのセッション状態
シミュレータを使用してエージェントとの会話を行う際に、会話の左側にセッションの状態が示されます。現在アクティブなフロー、現在アクティブなページ、入力されたパラメータ値、実行手順が示されます。この情報は、特定の会話シナリオ中のエージェントのデバッグやその動作の検証に役立ちます。
シミュレータの制限
シミュレータには、次の制限が適用されます。
- パラメータ値を null に設定できません。
- シミュレータを使用して作成された会話には、API メソッドを使用してアクセスできません。

