Consulte os conectores compatíveis com o Application Integration.
Usar a visualização de tela
A visualização de tela oferece uma interface intuitiva e fácil de usar para gerenciar seus fluxos de trabalho de integração.
Vantagens
A visualização em tela oferece os seguintes benefícios:
- Melhoria na capacidade de resposta da interação com o canvas:com a visualização do canvas, você pode mover tarefas e acionadores com facilidade, o que facilita a criação de fluxos de trabalho complexos.
- Visão mais clara da sua integração:o design visual atualizado oferece uma visão mais clara da sua integração.
- Visualização do minimapa:com essa visualização, você pode conferir a janela de visualização em relação ao gráfico.
- Mais fácil de criar integrações:a visualização de tela oferece um método intuitivo para adicionar uma nova tarefa secundária com uma aresta de conexão ou criar uma nova aresta para uma tarefa atual na sua integração.


- Melhoria na capacidade de descoberta:no painel de configuração de tarefas, é possível definir a Estratégia de execução desta tarefa e a Política de execução para as próximas tarefas. Para mais informações sobre essas políticas, consulte Bifurcações e mesclagens.
Usar a visualização de tela
Para usar a visualização em tela, siga estas etapas:
- Abra o editor de integração.
- Na barra de navegação, a visualização de tela será ativada automaticamente. Use a tela para criar seu fluxo de trabalho de integração.
- Para adicionar uma tarefa ou uma aresta, clique em Adicionar nova tarefa ou aresta à tarefa atual.
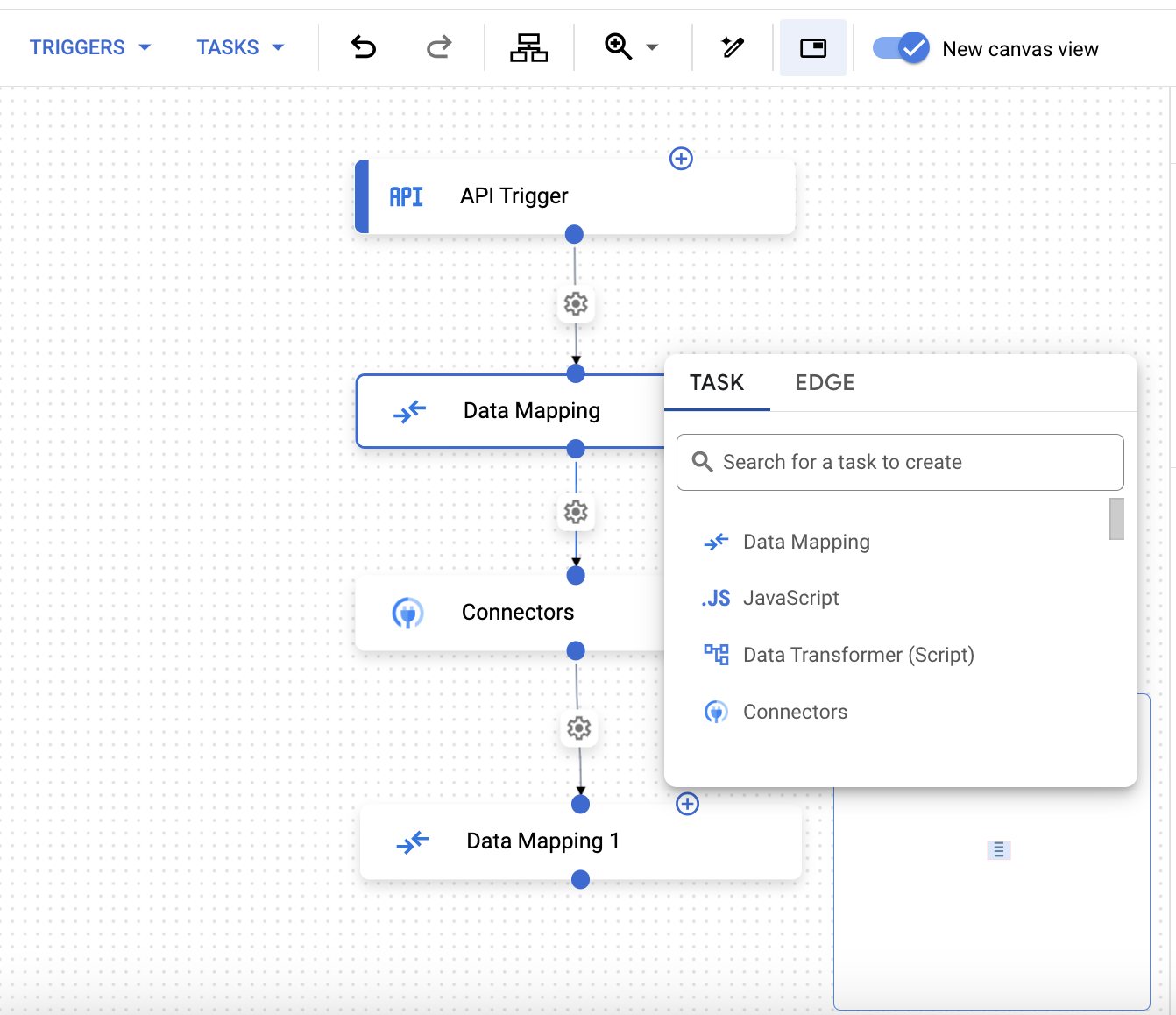
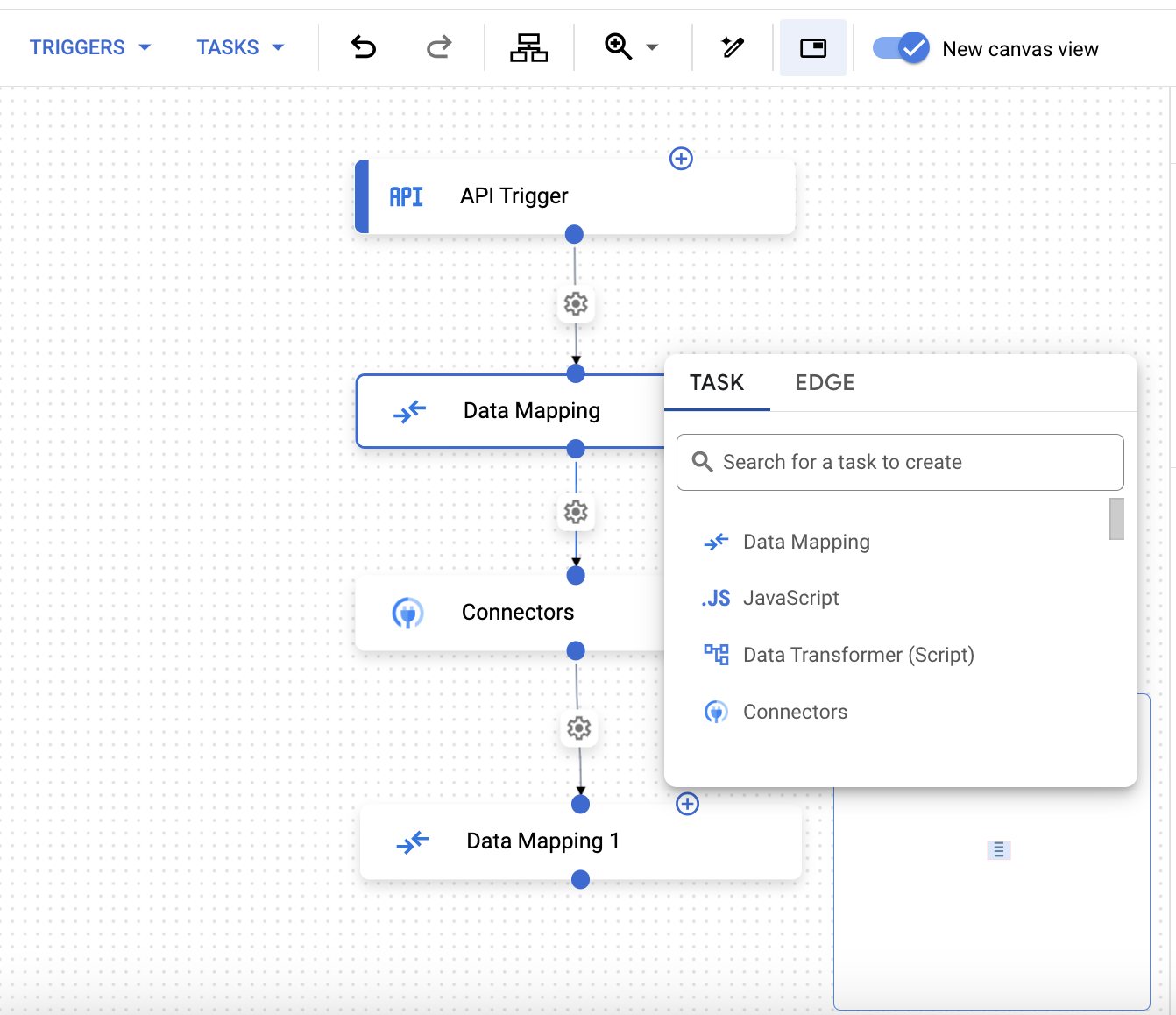
- Se você tiver vários gatilhos em uma integração, use a visualização de minimapa para conferir a janela de visualização em relação ao gráfico.
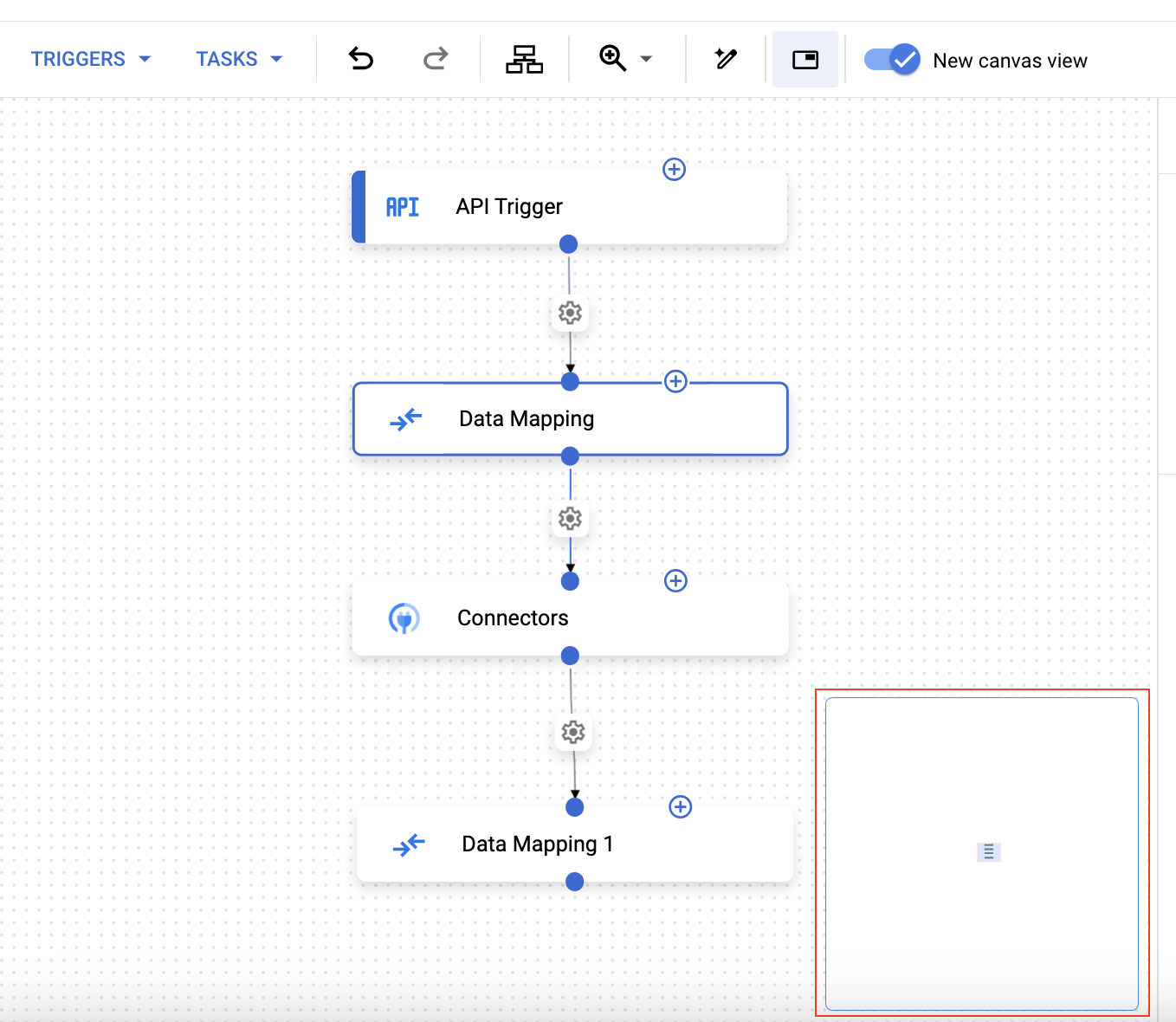
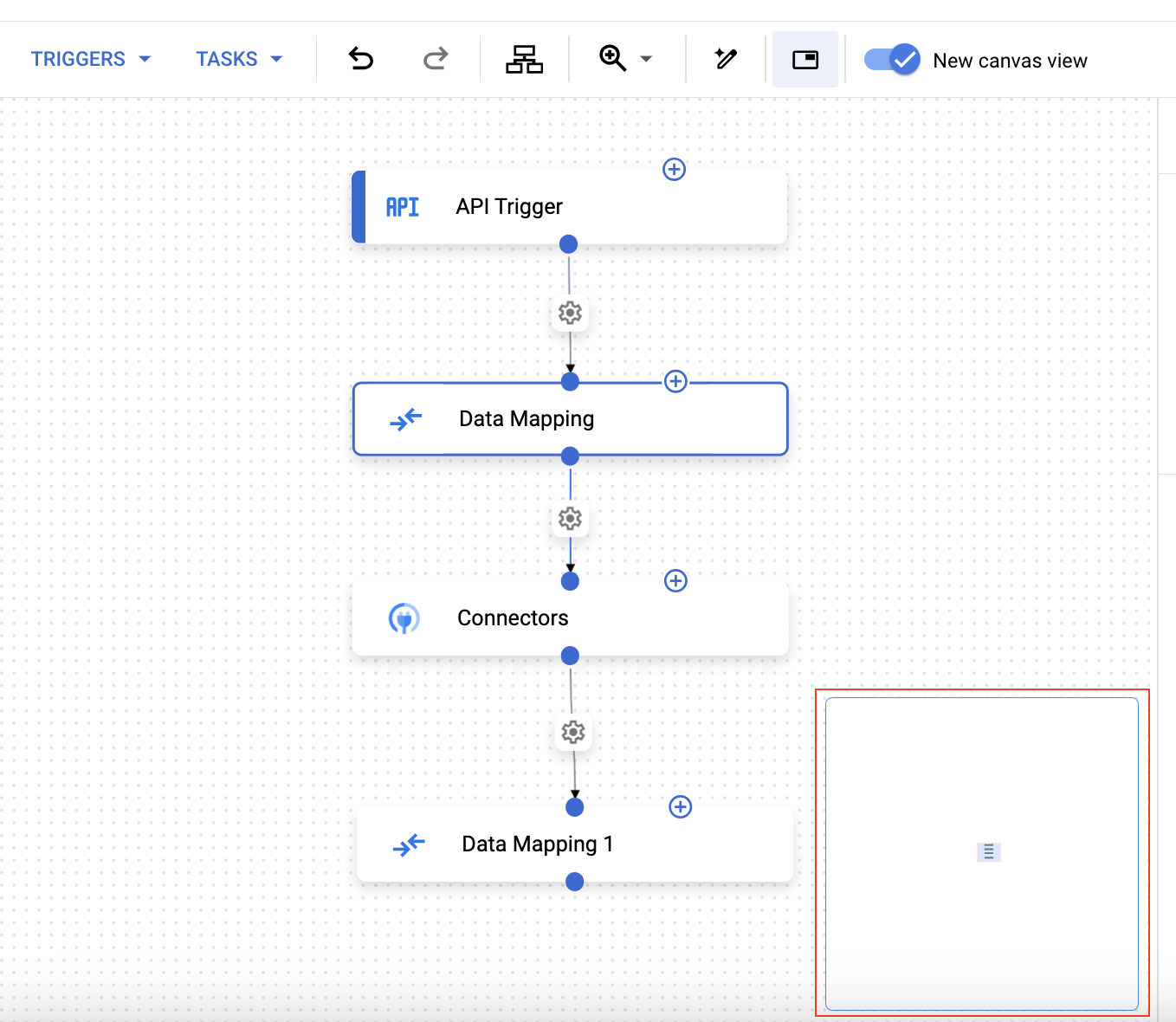
- Para configurar uma aresta, clique em Configurar aresta. Se você ativou o Gemini, um menu pop-up semelhante à imagem a seguir vai aparecer pedindo que você forneça uma entrada.
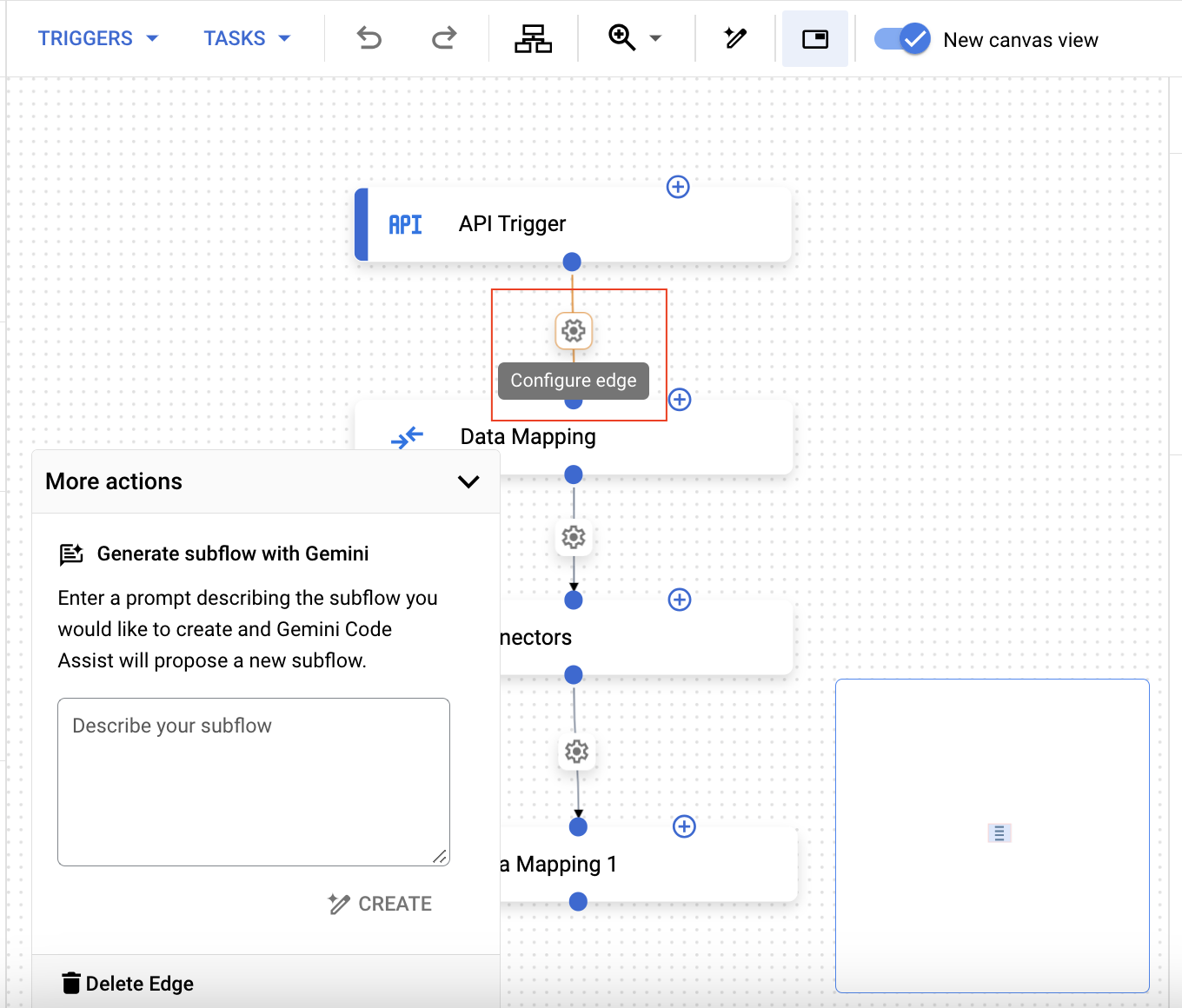
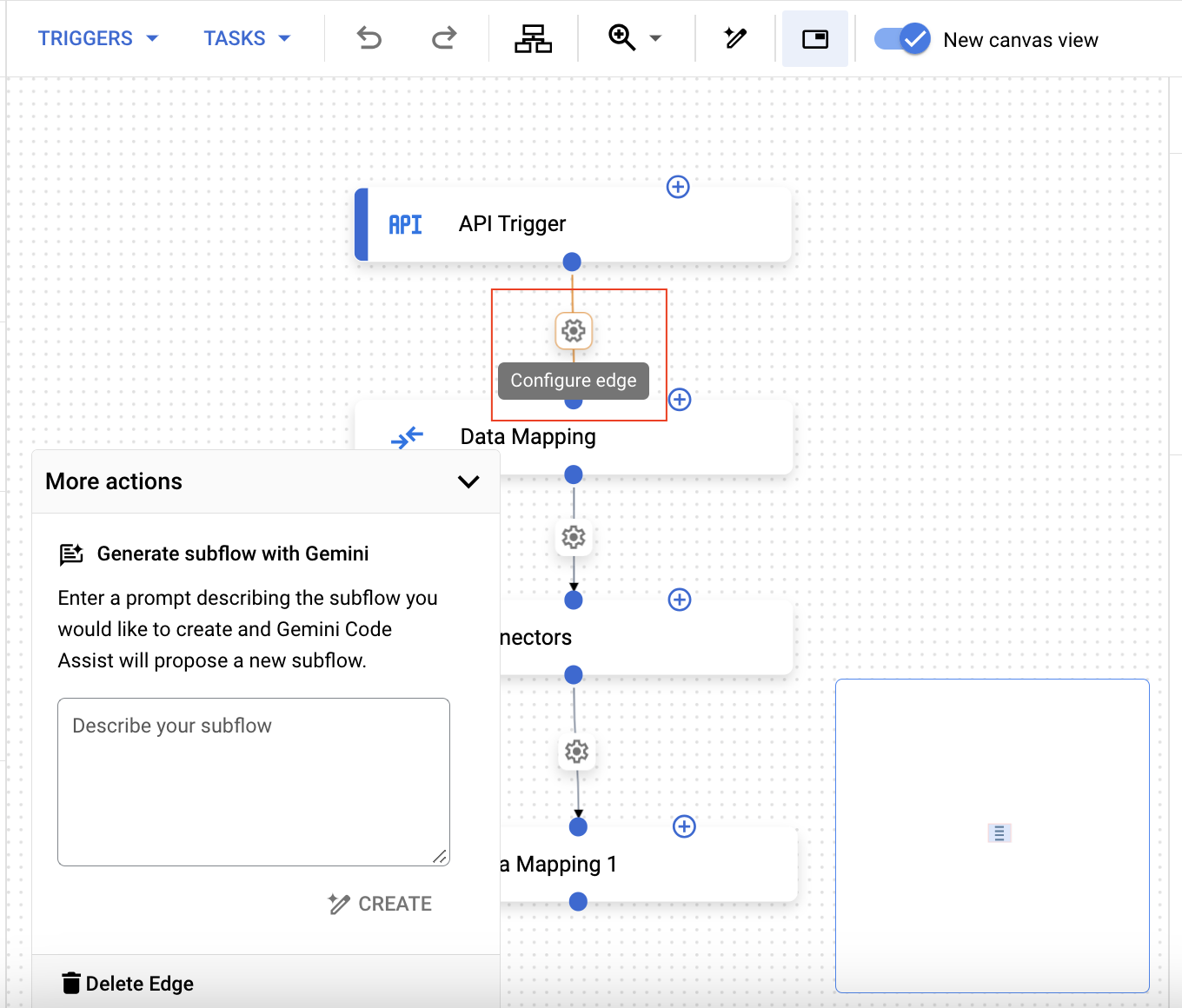
- Para adicionar uma bifurcação, clique na tarefa e, no painel Configuração da tarefa, expanda Política de execução para as próximas tarefas.
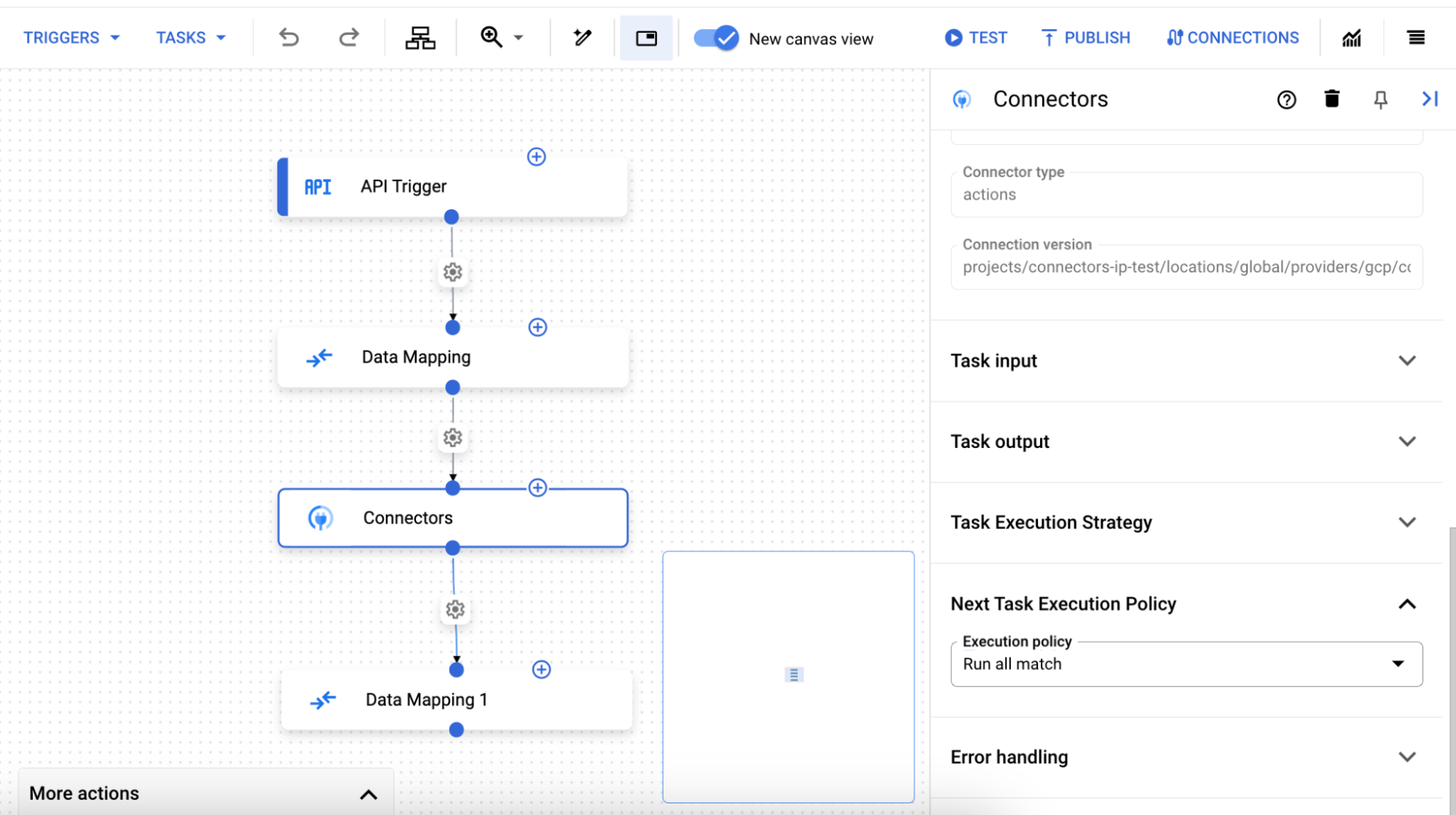
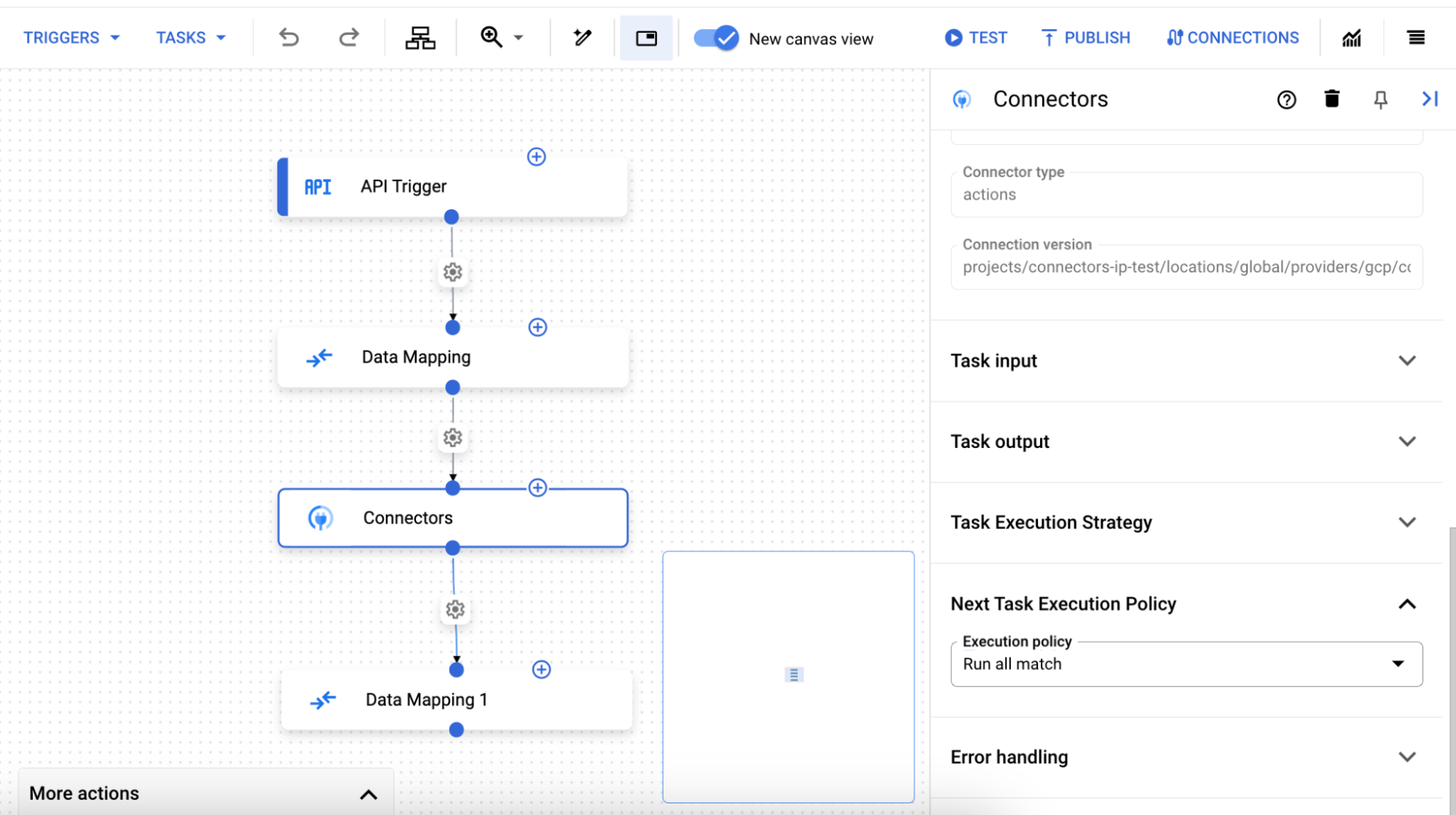
- Se quiser usar teclas de atalho, clique em uma tarefa ou um gatilho na visualização da tela. Em seguida, use teclas de atalho para atualizar o fluxo de trabalho de integração.
Atalhos
As seguintes teclas de atalho estão disponíveis na visualização de tela:
| Chave | Função |
| Ctrl + C | Copiar |
| Ctrl + V | Colar |
| Ctrl + Z | Desfazer |
| Shift + Ctrl + Z | Refazer |
| Excluir | Excluir elemento selecionado |
A seguir
- Saiba mais sobre o layout do editor de integração.
- Saiba mais sobre os conceitos do Application Integration.

