Application Integration에 지원되는 커넥터를 참조하세요.
Gemini Code Assist로 통합 빌드
Gemini Code Assist는 Google Cloud AI 기반 공동작업 도구로, 기술 수준에 관계없이 모든 사용자에게 필요한 도움을 제공합니다. Application Integration에서 Gemini Code Assist를 사용하면 다음 작업을 수행할 수 있습니다.
- 통합 만들기
- 통합에서 커넥터 작업 구성
- 통합에서 REST API 호출 태스크 구성
- 통합에 에지 조건 추가 및 태스크 추가
- JavaScript 작업 구성 (미리보기)
- 통합 설명 생성
Google Cloud를 위한 Gemini에 대한 자세한 내용은 Google Cloud 를 위한 Gemini 개요를 참고하세요.
시작하기 전에
- Google Cloud 콘솔에서 Application Integration 페이지로 이동합니다.
다음 이미지는 Application Integration 페이지를 보여줍니다.
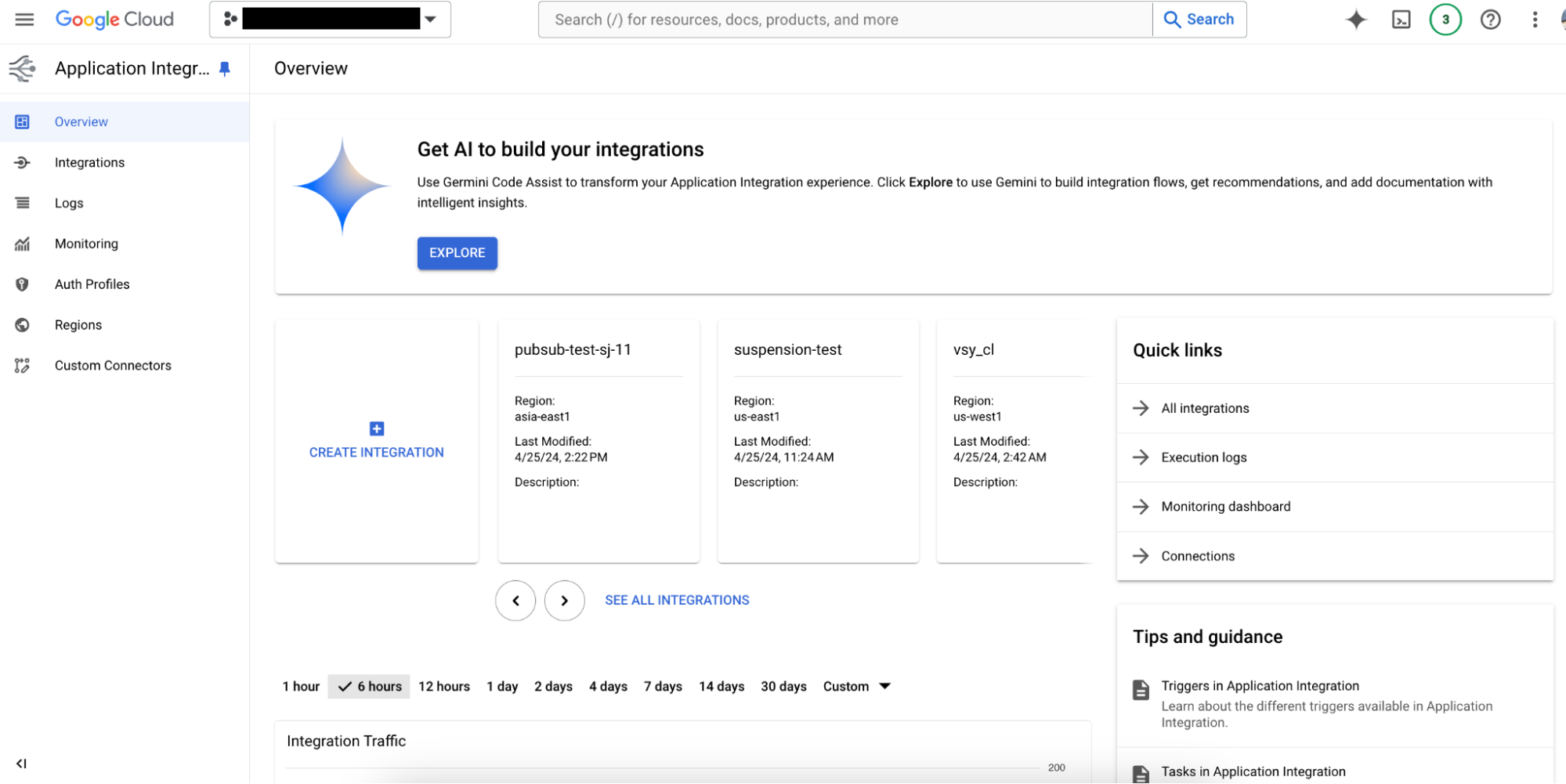
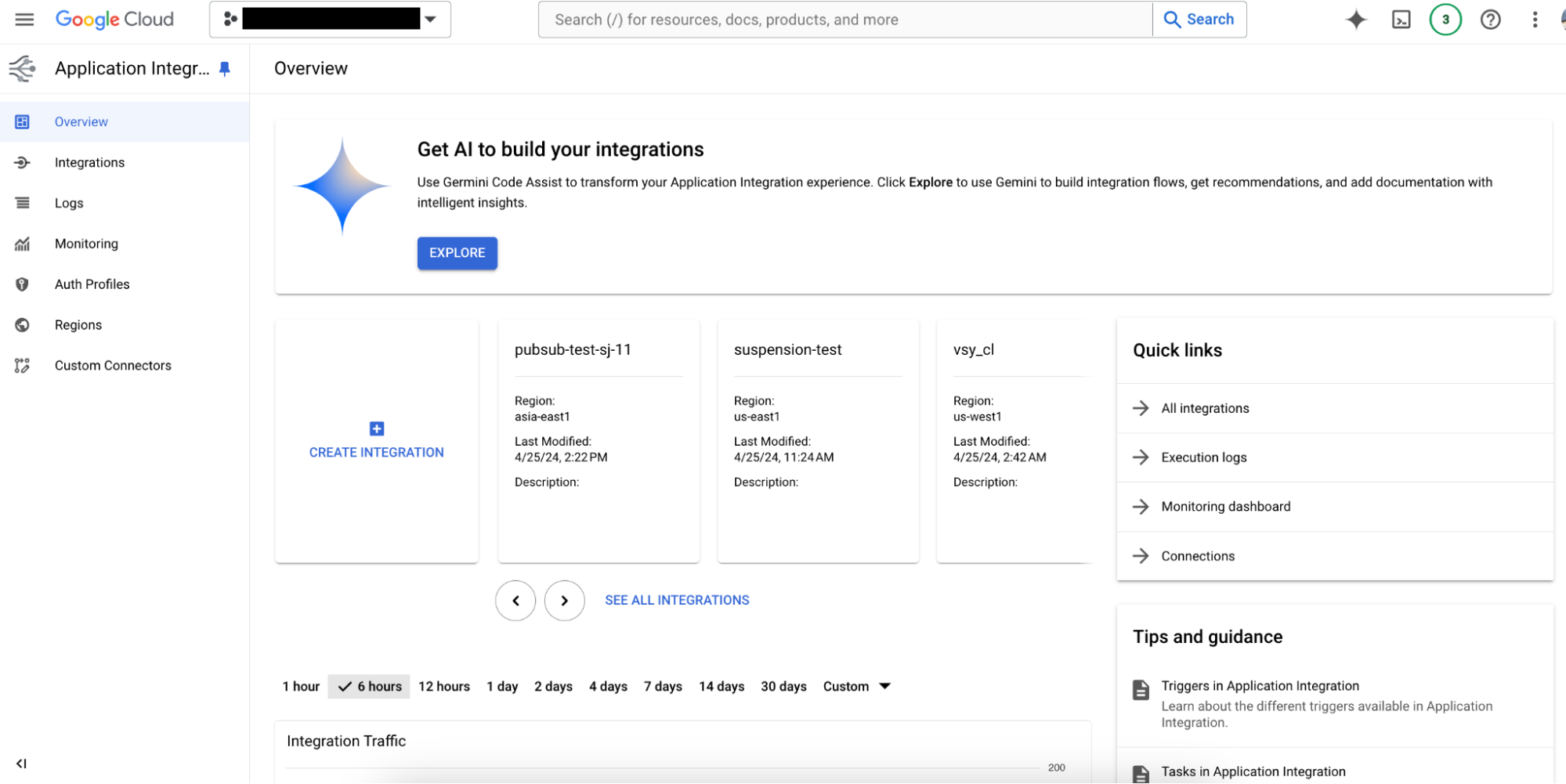
- AI로 통합 빌드 섹션에서 탐색을 클릭합니다.
- 표시되는 Application Integration의 Gemini 창에서 서비스 사용 설정을 클릭하여 Gemini for Google Cloud API를 사용 설정합니다.
Google Cloud 프로젝트에서 Gemini Code Assist를 활성화하는 방법은 프로젝트를 위한 Gemini Code Assist 설정을 참고하세요.
- Google Cloud 프로젝트에서 Application Integration을 설정합니다. 자세한 내용은 Application Integration 설정을 참고하세요.
- 커넥터를 사용하여 통합을 만들려면 Google Cloud 프로젝트에 원하는 연결을 구성해야 합니다.
- 호스트 프로젝트에 있는 Apigee API Hub API를 사용하여 통합을 만들려면 프로젝트에 API Hub를 프로비저닝했는지와 Application Integration 서비스 계정에 다른 프로젝트의 API에 액세스하는 데 필요한 역할이 있는지 확인합니다.
필요한 역할
-
Gemini를 사용하는 데 필요한 권한을 얻으려면 관리자에게 프로젝트에 대한 Google Cloud를 위한 Gemini 사용자 (
roles/cloudaicompanion.user) IAM 역할을 부여해 달라고 요청하세요. 역할 부여에 대한 자세한 내용은 프로젝트, 폴더, 조직에 대한 액세스 관리를 참조하세요. - Apigee API Hub와의 통합을 만들려면 API가 포함된 프로젝트에 대한 Cloud API 허브 뷰어 역할(
roles/apigeeregistry.viewer)이 있는지 확인합니다. - Integration Connectors와의 통합을 만들려면 프로젝트에 대한 Connectors 뷰어 역할(
roles/connectors.viewer)이 있는지 확인합니다.
지원되는 태스크 및 트리거
Gemini를 통해 다음 작업과 트리거를 추가할 수 있습니다.| 트리거 | Tasks |
|---|---|
Gemini는 또한 다음 제어 흐름 태스크를 만들 수 있게 도와주지만 하위 통합을 생성할 수 없습니다.
|
통합 만들기
Gemini는 자연어 문(또는 프롬프트)을 입력으로 사용하여 통합을 만들고 빌드할 수 있습니다. 덕분에 최소한의 수동 구성으로 간단하고 복잡한 통합을 신속하게 만들고 빌드할 수 있습니다.
빌드하려는 통합 흐름에 대한 간략한 프롬프트 또는 설명을 Gemini에 제공하면 Gemini가 시작하는 데 도움이 될 하나 이상의 통합 흐름을 추천해 줍니다.
Gemini를 사용하여 통합을 빌드하려면 다음 단계를 수행하세요.
- Google Cloud 콘솔에서 Application Integration 페이지로 이동합니다.
- 스파크 만들기 지원을 클릭합니다. Gemini로 통합 만들기 창이 나타납니다.
또는 통합 만들기 페이지에서 새 통합 만들기와 통합 편집기를 차례대로 클릭하고, pen_spark Gemini로 통합 흐름 만들기를 클릭하여 Gemini를 사용합니다.
- 프롬프트 템플릿을 선택하려면 샘플 프롬프트 템플릿 중에서 하나를 선택합니다. 또는 Gemini에 통합을 생성하라는 프롬프트를 입력합니다. 더 나은 프롬프트를 작성하는 방법을 알아보려면 더 나은 프롬프트 작성을 참조하세요.
예를 들어 Jira 문제를 가져온 다음 Zendesk 티켓을 만드는 통합을 만들어 줘.라는 프롬프트를 추가했다고 가정해 보겠습니다.
- 생성을 클릭합니다.
다음 다이어그램은 Gemini에서 제공하는 추천이 포함된 Gemini로 통합 만들기 창을 보여줍니다.
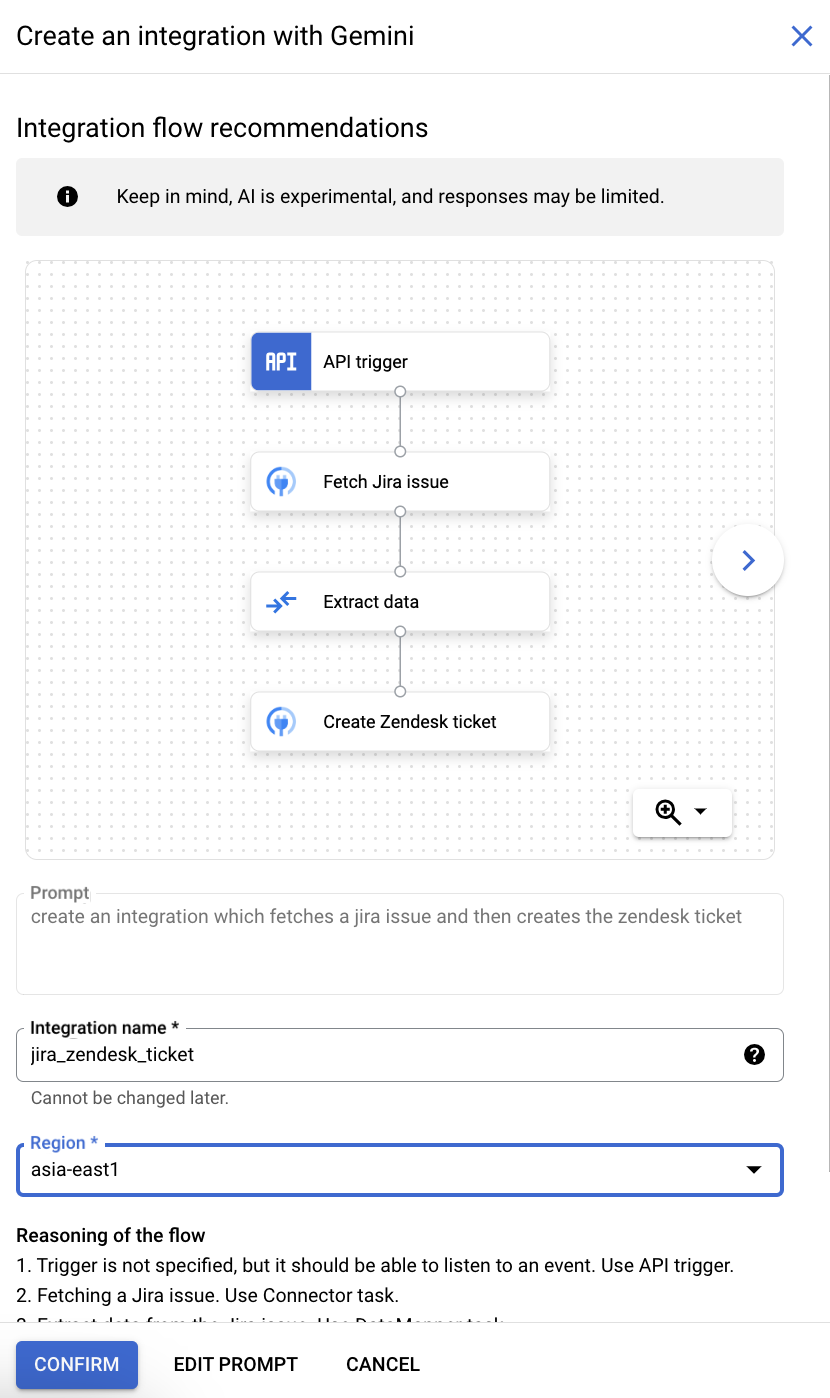
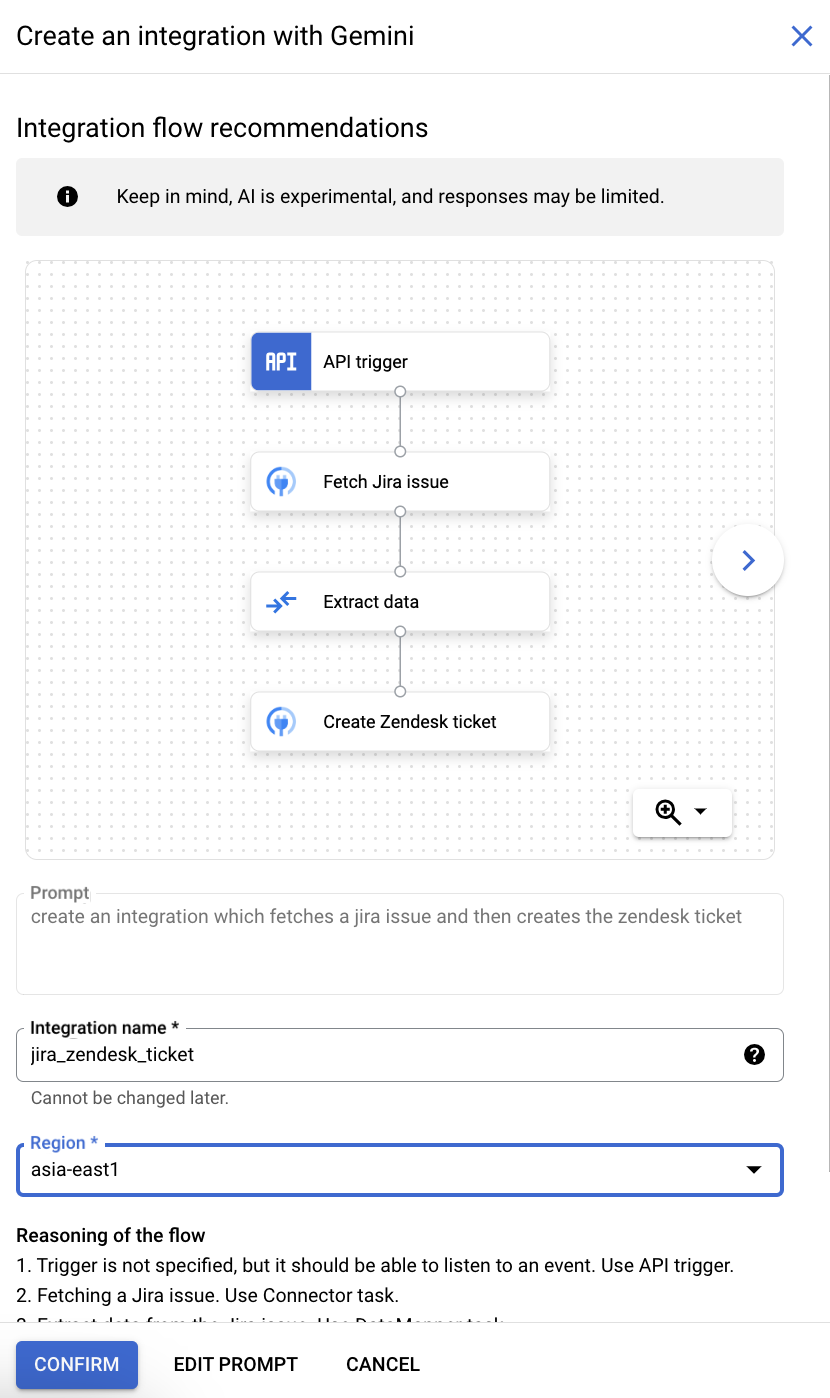
이전 및 다음 버튼을 사용하여 제공된 추천을 봅니다.
- 제안된 통합 이름을 수정하려면 통합 이름 필드를 업데이트하면 됩니다.
- 통합 리전을 선택합니다. 프로젝트에 프로비저닝된 리전이 하나인 경우 리전 필드가 해당 리전으로 설정됩니다.
- 프롬프트를 수정하려면 프롬프트 수정을 클릭합니다.
- 통합 흐름 제안을 수락하려면 확인을 클릭합니다. Application Integration에 통합 생성 단계의 진행 상황이 표시됩니다. Gemini를 사용하여 만든 통합은 기존 통합 요소와 변수를 대체합니다.


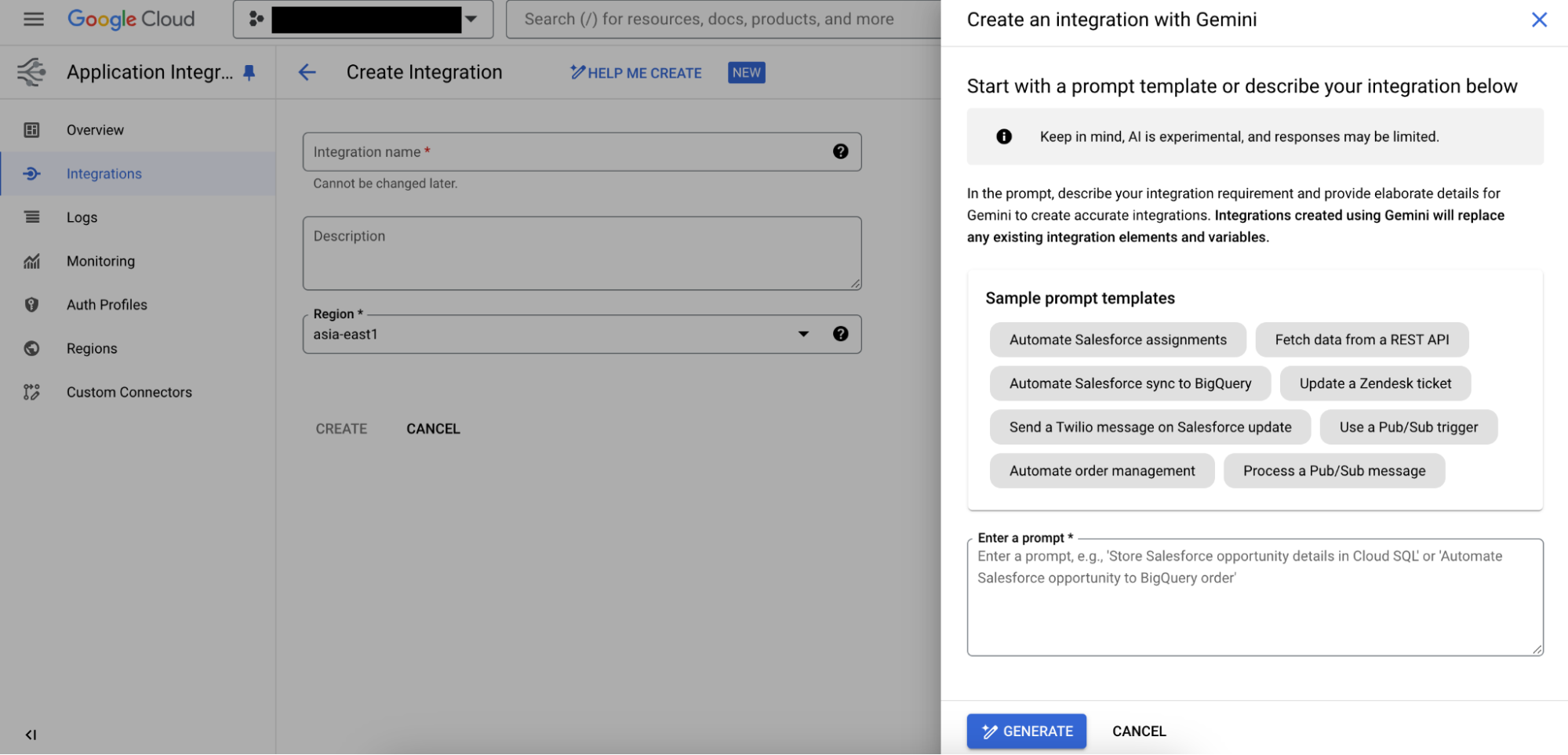
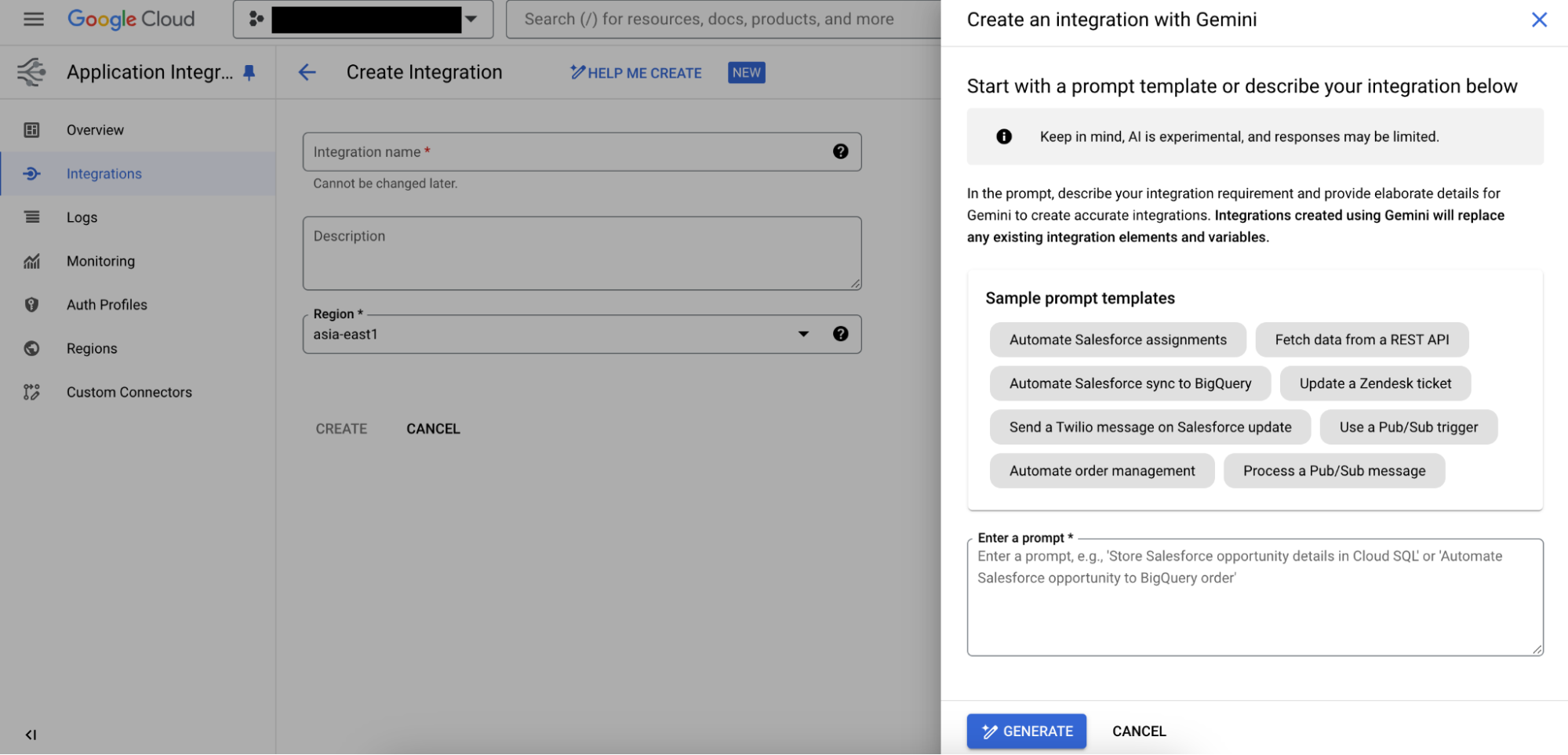
문맥에 맞는 추천
Gemini를 사용하여 기존 통합에 문맥에 맞는 추천을 제공할 수 있습니다. Gemini는 기존 통합의 논리적 흐름을 기반으로 상황에 맞는 커넥터 구성 추천을 제공할 수 있도록 지원합니다. 통합의 연결에 1,000개가 넘는 항목이 포함된 경우 해당 커넥터는 Gemini의 추천에 포함되지 않습니다. 자세한 제한사항은 제한사항을 참조하세요.
커넥터 작업 구성
Gemini는 기존 통합의 논리적 흐름을 기반으로 상황에 맞는 커넥터 구성 추천을 제공할 수 있도록 지원합니다. 통합의 연결에 1,000개가 넘는 항목이 포함된 경우 해당 커넥터는 Gemini의 추천에 포함되지 않습니다. 자세한 제한사항은 제한사항을 참조하세요.
Gemini 추천 교체 기능으로 커넥터 구성을 구성하거나 Gemini와 상호작용(프롬프트 사용)하여 원하는 구성 추천을 요청할 수 있습니다.
Gemini를 사용하여 통합에서 커넥터 작업을 구성하려면 다음 단계를 수행합니다.
- Google Cloud 콘솔에서 Application Integration 페이지로 이동합니다.
- 탐색 메뉴에서 통합을 클릭합니다.
Google Cloud 프로젝트에서 사용할 수 있는 모든 통합이 나열된 통합 페이지가 나타납니다.
- 기존 통합을 선택하여 통합 편집기에서 엽니다.
- 탐색 메뉴에서 새 캔버스 뷰(미리보기) 전환 버튼을 클릭하여 사용 설정으로 전환합니다. 그런 다음 캔버스를 사용하여 통합 워크플로를 만듭니다.
- 커넥터 태스크의 경우 추가 작업을 클릭한 후 태스크 구성을 클릭합니다.
다음 이미지와 유사한 팝업 메뉴에 Gemini 추천 집합이 표시됩니다.
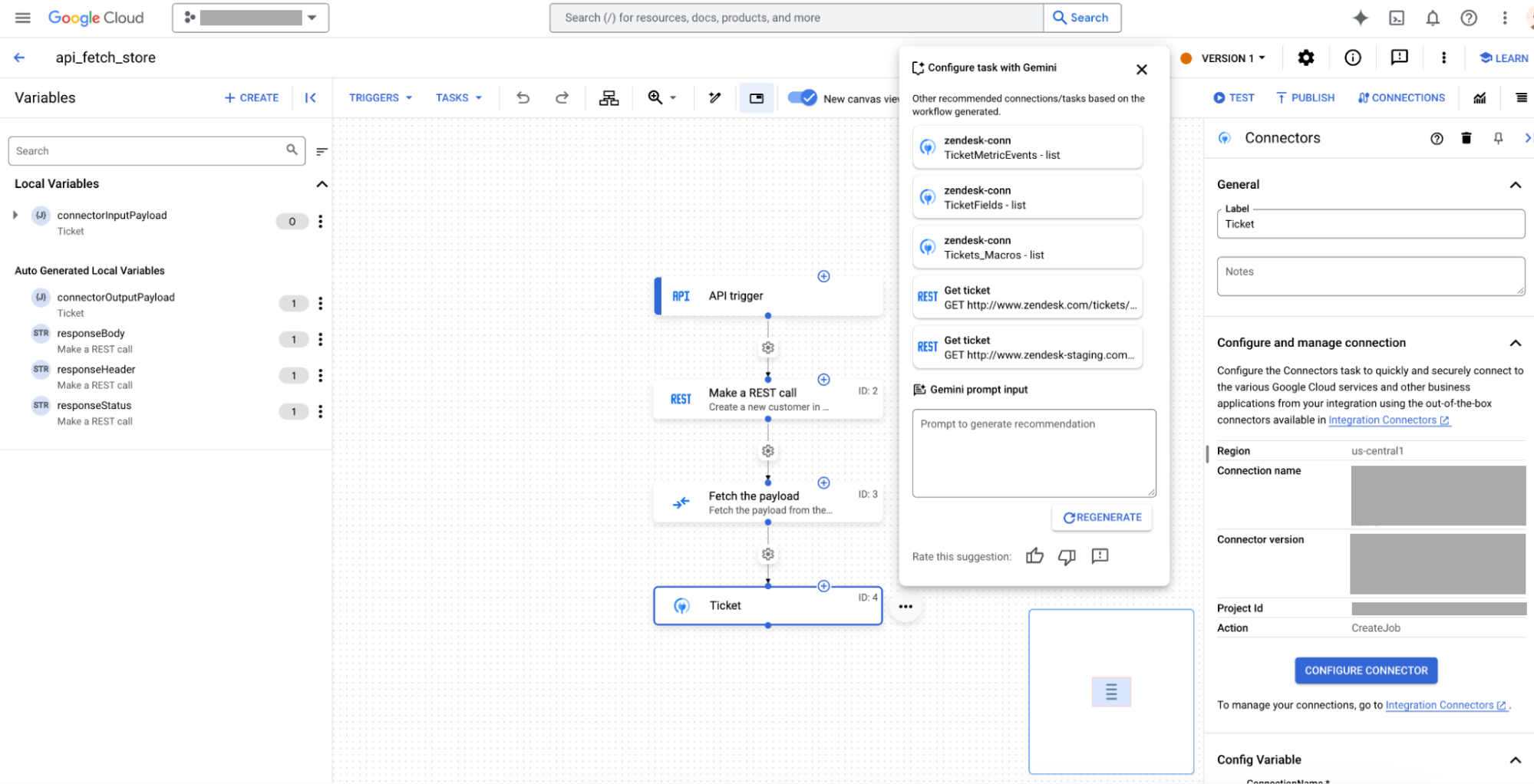
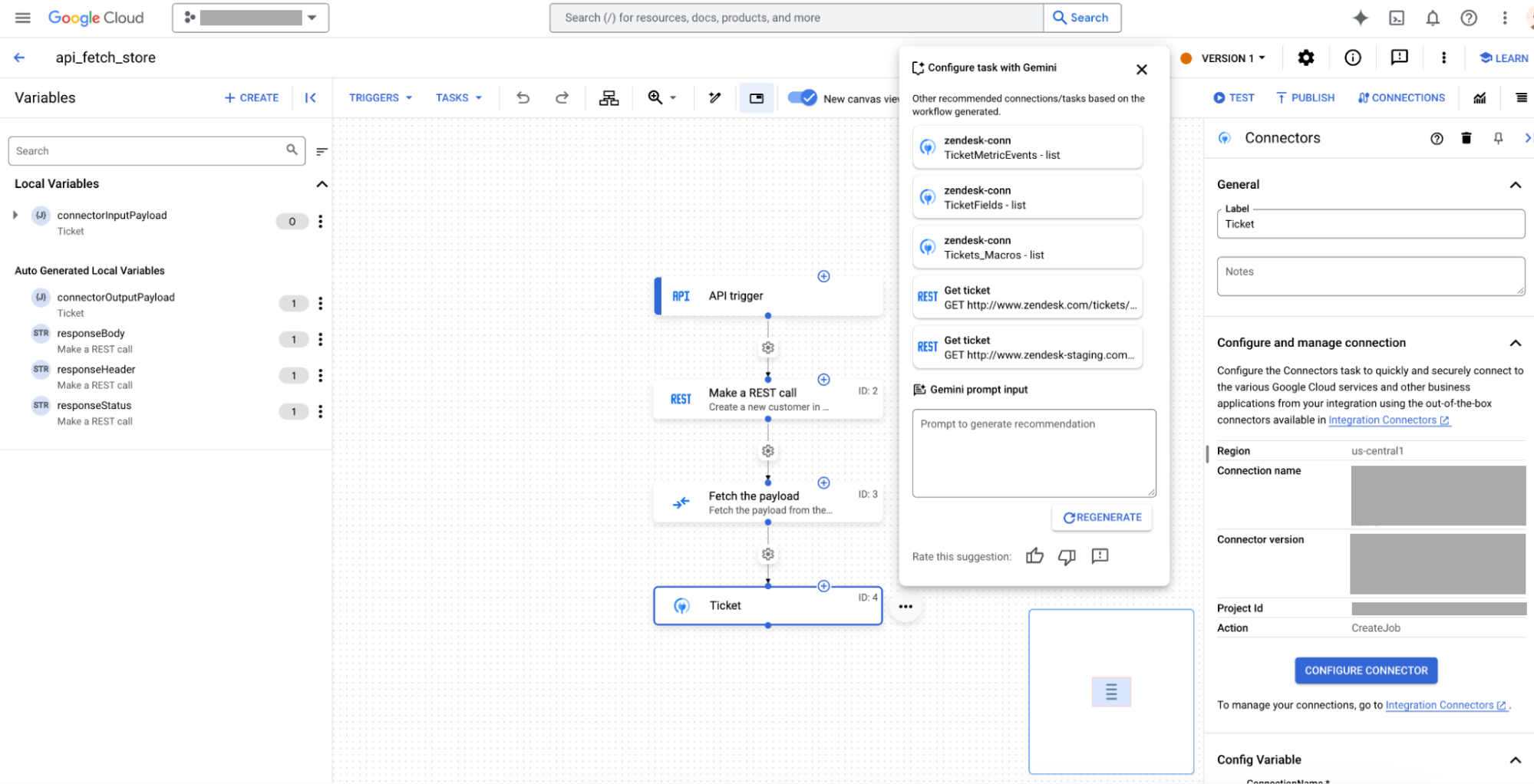
- Gemini에서는 통합의 논리적 흐름과 관련된 교체 또는 대안을 하나 이상 자동으로 추천합니다. 프롬프트 입력을 사용하여 Gemini와 상호작용하고 원하는 경우 추천을 조정하거나 다시 생성할 수 있습니다.
- 추천된 교체 또는 수정 중 하나를 선택하여 수락합니다. Gemini가 선택된 커넥터 작업을 구성합니다.
REST API 호출 태스크 구성
프로젝트에 API Hub가 사용 설정되어 있으면 Application Integration의 Gemini를 통해 기존 통합의 논리적 흐름을 기반으로 컨텍스트에 적합한 REST 엔드포인트 호출 태스크 및 태스크 구성 추천을 제공할 수 있습니다. 이러한 추천을 활용하여 기존 태스크를 직접 교체하거나 수동 구성 프로세스를 거치지 않고도 태스크를 수정할 수 있습니다.
기존 태스크나 태스크 구성을 Gemini 추천 교체로 직접 바꾸거나 Gemini와 상호작용(프롬프트 사용)하여 원하는 태스크 추천을 요청할 수 있습니다.
모든 기본 요건을 충족한 후 Gemini를 사용하여 통합의 기존 태스크를 교체하거나 수정하려면 다음 단계를 수행합니다.
- Google Cloud 콘솔에서 Application Integration 페이지로 이동합니다.
- 탐색 메뉴에서 통합을 클릭합니다.
Google Cloud 프로젝트에서 사용할 수 있는 모든 통합이 나열된 통합 페이지가 나타납니다.
- 기존 통합을 선택하여 통합 편집기에서 엽니다.
- 탐색 메뉴에서 새 캔버스 뷰(미리보기) 전환 버튼을 클릭하여 사용 설정으로 전환합니다. 그런 다음 캔버스를 사용하여 통합 워크플로를 만듭니다.
- 통합 편집기 캔버스에서 바꾸거나 수정할 태스크를 선택합니다.
- 작업 더보기를 클릭한 다음 태스크 구성을 클릭합니다.
다음 이미지와 유사한 팝업 메뉴에 Gemini 추천 집합이 표시됩니다.
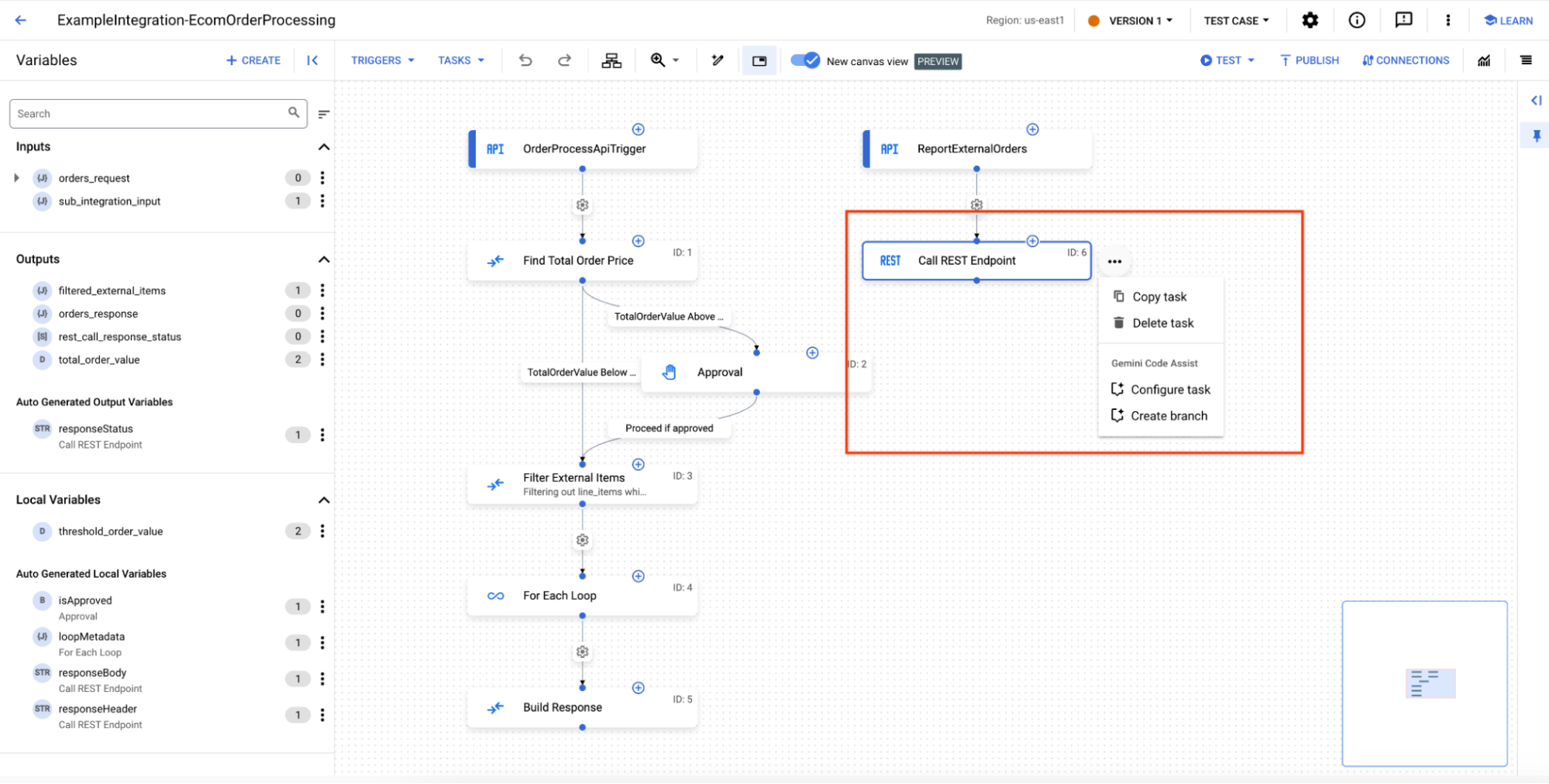
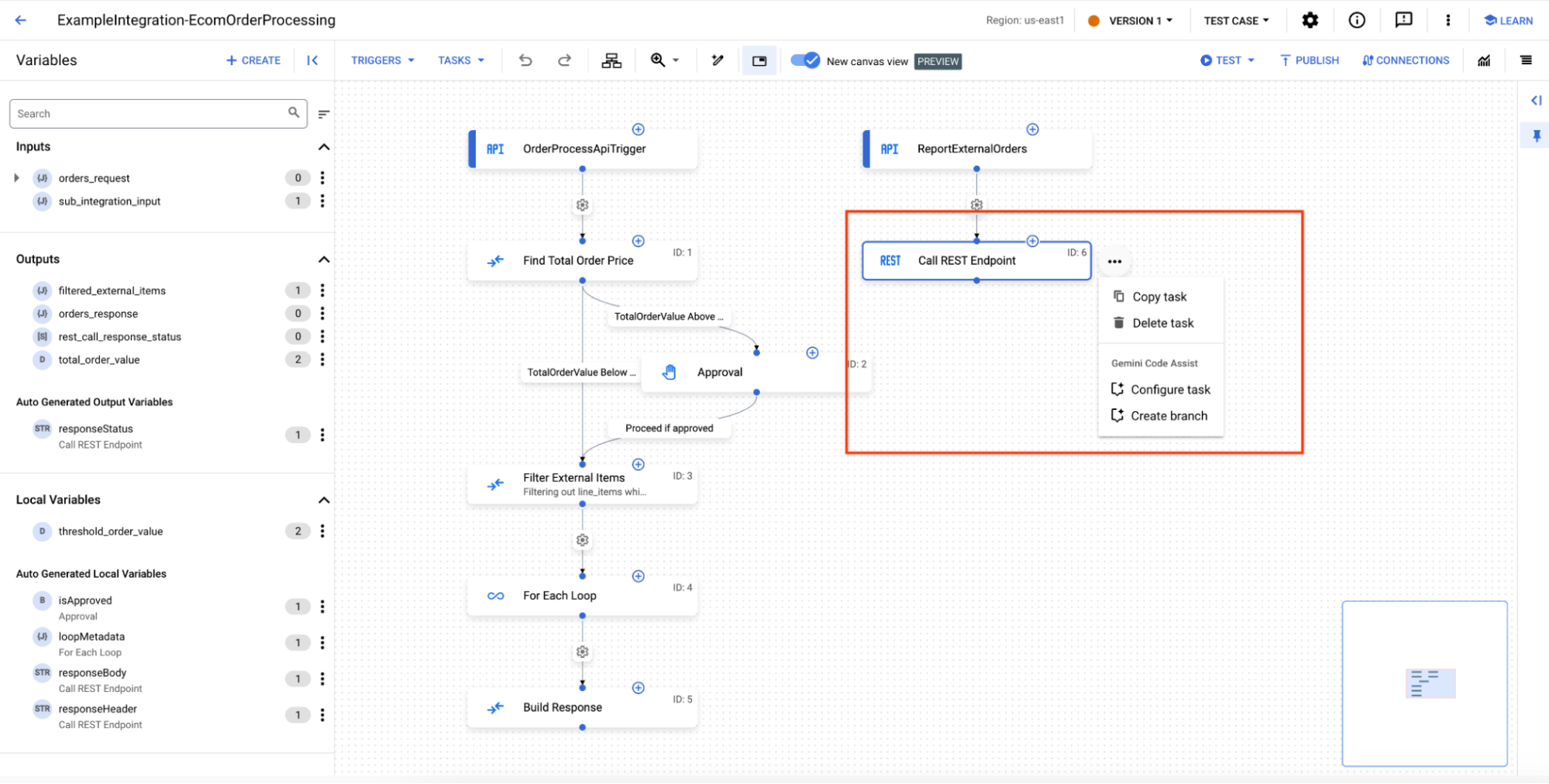
- Gemini에서는 통합의 논리적 흐름과 관련된 교체 또는 대안을 하나 이상 자동으로 추천합니다. 프롬프트 입력을 사용하여 Gemini와 상호작용하고 원하는 경우 추천을 조정하거나 다시 생성할 수 있습니다.
- 추천된 교체 또는 수정 중 하나를 선택하여 수락하면 됩니다.
Gemini에서 사용자가 선택한 태스크를 직접 교체하거나 추가 구성 없이 수정합니다.
에지 조건과 별도의 작업 추가
Gemini를 사용하여 새 태스크를 추가하고 기존 통합 흐름에 에지 조건을 추가할 수 있습니다.
Gemini를 사용하여 에지 조건을 추가하거나 통합에 새 태스크를 추가하려면 다음 단계를 수행하세요.
- Google Cloud에서 Application Integration 페이지로 이동합니다.
- 탐색 메뉴에서 통합을 클릭합니다.
Google Cloud 프로젝트에서 사용할 수 있는 모든 통합이 나열된 통합 페이지가 나타납니다.
- 기존 통합을 선택하여 통합 편집기에서 엽니다.
- 탐색 메뉴에서 새 캔버스 뷰(미리보기) 전환 버튼을 클릭하여 사용 설정으로 전환합니다. 그런 다음 캔버스를 사용하여 통합 워크플로를 만듭니다.
- 통합 편집기에서 에지 조건을 추가하거나 새 태스크를 추가하려는 에지를 선택합니다.
- 작업 더보기를 클릭한 다음 브랜치 만들기를 클릭합니다.
다음 이미지와 유사한 팝업 메뉴에 입력을 제공하라는 메시지가 표시됩니다.
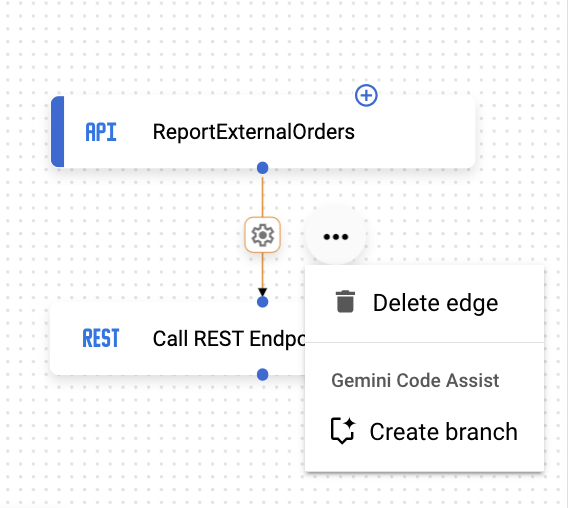
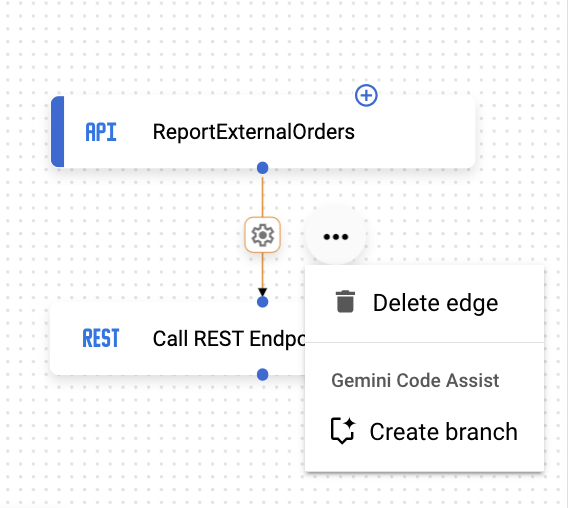
- 추가하려는 에지 조건 또는 추가하려는 태스크를 지정하는 프롬프트를 입력합니다.
다음은 사용할 수 있는 샘플 프롬프트입니다.
If order qty>100, send an email - pen_spark만들기를 클릭합니다.
- 확인을 클릭하여 추천된 삽입 및 추가를 수락합니다.
추천된 삽입 또는 추가가 만족스럽지 않으면 취소를 클릭합니다 .
Gemini에서 자동으로 정규화된 에지 조건을 삽입하고 기존 통합에서 선택한 에지의 추가 태스크를 구성합니다.
JavaScript 태스크 구성
Gemini를 사용하여 통합에서 JavaScript 작업을 구성할 수 있습니다. Gemini는 기존 통합의 논리적 흐름을 기반으로 컨텍스트에 적합한 JavaScript 태스크 구성 추천을 제공할 수 있도록 지원합니다. 이러한 추천을 활용하여 기존 태스크를 직접 교체하거나 수동 구성 프로세스를 거치지 않고도 태스크를 수정할 수 있습니다.
JavaScript 태스크 추가
JavaScript 태스크를 사용하면 통합에 커스텀 JavaScript 코드 스니펫을 작성할 수 있습니다. Gemini를 사용하여 코드 스니펫을 추가하려면 다음 단계를 따르세요.
- Google Cloud에서 Application Integration 페이지로 이동합니다.
- 탐색 메뉴에서 통합을 클릭합니다.
Google Cloud 프로젝트에서 사용할 수 있는 모든 통합이 나열된 통합 페이지가 나타납니다.
- 통합을 만들거나 기존 통합을 선택하여 통합 편집기에서 엽니다.
- JavaScript 요소를 클릭하고 통합 편집기에 배치합니다.
- 캔버스에서 JavaScript 요소를 클릭하여 JavaScript 태스크 구성 창을 확인합니다.
- spark Gemini로 스크립트 작성하기를 클릭합니다. Gemini로 스크립트 작성 창이 열립니다. 그런 후 다음 작업을 수행합니다.
- 프롬프트 템플릿을 선택하려면 샘플 프롬프트 템플릿 중에서 하나를 선택합니다. 또는 Gemini에 JavaScript 코드를 생성하라는 프롬프트를 입력합니다. 더 나은 프롬프트를 작성하는 방법을 알아보려면 더 나은 프롬프트 작성을 참조하세요.
고객 주문을 처리한다고 가정해 보겠습니다. 통합에
customer및item변수가 포함되어 있습니다. 주문을 만들려면 다음과 유사한 프롬프트를 입력합니다.Create order using customer and items.
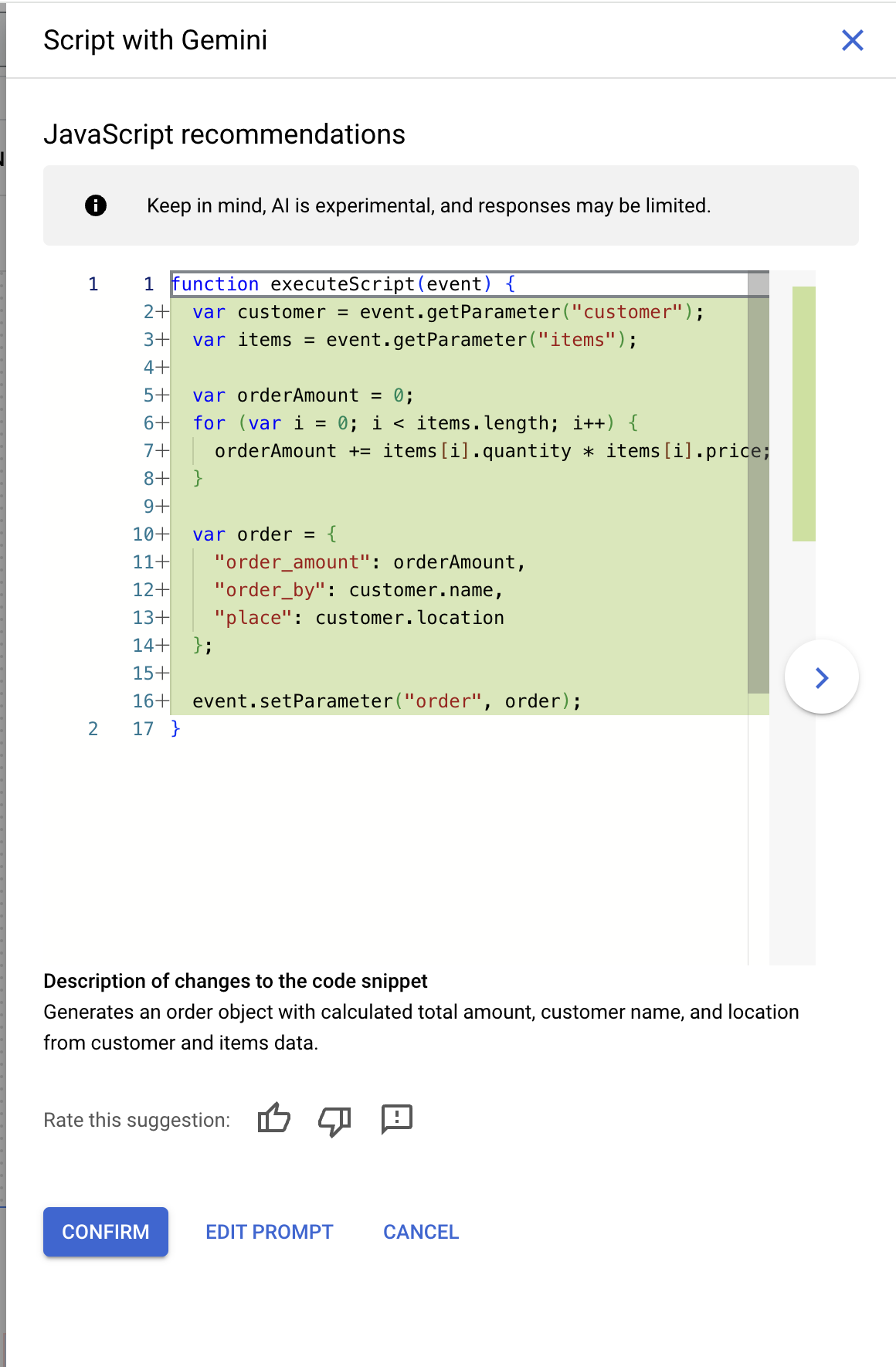
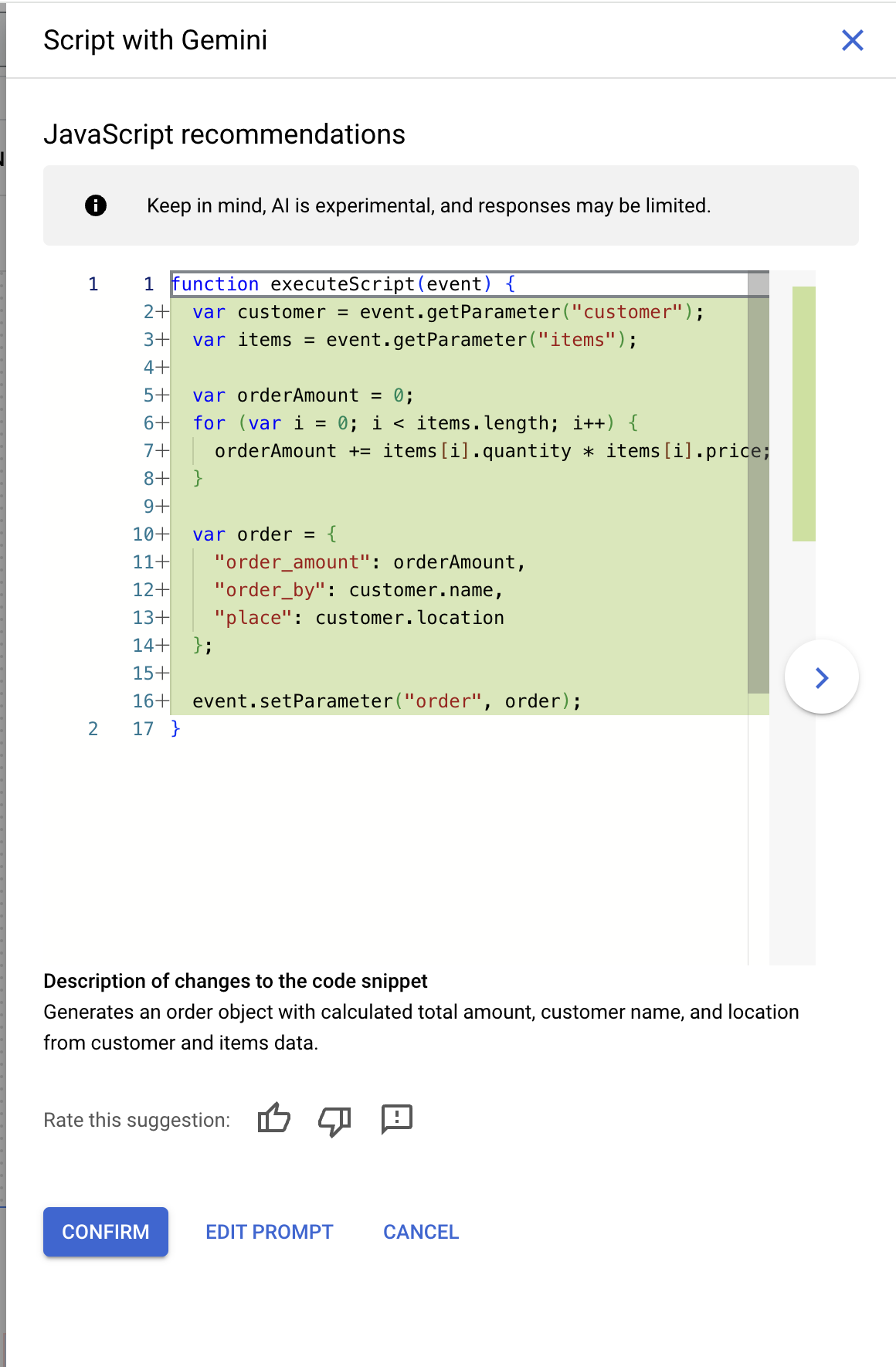
- 생성을 클릭합니다.
Gemini에서 프롬프트의 조건을 충족하는 하나 이상의 코드 스니펫을 추천합니다. 이전 및 다음 버튼을 사용하여 제공된 추천을 봅니다.
- 추천 코드 스니펫을 JavaScript 작업에 추가하려면 확인을 클릭합니다. 코드 스니펫이 JavaScript 편집기 필드에 표시됩니다.
- 프롬프트 템플릿을 선택하려면 샘플 프롬프트 템플릿 중에서 하나를 선택합니다. 또는 Gemini에 JavaScript 코드를 생성하라는 프롬프트를 입력합니다. 더 나은 프롬프트를 작성하는 방법을 알아보려면 더 나은 프롬프트 작성을 참조하세요.
JavaScript 태스크 수정
JavaScript 태스크를 사용하면 통합에 커스텀 JavaScript 코드 스니펫을 작성할 수 있습니다. Gemini를 사용하여 코드 스니펫을 추가하려면 다음 단계를 따르세요.
- Google Cloud에서 Application Integration 페이지로 이동합니다.
- 탐색 메뉴에서 통합을 클릭합니다.
Google Cloud 프로젝트에서 사용할 수 있는 모든 통합이 나열된 통합 페이지가 나타납니다.
- JavaScript 작업이 포함된 통합을 선택합니다.
- JavaScript 요소를 클릭하고 통합 편집기에 배치합니다.
- 캔버스에서 JavaScript 요소를 클릭하여 JavaScript 태스크 구성 창을 확인합니다.
- 스크립트 편집기 열기를 클릭합니다. JavaScript 작업 편집기 페이지가 나타납니다.
- 스파크 Gemini를 사용하여 스크립트 수정 및 이해하기 > 스크립트 수정을 클릭합니다. Gemini로 스크립트 수정 창이 표시됩니다. 그런 다음 다음 작업을 수행합니다.
- 프롬프트 템플릿을 선택하려면 샘플 프롬프트 템플릿 중에서 하나를 선택합니다. 또는 Gemini에 JavaScript 코드를 생성하라는 프롬프트를 입력합니다. 더 나은 프롬프트를 작성하는 방법을 알아보려면 더 나은 프롬프트 작성을 참조하세요.
주문 비용이 100보다 큰 경우 주문을 로깅한다고 가정해 보겠습니다. 그런 다음 다음과 비슷한 프롬프트를 입력할 수 있습니다.
Log in the order when the cost is greater than 100.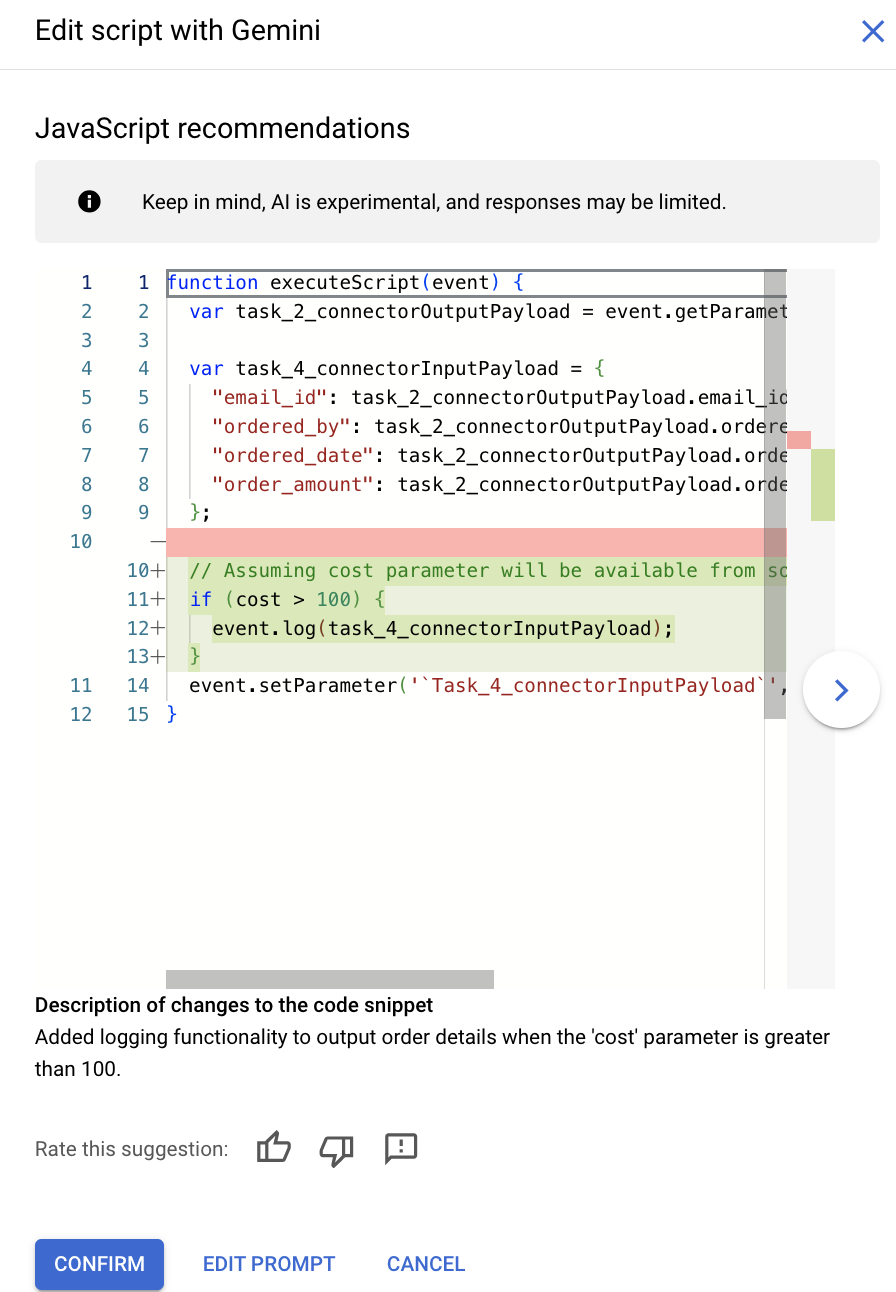
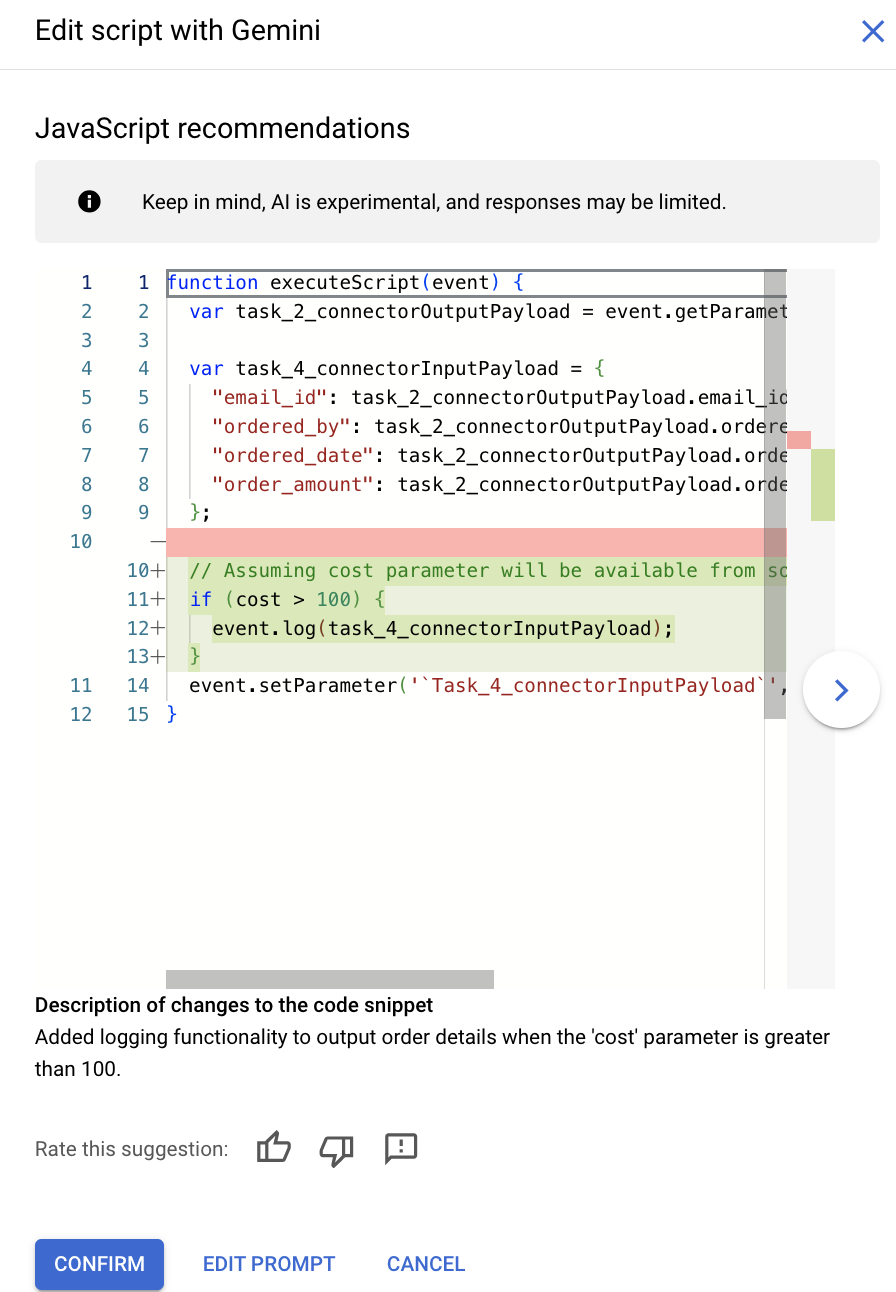
- 생성을 클릭합니다.
Gemini에서 프롬프트의 조건을 충족하는 하나 이상의 코드 스니펫을 추천합니다. 이전 및 다음 버튼을 사용하여 제공된 추천을 봅니다.
- 추천 업데이트를 코드 스니펫에 추가하여 JavaScript 작업에 추가하려면 확인을 클릭합니다. 업데이트된 코드 스니펫이 JavaScript 편집기 필드에 표시됩니다.
- 프롬프트 템플릿을 선택하려면 샘플 프롬프트 템플릿 중에서 하나를 선택합니다. 또는 Gemini에 JavaScript 코드를 생성하라는 프롬프트를 입력합니다. 더 나은 프롬프트를 작성하는 방법을 알아보려면 더 나은 프롬프트 작성을 참조하세요.
JavaScript 작업 이해
Gemini는 JavaScript 작업에서 코드 스니펫을 이해하는 데 도움을 줄 수 있습니다. 단계는 다음과 같습니다.
- 통합에서 캔버스의 JavaScript 요소를 클릭하여 JavaScript 태스크 구성 창을 확인합니다.
- 태스크 구성 창에서 스크립트 편집기 열기를 클릭합니다. 스크립트 편집기 창이 표시됩니다. 그런 다음 다음 작업을 수행합니다.
- spark > info_spark 이해하기를 클릭합니다.
코드의 일부를 이해하려면 이해하려는 스니펫 부분을 선택하고 스파크 > info_spark 이해하기를 클릭합니다.
Gemini 창이 표시됩니다.
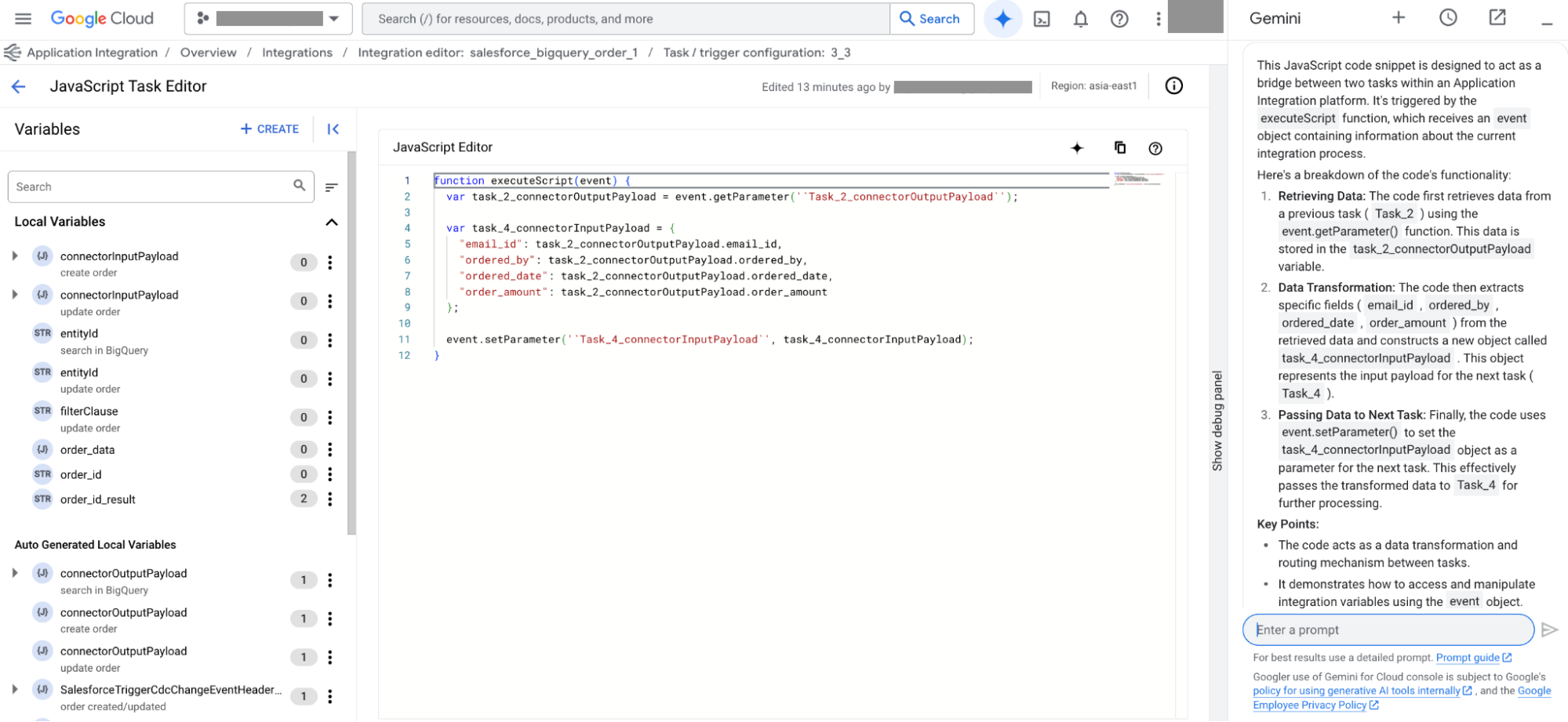
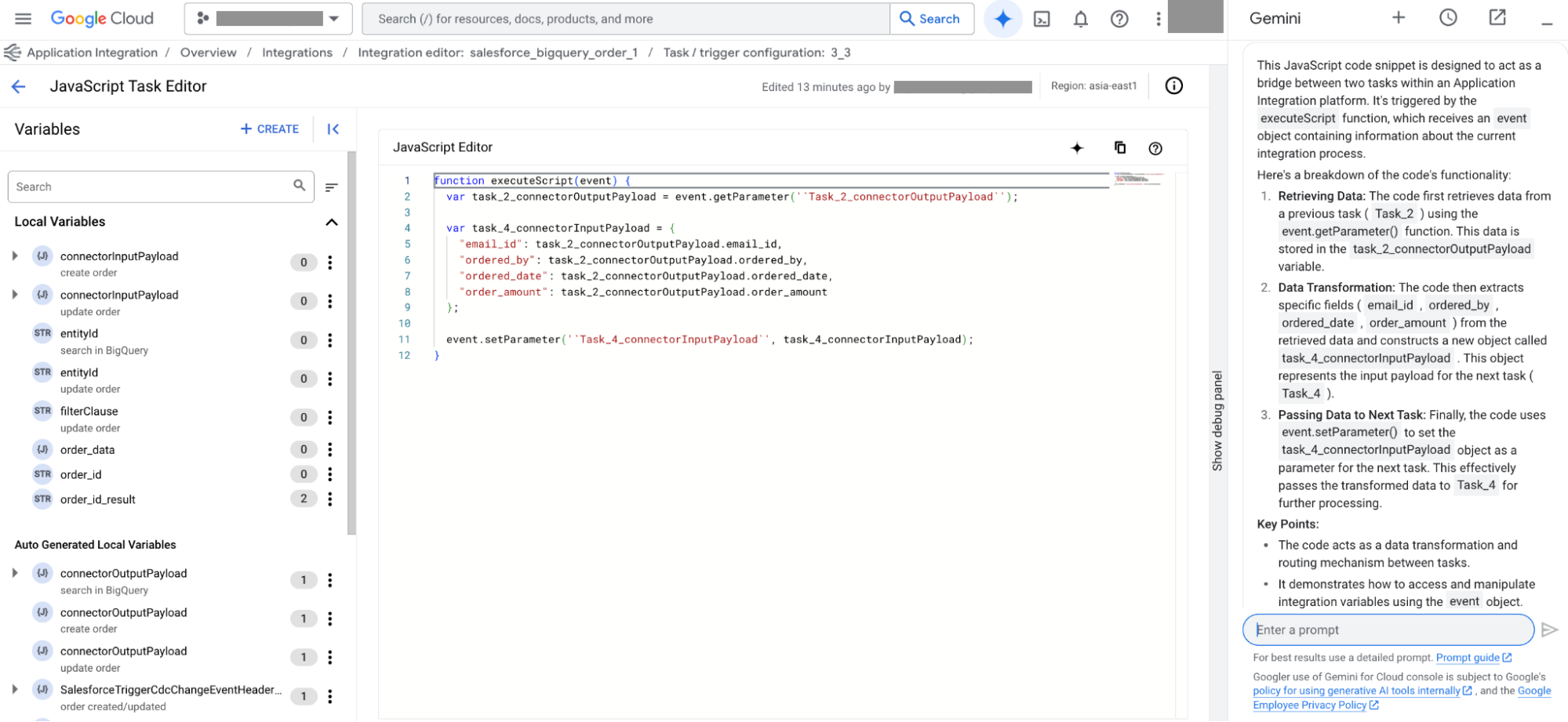
- Gemini 창에 Gemini가 코드 스니펫을 이해할 수 있도록 프롬프트를 입력합니다. 더 나은 프롬프트를 작성하는 방법을 알아보려면 더 나은 프롬프트 작성을 참조하세요.
- spark > info_spark 이해하기를 클릭합니다.
통합 설명 생성
Application Integration의 Gemini에서 제공되는 통합 설명 기능은 통합 편집기에서 만든 통합에 대한 설명 요약을 제공합니다. 통합 설명 요약은 일반 언어로 생성되며 통합의 구조나 복잡성으로 인해 평가하기 어려울 수 있는 전체 통합 사용 사례, 기본 조정, 비즈니스 컨텍스트를 이해하는 데 도움이 됩니다.
Gemini를 사용하여 통합에 대한 통합 설명 요약을 생성하려면 다음 단계를 수행합니다.
- Google Cloud 콘솔에서 Application Integration 페이지로 이동합니다.
- 탐색 메뉴에서 통합을 클릭합니다.
Google Cloud 프로젝트에서 사용할 수 있는 모든 통합이 나열된 통합 페이지가 나타납니다.
- 기존 통합을 선택하여 통합 편집기에서 엽니다.
- 통합 편집기 툴바에서 (통합 요약)를 클릭합니다. 통합 세부정보 페이지가 표시됩니다.
- 통합 세부정보 페이지에서 설명 도움말을 클릭합니다.
Gemini가 통합 편집기에서 통합을 파싱하고 다음 이미지와 유사한 자세한 요약 설명을 생성합니다.
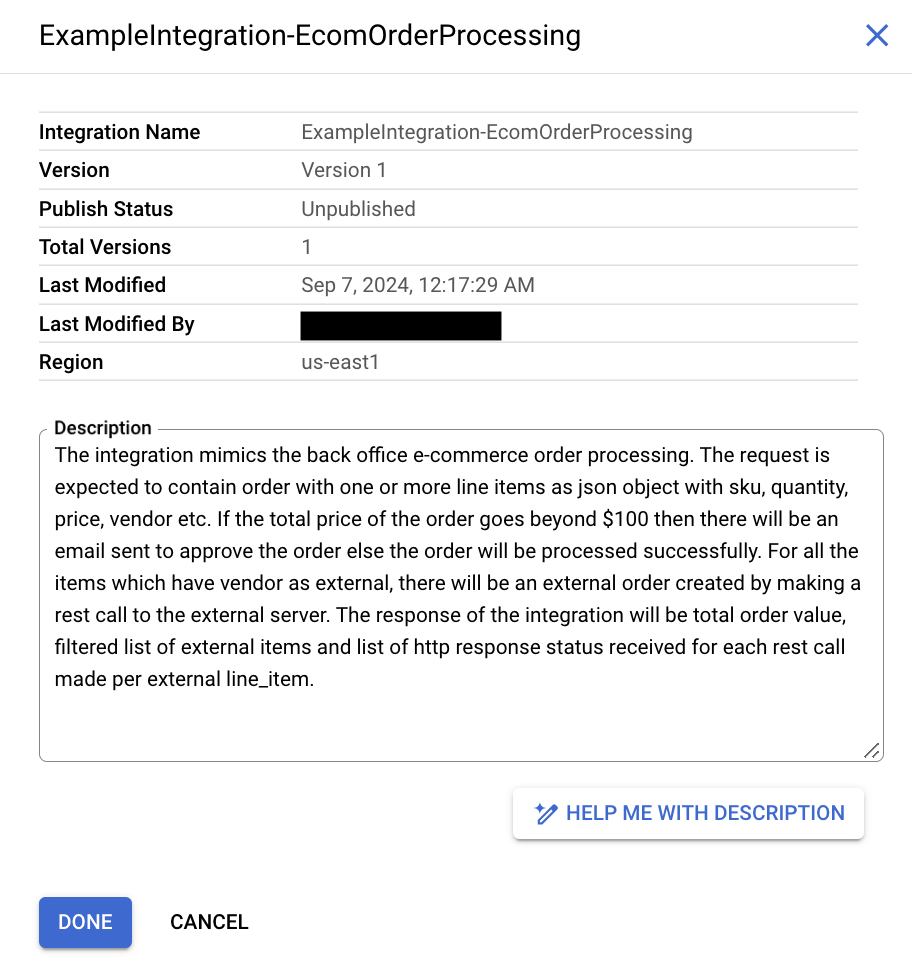
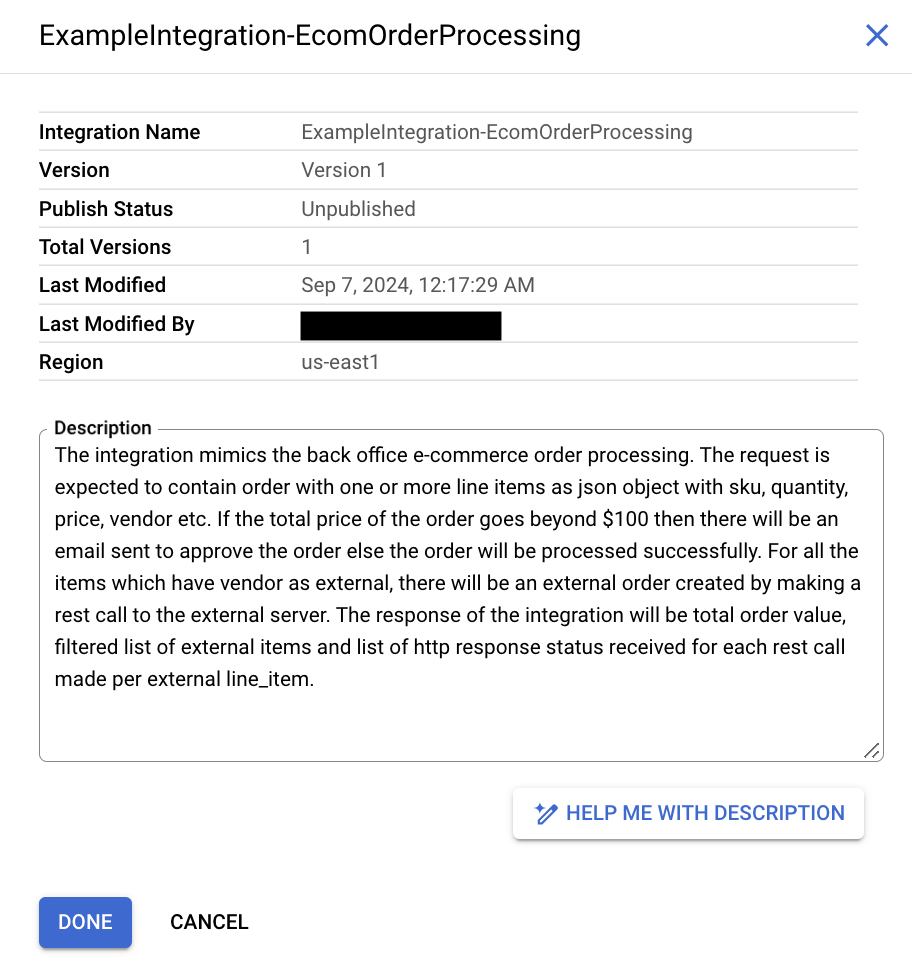
- 완료를 클릭하여 생성된 통합 설명을 수락합니다.
실행하기 전에 (변수를 포함한) 통합을 확인하고 검증합니다.
할당량 및 한도
할당량 및 한도에 대한 자세한 내용은 할당량 및 한도를 참조하세요.
제한사항
Application Integration의 Gemini에는 다음과 같은 제한사항이 적용됩니다.
- 통합의 연결에 1,000개가 넘는 항목이 포함된 경우 해당 커넥터는 Gemini의 추천에 포함되지 않습니다.
- Application Integration은 데이터 상주를 지원합니다. Gemini를 사용하여 빌드된 통합은 데이터 상주를 지원합니다. 프롬프트 및 Gemini 응답과 같은 데이터는 저장되지 않습니다. Gemini를 사용하여 생성하기 위해 사용 및 전송 중인 데이터만 데이터 상주를 지원하지 않습니다.
의견 보내기
Gemini를 사용하여 통합을 빌드하는 동안 지원을 받거나 상황별 의견을 제공할 수 있습니다. 이 정보는 Gemini를 개선하는 데 도움이 됩니다.
다음 단계
- 더 나은 프롬프트를 작성하는 방법 알아보기
- 통합을 테스트하고 게시하는 방법 알아보기
- Google Cloud 를 위한 Gemini에서 사용자 데이터를 사용하는 방법알아보기
- Google Cloud 를 위한 Gemini 개요 알아보기

