Application Integration でサポートされているコネクタをご覧ください。
Gemini Code Assist との統合を構築する
Gemini コード アシスタンスは、 Google Cloud の AI を活用したコラボレーターであり、必要なすべてのスキルレベルのユーザーに支援を提供します。Application Integration では、Gemini コード アシスタンスを使用して、次のことを行うことができます。
- インテグレーションを作成する
- インテグレーションでコネクタタスクを構成する
- 統合で REST API の呼び出しタスクを構成する
- エッジ条件を追加してインテグレーションにタスクを追加する
- JavaScript タスクを構成する(プレビュー)
- インテグレーションの説明を生成する
Gemini for Google Cloudの詳細については、Gemini for Google Cloud の概要をご覧ください。
始める前に
- Google Cloud コンソールで、[Application Integration] ページに移動します。
次の図は、Application Integration ページを示しています。
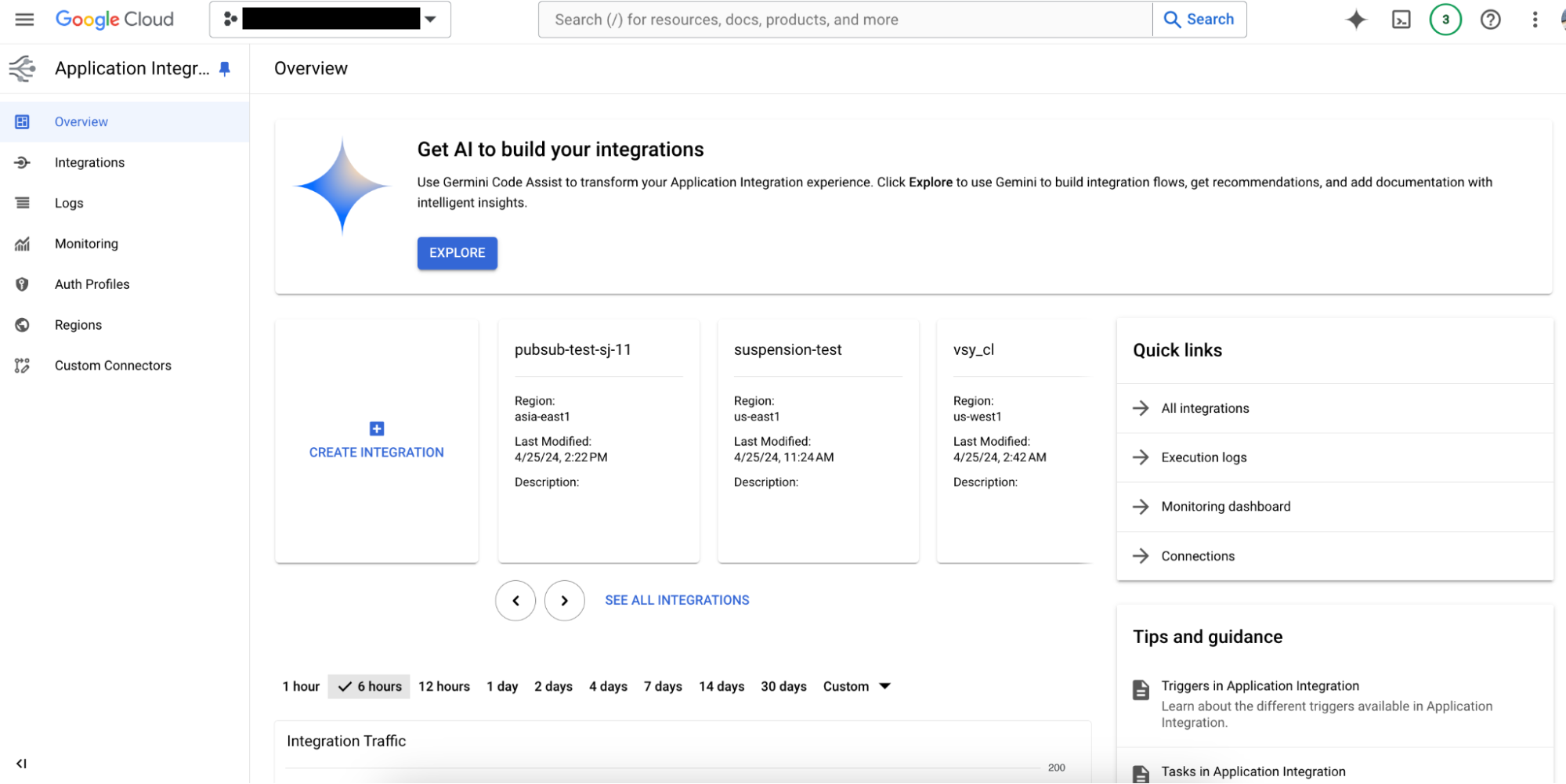
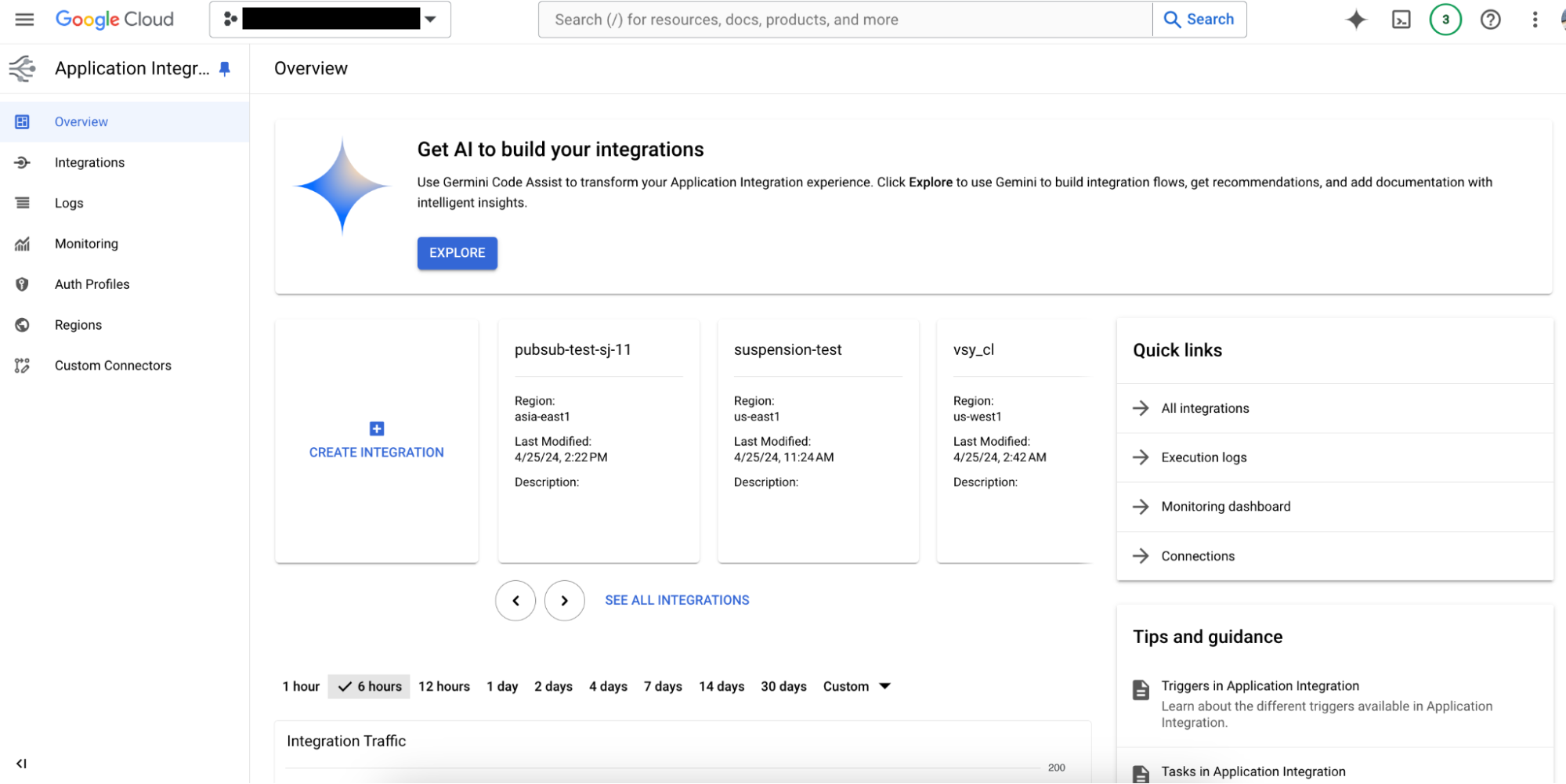
- [Get AI to build your integrations] セクションで、[Explore] をクリックします。
- 表示された [Application Integration の Gemini] ペインで、[サービスを有効にする] をクリックして Gemini for Google Cloud API を有効にします。
Google Cloud プロジェクトで Gemini Code Assist を有効にする方法については、プロジェクトの Gemini Code Assist を設定するをご覧ください。
- Google Cloud プロジェクトで Application Integration を設定します。詳細については、Application Integration を設定するをご覧ください。
- コネクタを使用して統合を作成する場合は、 Google Cloud プロジェクトで必要な接続を構成してください。
- ホスト プロジェクトにある Apigee API Hub API を使用して統合を作成する場合は、プロジェクトに API Hub をプロビジョニングし、Application Integration サービス アカウントに、他のプロジェクトの API にアクセスするための必要なロールがあることを確認してください。
必要なロール
-
Gemini の使用に必要な権限を取得するには、プロジェクトに対する Gemini for Google Cloud ユーザー (
roles/cloudaicompanion.user)IAM ロールを付与するよう管理者に依頼してください。ロールの付与については、プロジェクト、フォルダ、組織に対するアクセス権の管理をご覧ください。 - Apigee API Hub を使用して統合を作成する場合は、API を含むプロジェクトに Cloud API Hub 閲覧者ロール(
roles/apigeeregistry.viewer)があることを確認してください。 - Integration Connectors を使用して統合を作成する場合は、プロジェクトに対するコネクタ閲覧者ロール(
roles/connectors.viewer)があることを確認してください。
サポートされているタスクとトリガー
Gemini では、次のタスクとトリガーを追加できます。| トリガー | ToDo リスト |
|---|---|
Gemini は、次の制御フロータスクの作成も支援しますが、サブインテグレーションを生成することはできません。
|
統合を作成する
Gemini では、自然言語のステートメント(またはプロンプト)を入力として使用してインテグレーションを作成、ビルドできます。これにより、最小限の手動構成で、シンプルなインテグレーションから複雑なインテグレーションまでを迅速に作成して構築できます。
Gemini が構築する統合フローの簡単なプロンプトまたは説明を指定すると、Gemini は使用の開始に役立つ 1 つ以上の統合フローを提案します。
Gemini を使用してインテグレーションを構築するには、次の手順を行います。
- Google Cloud コンソールで、[Application Integration] ページに移動します。
- [spark] [作成サポート] をクリックします。[Gemini との統合の作成] ペインが表示されます。
または、[統合を作成] ページで新しい統合を作成し、その後、統合エディタで pen_spark [Create integration flows with Gemini] をクリックすることで、Gemini を使用できます。
- プロンプト テンプレートを選択する場合は、[プロンプト テンプレートの例] から 1 つ選択します。そうでない場合は、Gemini にプロンプトを入力してインテグレーションを生成します。より適したプロンプトを作成する方法については、より適したプロンプトを作成するをご覧ください。
たとえば、「Jira の問題を取得して Zendesk チケットを作成する統合を作成します。」というプロンプトを追加したとします。
- [生成] をクリックします。
次の図は、Gemini から提供された候補とともに、[Create an integration with Gemini] ペインを示しています。
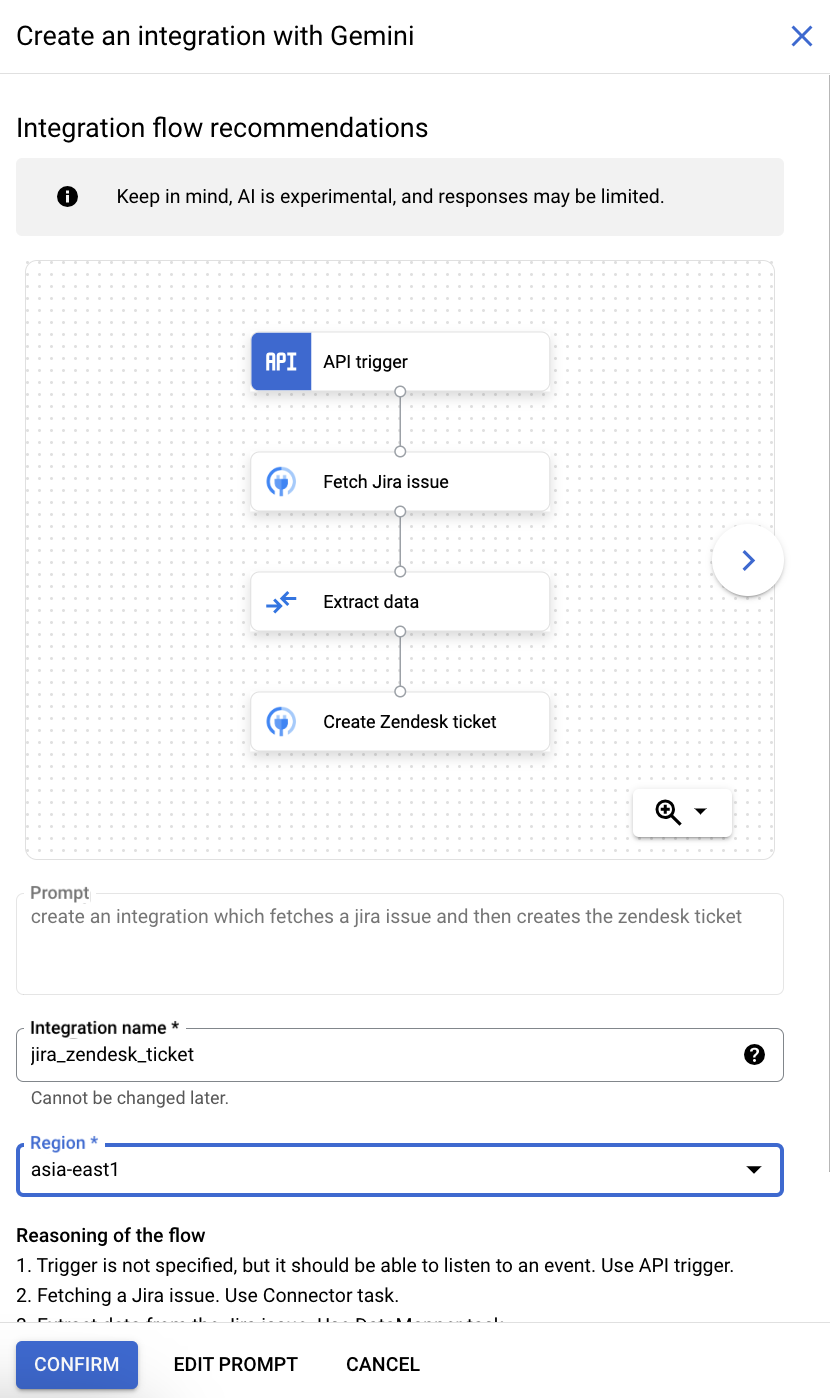
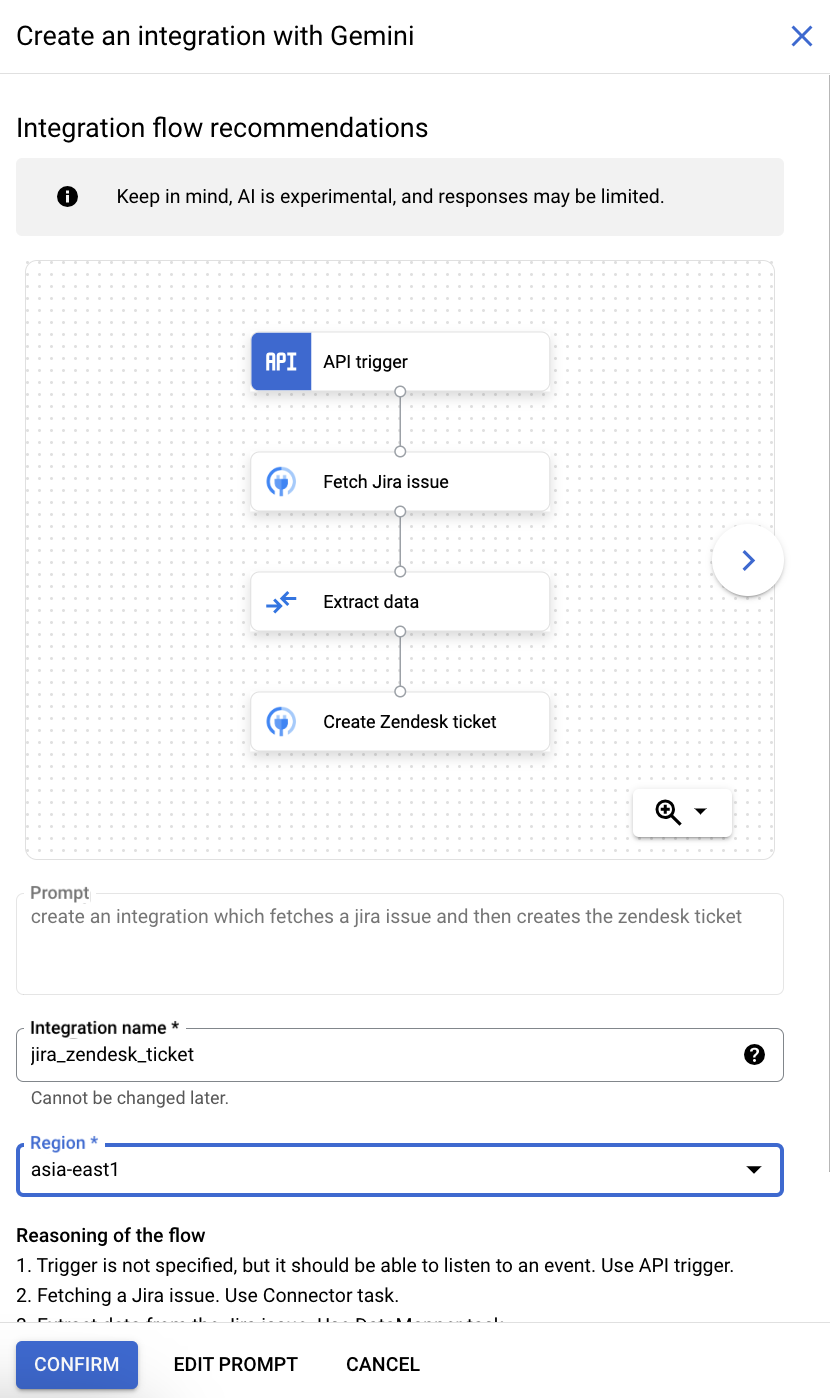
[ 前へ] ボタンと [ 次へ] ボタンを押すと、候補が表示されます。
- 提案された統合名を変更する場合は、[統合名] フィールドで更新できます。
- 統合のリージョンを選択します。プロジェクトにプロビジョニングされたリージョンが 1 つしかない場合、[リージョン] フィールドはそのリージョンに設定されます。
- プロンプトを編集する場合は、[Edit Prompt] をクリックします。
- インテグレーションフローの提案を受け入れるには、[確認] をクリックします。Application Integration には、統合の作成手順の進行状況が表示されます。Gemini を使用して作成されたインテグレーションは、既存のインテグレーション要素と変数を置き換えます。
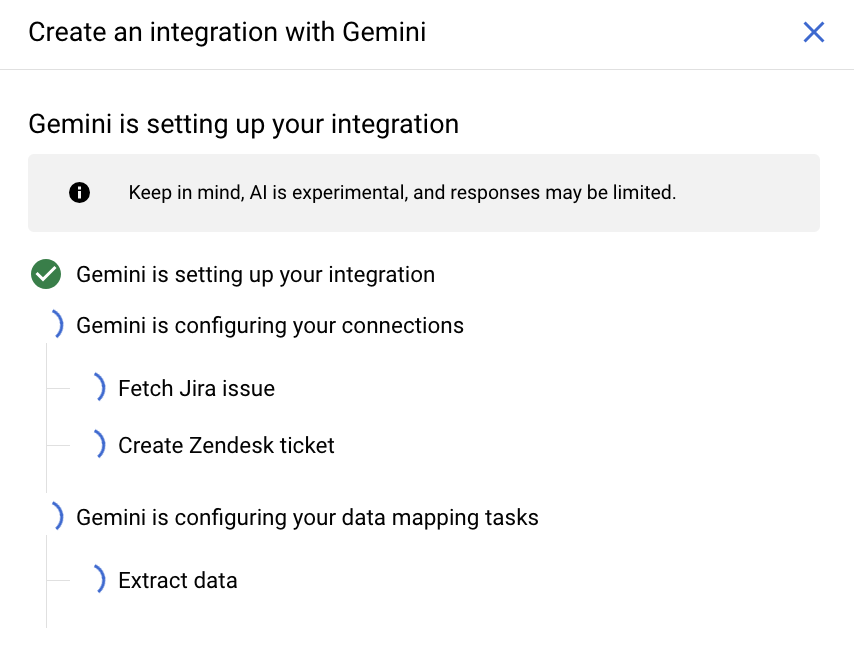
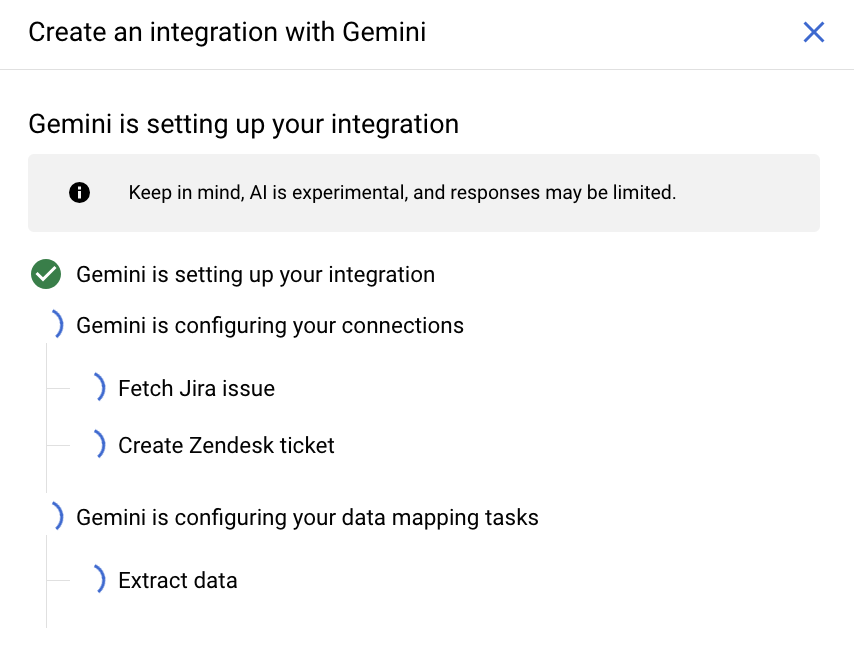
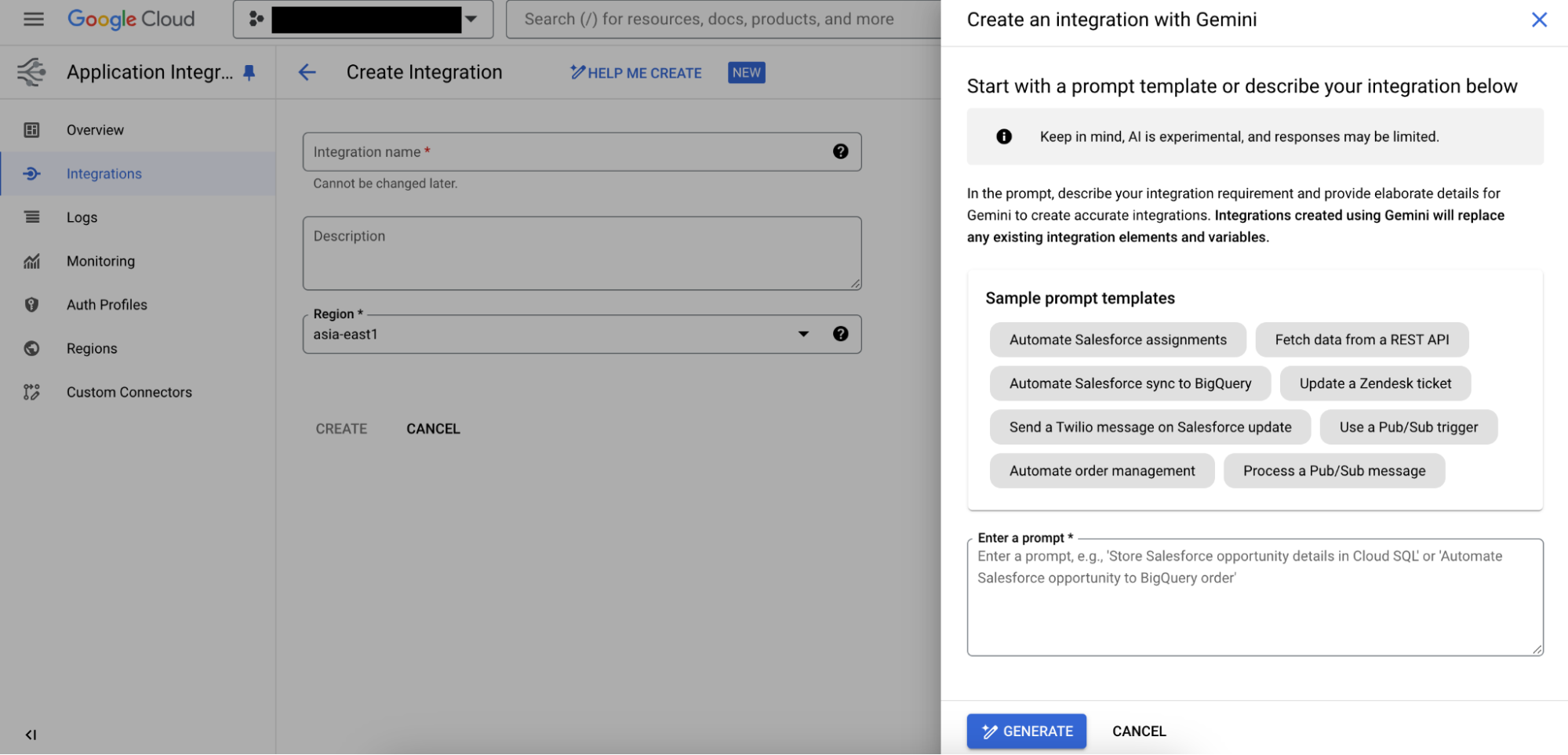
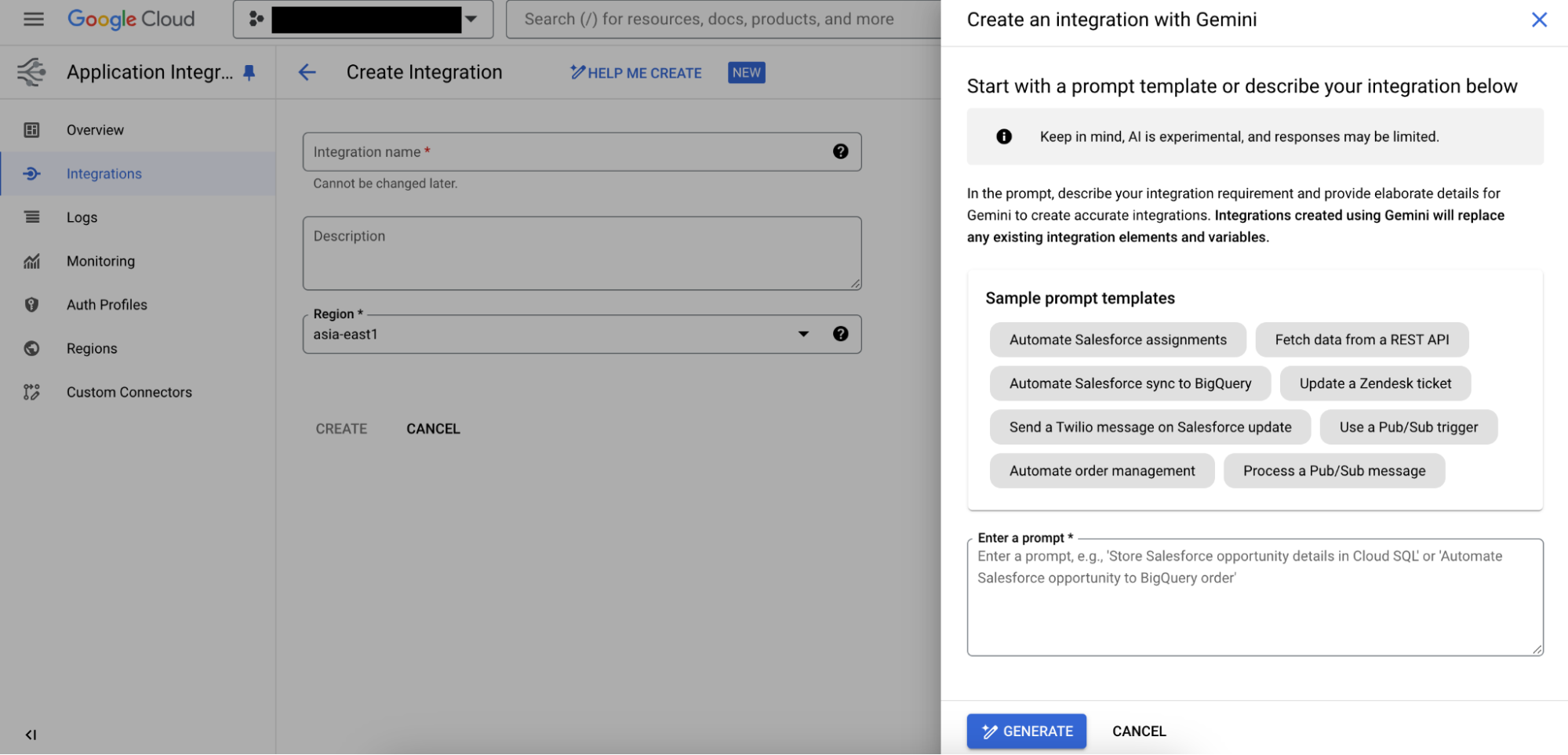
コンテキストに応じた推奨事項
Gemini を使用すると、既存の統合にコンテキストに応じた推奨事項を提供できます。Gemini は、既存のインテグレーションの論理フローに基づいて、コンテキストに適したコネクタ構成の推奨事項を提供します。統合の接続に 1,000 個を超えるエンティティがある場合、そのコネクタは Gemini による推奨事項に含まれません。その他の制限事項については、制限事項をご覧ください。
コネクタタスクを構成する
Gemini は、既存のインテグレーションの論理フローに基づいて、コンテキストに適したコネクタ構成の推奨事項を提供します。統合の接続に 1,000 個を超えるエンティティがある場合、そのコネクタは Gemini による推奨事項に含まれません。その他の制限事項については、制限事項をご覧ください。
コネクタ構成を Gemini で推奨された置換で構成することも、Gemini(プロンプトを使用)を操作して目的の構成の提案をリクエストすることもできます。
Gemini を使用して統合のコネクタタスクを構成するには、次の操作を行います。
- Google Cloud コンソールで、[Application Integration] ページに移動します。
- ナビゲーション メニューで [統合] をクリックします。
[Integrations] ページが開き、 Google Cloud プロジェクトで使用可能なすべての統合が一覧表示されます。
- 既存の統合を選択して、統合エディタで開きます。
- ナビゲーション バーで [New canvas view (Preview)] 切り替えボタンをクリックしてオンにします。次に、キャンバスを使用して統合ワークフローを作成します。
- コネクタタスクの場合は、 [More actions]、[Configure task] の順にクリックします。
次の画像のようなポップアップ メニューに、Gemini の提案のセットが表示されます。
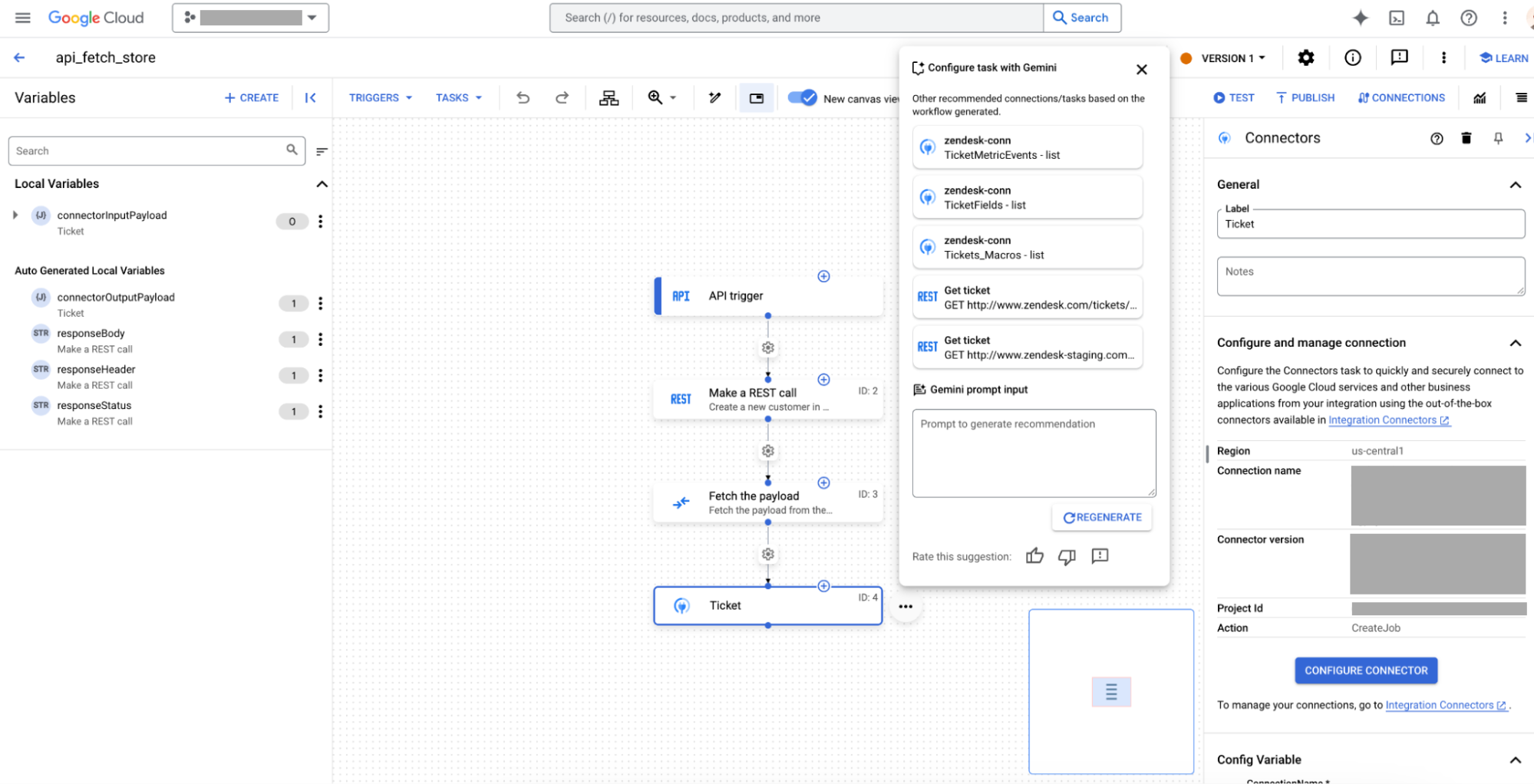
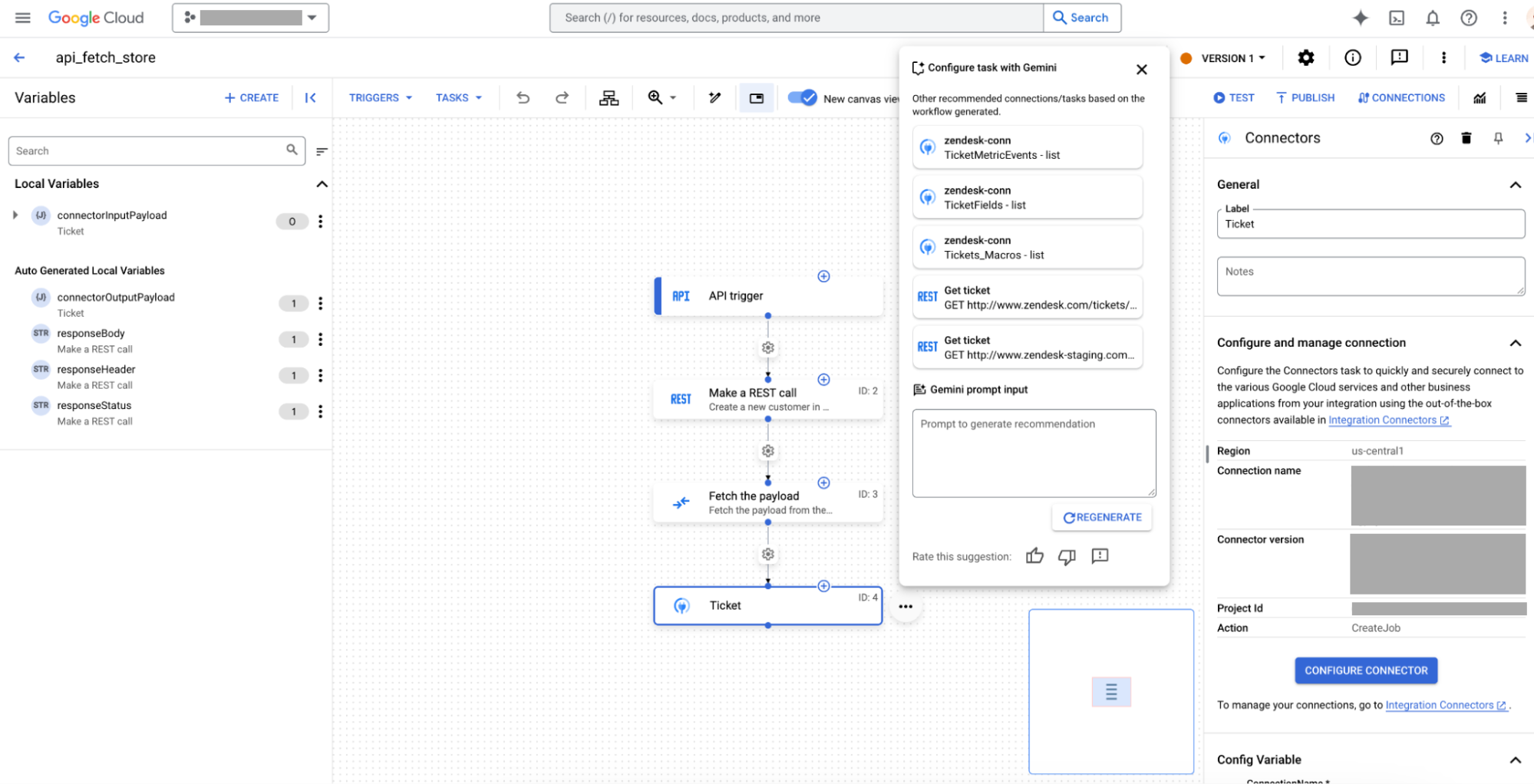
- Gemini は、インテグレーションの論理フローに関連する 1 つ以上の置換または代替を自動的に提案します。プロンプト入力を使用して Gemini とやり取りし、必要に応じて提案された推奨事項を微調整または再生成できます。
- 推奨される代替または変更からいずれか 1 つを選択して承認します。Gemini が、選択したコネクタタスクを構成します。
REST API の呼び出しタスクを構成する
プロジェクトで API Hub が有効になっている場合、Application Integration の Gemini は、既存のインテグレーションの論理フローに基づいて、コンテキストに応じた REST エンドポイントの呼び出しタスクとタスク構成の推奨事項を提供します。これらの推奨事項を活用すると、手動構成プロセスを行うことなく、既存のタスクを直接置換することや、変更することが可能になります。
既存のタスクまたはタスク構成を、Gemini の推奨の置換に直接置き換えることも、Gemini(プロンプトを使用)を操作して目的のタスクの候補をリクエストすることもできます。
すべての前提条件を満たしたら、Gemini を使用して統合の既存のタスクを置換または変更するには、次の手順を行います。
- Google Cloud コンソールで、[Application Integration] ページに移動します。
- ナビゲーション メニューで [統合] をクリックします。
[統合] ページが開き、Google Cloud プロジェクトで使用可能なすべての統合が一覧表示されます。
- 既存の統合を選択して、統合エディタで開きます。
- ナビゲーション バーで [New canvas view (Preview)] 切り替えボタンをクリックしてオンにします。次に、キャンバスを使用して統合ワークフローを作成します。
- 統合エディタ キャンバスで、置換または変更するタスクを選択します。
- [More actions]、[Configure task] の順にクリックします。
次の画像のようなポップアップ メニューに、Gemini の提案のセットが表示されます。
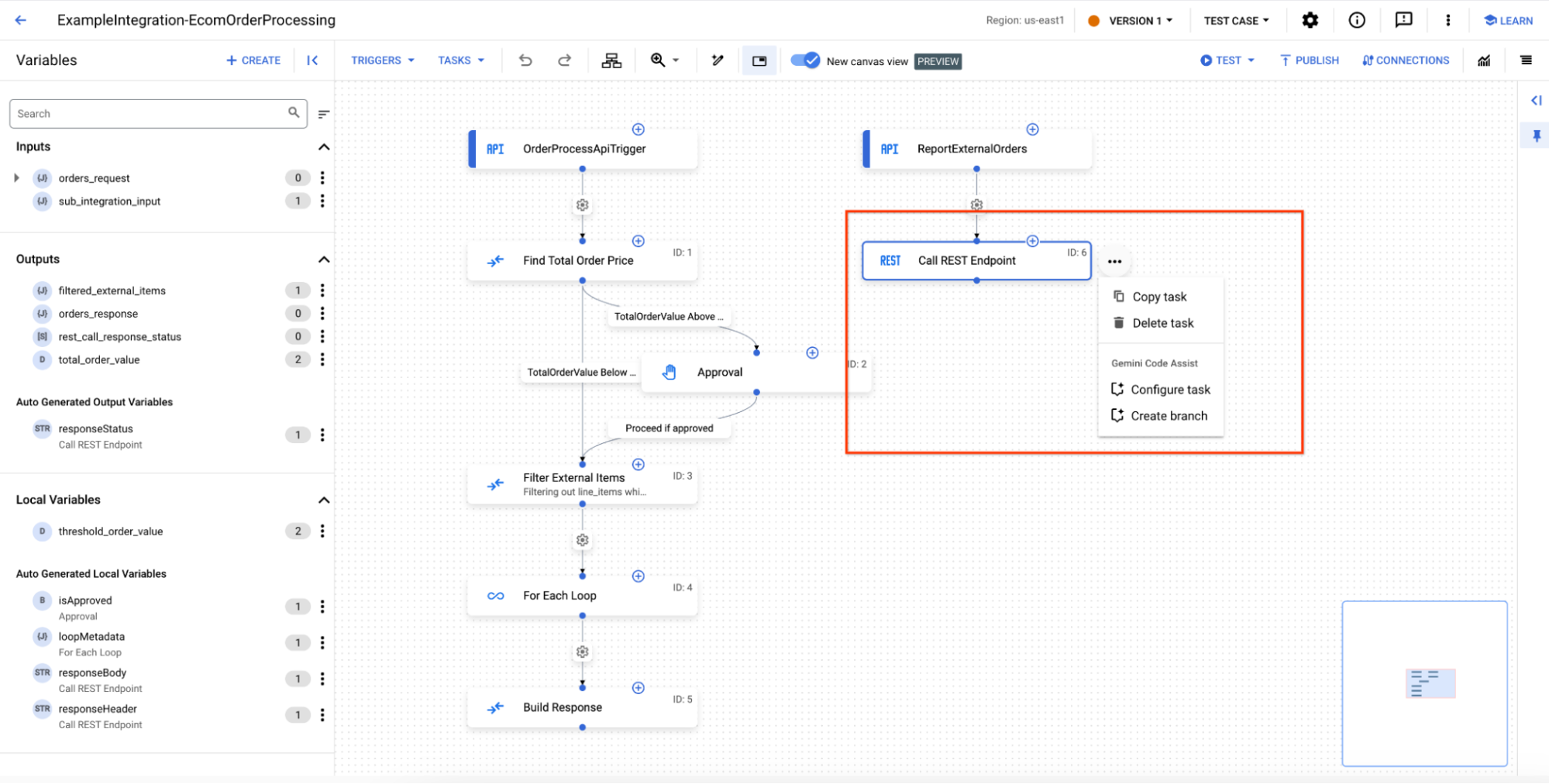
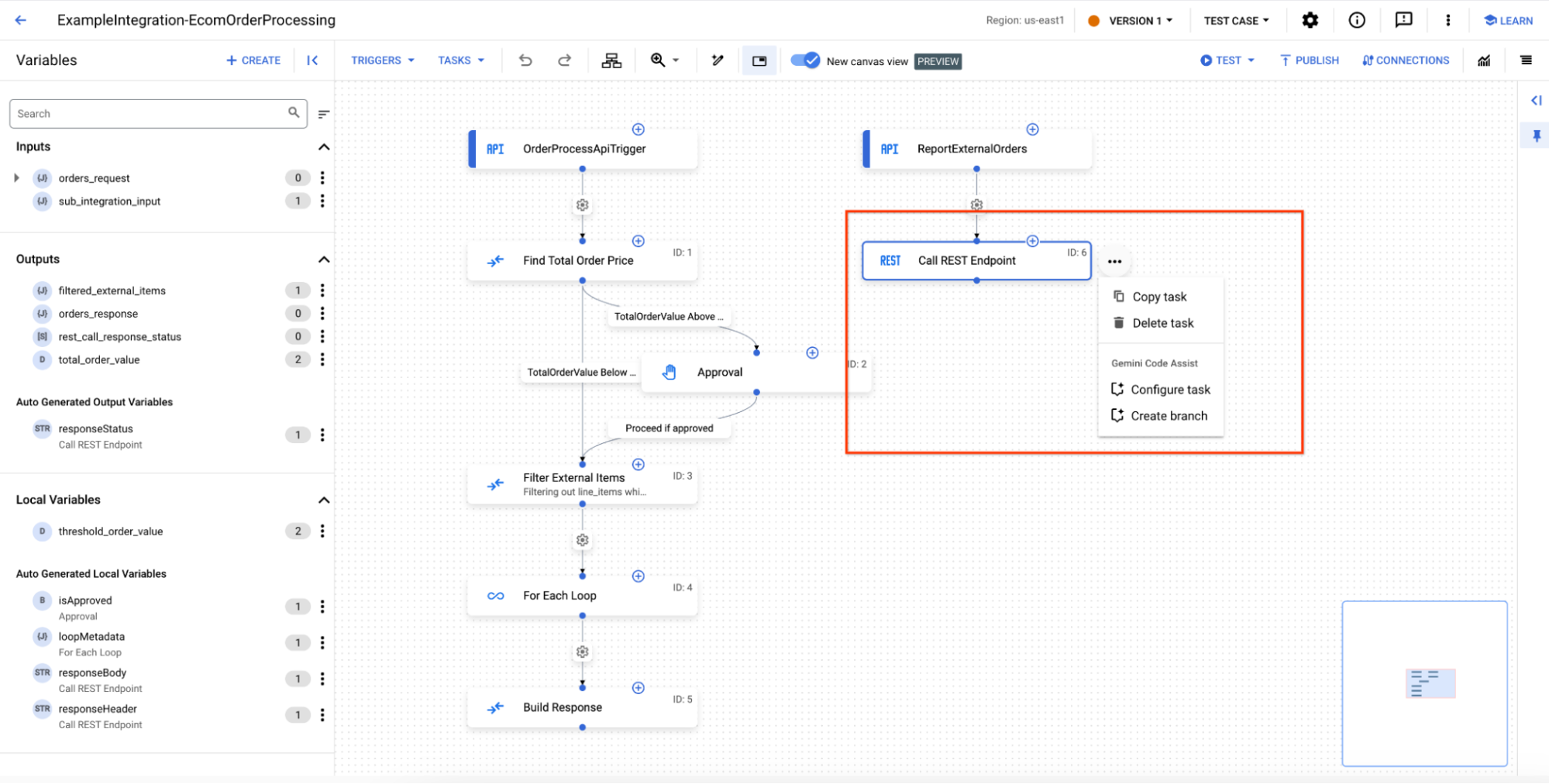
- Gemini は、インテグレーションの論理フローに関連する 1 つ以上の置換または代替を自動的に提案します。プロンプト入力を使用して Gemini とやり取りし、必要に応じて提案された推奨事項を微調整または再生成できます。
- 推奨される代替または変更からいずれか 1 つを選択して承認するだけです。
Gemini は、選択したタスクを直接置き換えるか、追加の構成なしで変更します。
エッジ条件を追加してタスクを追加する
Gemini を使用すると、新しいタスクの追加や、既存のインテグレーション フローへのエッジ条件の追加が行えます。
エッジ条件を追加したり、Gemini を使用してインテグレーションに新しいタスクを追加したりするには、次の手順を行います。
- Google Cloudで、[Application Integration] ページに移動します。
- ナビゲーション メニューで [統合] をクリックします。
[Integrations] ページが開き、 Google Cloud プロジェクトで使用可能なすべての統合が一覧表示されます。
- 既存の統合を選択して、統合エディタで開きます。
- ナビゲーション バーで [New canvas view (Preview)] 切り替えボタンをクリックしてオンにします。次に、キャンバスを使用して統合ワークフローを作成します。
- 統合エディタで、エッジ条件を追加するエッジか、新しいタスクを追加するエッジを選択します。
- [More actions]、[Create branch] の順にクリックします。
次の画像のようなポップアップ メニューが表示され、入力を求められます。
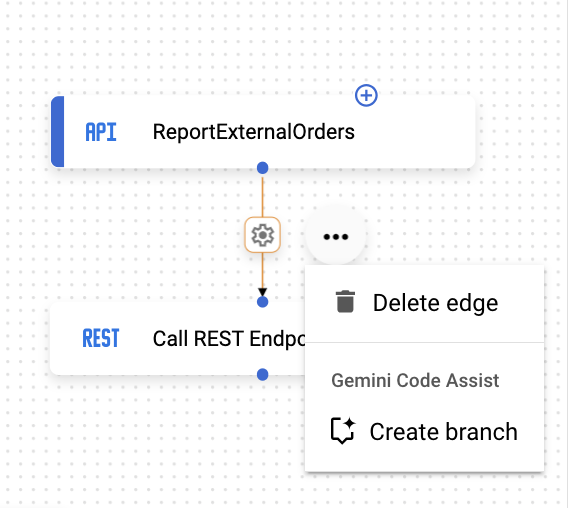
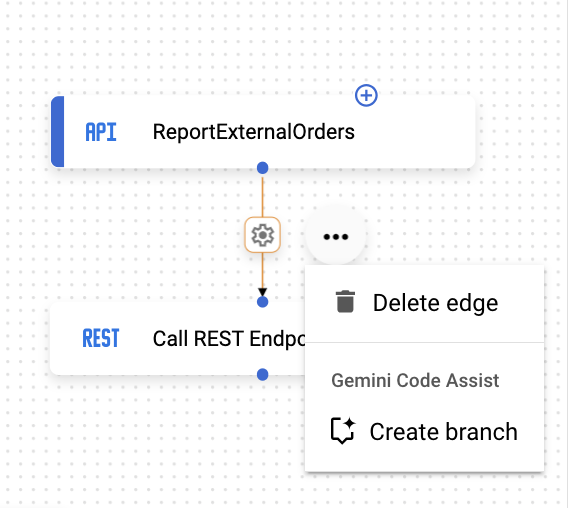
- 追加するエッジ条件または追加するタスクを指定するプロンプトを入力します。
次のサンプル プロンプトを使用できます。
If order qty>100, send an email - pen_spark [作成] をクリックします。
- [確認] をクリックして、提案された挿入と追加を受け入れます。
提案された挿入または追加が気に入らない場合は、[キャンセル] をクリックします。
Gemini は、対象となるエッジ条件を自動的に挿入し、既存のインテグレーションで選択したエッジから追加のタスクを構成します。
JavaScript タスクを構成する
Gemini を使用して、統合で JavaScript タスクを構成できます。Gemini は、既存の統合の論理フローに基づいて、コンテキストに応じた JavaScript タスク構成の推奨事項を提供します。これらの推奨事項を活用すると、手動構成プロセスを行うことなく、既存のタスクを直接置換することや、変更することが可能になります。
JavaScript タスクを追加する
JavaScript タスクでは、統合用のカスタム JavaScript コード スニペットを作成できます。Gemini を使用してコード スニペットを追加する手順は次のとおりです。
- Google Cloudで、[Application Integration] ページに移動します。
- ナビゲーション メニューで [統合] をクリックします。
[Integrations] ページが開き、 Google Cloud プロジェクトで使用可能なすべての統合が一覧表示されます。
- 統合を作成するか、既存の統合を選択して統合エディタで開きます。
- 統合エディタで [JavaScript] 要素をクリックして配置します。
- キャンバスで [JavaScript] 要素をクリックして、[JavaScript] タスク構成ペインを表示します。
- [spark] [Script with Gemini] をクリックします。[Script with Gemini] ペインが開きます。次に、以下の操作を行います。
- プロンプト テンプレートを選択する場合は、[プロンプト テンプレートの例] から 1 つ選択します。そうでない場合は、Gemini にプロンプトを入力して JavaScript コードを生成します。より適したプロンプトを作成する方法については、より適したプロンプトを作成するをご覧ください。
顧客の注文を処理するとします。統合には
customer変数とitem変数が含まれています。注文を作成するには、次のようなプロンプトを入力します。Create order using customer and items.
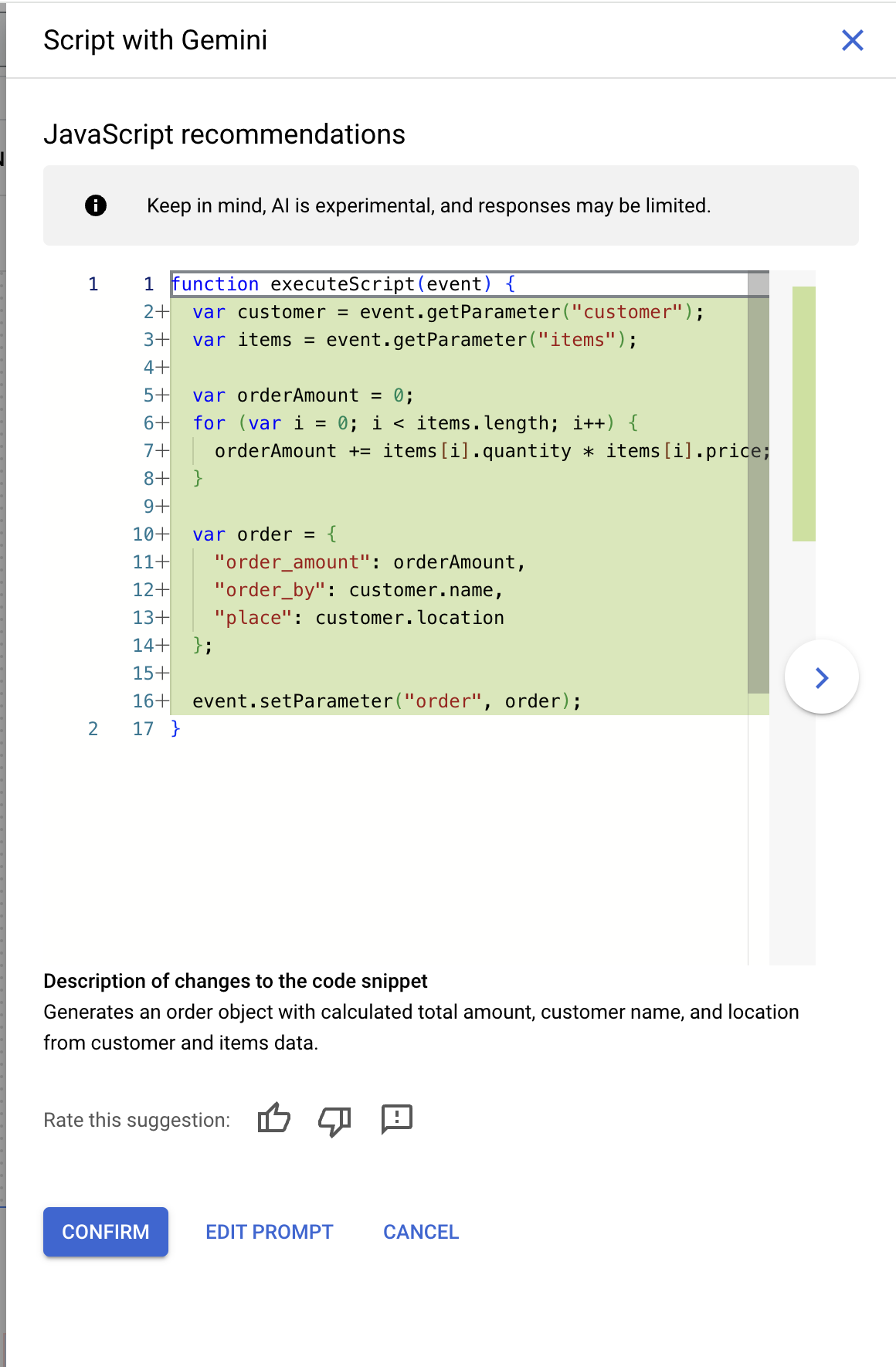
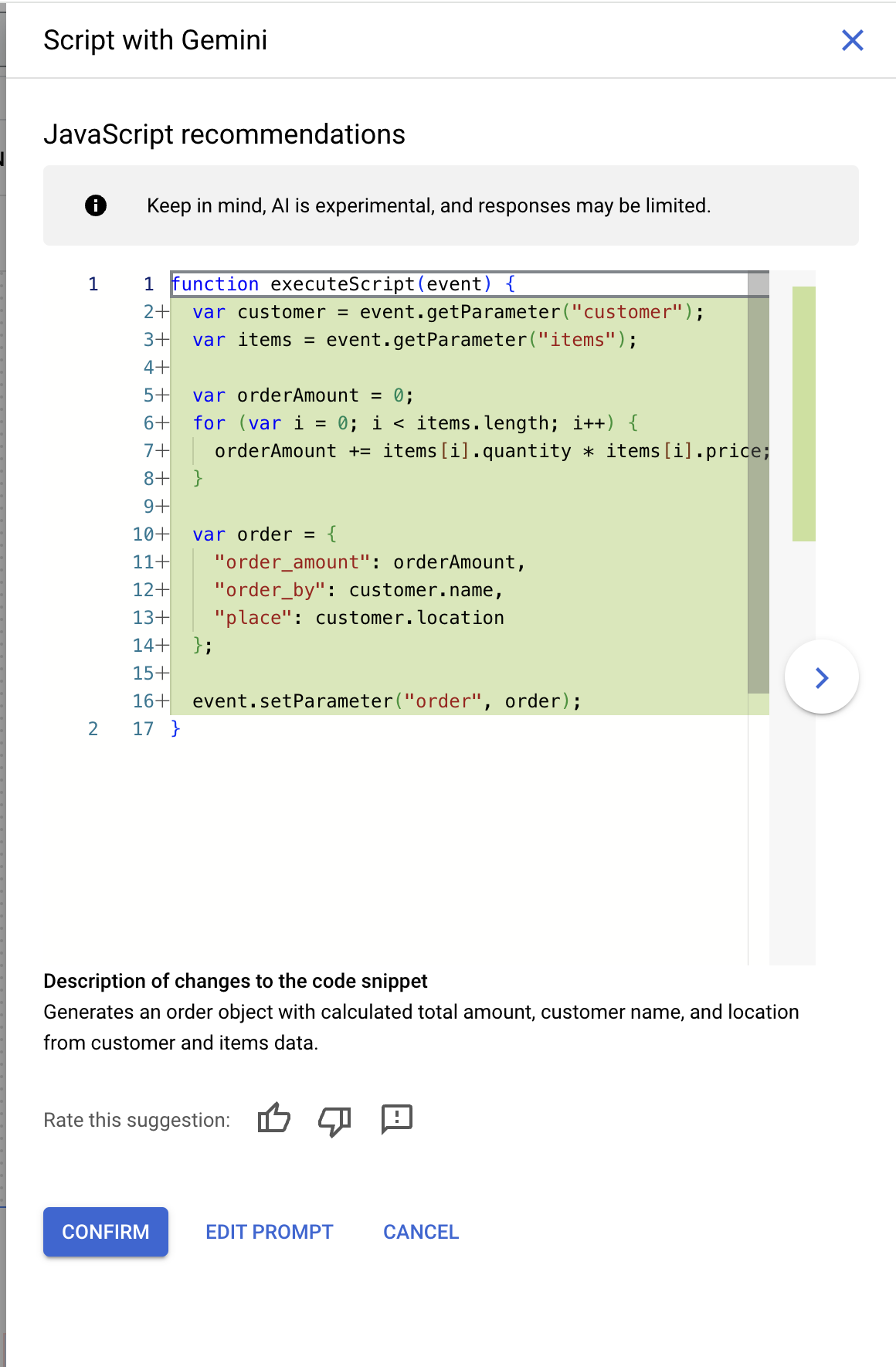
- [生成] をクリックします。
Gemini は、プロンプトを修飾する 1 つ以上のコード スニペットを提案します。[ 前へ] ボタンと [ 次へ] ボタンを押すと、候補が表示されます。
- 提案されたコード スニペットを [JavaScript] タスクに追加するには、[Confirm] をクリックします。コード スニペットが [JavaScript エディタ] フィールドに表示されます。
- プロンプト テンプレートを選択する場合は、[プロンプト テンプレートの例] から 1 つ選択します。そうでない場合は、Gemini にプロンプトを入力して JavaScript コードを生成します。より適したプロンプトを作成する方法については、より適したプロンプトを作成するをご覧ください。
JavaScript タスクを編集する
JavaScript タスクでは、統合用のカスタム JavaScript コード スニペットを作成できます。Gemini を使用してコード スニペットを追加する手順は次のとおりです。
- Google Cloudで、[Application Integration] ページに移動します。
- ナビゲーション メニューで [統合] をクリックします。
[Integrations] ページが開き、 Google Cloud プロジェクトで使用可能なすべての統合が一覧表示されます。
- JavaScript タスクを含む統合を選択します。
- 統合エディタで [JavaScript] 要素をクリックして配置します。
- キャンバスで [JavaScript] 要素をクリックして、[JavaScript] タスク構成ペインを表示します。
- [スクリプト エディタを開く] をクリックします。[JavaScript Task Editor] ページが表示されます。
- [spark] [Use Gemini to edit and understand the script] > [Edit script] をクリックします。[Edit script with Gemini] ペインが表示されます。次に、以下の操作を行います。
- プロンプト テンプレートを選択する場合は、[プロンプト テンプレートの例] から 1 つ選択します。そうでない場合は、Gemini にプロンプトを入力して JavaScript コードを生成します。より適したプロンプトを作成する方法については、より適したプロンプトを作成するをご覧ください。
注文の費用が 100 を超えた場合に注文をロギングするとします。次のようなプロンプトを入力します。
Log in the order when the cost is greater than 100.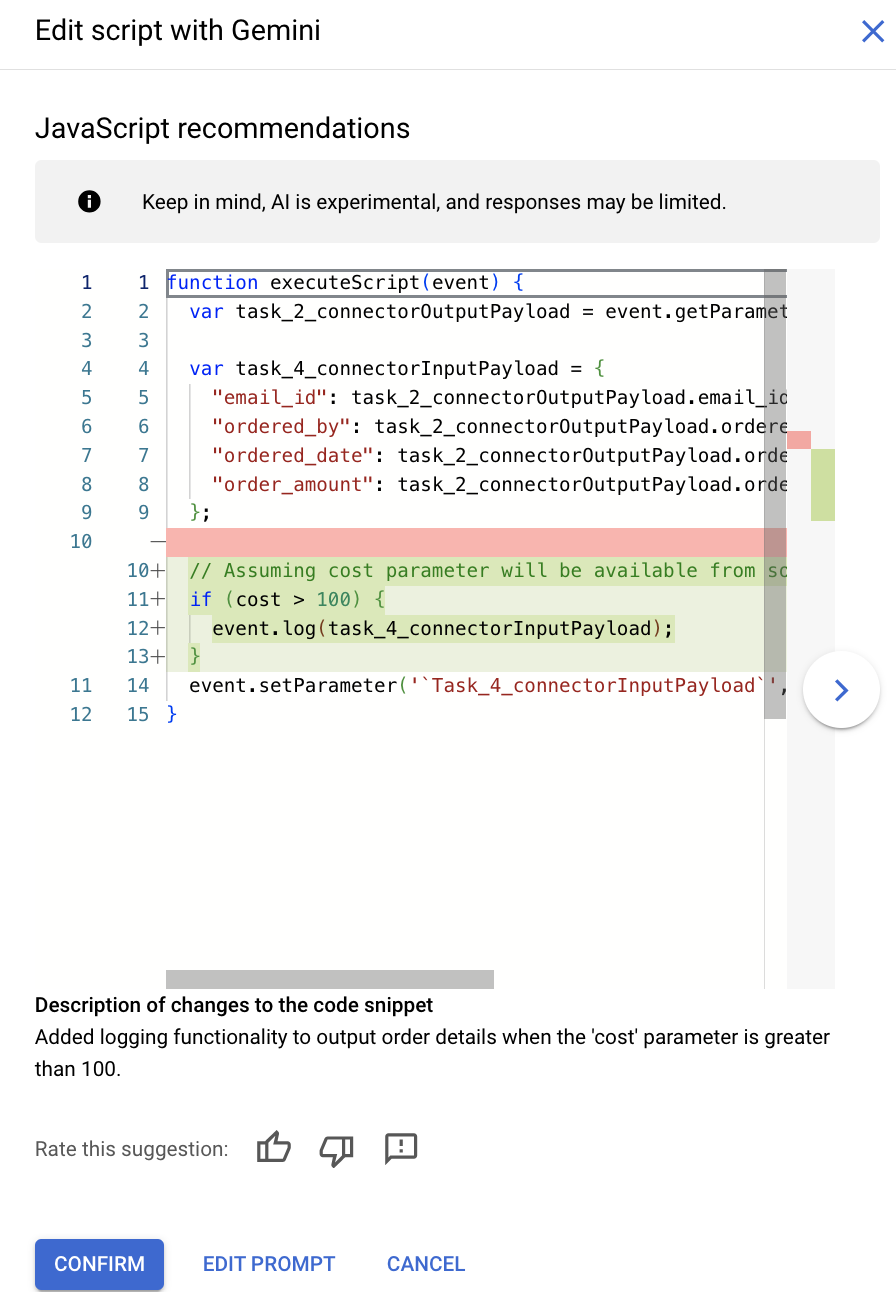
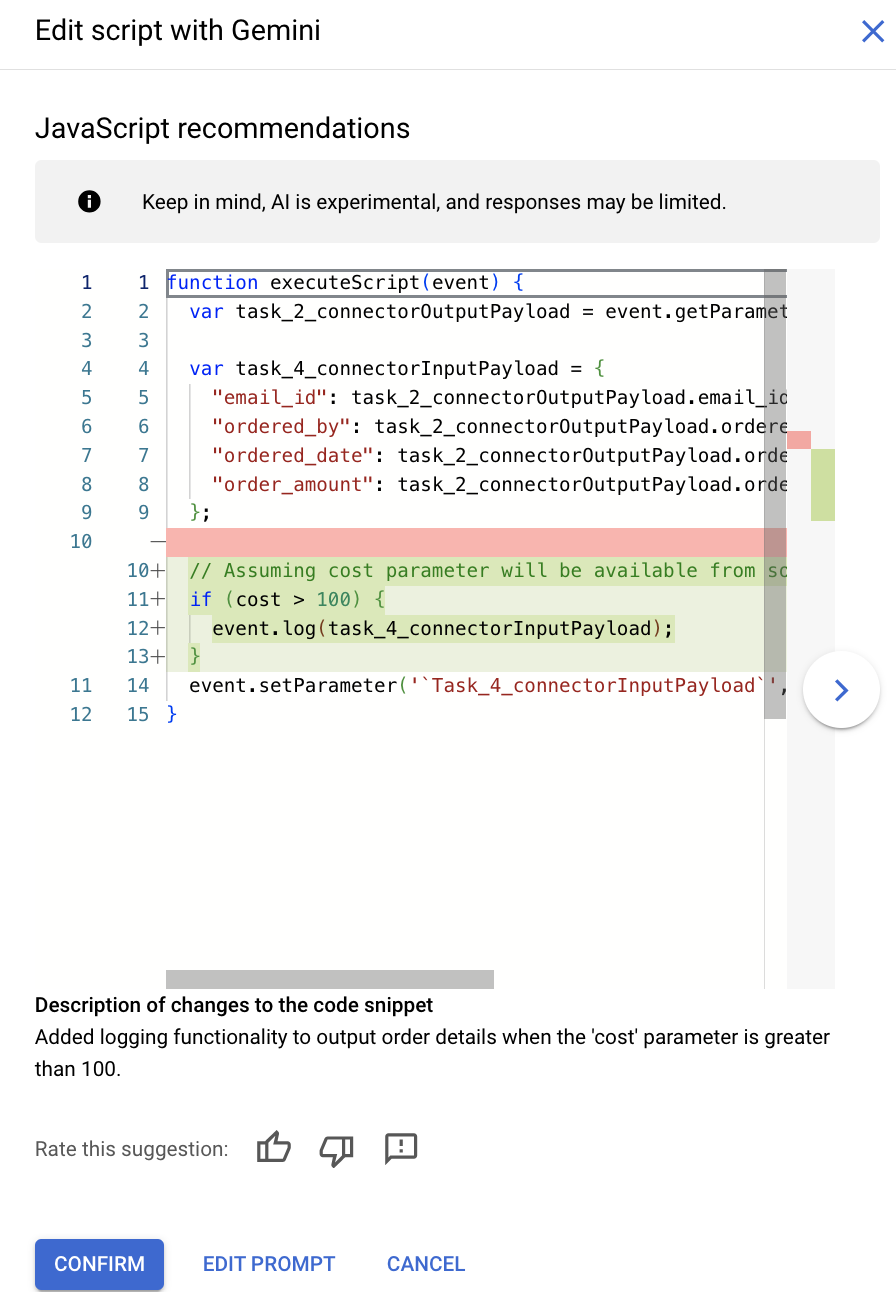
- [生成] をクリックします。
Gemini は、プロンプトを修飾する 1 つ以上のコード スニペットを提案します。[ 前へ] ボタンと [ 次へ] ボタンを押すと、候補が表示されます。
- コード スニペットの推奨される更新を [JavaScript] タスクに追加するには、[Confirm] をクリックします。更新されたコード スニペットが [JavaScript エディタ] フィールドに表示されます。
- プロンプト テンプレートを選択する場合は、[プロンプト テンプレートの例] から 1 つ選択します。そうでない場合は、Gemini にプロンプトを入力して JavaScript コードを生成します。より適したプロンプトを作成する方法については、より適したプロンプトを作成するをご覧ください。
JavaScript タスクについて
Gemini は、[JavaScript] タスクのコード スニペットを理解するのに役立ちます。方法は次のとおりです。
- 統合で、キャンバスの [JavaScript] 要素をクリックして、[JavaScript] タスク構成ペインを表示します。
- タスク構成ペインで、[スクリプト エディタを開く] をクリックします。[スクリプト エディタ] ペインが表示されます。次に、以下の操作を行います。
- [spark] > [info_spark] [Help me understand] をクリックします。
コードの一部を理解するには、理解するスニペットの部分を選択し、[spark] > [info_spark] [Help me understand] をクリックします。
[Gemini] ペインが表示されます。


- [Gemini] ペインに、Gemini がコード スニペットを理解するためのプロンプトを入力します。より適したプロンプトを作成する方法については、より適したプロンプトを作成するをご覧ください。
- [spark] > [info_spark] [Help me understand] をクリックします。
インテグレーションの説明を生成する
Application Integration の Gemini で利用可能なインテグレーションの説明機能は、インテグレーション エディタで作成したインテグレーションの概要を提供します。統合の説明の概要はわかりやすい言葉で生成され、統合の構造や複雑さが原因で評価が難しい統合ユースケース全体、基礎となるオーケストレーション、およびビジネスコンテキストを理解するのに役立ちます。
Gemini を使用してインテグレーションのインテグレーション説明の概要を生成するには、次の手順を行います。
- Google Cloud コンソールで、[Application Integration] ページに移動します。
- ナビゲーション メニューで [統合] をクリックします。
[Integrations] ページが開き、 Google Cloud プロジェクトで使用可能なすべての統合が一覧表示されます。
- 既存の統合を選択して、統合エディタで開きます。
- エディターツールバーで、[] (統合の概要)をクリックします。統合の詳細ページが表示されます。
- 統合の詳細ページで、[説明を表示] をクリックします。
Gemini は、インテグレーション エディタ キャンバスのインテグレーションを解析し、次の画像のような詳細な概要説明を生成します。
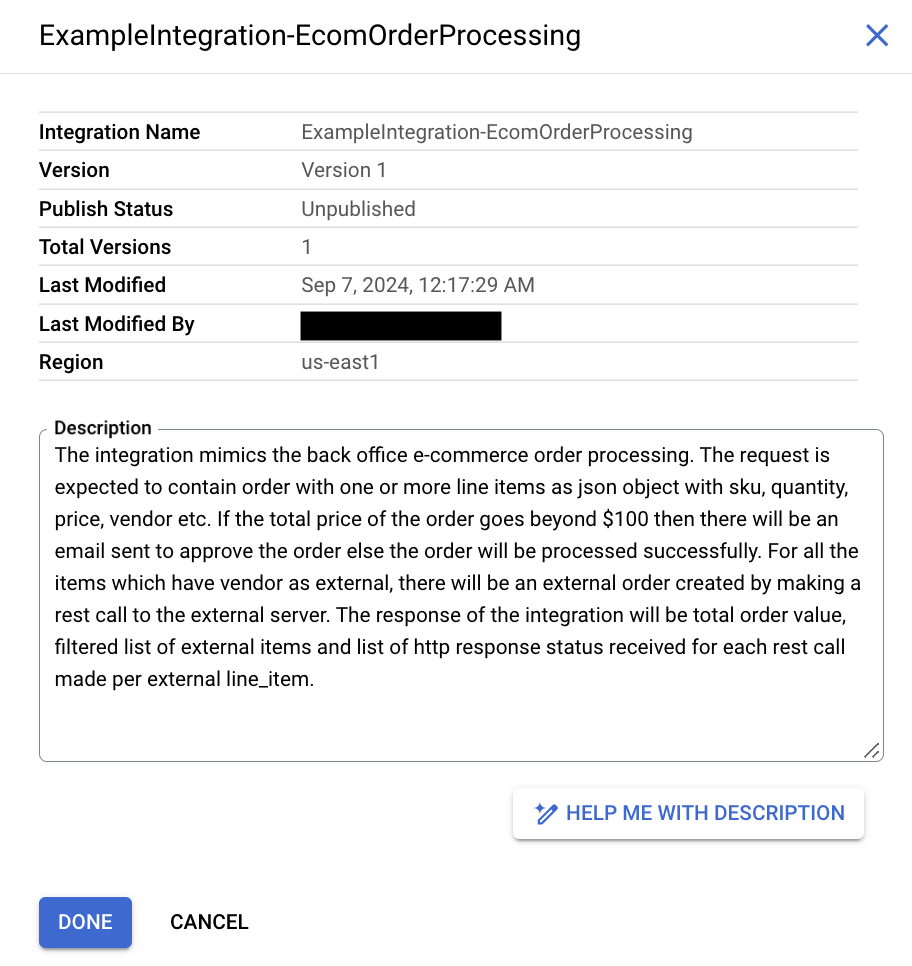
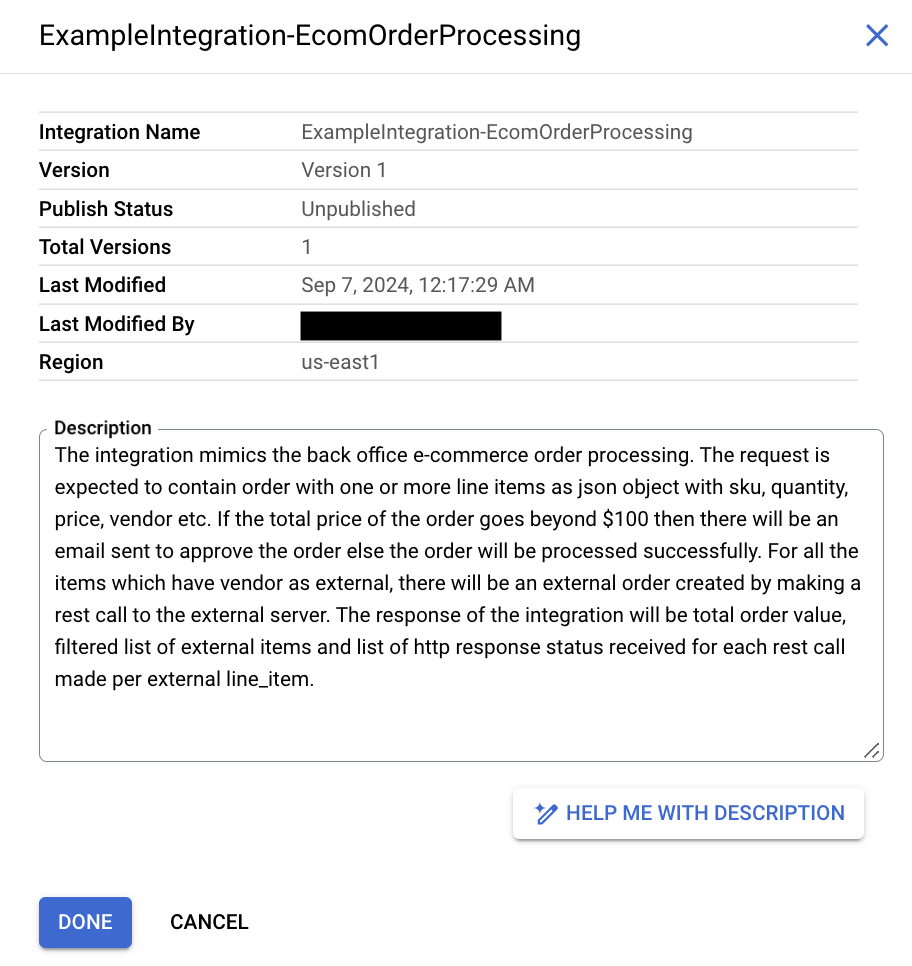
- [完了] をクリックして、生成された統合の説明を受け入れます。
インテグレーションを実行する前に、インテグレーション(変数を含む)を確認して検証します。
割り当てと上限
割り当てと上限については、割り当てと上限をご覧ください。
制限事項
Gemini in Application Integration には次の制限があります。
- インテグレーションの接続に 1,000 個を超えるエンティティがある場合、そのコネクタは Gemini による推奨事項に含まれません。
- Application Integration はデータ所在地をサポートしています。Gemini を使用してビルドされた統合では、データ所在地がサポートされています。プロンプトや Gemini の回答などのデータは保存されません。Gemini を使用して生成するための使用中および転送中のデータのみが、データ所在地をサポートしていません。
フィードバックを送信
Gemini を使用してインテグレーションを構築しながら、サポートを利用したり、コンテキスト フィードバックを提供したりできます。この情報は Gemini の改善に役立ちます。
次のステップ
- より良いプロンプトを作成する方法を確認する。
- インテグレーションをテストして公開する方法について学習する。
- Gemini for Google Cloud がデータを使用する方法を学習する。
- Gemini for Google Cloud の概要について学習する。

