This page describes how to configure a dedicated in-memory volume you can use for file reads and writes using Cloud Run volume mounts. Note that this feature differs from the built-in in-memory file system provided by Cloud Run.
When you mount the in-memory volume in Cloud Run, the in-memory volume shows up as files in the container file system. After you mount the in-memory volume, you access it as if it were a directory on your local file system, using your programming language's file system operations and libraries.
You can use in-memory volumes to do the following:
- Limit the size of the in-memory volume. When you limit the size of a volume, writes to a full volume will fail, which is preferable to having Cloud Run terminate instances due to the volume consuming too much memory.
- Share an in-memory volume between different containers in one Cloud Run instance. When Cloud Run scales out to multiple instances of a service, each instance will have its own in-memory volume shared by all the containers on that instance. This volume is available to all the containers when Cloud Run scales out to handle traffic.
Behavior
When creating an in-memory volume, we recommend specifying a size limit. If the volume reaches its size limit, further writes will fail with an out-of-memory error. Your instance can handle this error and keep running.
Note that the size limit is just a limit: it does not allocate additional space for your in-memory volume. Rather, your in-memory volume consumes the memory you configured for your containers. If you deploy multiple containers, the memory used by each write to the volume counts as memory usage for the container that wrote the data.
If you don't specify a size limit, it is automatically set to half of the
total size of all the containers in your job or service. For example,
emptyDir volume size = [Memory (Container A) + Memory (Container B) + Memory (Container N)]/2.
This default behavior can result in the size limit of the in-memory volume being higher than the memory allocated for some of your containers. This can lead to unexpected crashes if a single container exceeds its own allocated memory while trying to write more data to the volume, even though the volume size limit has not been reached.
Although setting a size limit is optional, we recommend setting one to protect your containers from running out-of-memory and crashing.
Disallowed paths
Cloud Run does not allow you to mount a volume at /dev,
/proc, and /sys, or on their subdirectories.
Required roles
To get the permissions that you need to configure and deploy Cloud Run services, ask your administrator to grant you the following IAM roles:
-
Cloud Run Developer (
roles/run.developer) on the Cloud Run service -
Service Account User (
roles/iam.serviceAccountUser) on the service identity
If you are deploying a service or function from source code, you must also have additional roles granted to you on your project and Cloud Build service account.
For a list of IAM roles and permissions that are associated with Cloud Run, see Cloud Run IAM roles and Cloud Run IAM permissions. If your Cloud Run service interfaces with Google Cloud APIs, such as Cloud Client Libraries, see the service identity configuration guide. For more information about granting roles, see deployment permissions and manage access.
Configure an in-memory volume
Any configuration change leads to the creation of a new revision. Subsequent revisions will also automatically get this configuration setting unless you make explicit updates to change it.
After you configure an in-memory volume for your Cloud Run service, an empty volume is created for every Cloud Run instance that is started, and the volume exists as long as that instance is running. When the instance stops running, the data in the volume is permanently deleted.
Console
In the Google Cloud console, go to Cloud Run:
Select Services from the menu, and click Deploy container to configure a new service. If you are configuring an existing service, click the service, then click Edit and deploy new revision.
If you are configuring a new service, fill out the initial service settings page, then click Container(s), Volumes, Networking, Security to expand the service configuration page.
Click the Volumes tab.
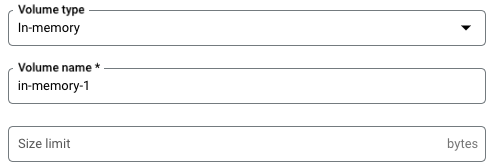
- Under Volumes:
- Click Add volume.
- In the Volume type drop-down, select In-memory as the volume type.
- In the Volume name field, enter the name you want to use for the volume.
- Click Done.
- Click the Container tab.
- Click the Volume Mounts tab.
- Click Mount volume.
- Select the in-memory volume from the menu.
- Specify the path where you want to mount the volume.
- Click Mount Volume
- Under Volumes:
Click Create or Deploy.
gcloud
To add a volume and mount it:
gcloud run services update SERVICE \ --add-volume=name=VOLUME_NAME,type=in-memory,size-limit=SIZE_LIMIT \ --add-volume-mount=volume=VOLUME_NAME,mount-path=MOUNT_PATH
Replace the following:
SERVICE: the name of your service.- VOLUME_NAME: any name you want for your volume. The VOLUME_NAME value is used to map the volume to the volume mount.
MOUNT_PATH: the relative path within the container file system where you want to mount this volume—for example,/mnt/my-volume.- SIZE_LIMIT: the memory limit you want to assign to the volume, in
MiB or GiB (specified as Mi or Gi), for example,
500Mi. This limit must be less than the total memory specified for your containers.
If you are using multiple containers, first specify the volumes, then specify the volume mounts for each container:
gcloud run services update SERVICE \ --add-volume=name= VOLUME_NAME,type=in-memory,size-limit=SIZE_LIMIT \ --container=CONTAINER_1 \ --add-volume-mount=volume= VOLUME_NAME,mount-path=MOUNT_PATH \ --container==CONTAINER_2 \ --add-volume-mount=volume= VOLUME_NAME,mount-path=MOUNT_PATH2
YAML
If you are creating a new service, skip this step. If you are updating an existing service, download its YAML configuration:
gcloud run services describe SERVICE --format export > service.yaml
Configure the
volumeMountsandvolumesattributes as shown:apiVersion: serving.knative.dev/v1 kind: Service metadata: name: SERVICE_NAME spec: template: spec: containers: - image: IMAGE_URL volumeMounts: - mountPath: MOUNT_PATH name: VOLUME_NAME volumes: - name: VOLUME_NAME emptyDir: sizeLimit: SIZE_LIMIT medium: Memory
Replace the following:
- IMAGE_URL: a reference to the container image, for
example,
us-docker.pkg.dev/cloudrun/container/hello:latest. If you use Artifact Registry, the repository REPO_NAME must already be created. The URL follows the format ofLOCATION-docker.pkg.dev/PROJECT_ID/REPO_NAME/PATH:TAG. - VOLUME_NAME: any name you want for your volume. The VOLUME_NAME value is used to map the volume to the volume mount.
MOUNT_PATH: the relative path within the container file system where you want to mount this volume—for example,/mnt/my-volume.- SIZE_LIMIT: the memory limit you want to assign to the volume, in
MiB or GiB (specified as Mi or Gi), for example,
500Mi. This limit must be less than the total memory specified for your containers.
- IMAGE_URL: a reference to the container image, for
example,
Create or update the service using the following command:
gcloud run services replace service.yaml
Terraform
To learn how to apply or remove a Terraform configuration, see Basic Terraform commands.
Add the following to agoogle_cloud_run_v2_service
resource in your Terraform configuration:resource "google_cloud_run_v2_service" "default" {
name = "SERVICE_NAME"
location = "REGION"
template {
containers {
image = "IMAGE_URL"
volume_mounts {
name = "VOLUME_NAME"
mount_path = "MOUNT_PATH"
}
}
volumes {
name = "VOLUME_NAME"
empty_dir {
medium = "MEMORY"
size_limit = "SIZE_LIMIT"
}
}
}
}
Replace the following:
- SERVICE_NAME: the name of your Cloud Run service.
- REGION: the Google Cloud region. For example,
europe-west1. - IMAGE_URL: a reference to the container image, for
example,
us-docker.pkg.dev/cloudrun/container/hello:latest. If you use Artifact Registry, the repository REPO_NAME must already be created. The URL follows the format ofLOCATION-docker.pkg.dev/PROJECT_ID/REPO_NAME/PATH:TAG. - VOLUME_NAME: any name you want for your volume. The VOLUME_NAME value is used to map the volume to the volume mount.
- MOUNT_PATH: the relative path within the container
file system where you want to mount this volume—for example,
/mnt/my-volume. - SIZE_LIMIT: the memory limit you want to assign to the
volume, in MiB or GiB (specified as Mi or Gi), for example,
500Mi. This limit must be less than the total memory specified for your containers.
Reading and writing to a volume
If you use the Cloud Run volume mount feature, you access a mounted volume using the same libraries in your programming language that you use to read and write files on your local file system.
This is especially useful if you're using an existing container that expects data to be stored on the local file system and uses regular file system operations to access it.
The following snippets assume a volume mount with a mountPath set to /mnt/my-volume.
Nodejs
Use the File System module to create a new file or append to an existing file
in the volume, /mnt/my-volume:
var fs = require('fs');
fs.appendFileSync('/mnt/my-volume/sample-logfile.txt', 'Hello logs!', { flag: 'a+' });Python
Write to a file kept in the volume, /mnt/my-volume:
f = open("/mnt/my-volume/sample-logfile.txt", "a")Go
Use the os package to create a new file kept in the volume, /mnt/my-volume:
f, err := os.Create("/mnt/my-volume/sample-logfile.txt")Java
Use the Java.io.File class to create a log file in the volume, /mnt/my-volume:
import java.io.File;
File f = new File("/mnt/my-volume/sample-logfile.txt");Clear and remove volumes and volume mounts
You can clear all volumes and mounts or you can remove individual volumes and volume mounts.
Clear all volumes and volume mounts
To clear all volumes and volume mounts from your single-container service, run the following command:
gcloud run services update SERVICE \ --clear-volumes --clear-volume-mounts
If you have multiple containers, follow the sidecars CLI conventions to clear volumes and volume mounts:
gcloud run services update SERVICE \ --container=container1 \ --clear-volumes -–clear-volume-mounts \ --container=container2 \ --clear-volumes \ -–clear-volume-mounts
Remove individual volumes and volume mounts
In order to remove a volume, you must also remove all volume mounts using that volume.
To remove individual volumes or volume mounts, use the remove-volume and remove-volume-mount flags:
gcloud run services update SERVICE \ --remove-volume VOLUME_NAME \ --container=container1 \ --remove-volume-mount MOUNT_PATH \ --container=container2 \ --remove-volume-mount MOUNT_PATH
