Ce document vous présente l'explorateur de journaux de la consoleGoogle Cloud , que vous pouvez utiliser pour récupérer, afficher et analyser les entrées de journal stockées dans des buckets de journaux. L'affichage et l'analyse des entrées de journal individuelles et d'une séquence d'entrées de journal peuvent vous aider à résoudre les problèmes. Vous pouvez également lire les données de journaux à l'aide de l'API Logging et de la Google Cloud CLI.
Pour effectuer des opérations d'agrégation sur vos entrées de journal, comme compter le nombre d'entrées de journal contenant un modèle spécifique, mettez à niveau le bucket de journaux pour utiliser l'analyse de journaux, puis exécutez des requêtes à partir de la page Analyse de journaux de la console Google Cloud . Vous pouvez continuer à utiliser l'explorateur de journaux pour afficher les journaux dans les buckets de journaux qui ont été mis à niveau pour utiliser l'analyse de journaux. Pour en savoir plus, consultez la présentation de Log Analytics.
Le reste de ce document explique comment utiliser l'explorateur de journaux.
Avant de commencer
Pour obtenir les autorisations nécessaires pour utiliser l'explorateur de journaux afin d'afficher les entrées de journal, demandez à votre administrateur de vous accorder les rôles IAM suivants :
-
Pour afficher les entrées de journaux dans le bucket
_Requiredet celles de la vue_Defaultsur le bucket_Default, ou pour sélectionner un champ d'application des journaux : Afficheur de journaux (roles/logging.viewer) sur votre projet, dossier ou organisation. -
Pour afficher toutes les entrées de journal dans les buckets
_Requiredet_Default: Lecteur des journaux privés (roles/logging.privateLogViewer) sur votre projet, dossier ou organisation. -
Pour afficher les champs
LogEntryrestreints dans un bucket de journaux : Accesseur de champ de journal (roles/logging.fieldAccessor) sur le projet, le dossier ou l'organisation qui stocke le bucket de journaux. Pour savoir comment restreindre l'accès aux champsLogEntry, consultez Configurer l'accès au niveau des champs. -
Pour afficher et télécharger les entrées de journal stockées dans une vue de journaux sur un bucket de journaux :
Accesseur de vues de journaux (
roles/logging.viewAccessor) sur le projet, le dossier ou l'organisation contenant le bucket de journaux. Pour savoir comment accéder à une vue de journal spécifique, consultez Contrôler l'accès à une vue de journal.
Pour en savoir plus sur l'attribution de rôles, consultez Gérer l'accès aux projets, aux dossiers et aux organisations.
Vous pouvez également obtenir les autorisations requises avec des rôles personnalisés ou d'autres rôles prédéfinis.
Commencer
Pour commencer à utiliser l'explorateur de journaux, procédez comme suit :
-
Dans la console Google Cloud , accédez à la page Explorateur de journaux.
Accéder à l'explorateur de journaux
Si vous utilisez la barre de recherche pour trouver cette page, sélectionnez le résultat dont le sous-titre est Logging.
Sélectionnez un projet, un dossier ou une organisation. Google Cloud Pour les configurations App Hub, sélectionnez le projet hôte ou le projet de gestion App Hub.
Les entrées de journal affichées sur la page Explorateur de journaux dépendent des éléments suivants :
- Ressources pour lesquelles des entrées de journal ont été recherchées.
- Paramètre de période.
- Vos rôles IAM (Identity and Access Management) sur les ressources recherchées.
- Votre requête filtre les résultats de recherche.
Par exemple, l'ajout de la requête
severity>=ERRORn'affiche que les entrées de journal dont le niveau de gravité est au moinsERROR.
Par défaut, la page Explorateur de journaux recherche les entrées de journal dans les ressources listées dans le champ d'application des journaux par défaut. Lorsque le champ d'application des journaux par défaut n'est pas accessible, la page recherche les entrées de journal provenant du projet, du dossier ou de l'organisation que vous avez sélectionnés. Pour les projets, les résultats de recherche incluent les entrées de journal acheminées vers le projet par un récepteur dans un autre projet, puis stockées dans un bucket de journaux.
Une fois la page Explorateur de journaux ouverte, vous pouvez sélectionner les ressources pour lesquelles l'explorateur de journaux recherche des entrées de journal. Toutefois, votre sélection ne s'applique qu'à votre session actuelle.
Interface de l'explorateur de journaux
L'interface de l'explorateur de journaux vous permet d'afficher, d'analyser et d'affiner les entrées de journal, et de spécifier des paramètres de requête. L'explorateur de journaux contient les sections suivantes, qui sont détaillées sur cette page :
- Barre d'outils principale
- Volet "Requête"
- Volet "Champs"
- Chronologie
- Barre d'outils Résultats de la requête
- Volet des résultats de la requête
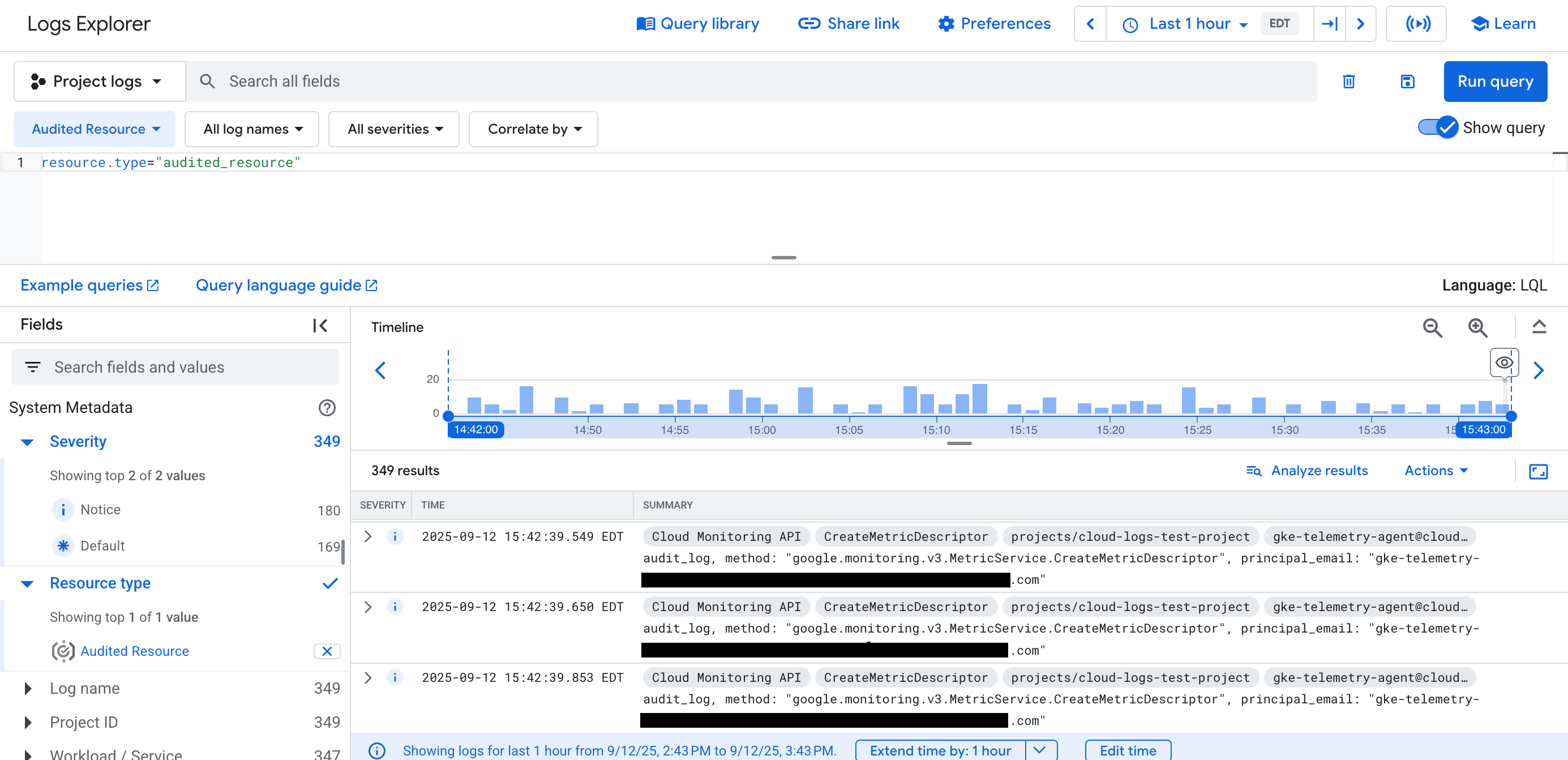
Barre d'outils principale
La barre d'outils principale vous permet d'effectuer les opérations suivantes :
- menu_book Bibliothèque de requêtes : affichez les requêtes enregistrées, récentes et suggérées. Pour en savoir plus, consultez Enregistrer et partager des requêtes.
- link Partager le lien : créez une URL abrégée de la requête et copiez-la dans votre presse-papiers, ce qui facilite le partage d'une requête.
L'URL copiée comporte l'intervalle de temps absolu correspondant représenté par l'intervalle de temps de votre requête ; par exemple,
7:49:37 PM - 8:49:37 PM. - settings Préférences : ajustez l'affichage de la page "Explorateur de journaux" et personnalisez le format des résultats de vos requêtes. Pour en savoir plus, consultez Définir des préférences pour afficher les données de journaux.
- Sélecteur de période : spécifiez une période pour les entrées de journal que vous souhaitez afficher. Pour en savoir plus, consultez Utiliser le sélecteur de période.
- Diffuser les journaux : affichez les entrées de journal à mesure que Logging les stocke dans des buckets de journaux. Pour en savoir plus, consultez Diffuser les journaux.
- school Apprendre : affichez les liens vers la documentation et les thèmes pertinents.
Afficher les requêtes récentes, enregistrées et suggérées
Pour afficher les requêtes que vous avez exécutées récemment, celles que vous avez enregistrées pour une utilisation ultérieure et les requêtes suggérées, cliquez sur le bouton menu_book Bibliothèque de requêtes.
Dans l'onglet Bibliothèque de requêtes, vous pouvez afficher les éléments suivants :
Requêtes récentes : affichez les requêtes que vous avez récemment exécutées. Pour en savoir plus, consultez Utiliser les requêtes récentes.
Requêtes enregistrées : affichez vos requêtes enregistrées et celles que d'autres utilisateurs du projet Google Cloud ont partagées avec vous. Pour en savoir plus, consultez Enregistrer et partager des requêtes.
Requêtes suggérées : affichez les requêtes suggérées en fonction des ressources de votre projet Google Cloud . Pour en savoir plus, consultez Utiliser les requêtes suggérées.
Requêtes fournies par Google Cloud : affichez les requêtes fournies par Google Clouden fonction des cas d'utilisation courants pour différents services Google Cloud . Pour en savoir plus, consultez Sélectionner des requêtes dans la bibliothèque.
Définir les préférences d'affichage des données de journaux
Pour personnaliser la façon dont les données de vos journaux sont présentées dans les résultats de la requête, cliquez sur le bouton settings Préférences, puis sélectionnez Afficher, Format ou Gérer les champs récapitulatifs :
Pour afficher ou masquer les volets Chronologie et Champs, masquer les chips récapitulatives dans les résultats de votre requête ou modifier l'ordre de tri de vos journaux, sélectionnez Afficher.
Pour configurer la colonne Heure des résultats de votre requête, sélectionnez Format. Pour en savoir plus, consultez Configurer la colonne Heure.
Pour afficher jusqu'à 10 lignes pour chaque entrée de journal, sélectionnez Format, puis cliquez sur Retour à la ligne. Par défaut, le contenu de chaque entrée de journal est tronqué pour tenir sur une seule ligne. Les espaces vides sont conservés dans chaque entrée de journal.
Pour trouver des tendances dans vos journaux à l'aide de champs récapitulatifs, sélectionnez Gérer les champs récapitulatifs. Pour en savoir plus, consultez Rechercher des tendances dans vos journaux à l'aide des champs de résumé.
Configurer la colonne Heure
La colonne Heure du volet Résultats de la requête affiche les codes temporels de vos entrées de journal. Vous pouvez personnaliser la colonne Heure pour que seules certaines parties du code temporel soient visibles. Cela crée plus d'espace horizontal pour que vous puissiez afficher plus d'informations dans l'entrée de journal.
Pour sélectionner les parties du code temporel à afficher, cliquez sur le menu Préférences settings, sélectionnez Format, puis choisissez l'une des options suivantes :
Date, heure et fuseau horaire
Date et heure (par défaut)
Heure uniquement
Identifier des tendances dans vos journaux à l'aide des champs de résumé
Supposons que vous parcouriez les entrées de journal dans les résultats de votre requête et que vous souhaitiez parcourir rapidement les résultats par un certain champ LogEntry. Vous pouvez également regrouper vos entrées de journaux par paire champ/valeur. Vous pouvez ajouter des champs récapitulatifs à vos résultats. Ils s'affichent sous forme de chips au début de chaque ligne d'entrée de journal.
L'explorateur de journaux propose des champs de résumé par défaut et des champs de résumé personnalisés.
Les champs de récapitulatif par défaut dépendent des résultats de votre requête actuelle. Les champs de récapitulatif personnalisés vous permettent de sélectionner n'importe quel champ dans LogEntry.
Pour afficher ou masquer tous les chips de champ récapitulatif dans les résultats de votre requête, cliquez sur le bouton Préférences settings, sélectionnez Afficher, puis Afficher les chips récapitulatifs. Lorsque cette option est activée, les résultats sont affichés au format texte brut.
Pour masquer des champs de synthèse spécifiques, activez Champs de synthèse, puis cliquez sur Masquer le champ de synthèse. Pour modifier les champs récapitulatifs :
Cliquez sur le bouton settings Préférences, puis sélectionnez Gérer les champs de résumé.
Dans la boîte de dialogue Gérer les champs récapitulatifs, vous pouvez effectuer les opérations suivantes :
Ajoutez les noms des champs personnalisés à Champs de résumé personnalisés.
Le champ "Résumé" prend en charge la saisie semi-automatique et la correction des champs pour les caractères juridiques entre guillemets. Par exemple, si vous saisissez
jsonPayload.id-field, il est remplacé parjsonPayload."id-field".Vous pouvez également sélectionner n'importe quel champ
LogEntry, qu'il vous soit suggéré ou non par la saisie semi-automatique.Pour supprimer un champ récapitulatif personnalisé existant, cliquez sur
Xdans son chip.Activez ou désactivez la troncature pour vos champs de résumé personnalisés.
Pour réduire l'affichage des valeurs des champs de synthèse, utilisez le bouton toggle_off à côté de Tronquer les champs de synthèse personnalisés. Vous pouvez choisir le nombre de caractères à afficher avant que le champ ne soit tronqué, et si vous souhaitez que ce soit le début ou la fin du champ qui s'affiche.
Masquer ou afficher les champs de résumé par défaut :
Pour personnaliser les champs de résumé par défaut qui s'affichent dans les résultats de requête, développez le menu Masquer ou afficher les champs de résumé par défaut.
Cliquez sur Appliquer.
Vos champs récapitulatifs sont désormais mis à jour dans les résultats de votre requête.
Afficher les journaux par plage de temps
Pour spécifier une période pour les entrées de journal que vous souhaitez afficher, utilisez le sélecteur de période.
Pour actualiser de force les résultats de votre requête afin d'inclure l'heure actuelle, cliquez sur Heure actuelle.
Diffuser les journaux
Vous pouvez diffuser les journaux au fur et à mesure que Logging les stocke dans des buckets de journaux, ou ajouter une requête pour ne diffuser que les journaux correspondant à la requête.
Pour diffuser des journaux en fonction d'une requête, ajoutez la requête dans le volet Requête, puis sélectionnez le bouton Diffuser les journaux dans la barre d'outils principale. Lorsque Logging stocke les données de journaux dans des buckets de journaux, seuls les journaux correspondant à la requête sont affichés dans le volet Résultats de la requête. Si aucune requête n'est fournie, Logging affiche les entrée de journal au fur et à mesure de leur stockage.
Pour arrêter la diffusion, cliquez sur stop Arrêter la diffusion ou faites défiler manuellement la page pour mettre en pause la diffusion.
Volet Requête
Pour créer une requête dans l'explorateur de journaux, utilisez le volet de requête. Dans le volet des requêtes, vous pouvez créer et affiner des requêtes à l'aide des fonctionnalités suivantes :
Sélectionnez les ressources pour lesquelles des entrées de journal sont recherchées. Les requêtes que vous écrivez filtrent les entrées de journal renvoyées par la recherche.
Rechercher dans tous les champs : trouvez les entrées de journaux qui correspondent à vos termes ou expressions de recherche. Tous les termes de recherche ajoutés au champ Rechercher dans tous les champs sont ajoutés au champ de l'éditeur de requête et sont évalués dans l'expression de votre requête. Pour en savoir plus, consultez Rechercher du texte dans les champs de journaux.
Menus de filtrage : créez des requêtes à l'aide de différents menus pour sélectionner des ressources, des noms de journaux, des niveaux de gravité et la corrélation avec d'autres journaux. Pour en savoir plus, consultez Utiliser les menus de filtres.
Champ de l'éditeur de requêtes : créez des requêtes avancées à l'aide du langage de requête Logging. Si le champ de l'éditeur de requête n'apparaît pas, activez Afficher la requête. Pour en savoir plus, consultez Rédiger des requêtes avancées à l'aide du langage de requête Logging.
Après avoir examiné votre requête, cliquez sur Exécuter la requête. Les journaux correspondant à votre requête sont répertoriés dans le volet Résultats de la requête. Les volets Chronologie et Champs s'ajustent également en fonction de l'expression de requête.
Sélectionnez les ressources pour lesquelles rechercher des entrées de journal.
Cette section explique comment afficher ou modifier les ressources pour lesquelles les entrées de journaux sont recherchées. Si vous saisissez une requête, l'explorateur de journaux n'affiche que les entrées de journal récupérées qui correspondent également à la requête.
Par exemple, l'ajout de la requête severity>=ERROR n'affiche que les entrées de journal dont le niveau de gravité est au moins ERROR.
Pour déterminer les entrées de journal à afficher, la page Explorateur de journaux recherche les ressources listées dans le champ d'application des journaux par défaut. Lorsque le champ d'application des journaux par défaut n'est pas accessible, la page recherche les entrées de journal provenant du projet, du dossier ou de l'organisation que vous avez sélectionnés. Lorsque vous recherchez des projets, les résultats incluent les entrées de journal acheminées vers le projet par un récepteur dans un autre projet, puis stockées dans un bucket de journaux.
Pour votre session actuelle, vous pouvez configurer les ressources que l'explorateur de journaux recherche pour les entrées de journal. Par exemple, lors du dépannage, vous pouvez examiner uniquement les entrées de journal incluses dans une vue de journal ou provenant d'unGoogle Cloud projet spécifique.
La barre d'outils du volet Requête affiche les entrées de journal des ressources recherchées :
 Journaux du projet et
Journaux du projet et  _Default :
Les entrées de journal provenant du projet, du dossier ou de l'organisation sélectionnés sont renvoyées. Pour les projets, ces entrées de journal incluent celles qui sont acheminées vers le projet par un récepteur dans un autre projet.
_Default :
Les entrées de journal provenant du projet, du dossier ou de l'organisation sélectionnés sont renvoyées. Pour les projets, ces entrées de journal incluent celles qui sont acheminées vers le projet par un récepteur dans un autre projet. N vues de journaux : les entrées de journal incluses dans les N vues de journaux sont renvoyées. Vous pouvez développer le menu pour afficher la liste des vues de journaux.
N vues de journaux : les entrées de journal incluses dans les N vues de journaux sont renvoyées. Vous pouvez développer le menu pour afficher la liste des vues de journaux. my-custom-scope, où "my-custom-scope" est le nom d'un champ d'application de journaux personnalisé : si un champ d'application de journaux liste des vues de journaux, les entrées de journaux de ces vues sont renvoyées. Si un champ d'application de journaux liste d'autres ressources, comme des projets, les entrées de journal provenant de ces ressources sont renvoyées. Pour en savoir plus, consultez Créer et gérer des champs d'action de journaux.
my-custom-scope, où "my-custom-scope" est le nom d'un champ d'application de journaux personnalisé : si un champ d'application de journaux liste des vues de journaux, les entrées de journaux de ces vues sont renvoyées. Si un champ d'application de journaux liste d'autres ressources, comme des projets, les entrées de journal provenant de ces ressources sont renvoyées. Pour en savoir plus, consultez Créer et gérer des champs d'action de journaux.
Pour modifier les ressources dans lesquelles les entrées de journal sont recherchées, procédez comme suit :
Accédez à la barre d'outils du volet Requête. Cette barre d'outils affiche un menu dont le libellé est l'un des suivants :
 Journaux du projet
Journaux du projet N vues de journal
N vues de journal my-custom-scope
my-custom-scope
Sélectionnez le menu.
Dans le menu déroulant Affiner le champ d'application, sélectionnez l'emplacement de stockage, puis remplissez la boîte de dialogue.
Les informations suivantes peuvent vous aider à remplir la boîte de dialogue :
Lorsque vous souhaitez afficher les entrées de journal acheminées par un récepteur agrégé, sélectionnez
 Vue de journal comme emplacement de stockage. Veillez ensuite à sélectionner toutes les vues de journaux qui stockent les entrées de journal que vous souhaitez afficher.
Vue de journal comme emplacement de stockage. Veillez ensuite à sélectionner toutes les vues de journaux qui stockent les entrées de journal que vous souhaitez afficher.Pour les dossiers et les organisations, le menu des vues de journaux liste toutes les vues de journaux qui stockent les entrées de journaux provenant de ces ressources.
Pour les projets, le menu de la vue des journaux liste les vues des journaux sur les buckets de journaux stockés par le projet sélectionné.
Pour modifier le menu de la vue des journaux afin d'inclure les vues des journaux sur les buckets de journaux stockés dans un projet spécifique, cliquez sur add_circle Importer un projet, puis sélectionnez le projet.
- Pour configurer un champ d'application du journal, sélectionnez
 Champ d'application du journal, puis cliquez sur Gérer les champs d'application.
Champ d'application du journal, puis cliquez sur Gérer les champs d'application.
Volet Champs
Le volet Champs offre une synthèse brève des données de journaux et permet d'affiner efficacement une requête. Les entrées de ce volet indiquent également le nombre approximatif d'entrées de journal correspondant au filtre associé. Pour obtenir le nombre exact d'entrées de journal reçues au cours d'un intervalle de temps, utilisez l'analyse de journaux ou copiez les journaux dans un bucket Cloud Storage.
Une fois que vous avez exécuté une requête dans le champ de l'éditeur de requête, le volet Champs est renseigné en fonction des résultats de la requête. Le volet est divisé en plusieurs sections :
Épinglés : affiche les champs que vous avez épinglés pour y accéder rapidement. Si cette section ne s'affiche pas, cela signifie que vous n'avez épinglé aucun champ.
Métadonnées système : affiche les entrées de journal réparties en fonction de différentes dimensions correspondant aux champs qu'elles contiennent.
Charge utile JSON (la plus fréquente) : affiche les champs
json_payloadles plus fréquents dans les résultats de la requête actuelle.
Pour la section Métadonnées système, les dimensions suivantes sont toujours disponibles :
Type de ressource
Si vous utilisez BindPlane pour écrire des journaux cloud hybride et sur site, sélectionnez le type de ressource Nœud générique.
Gravité
Si vous souhaitez que votre requête filtre par plusieurs niveaux de gravité, utilisez le menu Gravité.
Certaines dimensions sont renseignées de manière dynamique en fonction des libellés de vos données de journaux. Par exemple, vous pouvez voir une dimension Service ou Application :
La dimension Service s'affiche dans les scénarios suivants :
Vous disposez de données de journaux dont le type de ressource est Conteneur Kubernetes et vous n'avez pas filtré vos journaux par type de ressource. Les valeurs du libellé
labels.k8s-pod/appcontribuent aux entrées de la dimension Service.Par exemple, si une entrée de journal semblable à la suivante s'affiche à la suite de votre requête, le menu des services inclut le service nommé
myservice:{ ... labels: { compute.googleapis.com/resource_name: "mycluster1" k8s-pod/app: "myservice" k8s-pod/pod-template-hash: "5ffcd94fdd" } logName: "projects/my-project/logs/stdout" resource: { labels: {6} type: "k8s_container" } ... }Vous disposez de données de journaux avec des libellés pour un service ou une charge de travail App Hub. Ces libellés sont au format
apphub.workload.idouapphub.service.id. Dans votre entrée de journal, ils sont indiqués dans l'entréeapphub. Par exemple, une entrée de journal peut contenir les informations suivantes :apphub: { application: {3} workload: { criticalityType: "MEDIUM" environmentType: "STAGING" id: "my-workload-id" } }Filtrez vos données de journaux par type de ressource Ressource auditée. Les valeurs du libellé
resource.labels.servicecontribuent aux entrées de la dimension Service.Vous disposez de données de journaux contenant le libellé
resource.labels.namespace_nameoulabels.service.name.
La dimension Application s'affiche lorsque vos données de journaux contiennent un libellé d'ID application App Hub, qui se présente sous la forme
apphub.application.id. Dans votre entrée de journal, ce libellé s'affiche dans l'entréeapphub:apphub: { application: { container: "projects/my-project" id: "my-app" location: "my-app-location" } workload: {3} }
D'autres dimensions, comme ID du projet, sont listées en fonction de vos sélections. Par exemple, la dimension ID du projet est listée lorsque votre requête limite les entrées de journal à celles dont le type de ressource est Conteneur Kubernetes ou lorsque vous avez sélectionné une vue des journaux.
Affiner votre requête
Pour affiner votre requête, sélectionnez une valeur dans le volet Champs. Par exemple, si vous sélectionnez Error (Erreur) dans l'en-tête Severity (Gravité), le volet de requête est mis à jour pour inclure severity=ERROR.
Pour supprimer une sélection, cliquez sur le bouton Effacer.
Ajouter des champs au volet Champs
Vous pouvez ajouter certaines paires clé/valeur LogEntry au volet Champs du journal à partir des entrées de journal renseignées dans le volet Résultats de la requête. Par exemple, si vous filtrez fréquemment par la valeur du champ jsonPayload.message, ajoutez-le au volet Champs.
Pour ajouter un champ au volet Champs, procédez comme suit :
Dans le volet Résultats de la requête, développez une entrée de journal en cliquant sur chevron_right Développer cette entrée de journal.
Sélectionnez la valeur d'un champ. Dans le menu, sélectionnez Épingler au panneau "Champs".
Le champ personnalisé apparaît dans le volet Champs sous la forme d'une liste de paires clé/valeur.
Pour supprimer un champ personnalisé du volet Champs, cliquez sur Supprimer à côté du champ.
Notez que les types de champs suivants ne peuvent pas être ajoutés au volet Champs :
- Champs liés au temps, par exemple,
receiveTimestampetprotoPayload.startTime. - Champs à cardinalité élevée, par exemple,
insertIdetprotoPayload.latency. - Champs comportant des index de tableau dans leur chemin, par exemple,
protoPayload.authorizationInfo[0].resource.
Chronologie
Le volet Chronologie vous permet de visualiser la répartition des journaux au fil du temps. La chronologie est générée à nouveau lorsque vous exécutez une requête, ce qui facilite la visualisation des tendances dans vos données de journaux ainsi que la résolution des problèmes.
Pour afficher ou masquer le volet Chronologie, cliquez sur Réduire la chronologie.
Fonctionnalités de la chronologie
Barres de la timeline : chaque barre de la timeline représente une période. Chaque barre contient une répartition en trois couleurs des niveaux de gravité des journaux enregistrés pendant la période correspondant à chaque barre. Les couleurs représentent les niveaux de gravité suivants :
- Bleu (gravité faible) : Par défaut, Débogage, Informations et Avis.
- Jaune : (gravité moyenne) : Avertissement.
- Rouge (gravité élevée) : Erreur, Critique, Alerte et Alerte.
Chaque barre de la chronologie comporte un menu avec des options permettant d'analyser vos journaux.
Commandes temporelles : vous permettent d'ajuster la période des journaux affichés dans le volet Résultats de requête. Pour en savoir plus sur ces options, consultez la page Analyser les journaux à l'aide des commandes temporelles.
Période : indique la période des journaux représentés par les barres d'histogramme. La chronologie vous aide à accéder aux journaux que vous consultez actuellement au sein de la période plus large concernée par votre requête.
Analyser les journaux à l'aide des commandes temporelles
Vous pouvez utiliser les commandes temporelles de la timeline pour vous aider à examiner et à analyser vos données de journaux.
Ajuster les limites de temps
La chronologie fournit des commandes temporelles qui vous permettent d'ajuster les données affichées dans l'explorateur de journaux :
Poignées temporelles : faites glisser les poignées de la chronologie vers l'intérieur pour une vue affinée des données ou vers l'extérieur pour une vue élargie des données sur la chronologie. Cliquez sur Exécuter.
Faites glisser la chronologie vers l'avant et l'arrière : cliquez sur la flèche vers l'avant chevron_right pour faire glisser la chronologie vers une date ultérieure. Cliquez sur la flèche vers la gauche chevron_left pour faire glisser la chronologie vers un moment antérieur.
Zoom avant et arrière : cliquez sur Zoom arrière zoom_out pour élargir l'affichage des données sur la chronologie. Cliquez sur zoom_in Zoom avant pour affiner les données affichées dans la chronologie.
Masquer la chronologie : cliquez sur Réduire la chronologie pour masquer la chronologie.
Les modifications apportées à la chronologie sont limitées à l'heure actuelle ("maintenant") et à la période écoulée depuis 30 jours.
Défilement ou zoom vers un temps T
En plus des commandes temporelles listées précédemment, la chronologie fournit les fonctionnalités Défilement vers un temps T et Zoom vers un temps T pour vous permettre de contrôler plus finement la chronologie et les données affichées dans les autres volets de l'explorateur de journaux. Il est possible qu'une barre spécifique de la chronologie vous intéresse du fait de sa taille relative ou de ses niveaux de gravité. Vous pouvez sélectionner cette barre pour ajuster les données de journaux affichées dans l'explorateur de journaux.
La fonctionnalité Défilement vers un temps T vous permet de parcourir les données de vos journaux sans modifier les valeurs des volets Chronologie et Champs. Lorsque vous sélectionnez la fonctionnalité Défilement vers un temps T, voici ce qui se produit :
Les données de journaux affichées dans le volet Résultats de requête sont adaptées sur la base de la période capturée par la barre de chronologie sélectionnée.
La requête n'est pas exécutée, mais une actualisation partielle des données peut se produire pour vous assurer que les journaux apparaissant dans le volet Résultats de la requête correspondent à la période de la barre de chronologie sélectionnée.
L'URL de la console est mise à jour pour contenir le
timestampdu journal le plus récent capturé par la période temporelle correspondant à la barre de chronologie sélectionnée.
Pour sélectionner la fonctionnalité Défilement vers un temps T, procédez comme suit :
Pointez sur une barre de la chronologie. Un volet contenant des informations récapitulatives sur les données des journaux pour la période spécifiée s'affiche.
Dans le volet, sélectionnez Défilement vers un temps T.
Sinon, cliquez sur une barre de la timeline, ce qui équivaut à sélectionner Défilement vers un temps T.
La fonctionnalité Zoom vers un temps T est semblable à Défilement vers un temps T, mais elle exécute une requête sur vos données de journaux en fonction de la période capturée par une barre de chronologie sélectionnée. Lorsque vous sélectionnez la fonctionnalité Zoom vers un temps T, voici ce qui se produit :
- Les données des journaux affichées dans le volet Résultats de requête sont actualisées et restreintes sur la base de la période correspondant à la barre de chronologie sélectionnée.
- L'URL de la console est mise à jour pour contenir le
timestampdu journal le plus récent capturé par la période temporelle correspondant à la barre de chronologie sélectionnée. - La chronologie change pour n'afficher que les journaux dont la valeur
timestampest comprise dans la période correspondant à la barre de chronologie sélectionnée. - Les données du volet Champs s'ajustent en fonction de la période capturée par la barre de chronologie sélectionnée.
Pour sélectionner la fonctionnalité Zoom vers un temps T, procédez comme suit :
Pointez sur une barre de la chronologie. Un volet contenant des informations récapitulatives sur les données des journaux pour la période spécifiée s'affiche.
Dans le volet, sélectionnez Zoom vers un temps T.
Barre d'outils Résultats de la requête
Dans la barre d'outils Résultats de la requête, vous disposez des options suivantes :
- manage_search Analyser les résultats : regroupez et représentez sous forme de graphique les résultats de vos requêtes à l'aide de l'analyse de journaux. Ce bouton n'est visible que lorsque le bucket de journaux contenant la vue de journaux que vous interrogez a été mis à niveau pour utiliser l'analyse de journaux. Pour en savoir plus, consultez la section Analyser les résultats de ce document.
Actions : sélectionnez l'une des options proposées pour analyser plus en détail les données de vos journaux :
- Mettre en avant dans les résultats : saisissez le texte à mettre en avant dans les résultats de votre requête.
- add_chart Créer une métrique : configurez une métrique basée sur les journaux.
- call_merge Créer un récepteur : créez un récepteur de journaux qui remplit automatiquement le filtre d'inclusion du récepteur avec l'expression de requête actuelle.
- add_alert Créer une alerte de journal : configurez une règle d'alerte basée sur les journaux.
- edit Gérer les alertes : affichez et gérez les règles d'alerte.
- download Télécharger : téléchargez vos journaux au format CSV ou JSON. Pour en savoir plus, consultez Télécharger des journaux.
Analyser les résultats
Vous pouvez agréger, analyser et représenter graphiquement vos données de journaux à l'aide de requêtes SQL sur la page Analyse de journaux lorsque votre projet contient des buckets de journaux qui ont été mis à niveau pour utiliser l'Analyse de journaux. Pour accéder à la page "Analyse de journaux" depuis l'explorateur de journaux, cliquez sur manage_search Analyser les résultats dans la barre d'outils Résultats.
Le bouton Analyser les résultats manage_search n'est visible que si le bucket de journaux contenant la vue de journaux que vous interrogez a été mis à niveau pour utiliser l'Analyse de journaux. Par exemple, si la barre d'outils affiche ![]() N vues de journaux, le bouton manage_search
Analyser les résultats s'affiche lorsque le bucket de journaux d'au moins l'une des vues de journaux sélectionnées est mis à niveau pour utiliser l'analyse de journaux. Pour en savoir plus, consultez Mettre à niveau un bucket de journaux pour utiliser l'analyse de journaux.
N vues de journaux, le bouton manage_search
Analyser les résultats s'affiche lorsque le bucket de journaux d'au moins l'une des vues de journaux sélectionnées est mis à niveau pour utiliser l'analyse de journaux. Pour en savoir plus, consultez Mettre à niveau un bucket de journaux pour utiliser l'analyse de journaux.
Lorsque vous cliquez sur manage_search Analyser les résultats, les actions suivantes se produisent :
La période dans l'explorateur de journaux peut être ajustée automatiquement afin que la page Analyse de journaux contienne des données de journaux pertinentes.
La page Analyse de journaux s'ouvre dans un nouvel onglet et traduit automatiquement la requête actuelle du langage de requête Logging en requête SQL.
La ressource sélectionnée par le sélecteur de projet Google Cloud et un paramètre de barre d'outils déterminent la façon dont la clause
FROMde la requête SQL est construite. La ressource sélectionnée peut être un projet, un dossier ou une organisation :Si la barre d'outils affiche
 Journaux du projet ou
Journaux du projet ou  _Default, les buckets
_Default, les buckets _Requiredet_Defaultde la ressource sont alors interrogés.Si la barre d'outils affiche
 N vues de journaux, les vues de journaux des buckets de journaux du projet actuel sont alors interrogées.
Les vues de journaux sur les buckets de journaux stockés par différentes ressources sont ignorées.
N vues de journaux, les vues de journaux des buckets de journaux du projet actuel sont alors interrogées.
Les vues de journaux sur les buckets de journaux stockés par différentes ressources sont ignorées.Si la barre d'outils affiche
 myscope, où "myscope" est le nom d'un champ d'application des journaux personnalisé, les règles précédentes s'appliquent aux ressources listées dans le champ d'application des journaux sélectionné.
Par exemple, si le champ d'application des journaux contient des vues de journaux, seules les vues de journaux sur les buckets de journaux stockés par la ressource sont interrogées.
myscope, où "myscope" est le nom d'un champ d'application des journaux personnalisé, les règles précédentes s'appliquent aux ressources listées dans le champ d'application des journaux sélectionné.
Par exemple, si le champ d'application des journaux contient des vues de journaux, seules les vues de journaux sur les buckets de journaux stockés par la ressource sont interrogées.
Sur la page "Analyse de journaux", vous pouvez afficher vos résultats sous forme de tableau ou de graphique. Dans l'onglet Graphique, vous pouvez sélectionner les données à représenter sous forme de graphique, personnaliser la configuration du graphique ou enregistrer un graphique dans un tableau de bord personnalisé. Pour savoir comment créer des graphiques à partir des résultats de vos requêtes et les enregistrer dans un tableau de bord personnalisé, consultez Représenter les résultats de requête sous forme de graphiques avec l'Analyse de journaux.
Pour savoir comment utiliser SQL pour écrire des requêtes, consultez Interroger et afficher des journaux dans l'analyse de journaux.
Rechercher dans les résultats de vos requêtes
Pour rechercher du contenu dans Résultats de la requête, cliquez sur Mettre en surbrillance dans les résultats dans le volet Résultats de la requête, puis saisissez votre terme de recherche. Ce filtre vous permet de trouver des informations dans vos entrées de journal sans avoir à créer de requête.
Les termes correspondant aux critères de recherche sont mis en surbrillance dans les entrées de journal du volet Résultats de la requête :

Télécharger les journaux
Pour obtenir les autorisations nécessaires pour télécharger des journaux, demandez à votre administrateur de vous accorder le rôle IAM Accesseur d'affichage des journaux (roles/logging.viewAccessor) sur votre projet.
Pour en savoir plus sur l'attribution de rôles, consultez la page Gérer l'accès aux projets, aux dossiers et aux organisations.
logging.logEntries.download. Vous pouvez également attribuer un rôle contenant l'autorisation logging.logEntries.list, qui permet à un compte principal d'afficher et de télécharger les journaux.
Vous pouvez également obtenir ces autorisations avec des rôles personnalisés ou d'autres rôles prédéfinis.
Pour télécharger des journaux, procédez comme suit :
Dans le menu Actions du volet Résultats de la requête, cliquez sur Télécharger.
Dans la boîte de dialogue Télécharger les journaux, sélectionnez le format CSV ou JSON, puis cliquez sur Télécharger.
Sélectionnez ce que vous souhaitez faire des données de journal. Vous pouvez :
- Téléchargez les données sur votre ordinateur.
- Téléchargez les données dans Google Drive.
- Affichez les données dans un nouvel onglet.
Lorsque vous enregistrez un fichier CSV et que vous sélectionnez Google Drive, vous pouvez ouvrir le fichier dans Google Sheets.
Pour en savoir plus sur le dépannage, consultez Échec du téléchargement des journaux.
Afficher les résultats de votre requête
Pour afficher les résultats de vos requêtes, utilisez le volet Résultats de la requête. Pour vous aider à résoudre les problèmes liés à vos applications, vous pouvez afficher les détails de chaque entrée de journal, et regrouper et analyser les entrées de journal pour identifier des tendances dans vos journaux.
Résumer une entrée de journal à l'aide de Gemini
Lorsque vous examinez un problème, vous pouvez utiliser Gemini pour générer un résumé de l'entrée de journal. Pour générer un résumé d'une entrée de journal :
Après avoir exécuté une requête, dans le volet Résultats de la requête, sélectionnez l'entrée de journal que vous souhaitez résumer.
Dans la barre d'outils de l'entrée de journal, cliquez sur Explication de cette entrée de journal.
Cloud Logging envoie le texte de l'entrée de journal à Gemini Cloud Assist avec une requête pour résumer le contenu de l'entrée de journal. Gemini Cloud Assist répond en générant un résumé dans le volet Gemini. Le résumé est basé uniquement sur le texte de l'entrée de journal, sans aucun contexte supplémentaire.
Pour en savoir plus sur la synthèse de vos entrées de journal à l'aide de Gemini Cloud Assist, consultez Synthétiser les entrées de journal avec l'assistance Gemini.
Résoudre un problème à l'aide de Gemini
Pour obtenir de l'aide afin de résoudre un problème, créez une investigation Gemini Cloud Assist. Les investigations utilisent des données de journaux et de métriques pour recueillir des insights sur vos environnements complexes et distribués. Elles peuvent vous aider à comprendre, diagnostiquer et résoudre les problèmes liés à votre infrastructure et à vos applications Google Cloud.
Pour créer une enquête :
- Sélectionnez une entrée de journal dont le niveau de gravité est au moins
WARNING. - Accédez à la barre d'outils de l'entrée de journal, puis cliquez sur Examiner.
Vous pouvez créer une investigation pour déterminer les causes probables des problèmes et appliquer les solutions recommandées par Gemini Cloud Assist pour vous aider à les résoudre. Pour en savoir plus sur les investigations, consultez la documentation suivante :
- Résoudre les problèmes liés aux investigations Gemini Cloud Assist
- Créer une investigation Gemini Cloud Assist
- Gérer les investigations Gemini Cloud Assist
Afficher des entrées de journal similaires
Vous pouvez afficher les entrées de journal semblables à une entrée de journal sélectionnée, ce qui vous permet de vous concentrer sur les journaux qui vous intéressent.
Pour afficher des entrées de journal semblables, procédez comme suit :
Dans le volet Résultats de la requête, cliquez sur chevron_right Développer sur une entrée de journal.
Cliquez sur Entrées semblables, puis sélectionnez Afficher les entrées semblables.
La requête est mise à jour avec une requête semblable à la suivante et les résultats de la requête sont rechargés :
--Show similar entries protoPayload.methodName="io.k8s.core.v1.configmaps.update" --End of show similar entries
Pour afficher un aperçu des entrées de journaux similaires, procédez comme suit :
Dans le volet Résultats de la requête, cliquez sur chevron_right Développer sur une entrée de journal.
Développez le menu Entrées semblables, puis sélectionnez Prévisualiser les entrées semblables.
Une boîte de dialogue distincte s'ouvre avec les informations suivantes :
- Le format trouvé
- Pourcentage d'entrées de journaux contenant le modèle
- Exemples d'entrées de journal contenant le modèle
Dans cette boîte de dialogue, vous pouvez masquer ou afficher les entrées de journal :
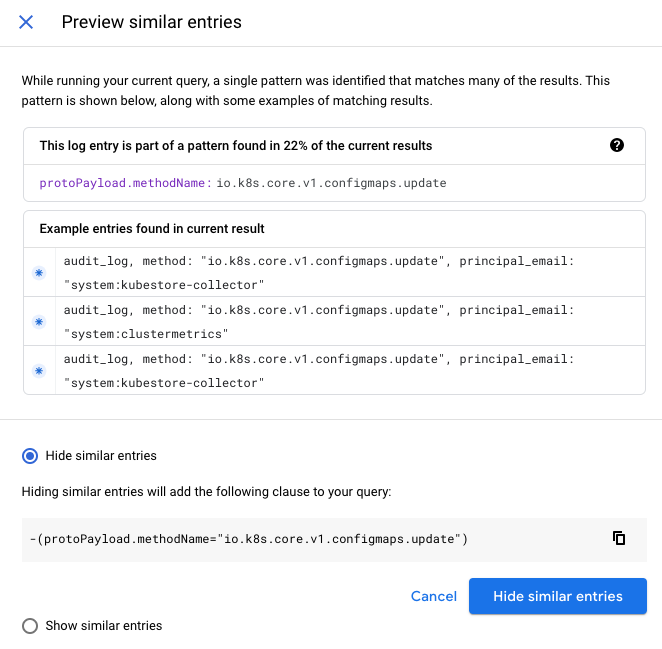
Masquer les entrées de journaux similaires
Vous pouvez masquer les entrées de journal similaires, ce qui vous permet de supprimer des journaux des résultats de votre requête.
Il existe deux façons de masquer les entrées de journaux similaires :
Masquez de grandes quantités d'entrées de journaux regroupées automatiquement. Lorsque vous exécutez une requête, les résultats sont analysés pour identifier des schémas. Les entrées de journaux sont ensuite automatiquement regroupées en fonction du contenu similaire des champs de journaux.
Si un schéma significatif est détecté, une bannière s'affiche dans le volet Résultats de la requête, indiquant le pourcentage de résultats pouvant être masqués.
Masquer les entrées similaires : ce bouton ajoute une clause à la requête et recharge les résultats de la requête.
Aperçu : une fenêtre distincte s'ouvre et décrit le modèle trouvé, et affiche des exemples d'entrées.
Lorsque vous masquez des journaux similaires, aucune information n'est enregistrée en dehors de la session de l'explorateur de journaux. Chaque requête génère une nouvelle analyse, basée uniquement sur les journaux affichés. Différentes requêtes analysent différentes parties des entrées de journal en fonction des types de journaux renvoyés.
Masquez les entrées de journal semblables à une entrée de journal spécifique.
Pour masquer les entrées de journal semblables à une entrée de journal, cliquez sur chevron_right Développer, puis sur le menu Entrées semblables et sélectionnez Masquer les entrées semblables.
La requête est mise à jour et le volet Résultats de la requête est rechargé. Les entrées de journal semblables à l'entrée de journal sélectionnée ne s'affichent pas.
Afficher ou masquer les entrées de journal correspondant à un champ
Vous pouvez afficher ou masquer les entrées de journal correspondant à un champ dans une entrée de journal. Cela vous permet de vous concentrer sur les entrées contenant le même contenu de champ.
Pour afficher ou masquer les entrées de journal correspondant à un champ spécifique d'une entrée de journal, procédez comme suit :
Dans le volet Résultats de la requête, cliquez sur chevron_right Développer sur l'entrée de journal.
Cliquez sur la valeur d'un champ dans l'entrée de journal, par exemple
compute.googleapis.com, qui est unserviceName.Dans le menu, sélectionnez Afficher les entrées correspondantes ou Masquer les entrées correspondantes.
La requête est mise à jour avec une requête qui affiche ou masque les entrées similaires, et les résultats de la requête sont rechargés avec de nouveaux résultats.
Épingler des entrées de journal
Après avoir exécuté une requête, vous pouvez mettre en évidence une entrée de journal en l'épinglant. L'entrée de journal épinglée reste centrée dans le volet Résultats de la requête. Si vous exécutez une nouvelle requête et que l'entrée de journal épinglée n'est pas incluse, vous êtes invité à la désépingler.
Pour épingler une entrée de journal, procédez comme suit :
- Pointez sur l'entrée de journal que vous souhaitez épingler.
- Cliquez sur push_pin Épingler.
Une fois l'entrée de journal épinglée, son arrière-plan devient plus sombre et une icône Épingler push_pin s'affiche. Une icône en forme de punaise apparaît également dans le volet Timeline en fonction de la valeur timestamp de l'entrée de journal épinglée.
Pour retirer une entrée de journal, cliquez à nouveau sur l'icône en forme de punaise.
Afficher les journaux correspondant à la ressource d'une entrée de journal épinglée
Une fois que vous avez épinglé une entrée de journal, vous pouvez exécuter une nouvelle requête qui affiche les entrées de journal correspondant au type de ressource ou aux libellés de ressource du journal épinglé.
Pour épingler une entrée de journal et afficher les entrées de journal correspondant au même type de ressource ou aux mêmes libellés de ressources, procédez comme suit :
Cliquez sur arrow_drop_down Flèche vers le bas à côté du journal épinglé pour développer le menu d'épinglage.
Sélectionnez une option dans le menu d'épinglage :
Pour réexécuter la requête avec le même
resource.typeque le journal épinglé, sélectionnez Même resource.type.Par exemple, supposons que vous épingliez une entrée de journal avec un
resource.typedek8s_node. Si vous sélectionnez Même resource.type, la requête est réexécutée pour afficher toutes les entrées de journal avecresource.type="k8s_node".Pour réexécuter la requête avec le même
resource.labelsque le journal épinglé, sélectionnez Mêmes resource.labels.
- Pour réexécuter la requête avec le même
traceque le journal épinglé, sélectionnez Même trace.
- Pour effacer la requête et afficher toutes les entrées de journal, sélectionnez Tout afficher.
Afficher une entrée de journal épinglée dans la timeline
Vous pouvez utiliser la timeline pour mettre en surbrillance, faire défiler et examiner plus en détail une entrée de journal épinglée.
Dans la chronologie, cliquez sur push_pin Épingler, puis choisissez l'une des options de menu suivantes :
- Faire défiler jusqu'à l'entrée de journal : affiche l'entrée de journal dans le volet Résultats de la requête actuel et vous permet d'afficher l'entrée de journal épinglée dans le contexte de journaux à proximité.
- Zoomer sur l'entrée de journal : permet de limiter la période affichée dans le volet Chronologie et d'affiner votre requête pour isoler les journaux à proximité du journal épinglé.
- Retirer : retirez une entrée de journal.
Afficher les données de trace
Lorsqu'une entrée de journal contient à la fois le champ trace et celui lié à la latence, les icônes de latence et de trace apparaissent.
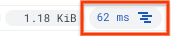
Lorsqu'une entrée de journal ne contient que le champ trace, seule l'icône de trace s'affiche.
![]()
Pour afficher les données de trace associées à l'entrée de journal, cliquez sur l'icône de trace. Vous pouvez :
- Afficher les détails des traces : affiche le délai parent et les traces enfantes, ainsi que les détails de la trace. Pour afficher plus de détails sur la trace, accédez à Cloud Trace en cliquant sur Afficher dans Trace. Pour en savoir plus sur le contenu du panneau de détails, consultez Rechercher et explorer des traces.
Afficher tous les journaux de cette trace : affine et exécute la requête en ajoutant le champ
tracedéfini sur l'identifiant de la trace associée à l'entrée de journal.Afficher uniquement les requêtes tracées : permet d'affiner et d'exécuter la requête en ajoutant le champ
traceSampleddéfini surTrue. Pour en savoir plus sur l'échantillonnage, consultez la section Taux d'échantillonnage.
Afficher les données Monitoring
Pour certains journaux, tels que les journaux GKE et Compute Engine, vous pouvez sélectionner le type de ressource de la ligne de résumé du journal pour afficher un menu avec les options suivantes :
- Afficher les détails de la surveillance : ouvre un panneau de détails pour une ressource GKE. Pour en savoir plus sur le panneau de détails, consultez la section Afficher les détails des ressources.
- Afficher dans Monitoring : s'ouvre sur une page Monitoring de la ressource.
- Afficher dans GKE ou Afficher dans Compute Engine : ouvre la page Détails de la ressource dans l'interface utilisateur GKE ou Compute Engine.
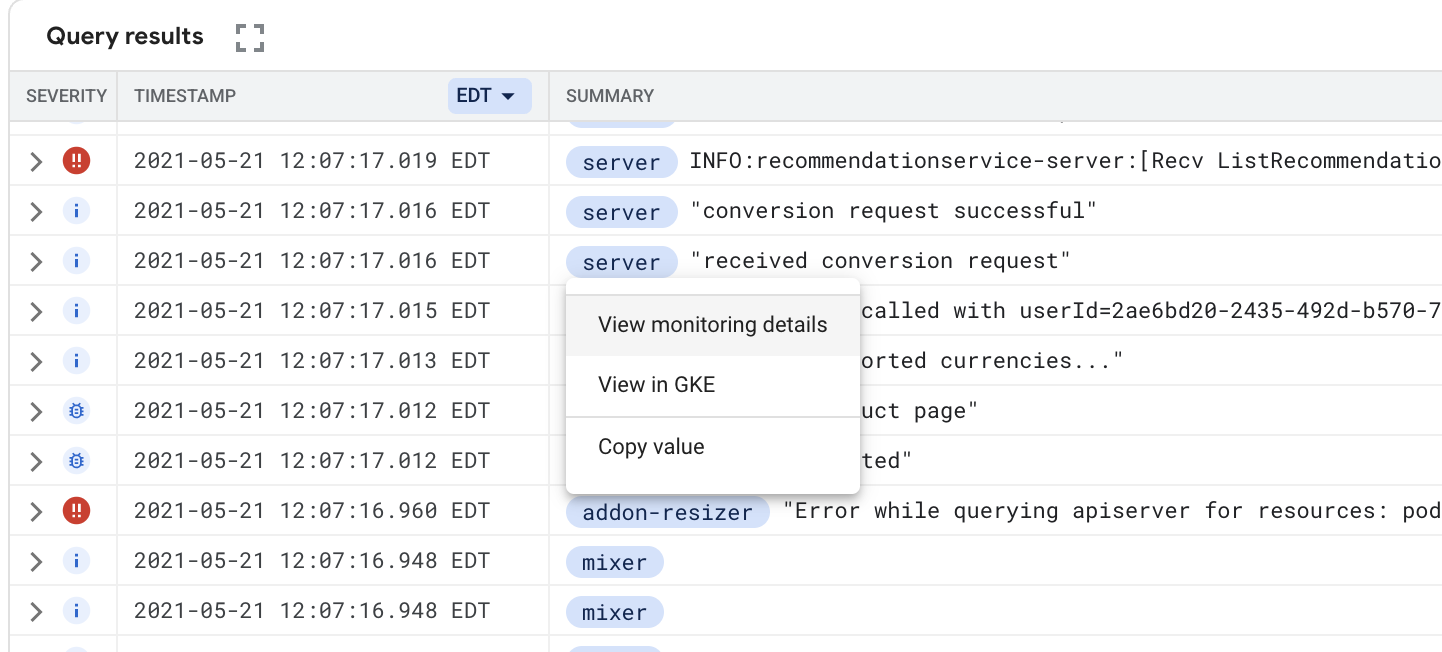
Copier un lien dans une entrée de journal
Pour partager un lien vers un journal, développez une entrée de journal, puis sélectionnez content_copy Copier. Vous pouvez choisir de copier un journal au format JSON ou un lien vers le journal. Le lien est copié dans le presse-papiers. Vous pouvez envoyer le lien aux utilisateurs qui ont accès au projet Google Cloud . Lorsqu'un utilisateur colle le lien dans un navigateur ou le sélectionne, Logging épingle l'entrée de journal dans le volet Résultats de la requête.
Exemples de requêtes
Pour obtenir des suggestions de requêtes, classées par produit et cas d'utilisation, consultez Exemples de requêtes avec l'explorateur de journaux. Google Cloud Par exemple, vous pouvez exécuter des requêtes associées à Kubernetes pour rechercher les journaux Google Kubernetes Engine.
Afficher les journaux Compute Engine
Pour certains types de ressources Compute Engine, tels que gce_instance et gce_network, le nom de la ressource s'affiche avec l'ID de la ressource en sous-texte à plusieurs endroits de l'explorateur de journaux. Par exemple, pour le type de ressource gce_instance, le nom de la VM s'affiche à côté de son ID. Les noms de ressources vous aident à identifier l'ID de ressource approprié sur lequel vous pouvez créer des requêtes.
Vous pouvez voir des noms de ressources Compute Engine aux emplacements suivants :
- Menus de filtrage du volet Requête : les types de ressources Compute Engine affichent les noms de ressources, avec leurs ID de ressources correspondants en sous-texte.
- Champs : les types de ressources Compute Engine affichent le nom de la ressource, et non son ID, dans les dimensions du champ.
- Résultats de la requête : pour les journaux d'instance de VM Compute Engine, le champ
resource.labelsaffiche les métadonnées avec le nom de ressource correspondant. - Champs récapitulatifs : pour les journaux d'instance de VM Compute Engine, le chip affiche le nom de la ressource au lieu de son ID.
Résoudre les problèmes
Cette section fournit des instructions permettant de résoudre des problèmes courants liés à l'utilisation de l'explorateur de journaux.
Si vous rencontrez des problèmes lors de la tentative d'affichage de journaux dans les destinations de récepteurs, consultez Résoudre les problèmes de routage et de récepteurs.
Échec du téléchargement des journaux
Vous utilisez l'explorateur de journaux et cliquez sur download Télécharger. La commande démarre, mais ne se termine pas ou signale une erreur.
Pour résoudre ce problème, réduisez le temps d'exécution de la commande en procédant comme suit :
- Dans la boîte de dialogue Télécharger les journaux, réduisez la valeur de Nombre maximal d'entrées de journal.
- Réduisez la période sur laquelle les journaux sont interrogés.
- Dans la barre d'outils des résultats de la requête, cliquez sur Masquer les entrées semblables avant de lancer le téléchargement.
- Modifiez votre requête pour utiliser des champs indexés.
Impossible de trouver les journaux de la console pour une instance de VM
Il est possible que les journaux écrits dans la console d'une instance Compute Engine ne soient pas disponibles dans l'explorateur de journaux. Pour afficher ces journaux, procédez comme suit :
-
Dans la console Google Cloud , accédez à la page Instances de VM.
Accéder à la page Instances de VM
Si vous utilisez la barre de recherche pour trouver cette page, sélectionnez le résultat dont le sous-titre est Compute Engine.
Sélectionnez l'instance, puis Port série 1 (console) dans la section Journaux de la page.
Vous pouvez configurer vos instances de sorte que la sortie de leur port série soit envoyée à Cloud Logging. Pour en savoir plus, consultez Activer et désactiver la journalisation des données en sortie du port série.
Obtenir l'ID d'un projet Google Cloud ou d'une organisation
Pour obtenir un ID de projet ou d'organisation Google Cloud n'importe où dans la consoleGoogle Cloud , développez la liste des projets Google Cloud à partir du sélecteur de projet et d'organisationGoogle Cloud , puis recherchez l'ID du projetGoogle Cloud dans la colonne ID.
Impossible d'afficher les entrées de journal
Si aucune entrée de journal ne s'affiche, vérifiez les points suivants :
Vérifiez que le bon projet Google Cloud est sélectionné.
Vérifiez que votre projet Google Cloud utilise des ressources qui génèrent des journaux et qu'il y a de l'activité sur ces ressources. Même si le projet Google Cloud est nouveau, des journaux d'audit devraient être présents et confirmer la création du projet. Pour savoir comment vérifier que vous utilisez une ressource qui génère des journaux, consultez Mapper des services sur des types de ressources.
Assurez-vous que la période n'est pas trop courte.
Affichez vos requêtes d'exclusion actives pour vous assurer que les journaux que vous recherchez ne sont pas accidentellement exclus.
Assurez-vous d'être autorisé à afficher les entrées de journal dans les projets et les vues de journaux référencés par le paramètre du menu Affiner le champ d'application. Pour savoir comment ajuster le champ d'application de votre recherche, consultez Affiner le champ d'application.
Ma requête est correcte, mais les entrées de journal ne s'affichent toujours pas
Vous ne pouvez pas afficher les entrées de journal antérieures à la durée de conservation de Logging. Reportez-vous à la section Durée de conservation des journaux pour la période de conservation des journaux en vigueur.
Pendant les périodes de charges importantes, des retards peuvent être observés lors de l'envoi de journaux à Logging, ou lors de leur réception et de leur affichage.
L'explorateur de journaux n'affiche pas les entrées de journal présentant des horodatages futurs tant que cette date n'est pas passée. Cette situation inhabituelle est probablement causée par un décalage au niveau de l'application envoyant les journaux.
Le champ d'application de la requête était trop large et celle-ci ne pouvait pas être exécutée dans un délai raisonnable. Le message affiché peut par exemple être "délai expiré avant la fin de l'opération". Essayez de rendre votre requête plus spécifique ou de réduire la période.
La requête renvoie une erreur
Si vous envoyez une requête sur une ressource sans spécifier de bucket, Cloud Logging utilise l'historique des récepteurs du projet Google Cloud pour déterminer l'emplacement dans lequel des entrées ont été écrites pour cette ressource. Si Cloud Logging identifie plus de 200 buckets dans lesquels des entrées ont pu être écrites, la requête échoue avec le message Error: Invalid query.
Pour résoudre ce problème, affinez le champ d'application de votre requête sur un sous-ensemble de l'espace de stockage. Pour en savoir plus, consultez la section Affiner le champ d'application.
La période des résultats de requête ne correspond pas à la requête
Les données de journaux affichées dans les volets Résultats de requête et Champs s'adaptent en fonction de la période capturée par la chronologie de l'histogramme. Vous pouvez ajuster la chronologie de l'histogramme à l'aide des commandes temporelles ou du sélecteur de période. L'ajustement de ces commandes temporelles ne modifie pas l'expression de requête dans le volet Requête.
Lorsque vous rédigez une requête avec un horodatage, le sélecteur de période est désactivé. La requête utilise l'expression d'horodatage comme restriction de période. Si une requête n'utilise pas d'expression d'horodatage, la requête utilise le sélecteur de période comme restriction.
Obtenir de l'aide
Pour en savoir plus sur l'assistance, consultez la page d'assistance Google Cloud Observability.

