本文档介绍了如何使用 Metrics Explorer 构建临时图表来探索指标数据。例如,如果要查看虚拟机 (CPU) 的 CPU 利用率,您可以使用 Metrics Explorer 来构建显示最新数据的图表。如果您需要永久性图表,可以使用 Metrics Explorer 创建图表,然后将其保存到自定义信息中心。另一种方法是创建自定义信息中心,该信息中心可以显示图表、日志、突发事件和其他内容,然后使用信息中心界面将图表添加到该信息中心。如需了解自定义信息中心,请参阅创建和管理自定义信息中心。
您可以创建简单的图表,例如绘制单个指标类型的图表;也可以创建复杂的图表,例如绘制多个指标类型的图表。使用 Metrics Explorer 创建图表后,您可以舍弃图表、将图表保存到自定义信息中心、保存图表的配置或共享图表。
以下屏幕截图显示了 Metrics Explorer 页面上绘制的单个指标类型(即虚拟机实例的 CPU 利用率):
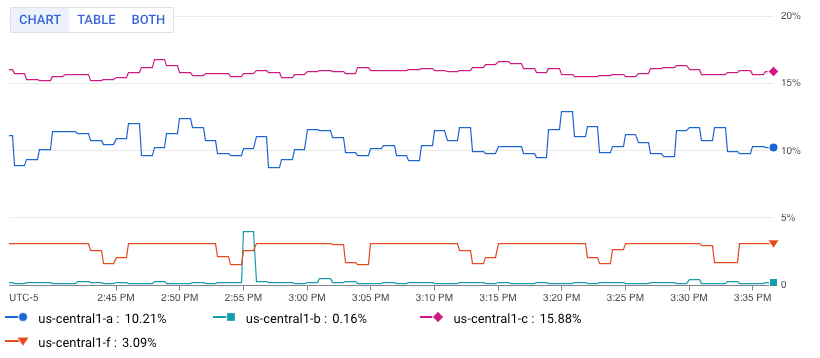
上图显示了多条线,每条线都显示了特定可用区中所有虚拟机的平均 CPU 利用率。
此功能仅适用于 Google Cloud 项目。对于 App Hub 配置,请选择 App Hub 宿主项目或已启用应用的文件夹的管理项目。
绘制单个指标类型的图表
如需将图表配置为显示单个指标,请执行以下操作:
-
在 Google Cloud 控制台中,前往 leaderboard Metrics Explorer 页面:
如果您使用搜索栏查找此页面,请选择子标题为监控的结果。
- 在 Google Cloud 控制台的工具栏中,选择您的 Google Cloud 项目。对于 App Hub 配置,请选择 App Hub 宿主项目或已启用应用的文件夹的管理项目。
指定图表将要显示的数据。您可以使用菜单驱动的界面、PromQL,也可以输入 Monitoring 过滤条件:
菜单驱动的界面
选择要查看的时间序列数据:
在指标元素中,展开选择指标菜单。
选择指标菜单包含一些功能,可帮助您查找可用的指标类型:
如需查找特定指标类型,请使用 filter_list 过滤条件栏。例如,如果您输入
util,则菜单仅会显示包含util的条目。如果条目通过不区分大小写的“包含”测试,则会进行显示。如需显示所有指标类型(甚至是没有数据的指标类型),请点击 活跃。默认情况下,菜单仅会显示有数据的指标类型。
例如,您可以做出以下选择:
- 在活跃资源菜单中,选择虚拟机实例。
- 在活跃指标类别菜单中,选择 uptime_check。
- 在活跃指标菜单中,选择请求延迟时间。
- 点击应用。
可选:如需指定要显示的数据子集,请在过滤条件元素中选择添加过滤条件,然后完成对话框。例如,您可以通过应用过滤条件来查看一个可用区的数据。您可以添加多个过滤条件。 如需了解详情,请参阅过滤已绘制成图表的数据。
如需了解详情,请参阅选择要绘制图表的数据。
合并和校准时序:
如需显示每个时序,请在聚合元素中,将第一个菜单设置为未聚合,并将第二个菜单设置为无。
如需组合时序,请在聚合元素中执行以下操作:
展开第一个菜单,然后选择一个函数。
图表会刷新并显示单个时序。例如,如果您选择平均值,则显示的时序是所有时序的平均值。
如需组合具有相同标签值的时序,请展开第二个菜单,然后选择一个或多个标签。
图表会刷新,并针对每个唯一标签值组合显示一个时序。例如,如需显示每个可用区的时序,请将第二个菜单设置为可用区。
如果第二个菜单设置为无,则图表会显示一个时序。
可选:如需配置数据点之间的间隔,请点击 add 添加查询元素,选择最小时间间隔,然后输入值。
如需详细了解分组和校准,请参阅选择如何显示已绘制成图表的数据。
可选:如需仅显示最高或最低值的时序,请使用排序和限制元素。
PromQL
- 在查询构建器窗格的工具栏中,选择名为 code MQL 或 code PromQL 的按钮。
- 验证已在PromQL 切换开关中选择 PromQL。语言切换开关位于同一工具栏中,用于设置查询的格式。
-
在查询编辑器中输入查询。例如,如需为 Google Cloud 项目中的虚拟机实例的平均 CPU 利用率绘制图表,请使用以下查询:
avg(compute_googleapis_com:instance_cpu_utilization)如需详细了解如何使用 PromQL,请参阅 Cloud Monitoring 中的 PromQL。
Monitoring 过滤条件
-
在指标元素中,点击 help_outline 帮助,然后选择直接过滤模式。
系统会删除指标和过滤条件元素,并创建一个过滤条件元素,以便您输入文本。
如果您在切换到直接过滤模式之前选择了资源类型、指标或过滤条件,则这些设置会显示在过滤条件元素的字段中。
- 在过滤条件元素的字段中输入 Monitoring 过滤条件。
合并和校准时序:
如需显示每个时序,请在聚合元素中,将第一个菜单设置为未聚合,并将第二个菜单设置为无。
如需组合时序,请在聚合元素中执行以下操作:
展开第一个菜单,然后选择一个函数。
图表会刷新并显示单个时序。例如,如果您选择平均值,则显示的时序是所有时序的平均值。
如需组合具有相同标签值的时序,请展开第二个菜单,然后选择一个或多个标签。
图表会刷新,并针对每个唯一标签值组合显示一个时序。例如,如需显示每个可用区的时序,请将第二个菜单设置为可用区。
如果第二个菜单设置为无,则图表会显示一个时序。
可选:如需配置数据点之间的间隔,请点击 add 添加查询元素,选择最小时间间隔,然后输入值。
如需详细了解分组和校准,请参阅选择如何显示已绘制成图表的数据。
根据所选指标类型更新图表设置:
对于配额指标类型,请使用以下设置:
- 在工具栏中,将时间控制设置为至少一周。配额指标通常每天报告一个样本。
- 在显示窗格中,展开 widget 类型菜单,然后选择堆叠条形图。
对于值类型为
Distribution的指标类型,请确保将微件类型菜单设置为热图。如需了解详情,请参阅分布值指标简介。对于其他指标类型,请使用微件类型菜单来显示数据的显示方式。widget 类型菜单列出了所有可用的 widget 类型;但某些 widget 可能未启用。 假设有一个图表显示多个时序,并且每个测量值都是一个双精度值:
- 折线图、堆叠条形图和堆叠面积图 widget 会列为兼容。您可以选择上述任意一种类型。
- 热图 widget 已停用,因为这些 widget 只能显示分布值数据。
可选:如需更改图表或表格显示所选数据的方式,请使用显示窗格中的选项:
绘制多种指标类型的图表
在某些情况下,您可能希望在同一图表上显示不同指标类型的时序。例如,为了比较虚拟机上的读写负载,可以配置图表以显示读取的字节数以及写入的字节数。
如需绘制多个指标的图表,您必须使用菜单驱动的界面。其他界面不支持绘制多个指标的图表。
如需在图表上显示多个指标,请执行以下操作:
-
在 Google Cloud 控制台中,前往 leaderboard Metrics Explorer 页面:
如果您使用搜索栏查找此页面,请选择子标题为监控的结果。
- 在 Google Cloud 控制台的工具栏中,选择您的 Google Cloud 项目。对于 App Hub 配置,请选择 App Hub 宿主项目或已启用应用的文件夹的管理项目。
指定图表将要显示的数据。
菜单驱动的界面
在指标元素中,选择要查看其数据的第一个指标类型。如需了解这些步骤,请参阅以图表形式显示单个指标类型。
相应选择的查询具有 A 标识符。
对于每个附加的指标类型,请执行以下操作:
选择添加查询。添加了新查询。例如,可能会添加带有标签 B 的查询。
对于新查询,请在指标元素中选择资源类型和指标类型。您还可以添加过滤条件、合并时序,以及对显示的时序进行排序和限制其数量。
以下屏幕截图展示了绘制了两种指标类型时的 Metrics Explorer 显示:

(可选)在显示窗格中,展开 Y 轴菜单,然后配置每种指标类型所使用的 Y 轴。
PromQL
不受支持。
Monitoring 过滤条件
不受支持。
绘制指标比率的图表
监控报告的错误数量可能很有用;不过,您更可能需要监控错误率。也就是说,您想知道与响应总数相比,发生了多少错误。为满足此要求,您可以配置图表以显示两个指标的比率。如需查看示例参考信息,并了解在绘制指标比率图表时可能出现的异常情况,请参阅指标比率。
如需在图表上显示指标比率,请执行以下操作:
-
在 Google Cloud 控制台中,前往 leaderboard Metrics Explorer 页面:
如果您使用搜索栏查找此页面,请选择子标题为监控的结果。
- 在 Google Cloud 控制台的工具栏中,选择您的 Google Cloud 项目。对于 App Hub 配置,请选择 App Hub 宿主项目或已启用应用的文件夹的管理项目。
指定图表将要显示的数据:
菜单驱动的界面
配置分子:
- 在指标元素中,使用菜单选择资源类型和指标类型。如需了解这些步骤,请参阅以图表形式显示单个指标类型。
- 更新了汇总字段。默认情况下,会对所有时序求平均值。
- 可选:更新时序中要合并的点的固定时长。如需修改此字段,请点击 add 添加查询元素,选择最小间隔,然后完成对话框。
选择添加查询,然后配置分母:
对于新查询,请在指标元素中选择资源类型和指标类型。
选择一个指标类型,其指标种类与分子相同。 例如,如果分子指标是
GAUGE指标,则为分母选择GAUGE指标。更新了聚合字段。
建议分母指标类型的标签与为分子指标类型设置的值保持一致。例如,您可以为分子和分母选择
zone标签。您不必为这两种指标类型使用相同的标签集;不过,您只能选择这两种指标类型共有的标签。
点击 add 添加查询元素,选择最小时间间隔,并确保此字段设置为分子所用的值。
在查询窗格的工具栏中,选择创建比率,然后完成对话框。
创建比率后,系统会显示三个查询:
- A/B 比率用于标识比率查询。
- A 用于标识分子对应的查询。
- B 用于标识分母的查询。
以下示例展示了一个比率,用于比较每个可用区写入磁盘的字节数之和与写入磁盘的总字节数:

(可选)如需切换分子和分母指标,请在比率元素中展开菜单,然后进行选择。
PromQL
- 在查询构建器窗格的工具栏中,选择名为 code MQL 或 code PromQL 的按钮。
- 验证已在PromQL 切换开关中选择 PromQL。语言切换开关位于同一工具栏中,用于设置查询的格式。
-
在查询编辑器中输入查询。例如,如需为
my_summary_latency_seconds指标的平均延迟时间比率绘制图表,请使用以下查询:sum without (instance)(rate(my_summary_latency_seconds_sum[5m])) / sum without (instance)(rate(my_summary_latency_seconds_count[5m]))如需详细了解如何使用 PromQL,请参阅 Cloud Monitoring 中的 PromQL。
Monitoring 过滤条件
不受支持。
保存图表以供日后参考
借助 Metrics Explorer,您可以创建可用于探索指标的图表。但是,此工具创建的图表不是永久性的。当您离开 Metrics Explorer 页面时,图表将被舍弃。
如需保存使用 Metrics Explorer 配置的图表以供日后参考,请将图表添加到自定义信息中心或保存图表的网址:
如需将图表添加到自定义信息中心,请执行以下操作之一:
如果您使用 Google Cloud 控制台管理自定义信息中心,请在 Metrics Explorer 工具栏中选择保存图表,然后完成对话框。您可以将图表保存到现有的自定义信息中心,也可以创建信息中心。
如果您使用 Cloud Monitoring API 来管理自定义信息中心,请更新定义信息中心及其内容的 JSON 文件。如需访问 JSON 表示法,请点击图表工具栏中的 code JSON 编辑器。
如需详细了解如何使用 API 管理自定义信息中心,请参阅通过 API 创建和管理信息中心。
如需保留对图表配置的引用,请保存图表网址。由于图表网址会对图表配置进行编码,因此当您将该网址粘贴到浏览器中时,系统会显示您配置的图表。
如需获取图表的网址,请点击图表工具栏中的 link 链接。
保存图表的配置
当您使用 Cloud Monitoring API 管理自定义信息中心时,可以使用 Metrics Explorer 帮助您构建提供给 API 的数据:
如需为计划添加到信息中心的图表生成 JSON 表示法,请使用 Metrics Explorer 配置图表。然后,您可以使用 Metrics Explorer 中的选项来查看和复制图表的 JSON 表示法。
如需确定用于 Cloud Monitoring API 的 Monitoring 过滤器的语法,请使用 Metrics Explorer 的菜单驱动界面来配置图表。选择指标和过滤条件后,切换到直接过滤模式以查看等效的 Monitoring 过滤条件。
保存图表显示的数据
如需将图表显示的数据保存到本地系统,请点击 get_app 下载 CSV。
