本文档介绍如何创建和解读显示 Distribution 值类型的指标数据的图表。如果单个测量值太多而无法收集,但有关这些测量值的统计信息(如平均值或百分位)很有价值,服务无法使用此值类型。
例如,如果应用依赖于 HTTP 流量,您可以使用分布值指标来捕获 HTTP 响应延迟时间,以评估 HTTP 请求的完成速度。
为了说明直方图的创建方式,假设有一个服务测量请求的 HTTP 延迟时间,并使用一个具有分布值类型的指标报告此数据。每分钟报告一次数据。该服务定义指标的值的范围(称为“桶”),并记录每个桶中的测量值的计数。例如,当一个 HTTP 请求完成时,该服务会递增其范围包括该请求的延迟时间值的桶中的计数。这些计数用于创建该分钟的值的直方图。
假设在一分钟内测量的延迟时间为 5、1、3、5、6、10 和 14。 如果桶为 [0, 4)、[4, 8)、[8, 12) 和 [12, 16),则此数据的直方图为 [2, 3, 1, 1]。下表显示了各测量值如何影响每个桶的计数:
| 存储桶 | 延迟时间测量值 | 存储分区中值的数量 |
|---|---|---|
| [12,16) | 14 | 1 |
| [8,12) | 10 | 1 |
| [4,8) | 5, 5, 6 | 3 |
| [0,4) | 1, 3 | 2 |
将此类数据写入时序时,会创建一个 Point 对象。对于具有分布值的指标,该对象包含值直方图。对于此采样周期,Point 包含 [2, 3, 1, 1]。单个测量值不会写入时序。
假设上表记录了在 1:00 测量的延迟时间数据的直方图。该表说明了如何获取一系列测量值并将其转换为分桶计数。假设在 1:01、1:02 和 1:03 这三个时间点,各个分桶的计数如下表所示:
| 存储桶 | 1:00 的直方图 |
1:01 的直方图 |
1:02 的直方图 |
1:03 的直方图 |
|---|---|---|---|---|
| [12,16) | 1 | 6 | 0 | 1 |
| [8,12) | 1 | 0 | 2 | 2 |
| [4,8) | 3 | 1 | 1 | 8 |
| [0,4) | 2 | 6 | 10 | 3 |
上表显示了一系列按时间索引排列的直方图。表中的每一列表示某一分钟的延迟数据。如需获取特定时间的测量次数,请将各个分桶的计数相加。不过,实际测量值不会显示,因为分布值指标中无法提供这些测量值。
热图图表
热图图表旨在显示包含分布值的单个时序。对于这些图表,X 轴表示时间,Y 轴表示桶,颜色表示值。颜色越亮表示值越高。例如,热图的深色区域表示存储分区计数低于黄色或白色区域。
下图是上文示例的热图表示形式:
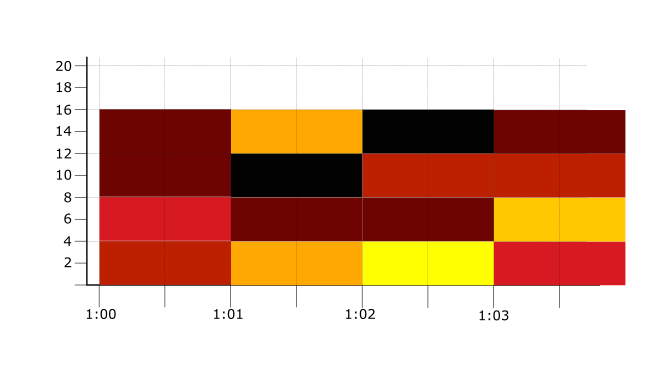
在上图中,热图用黑色表示最小桶计数 0,用黄色表示最大桶计数 10。红色和橙色表示这两个极值之间的值。
由于热图图表只能显示单个时序,因此您必须设置聚合选项以合并所有时序。
如需使用 Metrics Explorer 显示虚拟机实例的 RTT 延迟时间总和,请执行以下操作:-
在 Google Cloud 控制台中,前往 leaderboard Metrics Explorer 页面:
如果您使用搜索栏查找此页面,请选择子标题为监控的结果。
- 在 Google Cloud 控制台的工具栏中,选择您的 Google Cloud 项目。对于 App Hub 配置,请选择 App Hub 宿主项目或已启用应用的文件夹的管理项目。
- 在指标元素中,展开选择指标菜单,在过滤条件栏中输入
RTT latencies,然后使用子菜单选择一个特定资源类型和指标:- 在活跃资源菜单中,选择虚拟机实例。
- 在活跃指标类别菜单中,选择 Vm_flow。
- 在活跃指标菜单中,选择 RTT 延迟时间。
- 点击应用。
如需添加用于从查询结果中移除时序的过滤条件,请使用过滤条件元素。
折线图和条形图
旨在显示标量数据的折线图、堆叠条形图和堆叠折线图无法显示分布值。如需使用这些图表类型之一显示具有分布值的指标,您必须将直方图值转换为标量值。例如,您可以设置汇总选项来计算直方图中值的平均值或计算百分位。
如需了解如何在折线图上显示分布值指标,请参阅下文。
聚合和分布指标
聚合是对时序中的点进行正则化以及合并多个时序的过程。分布类型指标的聚合与值类型为整数或双精度数的指标相同。但是,图表类型要求对用于校准和分组时序的选择施加一些要求。
热图图表
热图图表显示分布值时序。 因此,必须设置校准函数和分组函数,以创建单个时序。
当图表显示热图时,选择 sum 或 delta 校准函数。这些函数在存储分区级别中将同一校准时间段的单个时序的所有样本组合在一起,并且结果为分布值。例如,如果时序的两个相邻样本为 [2, 3, 1, 1] 和 [2, 5, 4, 1],则总和校准函数会产生 [4, 8, 5, 2]。
分组函数定义不同时序的合并方式。此函数有时称为聚合器或缩减器。对于热图,请将分组函数设置为 sum 函数。总和函数在所有直方图中添加相同桶值,从而产生新的直方图。例如,timeseries-A 的值 [2, 3, 1, 1] 和 timeseries-B 的值 [1, 5, 2, 2] 的总和为 [3, 8, 3, 3]。
折线图
折线图仅显示标量值的时序。 如果您选择具有分布值的指标,系统会使用最佳参数配置图表以显示热图。汇总元素的字段设置为分布和无。
分布的解读取决于具体指标。对于具有
GAUGE指标类别的分布值指标类型,默认的校准函数设置为sum。当分布值指标类型的指标种类为CUMULATIVE时,默认对齐函数为DELTA。将该设置设为 None 可确保合并所有时序。
如果要在折线图上显示分布值指标,则必须更改图表的默认设置。例如,如需在信息中心上配置折线图,以显示分布值指标的每个时序的第 99 百分位,请执行以下操作:
-
在 Google Cloud 控制台中,前往
 信息中心页面:
信息中心页面:
如果您使用搜索栏查找此页面,请选择子标题为监控的结果。
- 在 Google Cloud 控制台的工具栏中,选择您的 Google Cloud 项目。对于 App Hub 配置,请选择 App Hub 宿主项目或已启用应用的文件夹的管理项目。
- 在工具栏中,点击 add 添加 widget。
- 在添加 widget 对话框中,选择 leaderboard 指标。
- 在指标元素中,选择虚拟机实例 - RTT 延迟时间指标。
- 在聚合元素中,展开第一个菜单,然后选择第 99 百分位。
- 在显示窗格中,将 widget 类型菜单的值设置为折线图。
- 可选:在聚合元素中,展开第二个菜单,然后选择用于对时序进行分组的标签。默认情况下,未选择任何标签,因此图表上会显示一条折线。
后续步骤
如需了解如何确定指标的桶模型以及如何解读百分位,请参阅百分位和分布值指标。
