Questo documento descrive come esplorare i dati delle metriche creando un grafico temporaneo con Metrics Explorer. Ad esempio, per visualizzare l'utilizzo della CPU di una macchina virtuale (VM), puoi utilizzare Metrics Explorer per creare un grafico che mostri i dati più recenti. Se vuoi grafici permanenti, puoi crearne uno utilizzando Metrics Explorer e salvarlo in una dashboard personalizzata. Un'alternativa è creare una dashboard personalizzata, che può visualizzare grafici, log, incidenti e altri contenuti, quindi utilizzare l'interfaccia della dashboard per aggiungere grafici. Per informazioni sulle dashboard personalizzate, vedi Crea e gestisci dashboard personalizzate.
Puoi creare grafici semplici, ad esempio quelli che tracciano un singolo tipo di metrica, e grafici complessi, ad esempio quelli che tracciano più tipi di metriche. Dopo aver creato un grafico con Metrics Explorer, puoi eliminarlo, salvarlo in una dashboard personalizzata, salvarne la configurazione o condividerlo.
Lo screenshot seguente mostra un singolo tipo di metrica, l'utilizzo CPU di un'istanza VM, rappresentato graficamente nella pagina Esplora metriche:
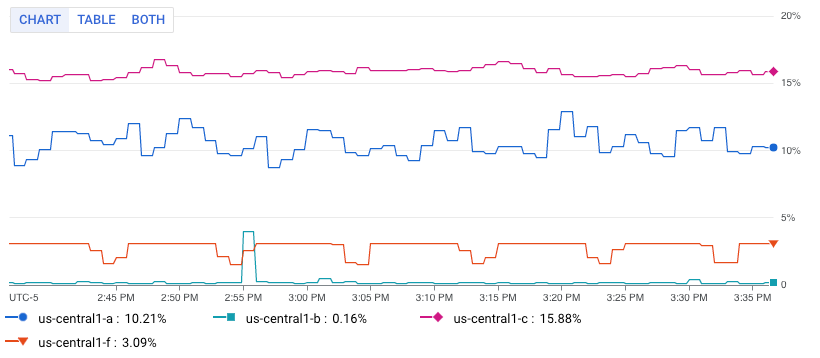
Lo screenshot precedente mostra più linee, ognuna delle quali mostra l'utilizzo medio della CPU per tutte le VM in una zona specifica.
Questa funzionalità è supportata solo per i progetti Google Cloud . Per le configurazioni di App Hub, seleziona il progetto host di App Hub o il progetto di gestione.
Grafico di un singolo tipo di metrica
Per configurare un grafico in modo che visualizzi una singola metrica:
-
Nella console Google Cloud , vai alla pagina leaderboard Esplora metriche:
Se utilizzi la barra di ricerca per trovare questa pagina, seleziona il risultato con il sottotitolo Monitoring.
- Nella barra degli strumenti della console Google Cloud , seleziona il tuo progetto Google Cloud . Per le configurazioni di App Hub, seleziona il progetto host di App Hub o il progetto di gestione.
Specifica i dati da visualizzare nel grafico. Puoi utilizzare un'interfaccia basata su menu, PromQL o inserire un filtro di Monitoring:
Interfaccia basata su menu
Seleziona i dati delle serie temporali che vuoi visualizzare:
Nell'elemento Metrica, espandi il menu Seleziona una metrica.
Il menu Seleziona una metrica contiene funzionalità che ti aiutano a trovare i tipi di metriche disponibili:
Per trovare un tipo di metrica specifico, utilizza la filter_list barra dei filtri. Ad esempio, se inserisci
util, il menu mostrerà solo le voci che includonoutil. Le voci vengono mostrate quando superano un test "contiene" senza distinzione tra maiuscole e minuscole.Per mostrare tutti i tipi di metriche, anche quelli senza dati, fai clic su Attive. Per impostazione predefinita, i menu mostrano solo i tipi di metrica con dati.
Ad esempio, potresti effettuare le seguenti scelte:
- Nel menu Risorse attive, seleziona Istanza VM.
- Nel menu Categorie di metriche attive, seleziona uptime_check.
- Nel menu Metriche attive, seleziona Latenza richiesta.
- Fai clic su Applica.
(Facoltativo) Per specificare un sottoinsieme di dati da visualizzare, nell'elemento Filtro, seleziona Aggiungi filtro e poi completa la finestra di dialogo. Ad esempio, puoi visualizzare i dati di una zona applicando un filtro. Puoi aggiungere più filtri. Per ulteriori informazioni, consulta Filtra i dati dei grafici.
Per ulteriori informazioni, vedi Selezionare i dati da rappresentare nel grafico.
Combina e allinea le serie temporali:
Per visualizzare ogni serie temporale, nell'elemento Aggregazione, imposta il primo menu su Nessuna aggregazione e il secondo su Nessuna.
Per combinare le serie temporali, nell'elemento Aggregazione, segui questi passaggi:
Espandi il primo menu e seleziona una funzione.
Il grafico viene aggiornato e mostra una singola serie temporale. Ad esempio, se selezioni Media, la serie temporale visualizzata è la media di tutte le serie temporali.
Per combinare serie temporali con gli stessi valori etichetta, espandi il secondo menu e seleziona una o più etichette.
Il grafico viene aggiornato e mostra una serie temporale per ogni combinazione univoca di valori delle etichette. Ad esempio, per visualizzare le serie temporali per zona, imposta il secondo menu su zona.
Quando il secondo menu è impostato su Nessuno, il grafico mostra una serie temporale.
(Facoltativo) Per configurare la spaziatura tra i punti dati, fai clic su add Aggiungi elemento query, seleziona Intervallo minimo e poi inserisci un valore.
Per ulteriori informazioni su raggruppamento e allineamento, consulta Scegli come visualizzare i dati dei grafici.
(Facoltativo) Per visualizzare solo le serie temporali con i valori più alti o più bassi, utilizza l'elemento Ordina e limita.
PromQL
- Nella barra degli strumenti del riquadro del generatore di query, seleziona il pulsante il cui nome è code MQL o code PromQL.
- Verifica che PromQL sia selezionato nel pulsante di attivazione/disattivazione Lingua. Il pulsante di attivazione/disattivazione della lingua si trova nella stessa barra degli strumenti che ti consente di formattare la query.
-
Inserisci la query nell'editor di query. Ad esempio, per rappresentare graficamente l'utilizzo medio della CPU delle istanze VM nel tuo progetto Google Cloud , utilizza la seguente query:
avg(compute_googleapis_com:instance_cpu_utilization)Per saperne di più sull'utilizzo di PromQL, consulta PromQL in Cloud Monitoring.
Filtro di monitoraggio
-
Nell'elemento Metrica, fai clic su help_outline Guida e poi seleziona Modalità filtro diretto.
Gli elementi Metrica e Filtro vengono eliminati e viene creato un elemento Filtri che ti consente di inserire testo.
Se hai selezionato un tipo di risorsa, una metrica o dei filtri prima di passare alla modalità Filtro diretto, queste impostazioni vengono visualizzate nel campo dell'elemento Filtri.
- Inserisci un filtro di monitoraggio nel campo dell'elemento Filtri.
Combina e allinea le serie temporali:
Per visualizzare ogni serie temporale, nell'elemento Aggregazione, imposta il primo menu su Nessuna aggregazione e il secondo su Nessuna.
Per combinare le serie temporali, nell'elemento Aggregazione, segui questi passaggi:
Espandi il primo menu e seleziona una funzione.
Il grafico viene aggiornato e mostra una singola serie temporale. Ad esempio, se selezioni Media, la serie temporale visualizzata è la media di tutte le serie temporali.
Per combinare serie temporali con gli stessi valori etichetta, espandi il secondo menu e seleziona una o più etichette.
Il grafico viene aggiornato e mostra una serie temporale per ogni combinazione univoca di valori delle etichette. Ad esempio, per visualizzare le serie temporali per zona, imposta il secondo menu su zona.
Quando il secondo menu è impostato su Nessuno, il grafico mostra una serie temporale.
(Facoltativo) Per configurare la spaziatura tra i punti dati, fai clic su add Aggiungi elemento query, seleziona Intervallo minimo e poi inserisci un valore.
Per ulteriori informazioni su raggruppamento e allineamento, consulta Scegli come visualizzare i dati dei grafici.
Aggiorna le impostazioni del grafico in base al tipo di metrica selezionato:
Per i tipi di metriche relative alla quota, utilizza le seguenti impostazioni:
- Nella barra degli strumenti, imposta il controllo temporale su almeno una settimana. Le metriche della quota in genere riportano un campione al giorno.
- Nel riquadro Visualizzazione, espandi il menu Tipo di widget e poi seleziona Grafico a barre in pila.
Per i tipi di metrica con un tipo di valore
Distribution, assicurati che il menu Tipo di widget sia impostato su Grafico heatmap. Per ulteriori informazioni, consulta la sezione Informazioni sulle metriche basate sulla distribuzione.Per altri tipi di metriche, utilizza il menu Tipo di widget per visualizzare la modalità di visualizzazione dei dati. Il menu Tipo di widget elenca tutti i tipi di widget disponibili; tuttavia, alcuni widget potrebbero non essere abilitati. Considera un grafico che mostra più serie temporali e supponi che ogni valore misurato sia un numero double:
- I widget Grafico a linee, Grafico a barre in pila e Grafico ad area in pila sono elencati come Compatibili. Puoi selezionare uno di questi tipi.
- Il widget Mappa termica è disattivato perché questi widget possono visualizzare solo dati con valori di distribuzione.
(Facoltativo) Per modificare la modalità di visualizzazione dei dati selezionati in un grafico o in una tabella, utilizza le opzioni nel riquadro Visualizzazione:
Opzioni del grafico:
- Menu Modalità di analisi: Scegli tra grafici a linee, radiografia e statistiche.
- Menu Confronta con i dati precedenti: Sovrappone i dati attuali a quelli precedenti.
- Menu Linea di soglia: aggiungi una soglia di riferimento.
- Menu Alias legenda: configura il nome di una colonna della legenda.
- Menu Assegnazione asse Y, Etichette asse Y e Scala asse Y: Configura l'assegnazione, le etichette o la scala dell'asse Y.
Opzioni tabella:
- Menu Opzione valore: scegli tra l'ultimo valore e un valore aggregato.
- Menu Colonne visibili: Seleziona le colonne da mostrare.
- Menu Formattazione colonne: Configura i nomi delle colonne, l'allineamento dei dati in una colonna, le unità di misura e se le celle sono codificate a colori.
- Menu Visualizzazione metrica: Seleziona se il valore viene mostrato da solo o rispetto a un intervallo di valori.
- Menu Alias legenda: configura il nome di una colonna della legenda.
Grafico di più tipi di metriche
In alcune situazioni, potresti voler visualizzare le serie temporali di diversi tipi di metriche nello stesso grafico. Ad esempio, per confrontare i carichi di lettura e scrittura su una VM, configura un grafico in modo che mostri il numero di byte letti e il numero di byte scritti.
Per rappresentare graficamente più metriche, devi utilizzare l'interfaccia basata su menu. Le altre interfacce non supportano la creazione di grafici per più metriche.
Per visualizzare più metriche in un grafico:
-
Nella console Google Cloud , vai alla pagina leaderboard Esplora metriche:
Se utilizzi la barra di ricerca per trovare questa pagina, seleziona il risultato con il sottotitolo Monitoring.
- Nella barra degli strumenti della console Google Cloud , seleziona il tuo progetto Google Cloud . Per le configurazioni di App Hub, seleziona il progetto host di App Hub o il progetto di gestione.
Specifica i dati da visualizzare nel grafico.
Interfaccia basata su menu
Nell'elemento Metrica, seleziona il primo tipo di metrica di cui vuoi visualizzare i dati. Per informazioni su questi passaggi, consulta Creazione di un grafico per un singolo tipo di metrica.
La query per questa selezione ha l'identificatore A.
Per ogni tipo di metrica aggiuntivo, procedi nel seguente modo:
Seleziona Aggiungi query. Viene aggiunta una nuova query. Ad esempio, potrebbe essere aggiunta una query con l'etichetta B.
Per la nuova query, nell'elemento Metrica, seleziona un tipo di risorsa e un tipo di metrica. Puoi anche aggiungere filtri, combinare serie temporali e ordinare e limitare il numero di serie temporali visualizzate.
Lo screenshot seguente mostra la visualizzazione di Metrics Explorer quando vengono tracciati due tipi di metriche:

(Facoltativo) Nel riquadro Visualizzazione, espandi il menu Asse Y e configura l'asse Y utilizzato per ogni tipo di metrica.
PromQL
Non supportati.
Filtro di monitoraggio
Non supportati.
Tracciare il grafico di un rapporto di metriche
Il monitoraggio del numero di errori segnalati potrebbe essere utile, ma è più probabile che tu debba monitorare il tasso di errori. ovvero vuoi sapere quanti errori si sono verificati rispetto al numero totale di risposte. Per soddisfare questo requisito, puoi configurare un grafico in modo che visualizzi il rapporto tra due metriche. Per riferimenti a esempi e per informazioni sulle anomalie che possono verificarsi quando tracci i rapporti tra le metriche, consulta Rapporti tra le metriche.
Per visualizzare un rapporto tra le metriche in un grafico:
-
Nella console Google Cloud , vai alla pagina leaderboard Esplora metriche:
Se utilizzi la barra di ricerca per trovare questa pagina, seleziona il risultato con il sottotitolo Monitoring.
- Nella barra degli strumenti della console Google Cloud , seleziona il tuo progetto Google Cloud . Per le configurazioni di App Hub, seleziona il progetto host di App Hub o il progetto di gestione.
Specifica i dati da visualizzare nel grafico:
Interfaccia basata su menu
Configura il numeratore:
- Nell'elemento Metrica, utilizza i menu per selezionare un tipo di risorsa e un tipo di metrica. Per informazioni su questi passaggi, consulta Creazione di un grafico per un singolo tipo di metrica.
- Aggiorna i campi di aggregazione. Per impostazione predefinita, calcola la media di tutte le serie temporali.
- (Facoltativo) Aggiorna il periodo di tempo fisso per combinare i punti all'interno di una serie temporale. Per modificare questo campo, fai clic su add Aggiungi elemento query, seleziona Intervallo minimo e completa la finestra di dialogo.
Seleziona Aggiungi query e poi configura il denominatore:
Per la nuova query, nell'elemento Metrica, seleziona un tipo di risorsa e un tipo di metrica.
Seleziona un tipo di metrica il cui tipo di metrica sia uguale a quello del numeratore. Ad esempio, se la metrica del numeratore è una metrica
GAUGE, seleziona una metricaGAUGEper il denominatore.Aggiorna i campi di aggregazione.
Ti consigliamo di fare in modo che le etichette per il tipo di metrica del denominatore corrispondano ai valori impostati per il tipo di metrica del numeratore. Ad esempio, puoi selezionare l'etichetta
zoneper il numeratore e il denominatore.Non è necessario utilizzare lo stesso insieme di etichette per entrambi i tipi di metrica; tuttavia, puoi selezionare solo le etichette comuni a entrambi i tipi di metrica.
Fai clic su add Aggiungi elemento query, seleziona Intervallo minimo e assicurati che questo campo sia impostato sul valore utilizzato dal numeratore.
Nella barra degli strumenti del riquadro della query, seleziona Crea rapporto, quindi completa la finestra di dialogo.
Dopo aver creato il rapporto, vengono visualizzate tre query:
- Rapporto A/B identifica la query del rapporto.
- A identifica la query per il numeratore.
- B identifica la query per il denominatore.
L'esempio seguente illustra un rapporto che confronta la somma dei byte scritti sul disco per zona con il numero totale di byte scritti sul disco:

(Facoltativo) Per scambiare le metriche del numeratore e del denominatore, nell'elemento Rapporto, espandi il menu e poi effettua una selezione.
PromQL
- Nella barra degli strumenti del riquadro del generatore di query, seleziona il pulsante il cui nome è code MQL o code PromQL.
- Verifica che PromQL sia selezionato nel pulsante di attivazione/disattivazione Lingua. Il pulsante di attivazione/disattivazione della lingua si trova nella stessa barra degli strumenti che ti consente di formattare la query.
-
Inserisci la query nell'editor di query. Ad esempio, per tracciare un grafico del rapporto tra la latenza media della metrica
my_summary_latency_seconds, utilizza la seguente query:sum without (instance)(rate(my_summary_latency_seconds_sum[5m])) / sum without (instance)(rate(my_summary_latency_seconds_count[5m]))Per saperne di più sull'utilizzo di PromQL, consulta PromQL in Cloud Monitoring.
Filtro di monitoraggio
Non supportati.
Salvare un grafico per riferimento futuro
Metrics Explorer ti consente di creare un grafico che puoi utilizzare per esplorare una metrica. Tuttavia, i grafici creati con questo strumento non sono persistenti. Quando esci dalla paginaMetrics Explorere, il grafico viene eliminato.
Per salvare un grafico che hai configurato con Metrics Explorer per riferimento futuro, aggiungilo a una dashboard personalizzata o salva l'URL del grafico:
Per aggiungere il grafico a una dashboard personalizzata, procedi in uno dei seguenti modi:
Se utilizzi la console Google Cloud per gestire le dashboard personalizzate, seleziona Salva grafico nella barra degli strumenti di Metrics Explorer e completa la finestra di dialogo. Puoi salvare il grafico in una dashboard personalizzata esistente o crearne una.
Se utilizzi l'API Cloud Monitoring per gestire le dashboard personalizzate, aggiorna il file JSON che definisce la dashboard e i relativi contenuti. Per accedere alla rappresentazione JSON, fai clic su code Editor JSON nella barra degli strumenti del grafico.
Per informazioni dettagliate sull'utilizzo dell'API per gestire le dashboard personalizzate, consulta Crea e gestisci le dashboard tramite l'API.
Per conservare un riferimento alla configurazione del grafico, salva l'URL del grafico. Poiché l'URL del grafico codifica la configurazione del grafico, quando incolli questo URL in un browser viene visualizzato il grafico che hai configurato.
Per ottenere l'URL del grafico, fai clic su link Link nella barra degli strumenti del grafico.
Salvare la configurazione di un grafico
Quando gestisci le dashboard personalizzate utilizzando l'API Cloud Monitoring, puoi utilizzare Metrics Explorer per creare i dati che fornisci all'API:
Per generare la rappresentazione JSON di un grafico che prevedi di aggiungere a una dashboard, configura il grafico conMetrics Explorere. Puoi quindi utilizzare le opzioni in Metrics Explorer per visualizzare e copiare la rappresentazione JSON del grafico.
Per identificare la sintassi di un filtro di Monitoring, che viene utilizzato con l'API Cloud Monitoring, utilizza l'interfaccia basata su menu di Metrics Explorer per configurare il grafico. Dopo aver selezionato la metrica e i filtri, passa alla modalità di filtro diretto per visualizzare il filtro di monitoraggio equivalente.
Salvare i dati visualizzati dal grafico
Per salvare i dati visualizzati dal grafico nel sistema locale, fai clic su get_app Scarica CSV.
Passaggi successivi
- Esplorare i dati dei grafici
- Selezionare le metriche con Esplora metriche
- Visualizzare e gestire l'utilizzo delle metriche
- Impostare le opzioni di visualizzazione del grafico

