Dokumen ini menjelaskan cara mengedit, mencantumkan, dan melihat kebijakan pemberitahuan Anda menggunakan konsol Google Cloud . Misalnya, menjelaskan cara mengedit kebijakan agar dikaitkan dengan aplikasi App Hub. Halaman ini juga menjelaskan cara melihat representasi JSON kebijakan, cara menambahkan kebijakan pemberitahuan ke dasbor kustom, yang memungkinkan Anda melihat kebijakan dalam konteks yang sama dengan data metrik.
Dokumen ini tidak menjelaskan cara mengedit, mencantumkan, dan melihat kebijakan pemberitahuan menggunakan Cloud Monitoring API. Untuk mengetahui informasi selengkapnya, lihat Mengelola kebijakan pemberitahuan menurut API.
Fitur ini hanya didukung untuk Google Cloud project. Untuk konfigurasi App Hub, pilih project host App Hub atau project pengelolaan folder yang mendukung aplikasi.
Sebelum memulai
Selesaikan langkah-langkah berikut di project Google Cloud yang menyimpan kebijakan pemberitahuan Anda:
-
Untuk mendapatkan izin yang diperlukan guna membuat dan mengubah kebijakan pemberitahuan menggunakan konsol Google Cloud , minta administrator untuk memberi Anda peran IAM Monitoring Editor (
roles/monitoring.editor) di project Anda. Untuk mengetahui informasi selengkapnya tentang pemberian peran, lihat Mengelola akses ke project, folder, dan organisasi.Anda mungkin juga bisa mendapatkan izin yang diperlukan melalui peran kustom atau peran yang telah ditentukan lainnya.
Untuk mengetahui informasi selengkapnya tentang peran Cloud Monitoring, lihat Mengontrol akses dengan Identity and Access Management.
Pastikan Anda memahami konsep umum kebijakan pemberitahuan. Untuk mengetahui informasi selengkapnya, lihat Ringkasan pemberitahuan.
Mengedit, mencantumkan, atau menghapus kebijakan pemberitahuan
-
Di konsol Google Cloud , buka halaman notifications Alerting:
Jika Anda menggunakan kotak penelusuran untuk menemukan halaman ini, pilih hasil yang subjudulnya adalah Monitoring.
Halaman Alerting menampilkan panel yang mencantumkan informasi ringkasan, insiden, dan kebijakan pemberitahuan.
Di toolbar konsol Google Cloud , pilih project Google Cloud Anda. Untuk konfigurasi App Hub, pilih project host App Hub atau project pengelolaan folder yang mendukung aplikasi.
Klik Lihat semua kebijakan di panel Kebijakan.
Halaman Kebijakan mencantumkan semua kebijakan, menyertakan kolom filter, dan untuk setiap kebijakan, opsi untuk mengedit, menyalin, atau menghapus kebijakan:
Untuk memfilter daftar kebijakan pemberitahuan, lakukan salah satu hal berikut:
- Masukkan nama di kolom filter. Misalnya, untuk menampilkan hanya kebijakan
yang namanya berisi
Example, masukkanExample. Perbandingan peka huruf besar/kecil menguji apakah suatu kebijakan tercantum. - Klik Filter kebijakan, pilih properti filter, lalu masukkan nilai untuk filter atau pilih nilai dari menu.
Saat Anda menambahkan beberapa filter,
ANDlogis akan menggabungkan filter.- Masukkan nama di kolom filter. Misalnya, untuk menampilkan hanya kebijakan
yang namanya berisi
Opsional: Untuk melihat detail kebijakan, klik nama kebijakan. Untuk mengetahui informasi tentang halaman Detail kebijakan, lihat Melihat kebijakan pemberitahuan.
Opsional: Untuk mengedit atau menyalin kebijakan, klik more_vert Opsi lainnya, lalu pilih opsi yang sesuai. Mengedit dan menyalin kebijakan serupa dengan membuat kebijakan pemberitahuan berbasis metrik. Namun, tidak semua kolom dapat diubah. Setelah selesai, klik Simpan kebijakan.
Opsional: Untuk menghapus kebijakan, klik more_vert Opsi lainnya lalu pilih Hapus. Pada dialog konfirmasi, pilih Hapus.
Jika dasbor berisi diagram yang menampilkan data untuk kebijakan pemberitahuan, maka diagram tersebut berhenti menampilkan data saat kebijakan pemberitahuan dihapus. Untuk mengetahui informasi selengkapnya, lihat Widget kebijakan pemberitahuan tidak menampilkan data apa pun.
Melihat kebijakan pemberitahuan
-
Di konsol Google Cloud , buka halaman notifications Alerting:
Jika Anda menggunakan kotak penelusuran untuk menemukan halaman ini, pilih hasil yang subjudulnya adalah Monitoring.
Di toolbar konsol Google Cloud , pilih project Google Cloud Anda. Untuk konfigurasi App Hub, pilih project host App Hub atau project pengelolaan folder yang mendukung aplikasi.
Untuk mencantumkan semua kebijakan, klik Lihat semua kebijakan di panel Kebijakan.
Temukan kebijakan yang ingin Anda lihat, lalu pilih kebijakan tersebut.
Halaman detail kebijakan pemberitahuan akan terbuka. Di sini, Anda dapat memantau atau mengedit kebijakan dan melihat data terkait, seperti insiden dan notifikasi. Selain itu, Anda dapat melakukan hal berikut:
Ubah rentang waktu untuk data yang ditampilkan dalam diagram. Diagram memiliki resolusi terbatas dan mungkin tidak menampilkan setiap pengukuran untuk rentang waktu tertentu.
Edit pemberitahuan untuk menambahkan label buatan pengguna, yang akan disertakan dalam insiden dan notifikasi Anda. Untuk mengetahui informasi selengkapnya, lihat Anotasi insiden dengan label.
Ubah status aktif kebijakan. Jika kebijakan dinonaktifkan, Anda tidak akan mendapatkan notifikasi.
Melihat representasi JSON kebijakan pemberitahuan
Saat membuat atau mengubah kebijakan pemberitahuan menggunakan Cloud Monitoring API, Anda memberikan representasi JSON dari kebijakan tersebut ke metode API. Anda dapat membuat JSON sendiri dengan menggunakan dokumentasi API untuk memandu konten. Alternatifnya adalah membuat kebijakan menggunakan konsol Google Cloud , lalu mendownload kebijakan ke sistem lokal Anda. File JSON yang Anda download dapat diedit dan digunakan sebagai template untuk kebijakan lainnya. Untuk contoh kebijakan yang dijelaskan oleh JSON, lihat Contoh kebijakan.
Untuk mendownload representasi JSON kebijakan pemberitahuan, lakukan hal berikut:
-
Di konsol Google Cloud , buka halaman notifications Alerting:
Jika Anda menggunakan kotak penelusuran untuk menemukan halaman ini, pilih hasil yang subjudulnya adalah Monitoring.
- Di toolbar konsol Google Cloud , pilih project Google Cloud Anda. Untuk konfigurasi App Hub, pilih project host App Hub atau project pengelolaan folder yang mendukung aplikasi.
- Temukan kebijakan yang ingin Anda lihat, lalu klik nama kebijakan untuk membuka halaman Detail kebijakan.
- Klik get_app JSON.
Untuk melihat representasi JSON kebijakan pemberitahuan saat Anda mengeditnya, klik code Lihat kode.
Menambahkan kebijakan pemberitahuan ke dasbor
Untuk melihat kebijakan pemberitahuan dalam konteks yang sama dengan data metrik, tambahkan kebijakan tersebut ke dasbor kustom. Saat Anda melihat dasbor tersebut, dasbor akan menampilkan diagram untuk setiap kebijakan pemberitahuan yang Anda tambahkan. Diagram ini menampilkan metrik yang dipantau, nilai minimum, dan jumlah insiden terbuka untuk kebijakan. Diagram ini juga berisi link yang memungkinkan Anda melihat atau mengedit kebijakan.
Anda dapat menambahkan kebijakan dengan satu kondisi ke dasbor kustom. Kebijakan yang berisi beberapa kondisi hanya dapat dilihat dari konteks pemberitahuan.
Untuk menampilkan ringkasan kebijakan pemberitahuan di dasbor kustom, lakukan hal berikut:
-
Di konsol Google Cloud , buka halaman
 Dashboards:
Dashboards:
Jika Anda menggunakan kotak penelusuran untuk menemukan halaman ini, pilih hasil yang subjudulnya adalah Monitoring.
- Di toolbar konsol Google Cloud , pilih project Google Cloud Anda. Untuk konfigurasi App Hub, pilih project host App Hub atau project pengelolaan folder yang mendukung aplikasi.
- Pilih dasbor atau klik Buat dasbor.
- Di toolbar, klik add Tambahkan widget.
- Dalam dialog Tambahkan widget, pilih notifications Kebijakan Pemberitahuan.
- Klik arrow_drop_down Kebijakan pemberitahuan, lalu pilih kebijakan pemberitahuan. Hanya kebijakan pemberitahuan dengan satu kondisi yang dapat dipilih dari menu Kebijakan pemberitahuan.
- Untuk menerapkan perubahan pada dasbor, di toolbar, klik Terapkan. Untuk menghapus perubahan, klik Batal.
Screenshot berikut menggambarkan diagram untuk kebijakan pemberitahuan:
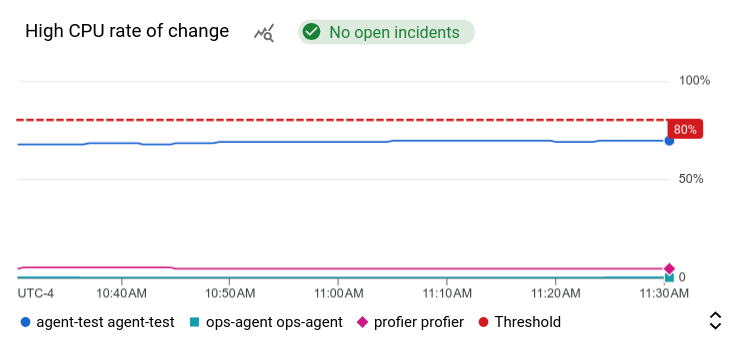
Dalam contoh ini, kebijakan pemberitahuan memantau penggunaan CPU dua
virtual machine yang berbeda. Garis putus-putus menunjukkan nilai minimum kondisi,
yang ditetapkan ke 50%. Chip hijau dengan label No incidents
menunjukkan bahwa tidak ada insiden terbuka untuk kebijakan pemberitahuan. Jika Anda menempatkan kursor pada chip yang menampilkan jumlah insiden terbuka, maka dialog akan terbuka yang ditautkan ke kebijakan pemberitahuan yang mendasarinya.
Untuk mengetahui informasi selengkapnya, lihat Menampilkan kebijakan pemberitahuan dan insiden di dasbor.
Mengaitkan kebijakan pemberitahuan dengan aplikasi App Hub
Dengan menambahkan label yang ditentukan pengguna ke kebijakan pemberitahuan, Anda dapat mengaitkannya dengan layanan atau beban kerja yang merupakan bagian dari aplikasi Pusat Aplikasi. Label ini disertakan dalam insiden dan notifikasi, dan kebijakan pemberitahuan juga tercantum di dasbor Pemantauan Aplikasi. Untuk mempelajari label lebih lanjut, lihat artikel Memberi anotasi pada insiden dengan label.
Untuk mengaitkan kebijakan pemberitahuan dengan workload atau layanan menggunakan konsol Google Cloud , lakukan hal berikut:
-
Di konsol Google Cloud , buka halaman notifications Alerting:
Jika Anda menggunakan kotak penelusuran untuk menemukan halaman ini, pilih hasil yang subjudulnya adalah Monitoring.
- Di toolbar konsol Google Cloud , pilih project Google Cloud Anda. Untuk konfigurasi App Hub, pilih project host App Hub atau project pengelolaan folder yang mendukung aplikasi.
- Temukan kebijakan pemberitahuan, klik more_vert Lihat lainnya, pilih Edit, lalu buka bagian Notifikasi dan nama.
- Di bagian Label aplikasi, pilih aplikasi Anda, lalu pilih beban kerja atau layanan Anda.
- Klik Save policy.
Setelah Anda menyelesaikan langkah-langkah ini, label dengan kunci berikut akan dilampirkan ke kebijakan pemberitahuan Anda. Label ini mengidentifikasi aplikasi dan layanan atau workload Anda:
apphub_application_locationapphub_application_idapphub_service_idatauapphub_workload_id
Anda juga dapat menambahkan label pengguna ke kebijakan pemberitahuan menggunakan Google Cloud CLI, Terraform, atau Cloud Monitoring API. Namun, Anda harus menggunakan kunci label yang ditunjukkan pada contoh sebelumnya. Untuk informasi selengkapnya, lihat referensi berikut:

