Dokumen ini menjelaskan cara menambahkan diagram yang terkait dengan kebijakan pemberitahuan dan informasi tentang insiden ke dasbor kustom Anda. Diagram untuk kebijakan pemberitahuan menampilkan deret waktu yang dipantau kebijakan, nilai minimum, jumlah insiden terbuka yang terkait dengan kebijakan, dan apakah kebijakan dinonaktifkan. Screenshot berikut menggambarkan diagram untuk kebijakan pemberitahuan:
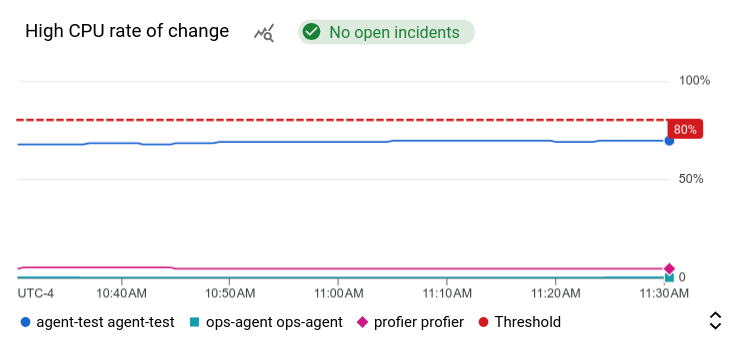
Informasi dalam dokumen ini ditujukan untuk konsol Google Cloud . Untuk mengetahui informasi tentang cara menggunakan Cloud Monitoring API, lihat dokumen berikut:
Fitur ini hanya didukung untuk Google Cloud project. Untuk konfigurasi App Hub, pilih project host App Hub atau project pengelolaan folder yang mendukung aplikasi.
Sebelum memulai
Selesaikan langkah-langkah berikut di project Google Cloud tempat Anda ingin membuat dan mengelola dasbor:
-
Untuk mendapatkan izin yang diperlukan guna membuat dan mengubah dasbor kustom menggunakan konsol Google Cloud , minta administrator untuk memberi Anda peran IAM Monitoring Editor (
roles/monitoring.editor) di project Anda. Untuk mengetahui informasi selengkapnya tentang cara memberikan peran, lihat Mengelola akses ke project, folder, dan organisasi.Anda mungkin juga bisa mendapatkan izin yang diperlukan melalui peran kustom atau peran yang telah ditentukan lainnya.
Untuk mengetahui informasi selengkapnya tentang peran, lihat Mengontrol akses dengan Identity and Access Management.
Anda dapat menempatkan hingga 100 widget di dasbor.
Menambahkan kebijakan pemberitahuan ke dasbor
Untuk menampilkan diagram kebijakan pemberitahuan di dasbor, lakukan tindakan berikut:
-
Di konsol Google Cloud , buka halaman
 Dashboards:
Dashboards:
Jika Anda menggunakan kotak penelusuran untuk menemukan halaman ini, pilih hasil yang subjudulnya adalah Monitoring.
- Di toolbar konsol Google Cloud , pilih project Google Cloud Anda. Untuk konfigurasi App Hub, pilih project host App Hub atau project pengelolaan folder yang mendukung aplikasi.
- Pilih dasbor atau klik Buat dasbor.
- Di toolbar, klik add Tambahkan widget.
- Dalam dialog Tambahkan widget, pilih
Kebijakan Pemberitahuan.
- Klik arrow_drop_down Alerting policy, lalu pilih kebijakan pemberitahuan.
- Untuk menerapkan perubahan pada dasbor, di toolbar, klik Terapkan. Untuk menghapus perubahan, klik Batal.
Melihat kebijakan pemberitahuan
Saat melihat diagram untuk kebijakan pemberitahuan, Anda mungkin menginginkan informasi selengkapnya tentang kebijakan pemberitahuan tersebut. Misalnya, Anda mungkin ingin meninjau saluran notifikasi yang dipilih atau dokumentasi kustom yang disertakan dengan notifikasi. Untuk mendapatkan informasi tentang kebijakan pemberitahuan, coba langkah berikut:
Untuk mengakses kebijakan pemberitahuan, klik chip insiden pada diagram, lalu pilih Lihat kebijakan pemberitahuan.
Untuk melihat detail diagram, arahkan kursor ke diagram, klik more_vert Opsi diagram lainnya, lalu pilih Lihat di Metrics Explorer.
Metrics Explorer menampilkan salinan diagram yang ada di dasbor Anda.
Menghapus kebijakan pemberitahuan
Jika Anda menghapus kebijakan pemberitahuan, diagram apa pun yang terkait dengan kebijakan tersebut akan berhenti menampilkan data. Untuk mengetahui informasi selengkapnya, lihat Widget kebijakan pemberitahuan tidak menampilkan data apa pun.
Menampilkan insiden di dasbor
Untuk melihat tabel insiden dalam konteks yang sama dengan data metrik Anda, tambahkan widget Insiden, yang mencantumkan informasi tentang insiden menggunakan format tabel. Untuk setiap insiden, widget menampilkan nama kebijakan dan kondisi pemberitahuan, serta waktu insiden dibuka. Widget ini mencakup opsi yang memungkinkan Anda melihat kebijakan pemberitahuan terkait dan detail insiden.
Screenshot berikut mengilustrasikan widget Insiden:
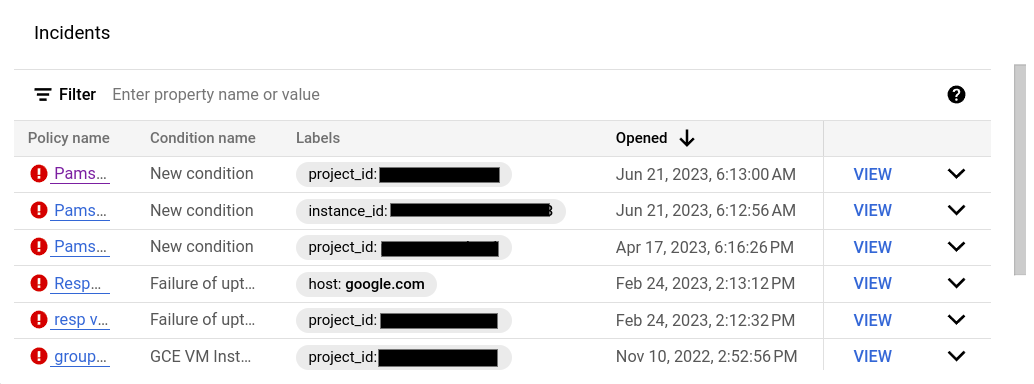
Informasi lainnya di bagian ini adalah untuk konsol Google Cloud . Untuk mengetahui informasi tentang cara menggunakan Cloud Monitoring API, lihat Dasbor dengan widget Insiden.
Untuk menampilkan insiden di dasbor, lakukan tindakan berikut:
-
Di konsol Google Cloud , buka halaman
 Dashboards:
Dashboards:
Jika Anda menggunakan kotak penelusuran untuk menemukan halaman ini, pilih hasil yang subjudulnya adalah Monitoring.
- Di toolbar konsol Google Cloud , pilih project Google Cloud Anda. Untuk konfigurasi App Hub, pilih project host App Hub atau project pengelolaan folder yang mendukung aplikasi.
- Pilih dasbor atau klik Buat dasbor.
- Di toolbar, klik add Tambahkan widget.
- Pada dialog Tambahkan widget, pilih
 Insiden.
Insiden. - Opsional: Tambahkan judul.
Opsional: Pilih kriteria yang menentukan insiden mana yang ditampilkan. Secara default, semua insiden dalam project Google Cloud dicantumkan. Namun, Anda dapat membatasi widget untuk menampilkan insiden untuk kebijakan pemberitahuan tertentu atau untuk metrik dan resource tertentu:
Untuk menampilkan semua insiden, gunakan setelan default.
Untuk menampilkan hanya insiden untuk kebijakan pemberitahuan tertentu, pilih Kebijakan pemberitahuan, lalu buat pilihan dari menu Kebijakan pemberitahuan.
Untuk hanya menampilkan insiden untuk jenis resource tertentu, pilih Jenis resource, lalu pilih dari menu Jenis resource.
Anda tidak dapat memilih kebijakan pemberitahuan tertentu dan jenis resource tertentu.
Untuk menerapkan perubahan pada dasbor, di toolbar, klik Terapkan. Untuk menghapus perubahan, klik Batal.
Secara default, hanya insiden yang belum diselesaikan yang ditampilkan. Untuk menampilkan semua insiden, termasuk insiden yang telah ditutup dalam interval timer yang ditentukan oleh pemilih rentang waktu, arahkan kursor ke widget insiden untuk mengaktifkan toolbar, lalu aktifkan tombol  Tampilkan insiden tertutup.
Tampilkan insiden tertutup.
Anda dapat mengurutkan daftar insiden berdasarkan tanggal dibuka atau ditutup. Anda juga dapat menelusuri daftar menggunakan kolom filter_list Filter.
Melihat detail kebijakan insiden dan pemberitahuan
Saat melihat widget Insiden, Anda mungkin menginginkan informasi tentang kebijakan pemberitahuan atau insiden:
Untuk melihat detail kebijakan pemberitahuan yang terkait dengan insiden, temukan insiden tersebut di widget Insiden, lalu pilih nama kebijakan.
Untuk melihat detail insiden, temukan insiden tersebut di widget Insiden, lalu klik Lihat.
Langkah berikutnya
Anda juga dapat menambahkan widget berikut ke dasbor kustom:
- Diagram, tabel, dan indikator
- Entri log
- Teks deskriptif
- Tujuan tingkat layanan (SLO) untuk serangkaian layanan
Untuk mengetahui informasi tentang cara menjelajahi data dalam diagram dan memfilter dasbor, lihat dokumen berikut:
- Menjelajahi data dalam diagram
- Menambahkan filter dasbor sementara
- Membuat dan mengelola variabel serta filter yang disematkan

