ウォーターフォール グラフでは、一連の正の値と負の値を合計して合計する方法を確認できます。多くの場合、これらのグラフは財務データに使用し、さまざまな利益と損失を合計した値を示します。ウォーターフォール グラフは、さまざまなカテゴリが全体にどのように貢献しているかを示すために汎用的で、特にデータに正の値と負の値が含まれる場合に有用です。
ウォーターフォール グラフの作成
ウォーターフォール グラフを選択するには、ビジュアリゼーション バーの省略記号(...)をクリックし、[ウォーターフォール] を選択します。
ビジュアリゼーションで非表示になっているフィールドを無視すると、ウォーターフォール ビジュアリゼーションでは [データ] セクションの次のオプションのいずれかが必要です。
- 1 つのディメンションと 1 つのメジャー
- ディメンションなし、1 つ以上の measure
- 1 つのディメンション、1 つの measure、1 つ以上のピボット
他の構成では、ウォーターフォール ビジュアリゼーションがレンダリングされません。
ウォーターフォール グラフでは、データ値に基づいて合計が自動的に計算され、グラフに [合計] 列が追加されます。データテーブルの合計は不要です。
グラフを作成したら、ビジュアリゼーション オプション メニューを使用できます。ビジュアリゼーション タブの右上にある [編集] をクリックして、グラフを編集します。

系列メニュー オプション
色の構成
[カラー構成] セクションでグラフのカラーパレットを定義できます。
コレクション
コレクションを使用すると、テーマに合ったビジュアリゼーションとダッシュボードを一緒に作成できます。Looker(Google Cloud コア)に組み込まれたすべてのカラー コレクションは、カラー コレクションのドキュメント ページに表示されます。Looker(Google Cloud コア)管理者は、組織用のカスタム カラー コレクションを作成することもできます。
[Collection] プルダウン メニューからカラー コレクションを選択できます。[パレット] セクションが、選択したカラー コレクションのパレットで更新されます。
パレット
カラー コレクションを選択したら、そのコレクションから別のパレットを選択するか、カラーパレット自体をクリックしてパレットをカスタマイズできます。これによってパレット選択ツールが開き、コレクションのすべてのパレットが表示されます。
カテゴリ カタログの場合、パレットの最初の 3 色はアップカラー、ダウンカラー、合計カラーに適用されます。パレットの色が 3 つ未満の場合は、まず明るい色が使用され、その後、暗い色が使用されます。連続または発散パレットの場合、パレットの左端の色がアップカラーとダウンカラーの色に適用され、合計カラーがパレットの右側に移動します。
カスタム カラーパレットの作成
カスタム カラーパレットを作成するには、パレット選択ツールの [カスタム] タブを選択します。パレットは、次のいくつかの方法で編集できます。
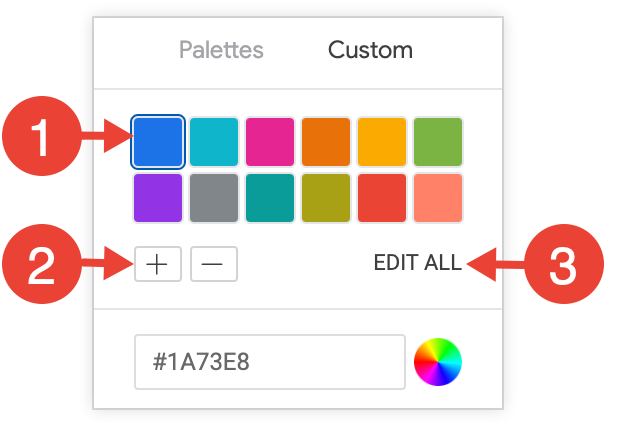
- 既存のいずれかの色をクリックして編集します。
- [+] ボタンまたは [-] ボタンをクリックして、パレットの最後に色を追加するか、選択した色を削除します。
- メニューの右下にある [すべて編集] をクリックし、カラー値のカンマ区切りのリストを使用します。
選択した色を変更する、またはすべての色を一度に編集するには、#2ca6cd などの 16 進文字列、または mediumblue などの CSS のカラー名を選択ツールの下のボックスにある色の値ボックスに入力します。
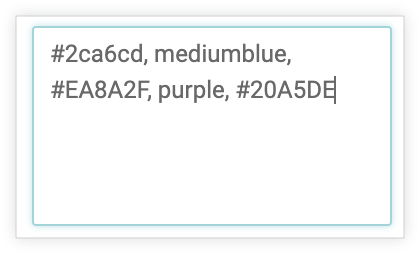
カラー選択ツールを起動して色を選択するには、色の値ボックスの右側にあるカラーホイールをクリックします。その色に対応する 16 進数値が色の値ボックスに表示されます。
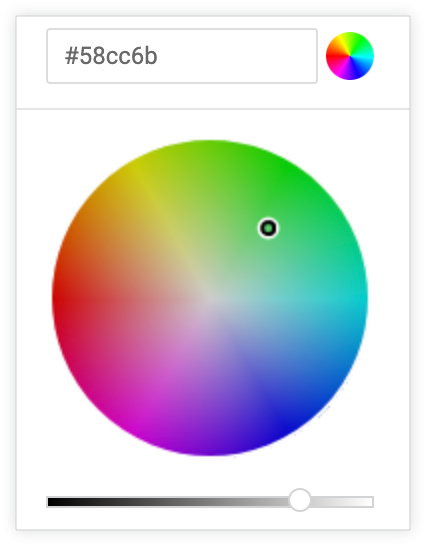
[EDIT ALL] をクリックすると、選択またはカスタマイズしたカラーパレットの 16 進数コードが色の値ボックスに入力されます。カスタム カラーパレットをグラフ間でコピーするには、このリストをコピーして貼り付けるのが最適な方法です。
色を反転する
[色を反転する] を選択すると、パレットが反転されます。カテゴリ カタログの場合、パレットの最後の 3 色がアップカラー、ダウンカラー、合計カラーに適用されます。ここでは、連続または分散パレットの場合、パレットの右端の色がアップカラーに適用され、パレットの左に移動ダウンカラーと合計カラーに対して左に移動します。
アップカラー、ダウンカラー、合計カラー
基になるデータが正か負かに基づいて、グラフのバーの色を構成できます。カラーパレットをクリックしてパレット選択ツールを表示し、既存のパレットから新しい色を選択するか、カスタムカラーを選択します。
- アップカラーはグラフ内の正の値の色を決定します。
- ダウンカラーはグラフ内の負の値の色を決定します。
- 合計カラーは、グラフの合計バーの色を決定します。
グラフ構成を編集する
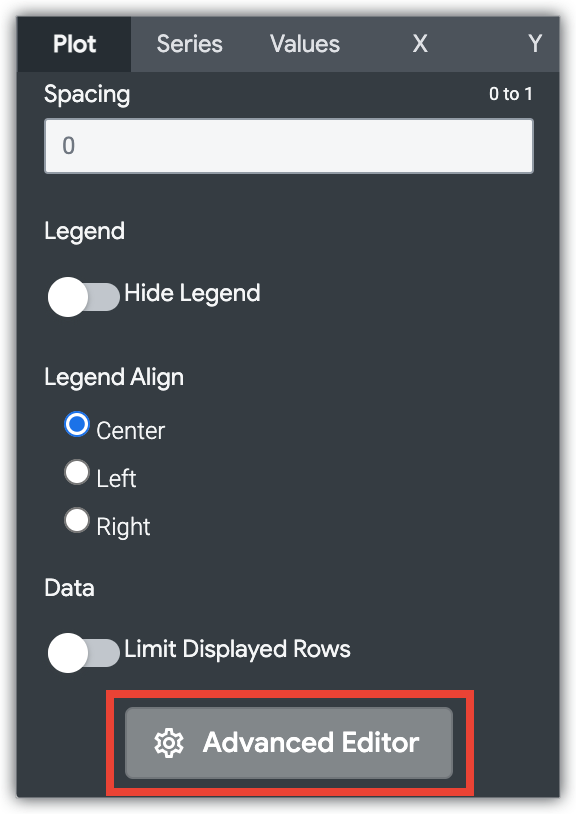
可視化メニューの下部にあるグラフ構成を編集ボタンで、グラフ構成エディタが開きます。このエディタを使用すると、可視化の特定の JSON パラメータを公開して、HighCharts の可視化を変更できます。これにより、高度なカスタマイズが可能になります。このカスタマイズが、データと動的に連動することはありません。
Looker の管理者ロールや can_override_vis_config 権限がある場合は、[グラフ構成を編集] ボタンを使用できます。
いくつかの一般的なユースケースの例(以下に挙げるものなど)については、グラフ構成エディタの記事の例セクションをご覧ください。
- 背景色と軸のテキストの色の変更
- シリーズ内の値の条件付き書式
- ツールチップの色をカスタマイズする
- 垂直方向の基準帯域とキャプションの追加
- チャート アノテーションの追加
値メニュー オプション
Value Labels
グラフ上にある各データポイントの値ラベルの表示を切り替えることができます。
Value Colors
値ラベルの色を定義できます。このフィールドは、RGB 16 進数文字列(#2ca6cd など)または CSS カラー名(mediumblue など)としてフォーマットされたカラー値を使用します。
カラー値が指定されていない場合、Looker(Google Cloud コア)によってパレットの最初の色が値ラベルに割り当てられます。
X メニュー オプション
スケールのタイプ
X 軸の目盛りの計算方法と表示方法を指定できます。
データに基づいて自動: 目盛りは、基礎となるデータから推定されます。これがデフォルトの設定です。
Ordinal: データは、データポイント間の相対的な距離に関係なく、等間隔の離散エントリとして X 軸に沿ってプロットされます。
Time: データが時間値としてプロットされます。X 軸には適切な時間単位のラベルが付けられます。
Show Axis Name
X 軸の名前ラベルの表示を切り替えることができます。
軸値のラベル
[軸値ラベル] は、x 軸の値ラベルの表示を切り替えます。
ズームを許可する
このオプションはデカルトグラフ(縦棒グラフ、横棒グラフ、散布図、折れ線グラフ、面グラフ、滝グラフ、ボックスプロット グラフ)でのみ使用できます。
このオプションはデフォルトで有効になっています。有効にした場合は、ダッシュボード、Look、Explore でビジュアリゼーションをズームできます。
ズーム機能の使用方法については、ダッシュボードの表示または Looker での Look の表示のドキュメント ページをご覧ください。
このオプションを無効にすると、[Y] メニューの [Allow Zoom] オプションが非表示になり、ビジュアリゼーションをズームできなくなります。
Y メニュー オプション
軸名を表示
Y 軸の名前ラベルの表示を切り替えることができます。
軸値のラベル
Y 軸の値ラベルの表示を切り替えることができます。
目盛線
Y 軸から伸びるグリッド線の表示を切り替えることができます。グリッド線の間隔は、Y 軸のスケーリングに基づいて開けられます。
ズームを許可する
このオプションはデカルトグラフ(縦棒グラフ、横棒グラフ、散布図、折れ線グラフ、面グラフ、滝グラフ、ボックスプロット グラフ)でのみ使用できます。
このオプションは、[X] メニューの [Allow Zoom] オプションが有効になっている場合にのみ使用できます。このオプションはデフォルトで有効になっています。有効にした場合は、ダッシュボード、Look、Explore でビジュアリゼーションをズームできます。
ズーム機能の使用方法については、ダッシュボードの表示または Look の表示のドキュメント ページをご覧ください。
このオプションを無効にしても、[X] メニューの [Allow Zoom] オプションが有効になっている場合、Y 軸をより狭くズームすることはできません。X 軸のみをより狭くズームできます。

