테이블 차트는 데이터를 직접 볼 수 있도록 도와줍니다. 또한, 강조표시하려는 데이터의 요소를 설명하기 위해 형식을 지정할 수 있습니다.
테이블 차트 만들기
테이블 차트에는 측정기준, 측정값, 피벗, 소계, 테이블 계산, 커스텀 필드, 행 또는 열 합계가 사용됩니다. 테이블 차트는 최대 5,000개의 행과 200개의 피벗된 열을 지원합니다.
테이블 차트를 사용하려면 쿼리를 실행하고 시각화 표시줄에서 테이블 아이콘을 선택합니다.
테이블 시각화를 수정하려면 시각화 표시줄의 오른쪽 상단에서 수정을 선택합니다.
다음에 나열된 옵션은 테이블의 구성과 호환되지 않거나 선택한 다른 설정과 충돌하는 경우 비활성화되거나 숨겨질 수 있습니다.
데이터 표시줄 옵션
데이터 표시줄의 여러 옵션은 시각화와 데이터 표 모두에 영향을 줄 수 있습니다.
소계
데이터 테이블에 측정기준이 2개 이상 포함되면 테이블 시각화에 소계를 추가하는 옵션이 데이터 표시줄에 나타납니다. 소계 체크박스를 선택하고 실행을 누릅니다. 소계는 표 시각화에만 표시됩니다. 데이터 테이블에 표시되지 않습니다.
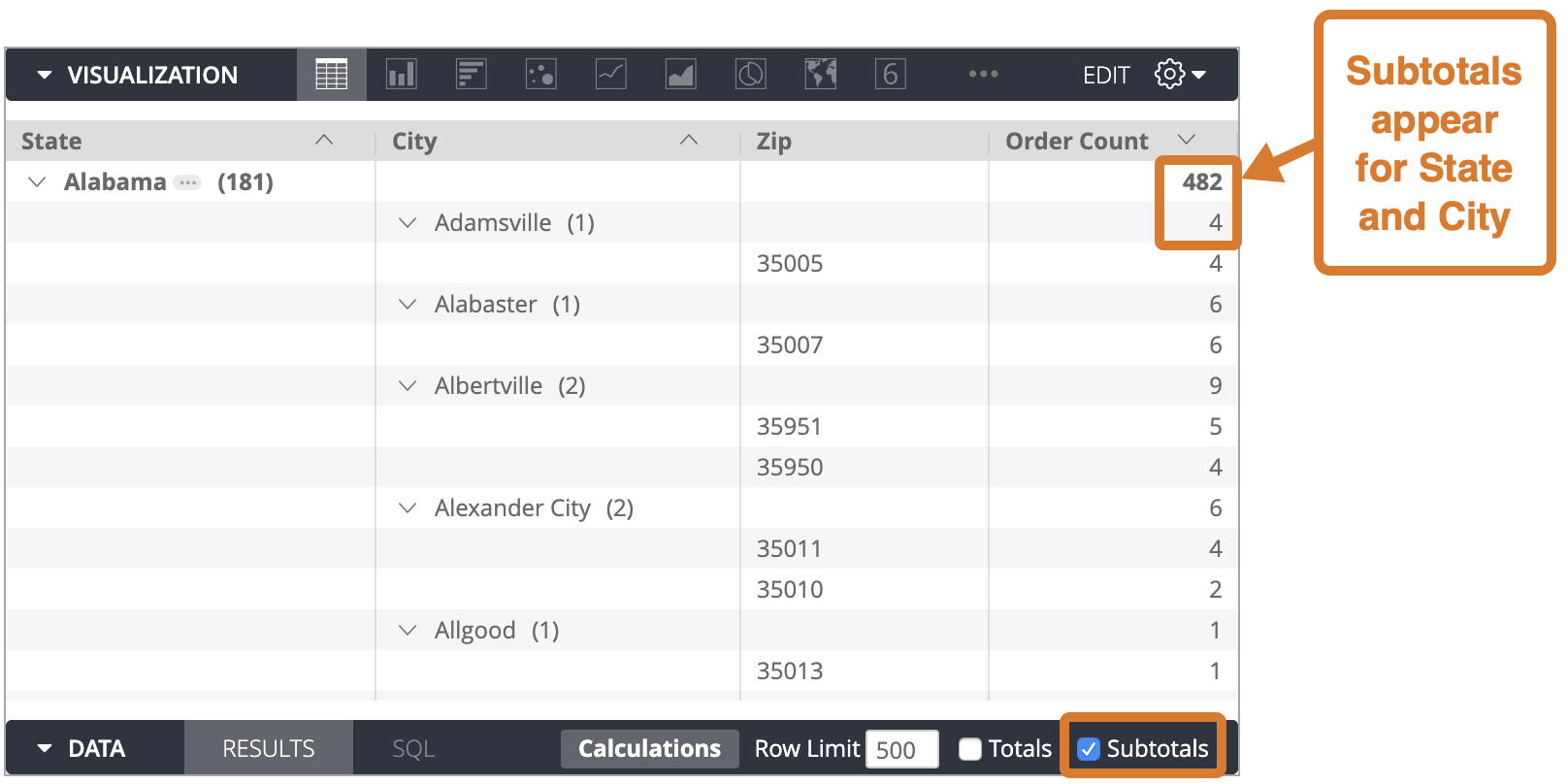
소계는 가장 오른쪽 측정기준을 제외한 모든 측정기준에 대해 계산됩니다. 소계를 계산하는 측정기준을 변경하려면 데이터 표에서 측정기준의 위치를 재정렬하세요.
소계의 작동 방식과 관련하여 유의해야 할 사항이 있습니다.
- 동일한 항목이 여러 카테고리에 표시되는 경우 고유한 항목이 집계되는 소계가 예상대로 합산되지 않을 수 있습니다. 이러한 경우 Looker는 모든 중복 표시를 계산하지 않고 각 항목을 한 번씩 계산합니다. Looker는 동일한 방식으로 열 합계를 계산합니다.
percentile또는mean을 사용한 계산과 같이 집계를 수행하는 테이블 계산의 소계는 합치지 예상대로 합산되지 않을 수 있습니다. 이는 테이블 계산 시 데이터 열의 값이 아닌 다른 소계 값을 사용하여 소계를 계산하기 때문입니다. 예를 들어 사용자 수의 소계가 30,500과 24,312이고mean(${users.count})과 같은 테이블 계산이 있는 경우,(30500 + 24312)/2계산을 수행하기 때문에 테이블 계산 결과 소계 행에 대해 둘 다 27,406을 반환합니다.- 측정값을 필터링하거나 Explore에서
sql_always_having매개변수를 사용하는 경우에는 소계를 사용할 수 없습니다. - 데이터 테이블 행 한도으로 소계 범주가 데이터 테이블 일부라도 잘리면 전체 카테고리가 테이블 시각화에서 숨겨집니다.
- 정렬은 각 소계 카테고리 내에서 독립적으로 발생합니다.
- 가장 왼쪽에 있는 소계는 항상 정렬됩니다. 여러 열을 기준으로 정렬하면 소계 열이 우선 적용됩니다.
- 측정기준의 순서를 Explore의 데이터 섹션에서 드래그 앤 드롭하여 변경하는 경우 소계 체크박스를 선택 해제했다가 다시 선택해야 할 수 있습니다.
테이블 시각화에서 소계를 접거나 펼칠 수 있습니다. 자세한 내용은 소계 접기 섹션을 참고하세요.
소계를 위한 언어 지원
소계를 사용할 수 있는지 여부는 Looker 연결에서 사용하는 데이터베이스 언어에 따라 다릅니다. Looker의 최신 출시 버전에서는 다음 언어에서 소계를 지원합니다.
| 언어 | 지원 여부 |
|---|---|
| Actian Avalanche | 아니요 |
| Amazon Athena | 아니요 |
| Amazon Aurora MySQL | 예 |
| Amazon Redshift | 예 |
| Amazon Redshift 2.1+ | 예 |
| Amazon Redshift Serverless 2.1+ | 예 |
| Apache Druid | 아니요 |
| Apache Druid 0.13+ | 아니요 |
| Apache Druid 0.18+ | 아니요 |
| Apache Hive 2.3+ | 예 |
| Apache Hive 3.1.2+ | 예 |
| Apache Spark 3+ | 예 |
| ClickHouse | 아니요 |
| Cloudera Impala 3.1+ | 아니요 |
| Cloudera Impala 3.1+ with Native Driver | 아니요 |
| Cloudera Impala with Native Driver | 아니요 |
| DataVirtuality | 아니요 |
| Databricks | 예 |
| Denodo 7 | 예 |
| Denodo 8 & 9 | 예 |
| Dremio | 아니요 |
| Dremio 11+ | 아니요 |
| Exasol | 아니요 |
| Google BigQuery Legacy SQL | 아니요 |
| Google BigQuery Standard SQL | 예 |
| Google Cloud PostgreSQL | 예 |
| Google Cloud SQL | 예 |
| Google Spanner | 아니요 |
| Greenplum | 예 |
| HyperSQL | 아니요 |
| IBM Netezza | 아니요 |
| MariaDB | 예 |
| Microsoft Azure PostgreSQL | 예 |
| Microsoft Azure SQL Database | 예 |
| Microsoft Azure Synapse Analytics | 예 |
| Microsoft SQL Server 2008+ | 예 |
| Microsoft SQL Server 2012+ | 예 |
| Microsoft SQL Server 2016 | 예 |
| Microsoft SQL Server 2017+ | 예 |
| MongoBI | 아니요 |
| MySQL | 예 |
| MySQL 8.0.12+ | 예 |
| Oracle | 예 |
| Oracle ADWC | 예 |
| PostgreSQL 9.5+ | 예 |
| PostgreSQL pre-9.5 | 아니요 |
| PrestoDB | 예 |
| PrestoSQL | 예 |
| SAP HANA | 아니요 |
| SAP HANA 2+ | 아니요 |
| SingleStore | 예 |
| SingleStore 7+ | 예 |
| Snowflake | 예 |
| Teradata | 아니요 |
| Trino | 예 |
| Vector | 아니요 |
| Vertica | 예 |
소계의 방언 지원과 관련하여 유의해야 할 사항이 있습니다.
- MySQL을 사용하는 경우 모든 소계는 오름차순으로 정렬해야 합니다.
- MySQL 및 Snowflake의 피봇은 소계를 사용하고 기본 결과 세트에 30,000개가 넘는 행이 포함된 경우 실패합니다(데이터 표에서 설정한 행 한도와 상관없음).
- BigQuery와 Redshift에 소계를 사용하면 소계가 없는 쿼리보다 쿼리 속도가 느려질 수 있습니다.
행 합계
차트에 방향 전환이 포함된 경우 데이터 표시줄의 행 합계 체크박스를 선택하여 차트에 행 합계를 추가할 수 있습니다. 합계를 사용할 수 없는 경우 및 합계에서 고려할 사항에 대한 정보 등의 자세한 설명은 Looker에서 데이터 탐색 문서 페이지를 참조하세요.
행 합계 체크박스의 오른쪽에 있는 화살표를 사용하면 측정기준 및 측정기준 테이블 계산 후 합계 열의 배치를 오른쪽 끝의 기본 게재 위치와 더 왼쪽 위치 간에 전환할 수 있습니다.

총계
데이터 표시줄에서 합계를 선택하여 측정값과 테이블 계산의 열 합계를 추가할 수 있습니다. 합계를 사용할 수 없는 경우 및 합계에서 고려할 사항에 대한 정보 등의 자세한 설명은 Looker에서 데이터 탐색 문서 페이지를 참조하세요.

열 한도
데이터 테이블에 방향 전환(pivot)이 포함된 경우 열 한도 상자에 1~200 사이의 숫자를 입력하여 차트에 열 한도를 추가할 수 있습니다. 측정기준, 측정기준 테이블 계산, 행 총 열, 피벗 외부의 측정 테이블 계산은 열 한도에 포함되지 않습니다. 방향 전환된 그룹은 각각 열 한도 계산 시 하나의 열로 계산됩니다. 자세한 내용은 데이터 필터링 및 제한 문서 페이지를 참조하세요.

행 한도
데이터 탭의 행 한도 상자에 1~5,000 사이의 숫자를 입력하여 차트에 행 한도를 추가할 수 있습니다. 쿼리가 설정된 행 한도를 초과할 경우 행 합계 또는 테이블 계산 열을 정렬할 수 없습니다.

대시보드에 테이블 차트를 추가할 때 행 한도가 비어 있으면 대시보드는 테이블 차트 타일에 행 한도 1,000를 적용합니다. 대시보드 타일의 행 한도를 늘리려면 표시할 수 있는 최대 행 수인 5,000개까지 더 높은 행 한도를 입력하세요.
계산
적절한 권한이 있으면 데이터 탭의 계산 추가 버튼을 클릭하여 차트에 테이블 계산을 추가할 수 있습니다. 자세한 내용은 테이블 계산 사용 문서 페이지를 참조하세요.

필드 선택 도구의 커스텀 필드 섹션을 사용할 수도 있습니다.
열 메뉴 옵션
보기 모드의 대시보드 타일을 통해 열 메뉴 옵션에 액세스하면 설정 변경사항이 저장되지 않습니다. 변경사항을 설정에 저장하려면 대시보드에서 수정 모드로 들어가 타일의 점 3개 타일 작업 메뉴를 클릭한 다음 표시되는 수정 창에서 설정을 변경합니다.
테이블 차트에는 각 열의 오른쪽 상단에 점 3개로 된 열 옵션 아이콘이 있으며, 열 헤더 위로 마우스를 가져가면 표시됩니다.
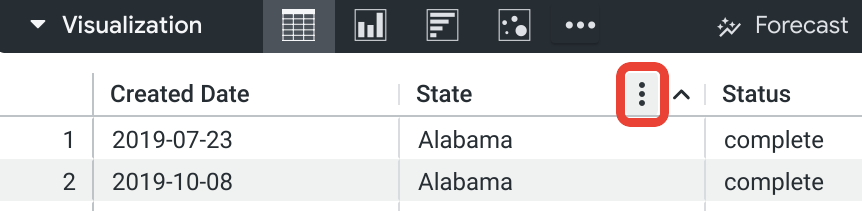
열 옵션 아이콘을 선택하면 테이블 열 고정, 복사, 크기 조정 옵션을 제공하는 열 메뉴가 표시됩니다.
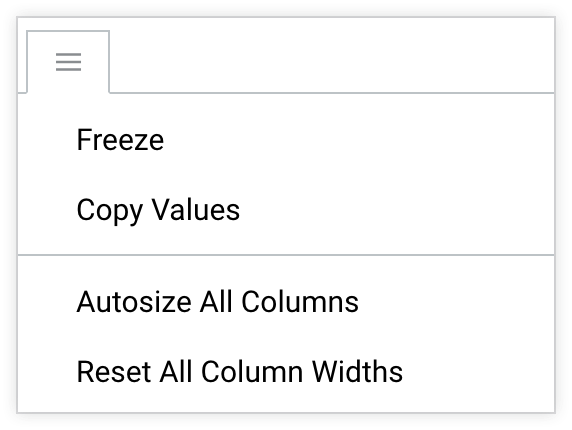
고정
고정 옵션을 선택하면 테이블 열이 차트 왼쪽에 고정됩니다. 고정된 열은 가로로 스크롤하는 동안 왼쪽에 표시됩니다. 여러 열을 고정할 수 있습니다.
열 고정을 해제하려면 점 3개 아이콘을 다시 선택하고 고정 해제를 선택합니다.
값 복사
값 복사를 선택하여 열 헤더와 열의 모든 값을 복사한 다음 스프레드시트, 텍스트 파일 또는 Looker 필터에 붙여넣을 수 있습니다. 시각화 내에서 셀 또는 셀 범위를 선택하고 단축키 Command-C(Mac) 또는 Ctrl+C(Windows)를 사용하여 콘텐츠를 복사할 수도 있습니다.
모든 열 크기 자동 조정
모든 열 크기 자동 조정을 선택하면 열 제목 이름 또는 가장 긴 데이터 값 중 더 긴 쪽에 맞게 각 열의 너비가 조정됩니다.
모든 열 너비 재설정
모든 열 너비 재설정을 선택하면 각 열의 크기를 기본 너비로 되돌립니다. 이 너비는 크기에 맞게 열 조정할 때 설정된 너비이거나, 크기게 맞게 조정한 열 크기가 너무 좁은 경우 모든 열 자동 크기 조정으로 설정했던 너비입니다.
열 정렬
기본 정렬 순서는 Looker에서 데이터 탐색 문서 페이지에 설명되어 있습니다.
시각화 내에서 열 헤더를 선택하여 테이블 시각화의 열을 정렬할 수 있습니다. 헤더를 선택할 때마다 열은 오름차순과 내림차순 정렬 순서 간에 전환됩니다. 열 헤더에 갈매기형 기호가 표시되어 차트가 해당 열을 기준으로 정렬되었음을 나타냅니다. 위 방향 갈매기형 기호는 오름차순 정렬을, 아래 방향 갈매기형 기호는 내림차순 정렬을 나타냅니다.
Shift 키를 누른 상태로 정렬하고 싶은 순서대로 열 헤더를 선택하면 여러 열을 기준으로 정렬할 수 있습니다.
소계가 사용 설정된 경우 가장 왼쪽에 있는 소계가 항상 정렬됩니다. 정렬은 각 소계 카테고리 내에서 독립적으로 발생합니다.
행 한도에 도달하면 행 합계 또는 테이블 계산을 정렬할 수 없습니다.
열을 수동으로 이동하고 고정하기
보기 모드에서 대시보드 타일을 통해 열을 재정렬하면 열 순서 변경사항이 저장되지 않습니다. 열 순서의 변경사항을 저장하려면 대시보드에서 수정 모드에 들어가 타일의 점 3개 메뉴에서 수정을 선택한 다음 표시되는 수정 창에서 열을 이동합니다.
표 시각화에서 열 헤더를 선택하고 드래그하면 피벗 그룹과 개별 피벗 열을 비롯한 모든 열을 시각화의 다른 위치로 이동할 수 있습니다. 데이터 표 내의 열 순서는 변경되지 않습니다.
열을 선택하고 드래그하는 동안 시각화의 왼쪽 가장자리에 가까워지면 고정 아이콘이 표시됩니다.
![]()
고정 아이콘이 표시된 상태에서 열을 놓으면 열이 시각화 측면에 고정됩니다. 고정된 열은 가로로 스크롤하는 동안 측면에 표시됩니다. 여러 열을 고정할 수 있습니다.
열을 시각화의 경계 밖으로 드래그하면 눈에 X 표시가 있는 아이콘이 표시됩니다.
![]()
눈 아이콘이 표시된 상태에서 열을 놓으면 열이 원래 위치에서 이동하지 않습니다.
재정렬된 열이 있는 테이블을 다운로드하면 시각화 옵션이 적용된 설정이 선택되어 있어도 열이 원래 순서로 표시됩니다(데이터 테이블에서 표시되는 순서).
열 크기 수동 조절
열 크기를 수동으로 조정하려면 열 헤더의 오른쪽 테두리를 선택하고 왼쪽이나 오른쪽으로 드래그합니다.
열 크기를 수동으로 조절하면 크기에 맞게 열 조정을 재정의합니다.
플롯 메뉴 옵션
테이블 테마
테이블 시각화의 기본 테마는 흰색입니다. 표 테마 설정을 사용하여 테마를 변경할 수 있습니다.
테이블 색상 옵션을 선택할 수 있습니다.
- 기본: 데이터 섹션과 마찬가지로 테이블이 파란색 측정기준, 주황색 측정항목, 녹색 테이블 계산과 함께 표시됩니다.
- 흰색: 테이블 헤더가 흰색으로 표시되고, 데이터 행은 흰색과 회색으로 교차해서 표시되고, 텍스트는 검정색입니다.
- 회색: 테이블 헤더가 회색으로 표시되고, 데이터 행은 흰색과 밝은 회색으로 교차해서 표시되고, 텍스트는 짙은 회색입니다.
- 투명: 테이블 헤더가 완전 투명으로 표시되고, 데이터 행은 완전 투명과 반투명한 회색으로 교차해서 표시되고, 텍스트는 자체적으로 색상이 조정됩니다. 이는 시각화를 통해 타일 배경 색상이 표시되도록 맞춤설정된 임베딩된 대시보드를 사용할 때 유용할 수 있습니다. 이러한 대시보드에서 텍스트 색상은 배경 색상에 맞게 조정되며, 필요에 따라 검은색에서 흰색으로 변경됩니다. Explore 페이지 또는 임베딩된 Look에서 투명한 시각화의 배경은 항상 흰색입니다.
- 스타일 없음: 전체 테이블이 흰색으로 표시되고, 데이터 행은 회색 줄로 구분되며, 텍스트는 검은색입니다.
행 번호 표시
각 테이블 행의 시작 부분에서 행 번호를 표시할지 여부를 전환할 수 있습니다.
테이블 차트에서 소계를 사용하면 행 번호 표시가 사용 중지됩니다.
합계 표시
총계 표시로 각 테이블 열 하단에 열 합계를 표시할지 여부를 전환합니다.
합계가 테이블 차트에 추가되지 않으면 총계 표시가 사용 중지됩니다.
행 총계 표시
행 총계 표시로 각 테이블 행의 시작 또는 끝 부분에 행 합계를 표시할지 여부를 전환합니다.
행 합계가 피벗 테이블 차트에 추가되지 않으면 행 총계 표시가 사용 중지됩니다.
전치행렬
행렬 바꾸기 옵션은 하나의 측정기준만 포함하는 시각화에 사용할 수 있습니다. 행렬 바꾸기를 선택하면 시각화의 행이 열로 전환되고 열이 행으로 전환됩니다.
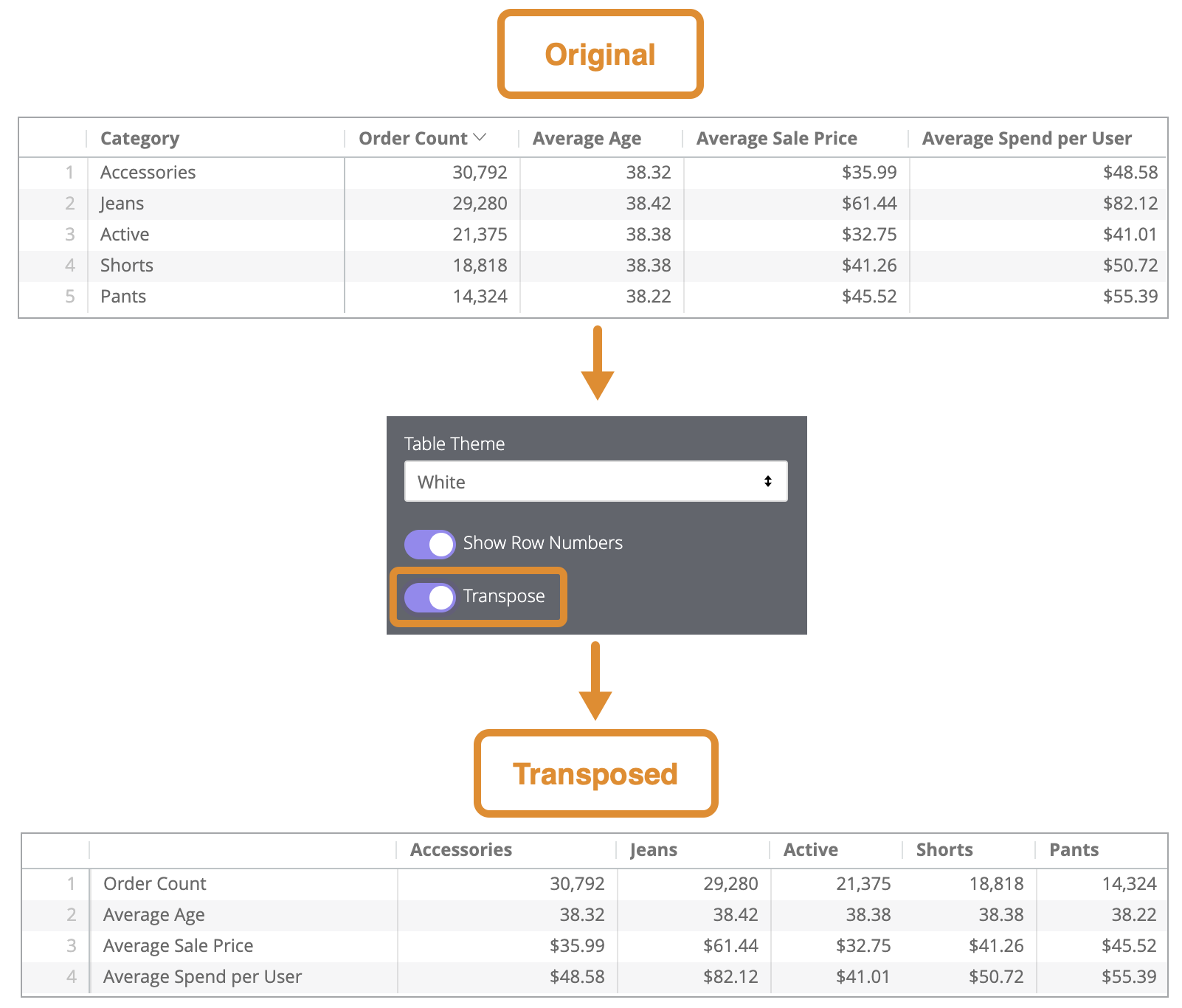
표시되는 행 제한
결과 내 위치에 따라 시각화에서 행을 표시하거나 숨길 수 있습니다. 예를 들어 시각화에 7일 이동 평균이 표시될 경우 처음 6개 행을 숨길 수 있습니다.
표시된 행 제한을 클릭하여 이 기능을 사용 설정하거나 사용 중지합니다. 이 기능을 사용 설정하면 다음 옵션을 지정할 수 있습니다.
- 숨기기 또는 표시: 시각화에서 특정 행을 제외하려면 숨기기를 선택합니다. 시각화에 제한된 행 수만 표시하려면 표시를 선택합니다.
- 첫 번째 또는 마지막: 숨기거나 표시하려는 행이 결과 집합에서 첫 번째 또는 마지막 행이면 선택합니다.
- 숫자: 숨기거나 표시하려는 행 수를 지정합니다.
Look 또는 Explore의 데이터 섹션에서 제외된 행은 짙은 색으로 음영 표시됩니다.
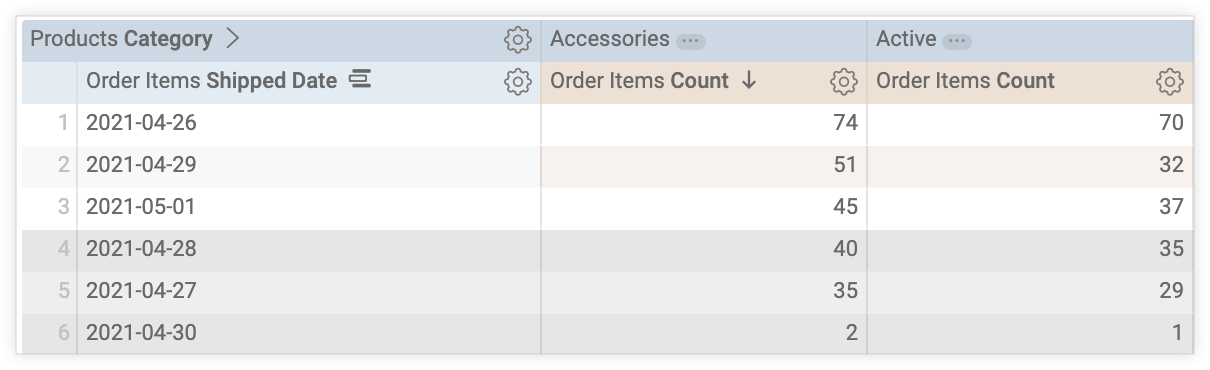
이 옵션은 행 순서에 따라 달라집니다. 쿼리의 정렬 순서를 변경하거나 행 한도를 추가하면 시각화에 표시되거나 숨겨지는 행이 변경될 수 있습니다.
계열 메뉴 옵션
계열 메뉴는 차트에 각 데이터 계열이 표시되는 방식을 제어합니다.
테이블 차트의 각 열은 맞춤설정을 위해 계열 메뉴에 나열됩니다.
텍스트 자르기
텍스트 자르기가 사용 설정되어 있으면 데이터 셀에 표시되는 텍스트가 잘리고 생략 부호가 표시됩니다. 이 기능이 사용 안 함으로 설정된 경우에는 데이터 셀 내의 텍스트가 후속 줄로 줄바꿈됩니다.
데이터 셀 안에서 잘린 텍스트 또는 줄바꿈된 버전의 전체 버전을 보려면 셀의 내부를 더블클릭하세요. 셀의 바깥쪽을 클릭하면 잘리거나 줄바꿈된 버전으로 돌아갑니다.
텍스트 자르기의 기본 설정은 사용입니다.
열 이름 자르기
열 이름 자르기가 사용 설정되어 있으면 열 헤더에 표시되는 텍스트가 잘립니다. 이 기능을 사용 중지하면 열 헤더 내부의 텍스트가 이후 행으로 줄바꿈됩니다.
잘리거나 래핑된 열 헤더의 전체 텍스트를 보려면 열 헤더 위로 마우스를 가져갑니다. 열 헤더의 전체 텍스트와 함께 도움말이 표시됩니다.
열 이름 자르기의 기본 설정은 사용 안 함입니다.
전체 필드 이름 표시
각 열 헤더의 필드 이름과 함께 뷰 이름을 표시할지 여부를 전환할 수 있습니다. 전체 필드 이름 표시를 사용 중지하면 일반적으로 필드 이름만 표시되지만 count 유형의 측정값에는 뷰 이름만 대신 표시됩니다.
크기에 맞게 열 조정
크기에 맞게 열 조정은 표가 현재 표시된 창의 너비에 딱 맞게 모든 열의 너비를 조정합니다. 이 옵션을 사용으로 설정해도 열 크기를 수동으로 조정할 수 있으며 수동으로 설정한 너비가 크기에 맞게 열 조정으로 설정된 너비에 우선합니다. 크기에 맞게 열 조정 옵션을 사용하여 설정된 너비는 시각화를 Look으로 저장하거나 대시보드에 추가할 때 저장됩니다.
크기에 맞게 열 조정의 기본 설정은 사용입니다. 그러나 크기에 맞게 열 조정으로 열이 너무 좁아져서 읽을 수 없게 되면 Looker는 자동으로 모든 열 크기를 조정하며 가장 긴 데이터 값을 기준으로 각 열의 크기를 조정합니다.
최소 열 너비
표 시각화의 모든 열에 대한 최소 열 너비를 픽셀 단위로 설정할 숫자를 입력합니다. 기본 최소 열 너비는 100픽셀입니다. 이 설정은 테이블의 열이 아주 많은데 테이블 열을 잘라내지 않으면서 테이블을 시각화한 PDF를 생성하려는 경우에 유용합니다. 이 경우 모든 열이 포함되도록 최소 열 너비를 줄일 수 있습니다.
맞춤설정
맞춤설정 섹션에서는 시각화의 각 열을 맞춤설정할 수 있습니다.
라벨
시각화에 표시될 열에 대해 커스텀 라벨을 만들 수 있습니다.
너비
1(가장 좁음) ~ 1,000(가장 넓음) 사이의 숫자를 입력하여 열의 너비를 설정할 수 있습니다. 너비 필드를 사용하여 설정된 너비는 시각화를 Look으로 저장하거나 대시보드에 추가할 때 저장됩니다.
형식
숫자 데이터가 포함된 열에 서식 옵션이 표시됩니다. 드롭다운 메뉴를 사용하여 사전 정의된 서식을 선택하거나 해당 열의 값에 대한 커스텀 서식을 만들 수 있습니다. 드롭다운에서 커스텀을 선택하면 Excel 스타일 서식을 사용하여 커스텀 서식을 만들 수 있습니다. Excel 스타일의 서식 지정에 대해서는 숫자 필드에 커스텀 서식 추가 문서 페이지에 자세히 설명되어 있습니다.
셀 텍스트 레이아웃

서식 아이콘을 사용하면 글꼴 색상, 배경 채우기 색상, 굵게, 기울임꼴, 밑줄 글꼴 스타일, 해당 열의 데이터 셀 내에 있는 텍스트의 가로 정렬을 설정할 수 있습니다.
셀 시각화 옵션이 사용으로 설정되어 있으면 셀 텍스트 레이아웃을 맞춤설정할 수 없습니다.
서식 메뉴를 사용하여 열 헤더의 스타일을 지정할 수 있습니다.
소계 접기
소계가 있는 열에 소계 접기 옵션이 표시됩니다. 이 옵션을 사용 설정하면 해당 열의 모든 소계가 접힙니다. 시각화를 Look으로 저장하거나 대시보드에 추가하면 소계가 접힌 상태로 유지됩니다.
셀 왼쪽의 화살표를 선택하여 개별 셀의 소계를 접을 수 있지만 이러한 변경사항은 저장되지 않습니다.
셀 시각화
숫자 데이터가 포함된 열에 셀 시각화 옵션이 표시됩니다. 이 옵션을 사용 설정하면 각 셀의 데이터 값을 나타내는 가로 표시줄 시각화가 열 셀에 표시됩니다. 표시줄 길이는 0(이 경우 표시줄이 표시되지 않음)에서 최대 데이터 값으로 표시됩니다.
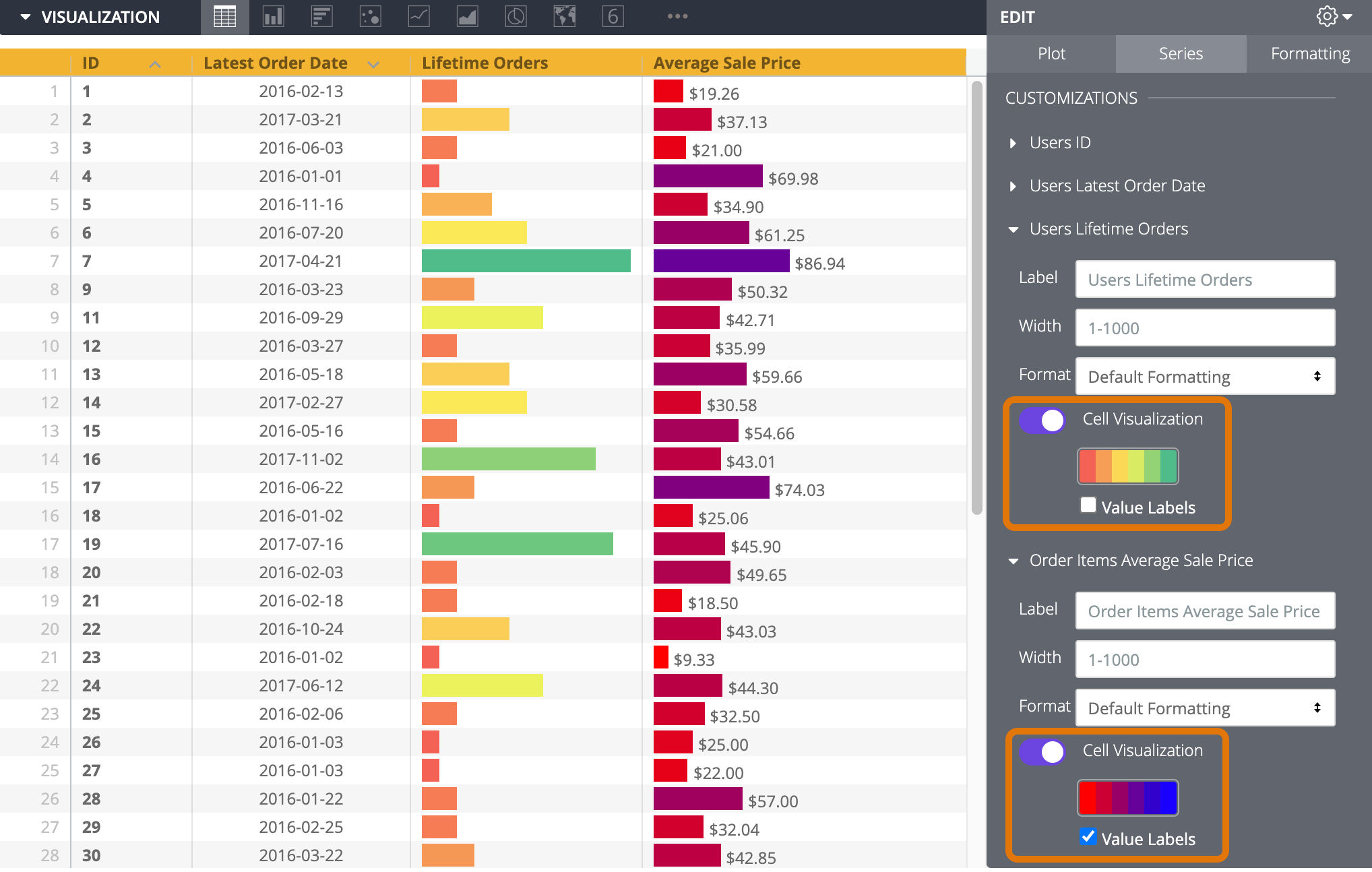
셀 시각화 옵션이 사용 설정되면 색상 팔레트가 표시됩니다. 표시줄 시각화의 기본 색상 팔레트는 컬렉션 메뉴 옵션에서 선택한 색상 컬렉션에서 가져옵니다. 팔레트를 선택하면 컬렉션에서 다른 팔레트를 선택하거나 표시되는 팔레트 선택 도구에서 맞춤 탭을 선택하여 맞춤 팔레트를 만들 수 있습니다. 표시줄 색상은 최솟값(팔레트의 왼쪽)에서 최댓값(팔레트의 오른쪽)까지 데이터 값을 반영합니다.
셀 시각화 옵션이 사용 설정된 경우에 값 라벨 체크박스도 표시됩니다. 이 체크박스는 차트에서 각 데이터 포인트의 값 라벨 모양을 전환합니다. 값 라벨은 양수 값만 있거나 음수 값만 있는 열의 표시줄 시각화 오른쪽에 표시됩니다. 양수 값과 음수 값이 모두 있는 열의 경우 값 라벨은 음수 값의 경우 표시줄 시각화의 오른쪽에, 양수 값의 경우 표시줄 시각화의 왼쪽에 표시됩니다. 값 라벨의 기본값은 사용입니다.
열이 다른 계열에 의해 피벗되면 각 피벗 그룹의 해당 열에 대한 표시줄 시각화가 표시되고, 피벗된 열 간에 최솟값 및 최댓값이 공유됩니다. 계열을 열 피봇에 사용하는 경우 숫자 데이터가 포함되어 있더라도 해당 계열에 대해 표시줄 시각화를 사용할 수 없습니다.
셀 시각화 옵션은 테이블 시각화의 첫 번째 측정값에 대해 기본적으로 사용으로 설정됩니다. 숫자 데이터가 있는 다른 열의 경우 기본값은 사용 안함입니다.
서식 메뉴 옵션
색상 컬렉션
컬렉션 드롭다운 메뉴에서 색상 컬렉션을 선택하면 조건부 형식 지정 규칙 또는 셀 시각화에 사용할 수 있는 팔레트가 결정됩니다.
색상 컬렉션을 사용하면 테마가 있는 시각화 및 대시보드가 서로 어우러지게 만들 수 있습니다. 색상 컬렉션 문서 페이지의 각 Looker 기본 제공 색상 컬렉션에서 모든 팔레트를 볼 수 있습니다. Looker 관리자가 조직의 커스텀 색상 컬렉션을 만들 수도 있습니다.
모든 셀 시각화의 팔레트와 각 조건부 서식 규칙의 팔레트 섹션은 해당 컬렉션의 팔레트로 업데이트됩니다.
행 및 헤더 서식
행을 사용하면 셀 텍스트의 글꼴 크기를 1~99포인트로 설정할 수 있습니다.
헤더를 사용하면 열 헤더의 글꼴 크기, 텍스트 색상, 배경 채우기 색상, 가로 정렬을 설정할 수 있습니다. 헤더 글꼴 크기는 1~99포인트로 설정할 수 있습니다.
조건부 서식 사용 설정
소계가 없고 해당 열의 셀 시각화 기능이 사용 안 함으로 설정되어 있으면 테이블 시각화의 열에 조건부 형식을 적용할 수 있습니다. 조건부 서식 사용 설정을 활성화하여 스케일로, 또는 원하는 값을 지정하여 테이블에 색상을 지정하는 규칙을 정의합니다.
아래의 예에서는 낮은 값 ~ 중간 값 ~ 높은 값으로 값이 변화할 때 스케일 상의 모든 값이 빨간색에서 노란색, 녹색으로 변하는 샘플 시각화를 보여줍니다.
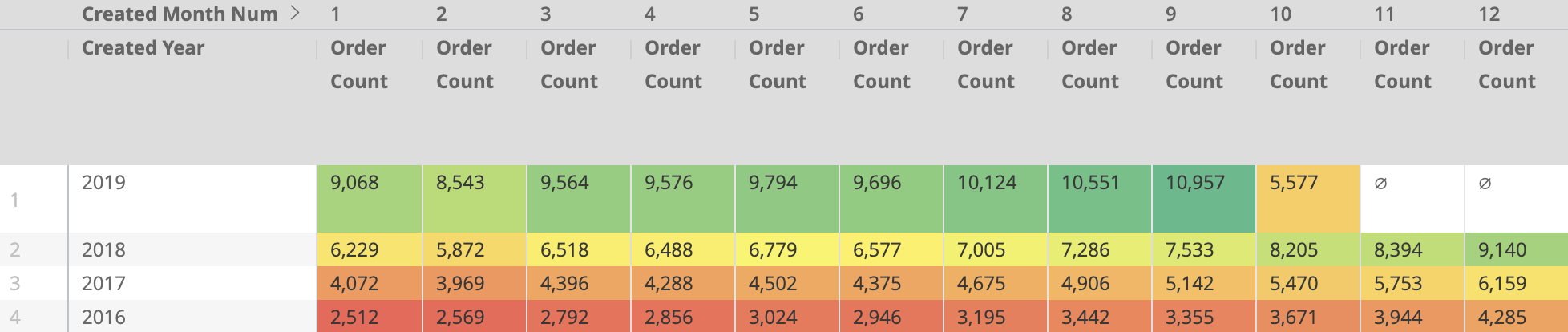
또한, 5,000을 초과하는 모든 값이 노란색 셀 배경에 굵은 텍스트로 표시되는 시각화를 보여줄 수도 있습니다.
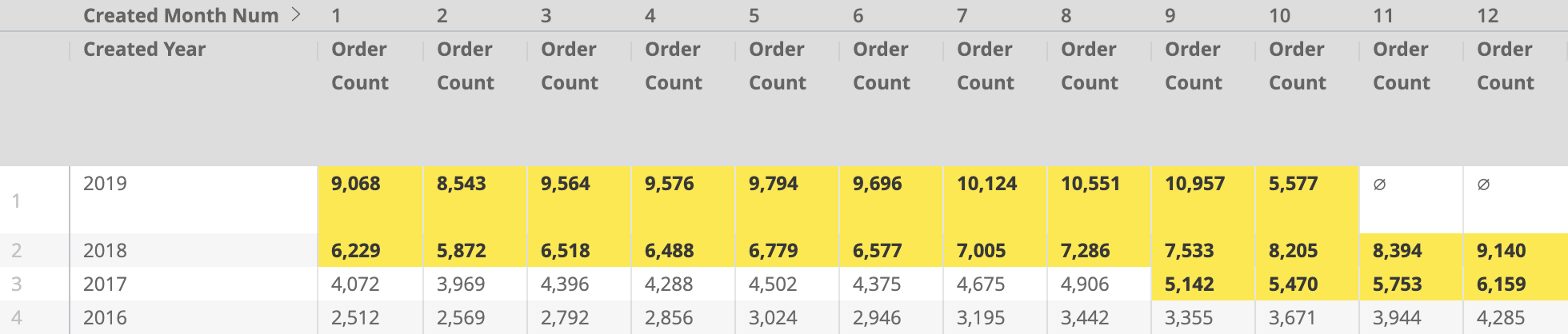
서식 규칙 정의
규칙 섹션에서 시각화를 색상 코딩하는 방법을 지정합니다.
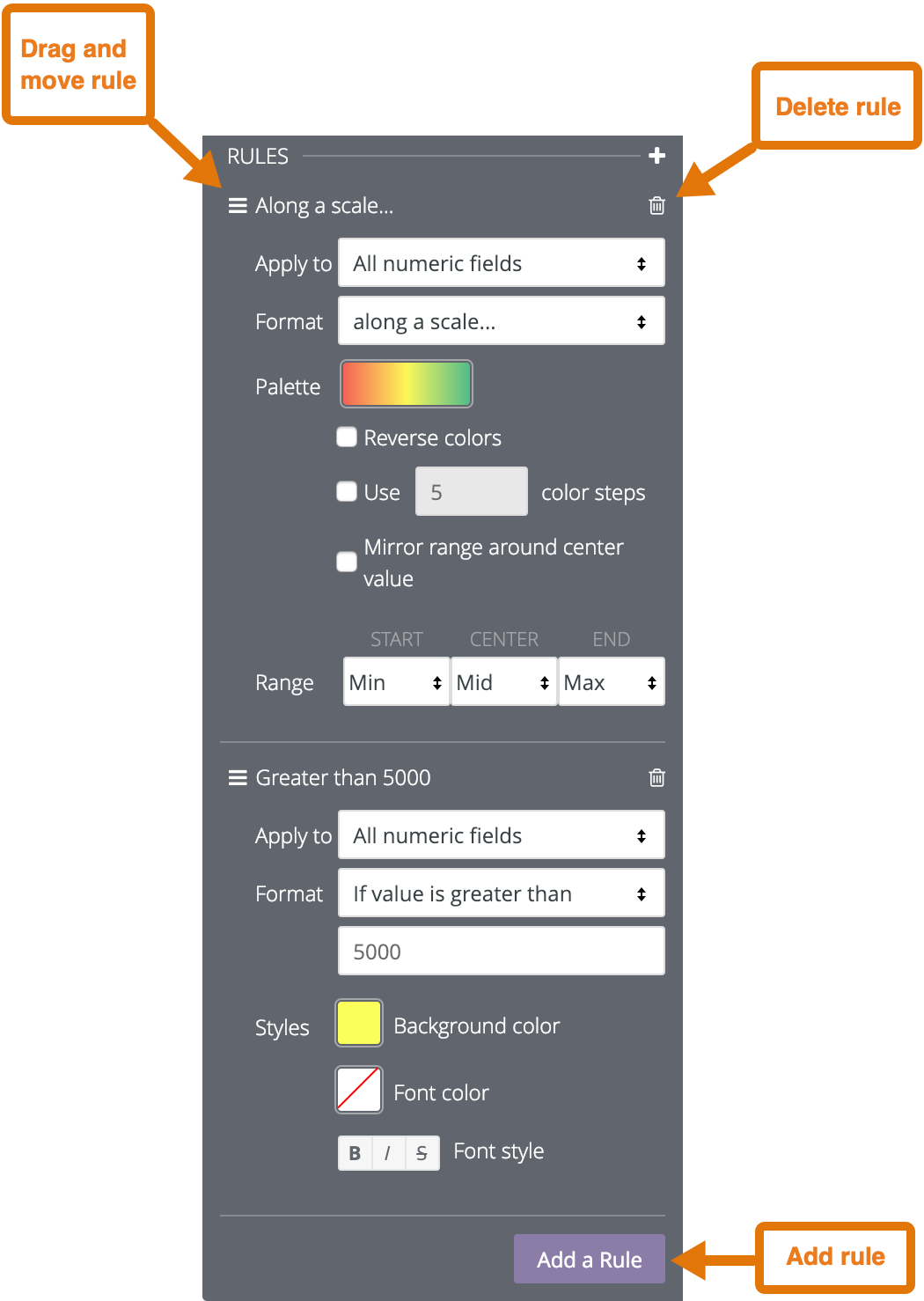
조건부 형식 지정을 처음 사용 설정할 때는 하나의 규칙이 생성되고 배율에 따른 색상 코딩 기본값으로 설정됩니다.
규칙을 더 추가하려면 규칙 추가를 클릭합니다.
규칙을 삭제하려면 해당 규칙 섹션의 오른쪽 위 모서리에 있는 휴지통 아이콘을 클릭합니다.
규칙을 재정렬하려면 3단 가로선 아이콘을 길게 클릭하고 규칙을 위 아래로 드래그합니다.
시각화에 있는 모든 숫자 필드에 규칙을 적용하거나 적용 대상 상자를 사용해서 하나 이상의 필드에 규칙을 적용할 수 있습니다.
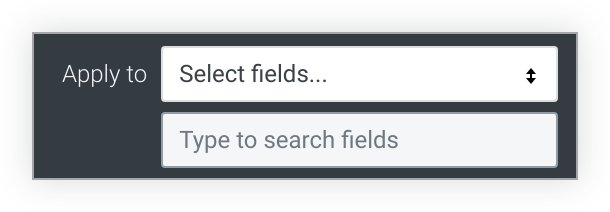
모든 숫자 필드를 선택하면 시각화에서 모든 숫자 필드의 모든 값에 조건부 형식 지정 규칙이 적용됩니다. 배율에 따라 값을 색상 코딩하는 경우 다른 열의 값이 관련이 없더라도 배율에 모든 숫자 값이 포함됩니다.
모든 숫자 필드를 사용해서 여러 규칙을 만드는 경우 목록에서 위에 있는 규칙은 아래에 있는 규칙보다 우선순위가 높습니다. 규칙의 우선순위를 변경하려면 규칙 왼쪽 상단의 가로줄 3개를 클릭하고 목록에서 위 또는 아래로 규칙을 드래그합니다.
필드 선택을 선택하면 Looker에서 규칙을 적용하려는 필드를 선택할 수 있는 상자가 표시됩니다. 상자에 텍스트를 입력하면 Looker에서 해당 텍스트를 포함하는 필드만 나열됩니다.
규칙을 적용할 필드를 선택합니다. 해당 필드의 값에만 조건부 형식 지정이 적용됩니다.
동일한 필드에 여러 규칙을 만들면 목록에서 맨 위에 있는 규칙만 시각화에 적용되고 다른 규칙은 비활성화됩니다. 목록에서 위 또는 아래로 규칙을 이동하려면 해당 규칙의 왼쪽 상단에 있는 가로줄 3개를 클릭하고 목록에서 규칙을 위 또는 아래로 드래그합니다.
형식 상자에서 배율에 따라 또는 논리적 조건에 따라 값을 색상 코딩할지 여부를 선택합니다.
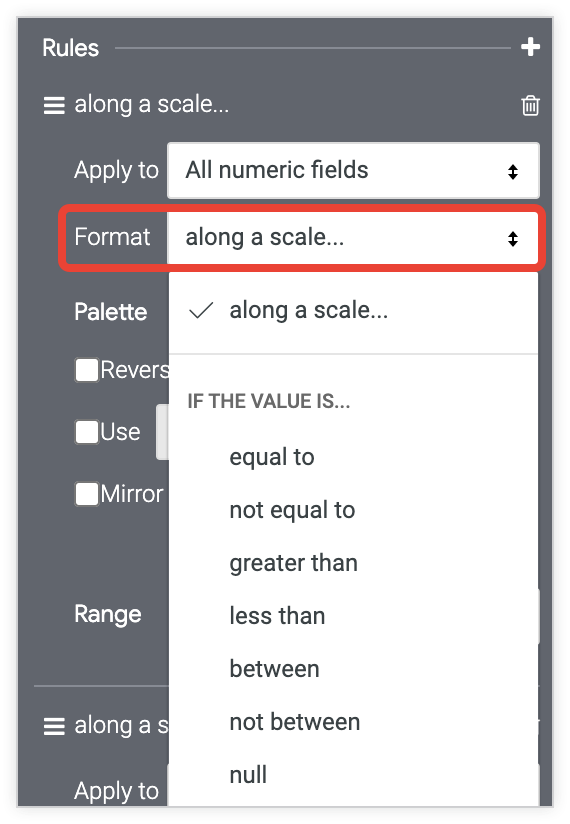
논리 조건에 따라 형식을 지정하는 경우 형식 상자에 값을 입력할 때 천 단위 구분자를 사용하지 마세요.
스케일로 색상 코딩
스케일에 값을 코딩하는 경우 색상 팔레트를 클릭합니다.
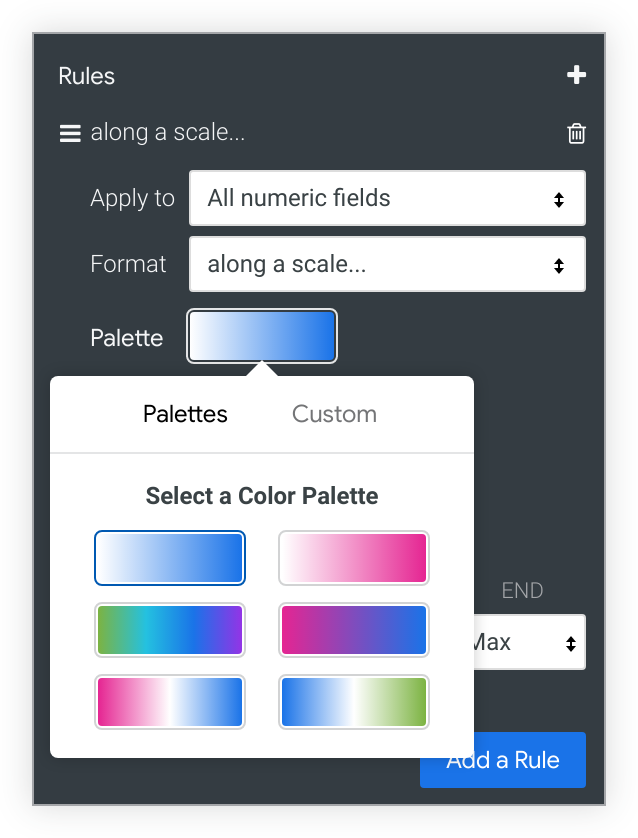
기존 팔레트를 선택하거나 팔레트 선택기의 맞춤 탭을 클릭하여 맞춤 팔레트를 만듭니다.
- 배율에서 색상을 추가하거나 삭제하려면 + 또는 - 버튼을 클릭합니다. 스케일에 최대 5개, 최소 2개 색상을 사용할 수 있습니다.
- 스케일의 모든 색상을 수정하려면 모두 수정을 클릭하고 RGB 16진수 문자열(예:
#2ca6cd) 또는 CSS 색상 이름(예:mediumblue)을 입력합니다. - 색상 스케일에서 강조표시된 부분에 대한 커스텀 색상을 선택하려면 색상환을 사용하세요.
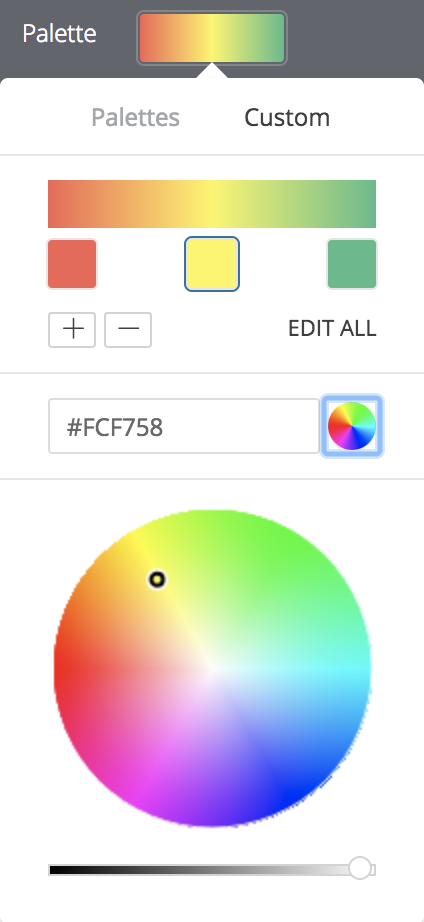
색상 코딩을 수정하려면 다음 옵션을 사용합니다.
- 색상 역전을 선택하면 팔레트의 왼쪽 끝에 있는 색상이 데이터 범위의 위쪽에 있는 값에 적용되고, 팔레트 오른쪽 끝에 있는 색상이 데이터 범위의 아래쪽에 있는 값에 적용됩니다.
- X 색상 단계 사용을 선택하면 지정된 단계 값으로 사용되는 색상 수를 제한하게 됩니다. 이 옵션을 사용 설정하지 않으면 데이터가 전체 팔레트 스펙트럼을 포함하는 그라데이션에서 색상이 지정됩니다. 이 옵션을 사용하면 색상 단계 수에 따라 데이터가 그룹화되고 색상이 지정됩니다. 예를 들어 색상 단계를 5개 지정하면 데이터가 5개의 동등한 버킷으로 그룹화되고 5개의 색상이 적용되며, 각 데이터 버킷에 1개의 색상이 적용됩니다. 유효한 색상 단계 수는 2~100입니다.
- 중앙값 기준 범위 미러링을 선택하면 색상 팔레트의 양쪽에서 색상을 균등하게 변경할 수 있습니다. 예를 들어 -100~0~100의 범위에서는 -20과 20의 값이 가운데 색상 정의에서 동일한 색상 거리(10%)를 가지며, 각 색상 팔레트의 그라데이션 비율은 각각 40% 와 60%입니다.
- 범위 필드를 사용해서 팔레트 그래디언트 시작(0%), 중심(50%), 끝(100%) 색상을 결정하는 값을 지정합니다. 시작 및 끝 색상에는 데이터의 최솟값과 최댓값, 특정 숫자 값, 백분위수 값을 지정할 수 있습니다. 중앙값의 경우에는 최소 및 최대 데이터 값의 중앙 지점, 데이터 평균, 데이터 중앙값, 특정 숫자 값, 백분위수 값을 지정할 수 있습니다. 예를 들어 시작 및 종료 백분위수 값을 각각 1%와 99%로 지정하고 중앙값이 75%이면 색상 그래디언트의 아래쪽 절반이 데이터 값의 하위 75%에 적용되고, 색상 그래디언트의 위쪽 절반이 데이터 값의 상위 25%에 적용됩니다.
논리 조건 기반의 색상 코딩
논리 조건을 기반으로(즉, 값이 …이면으로 시작하는 형식 옵션 중 하나 사용) 색상 코딩을 사용할 경우 조건을 충족하는 값에 대해 배경 색상, 글꼴 색상, 글꼴 스타일을 선택합니다. 기본적으로 배경 색상은 조건부 형식 지정 규칙에 대해 선택한 범주형 팔레트의 첫 번째 색상으로 설정됩니다.
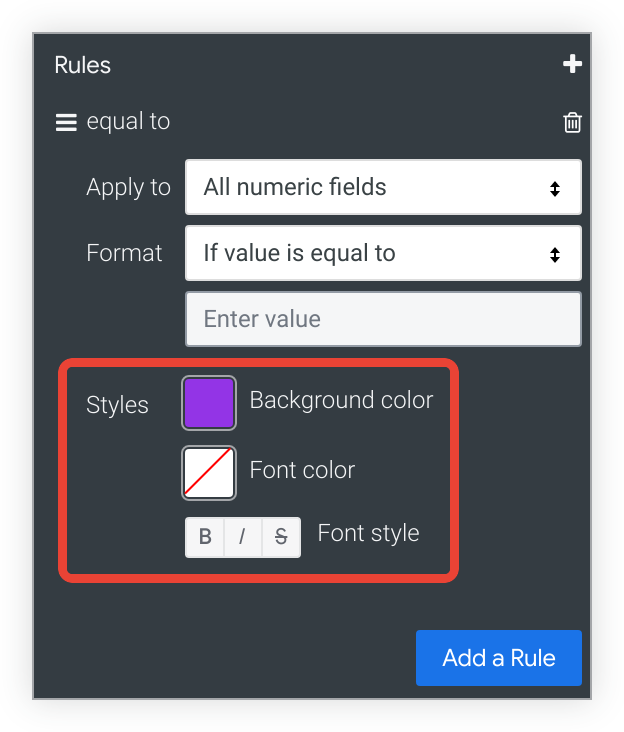
합계 포함
조건부 서식이 사용 설정된 경우 색상 코딩 스킴에 합계를 포함할지 여부를 전환할 수 있습니다.
0으로 null 값 포함
조건부 서식이 사용 설정되었으면 null 값을 0으로 표현할지 여부를 전환할 수 있습니다.
대시보드에 표 차트 추가
대시보드에 테이블 차트를 추가할 때 행 한도가 비어 있으면 대시보드는 테이블 차트 타일에 행 한도 1,000를 적용합니다. 대시보드 타일의 행 한도를 늘리려면 표시할 수 있는 최대 행 수인 5,000개까지 더 높은 행 한도를 입력하세요.
테이블을 펼쳐 모든 행 표시 옵션을 선택하면 대시보드에 추가된 행이 많은 테이블 차트가 PDF 형식으로 다운로드되거나 예약될 때 다르게 표시될 수 있습니다. 자세한 내용은 다운로드 또는 예약 문서 페이지를 참고하세요.

