Google マップのグラフを使用すると、レスポンシブでインタラクティブな地図上に地理データを視覚化できます。また、地図上の地点をプロットする方法も細かく指定できます。Google マップのグラフには、マップグラフの可視化タイプと同様の機能があります。
Google マップのグラフを表示する
ユーザーが Google マップのグラフを表示するとグラフにさまざまなアイコンが表示され、可視化の操作ができるようになります。
![]()
- ズームイン、ズームアウト アイコン: 地図表示で [+] アイコンをクリックすると拡大し、[-] アイコンをクリックすると縮小します。
- 全画面表示の切り替えアイコン: [全画面表示の切り替え] アイコンをクリックすると、マップが全画面表示に拡大されます。キーボードの
escキーを押すか、アイコンをもう一度クリックすると標準画面に戻ります。 - ペグマンを地図上にドラッグしてストリートビューを開く: ペグマン アイコンをグラフ上の任意の場所にドラッグすると、地図がその場所のストリートビューに切り替わります。ストリートビューの左上にある戻る矢印をクリックするとグラフに戻ります。
- 距離スケール: グラフの下部に、地図の現在の表示のメートル単位またはキロメートル単位のスケールが表示されます。
- キーボード ショートカット: グラフの下部にある [キーボード ショートカット] をクリックすると、グラフの操作に使用できるキーボード ショートカットのウィンドウが表示されます。
- 値のカラースケール: measure をグラフにプロットした場合、最小値と最大値の間の色の範囲を示すカラースケールがグラフの左下に表示されます。[値] メニューの設定が、値のカラースケールの見た目に影響する可能性があります。
- Google マップでこのエリアを開く: グラフの左下にある Google ロゴをクリックすると、Google マップで地図を開きます。Google マップが新しいブラウザタブで開きます。
Google マップのグラフの作成
Google マップグラフを作成するには、クエリに次のいずれかのフィールドを含める必要があります。
- 緯度と経度のデータに基づくディメンション。これは、LookML デベロッパーが
type: locationのディメンションとして定義します。 - 地図のレイヤが割り当てられたディメンション。LookML デベロッパーは、
map_layer_nameパラメータを使用して、組み込み地図のレイヤまたはカスタム地図のレイヤをディメンションに追加できます。 - 郵便番号ディメンション。米国の郵便番号の地図のレイヤが自動的に割り当てられます。これは、LookML デベロッパーが
type: zipcodeのディメンションとして定義します。郵便番号の地域は、2010 年の郵便番号集計エリア(ZCTA)に基づいています。郵便番号と地図のビジュアリゼーションに使用される ZCTA の間には 1 対 1 の対応がない場合もあります。すべてのポイントがマップに視覚化されるとは限りません。
緯度と経度のデータ座標の精度は、小数点以下 5~6 桁に制限します。座標の小数点以下の桁数が 7 桁を超える場合、地図にはデータポイントは表示されません。
Google マップのグラフを作成するには、[ビジュアリゼーション] バーで [Google マップ] 可視化タイプを選択します。ビジュアリゼーション メニューでマップの可視化を編集することもできます。可視化 バーの右上にある [Edit] をクリックします。
このページで説明するオプションは、[編集] メニューのさまざまなタブで使用できます。選択した他の設定と競合する場合、オプションがグレー表示されたり非表示になったりすることがあります。
プロット メニュー オプション
[プロット] タブでは、位置情報のプロット方法を選択できます。各選択肢には、プロットタイプに応じて少しずつ異なるフォーマット オプションがあります。[プロット] オプションは、ディメンションの LookML で地図のレイヤが定義されているかどうかによっても異なります。
郵便番号ディメンション(米国の郵便番号の地図のレイヤが自動的に割り当てられているディメンション)や、定義済みの地図のレイヤを持つその他のディメンションが含まれているビジュアリゼーションの場合、以下の [プロット] オプションが表示されます。
郵便番号ディメンションや、定義済みの地図のレイヤを持つディメンションが含まれていないビジュアリゼーションの場合、次のプロット オプションがサポートされています。
このセクションでは、各[プロット] メニュー オプションについて説明します。
ポイント
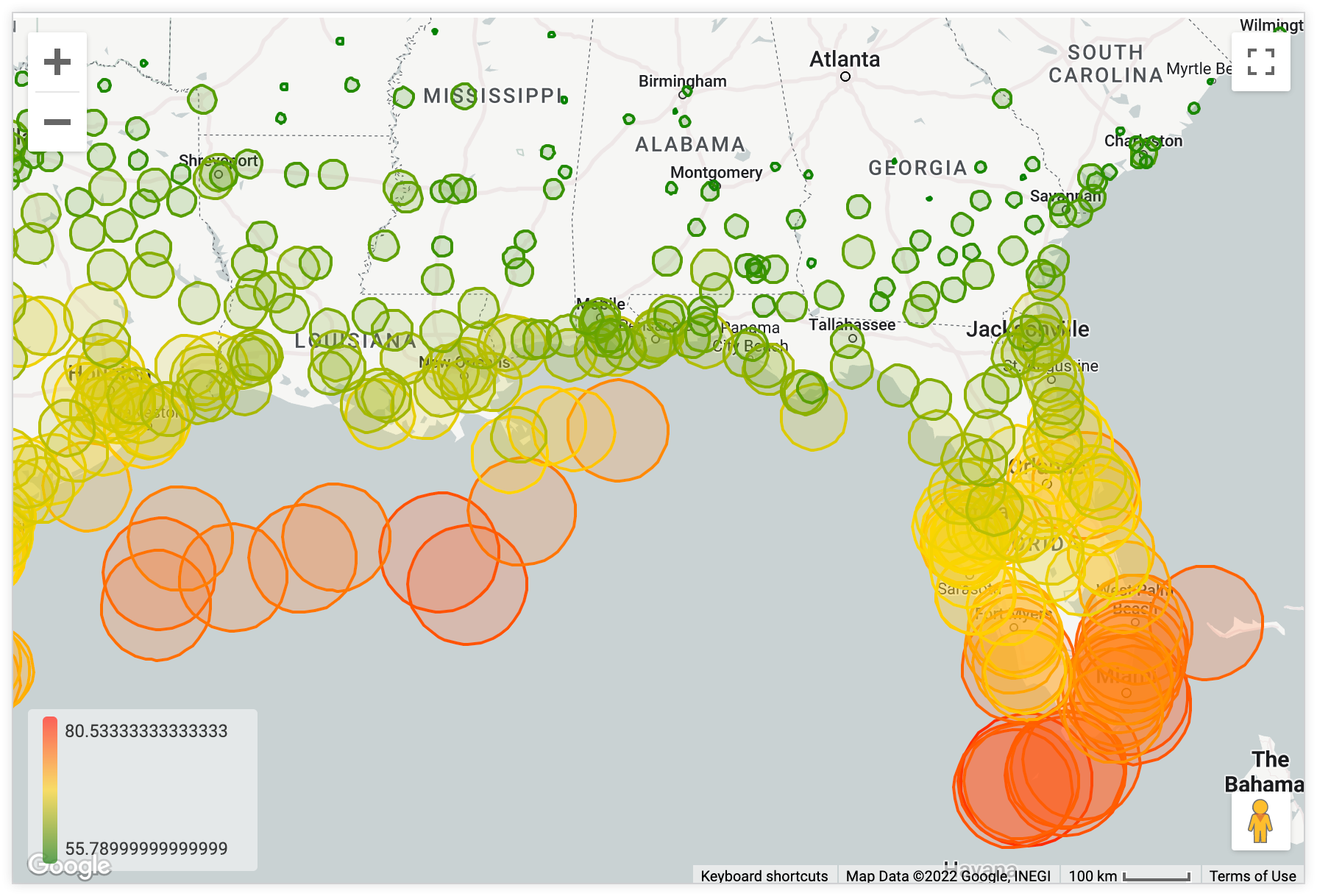
基礎となるデータテーブルの各行を個別のポイントとしてマップ上にプロットできます。
このプロットタイプを正しく機能させるには、type: location のディメンションを少なくとも 1 つは選択する必要があります。必要に応じて、measure を追加できます。
場所のディメンション単独では、均一のサイズと色のポイントを配置します。基になるデータテーブルに measure を追加すると、[Points] メニュータブでポイントを色またはサイズごとにスケーリングできます。
Automagic ヒートマップ
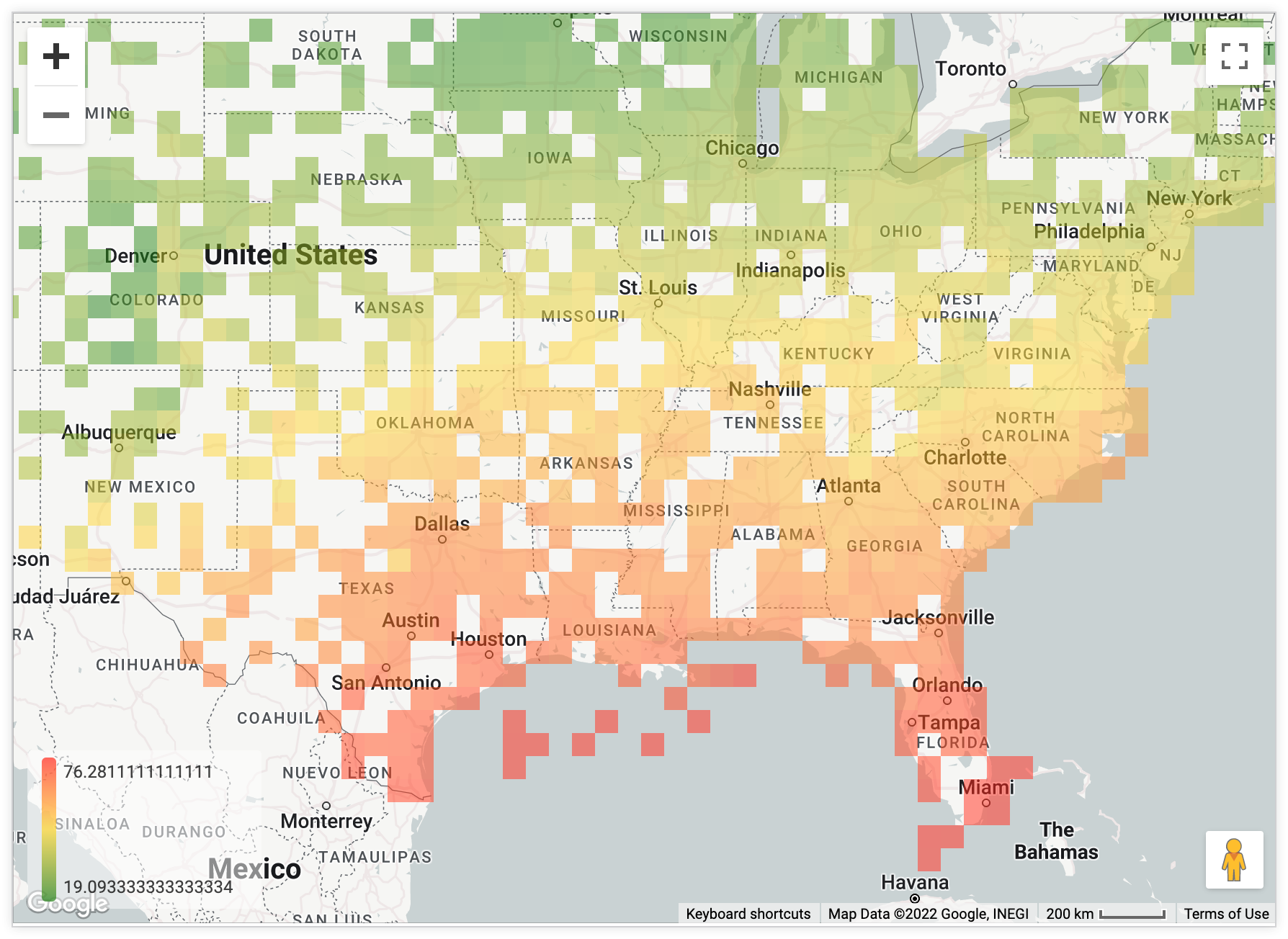
Automagic ヒートマップではデータがヒートマップ グリッドとして表示され、ユーザーがマップ上でズームインまたはズームアウトすると、粒度が再調整されます。
このプロットタイプを正しく動作させるには、type: location のディメンションと measure の両方を選択する必要があります。
クエリのデータをヒートマップ グリッドとして表示するために、Looker は可視マップを等しい正方形に分割し、データ内のそれぞれの値がどの正方形に収まるかを計算します。正方形は、選択した measure に応じて色付けされています。このマップをズームインまたはズームアウトすると Looker はグリッドを再計算するため、粒度はズームレベルに適したものになります。
[Automagic ヒートマップ] オプションは、データを再クエリしてヒートマップ グリッドを作成します。場所のディメンションは通常、1 つの緯度と経度の座標で個別ポイントとして表示されますが、automagic ヒートマップを使用すると、ディメンションはグリッドの各四角形の境界ボックス(「...から..へのヒートマップのリージョン」)に変更されます。
密度ヒートマップ
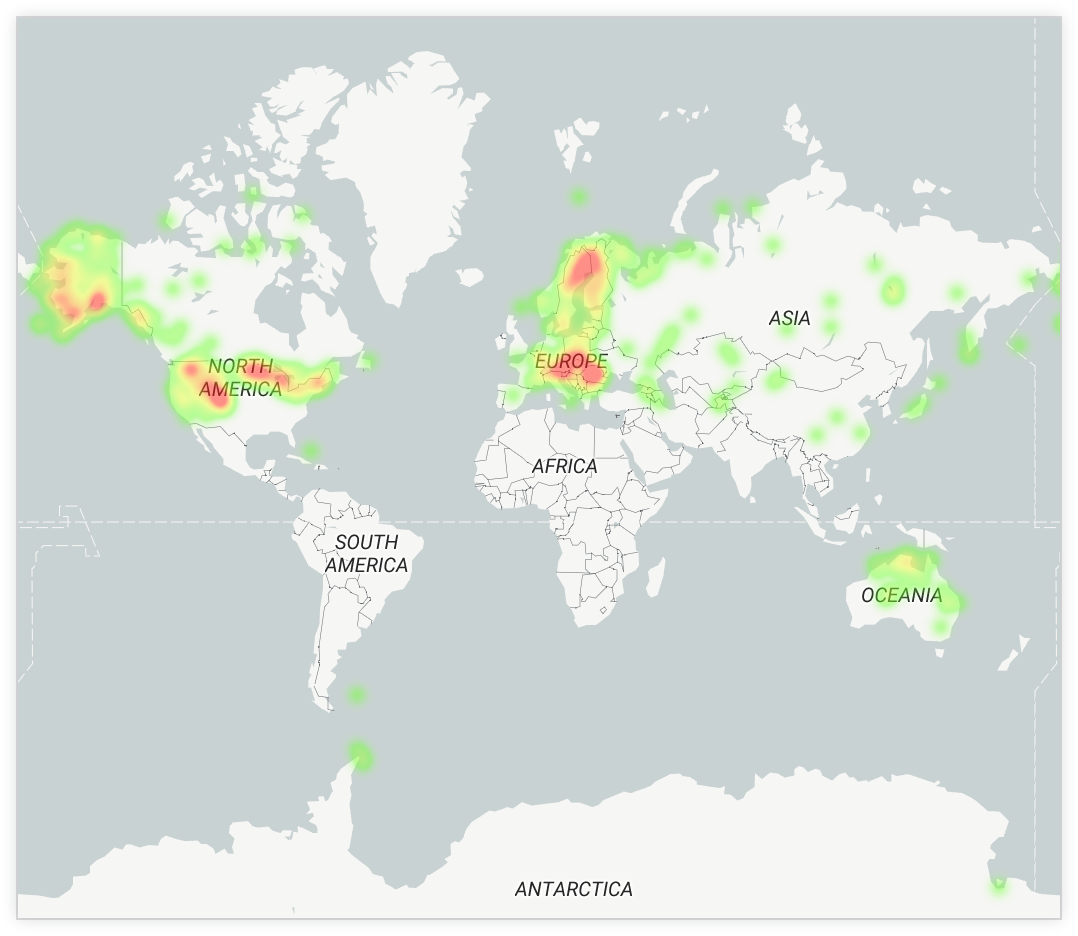
このプロットタイプを正しく機能させるには、type: location のディメンションを少なくとも 1 つは選択する必要があります。必要に応じて、measure を追加できます。
密度ヒートマップは、密集してクラスタ化されている多数のポイントの大量の位置情報を表示するのに役立ちます。密度ヒートマップでは色の強度とカラースケールを使用してデータが表示され、各エリアのデータポイントの密度を知らせます。
直線でつなぐ

このプロットタイプを正しく機能させるには、type: location のディメンションが 2 つ必要です。必要に応じて、measure を追加できます。
[直線でつなぐ] オプションは、クエリから type: location の 2 つのフィールドを取得し、可視化でそれらを直線でつなぎます。クエリに measure を追加すると、線にカラースケールを追加できます。
エリアでつなぐ

このプロットタイプを正しく機能させるには、type: location のディメンションが 1 つ必要です。必要に応じて、measure を追加できます。
[エリアでつなぐ] の地図の可視化では、type: location の 1 つのフィールドを使用して、すべてのポイントを並べ替えた順序で線でつなぎ、マップ上にエリアの境界を形成します。クエリに measure を追加すると、[値] メニュータブでエリアを分割する個々の場所ポイントのサイズと色をフォーマットできます。
ヒートマップ グリッドライン
このオプションは、[プロット] メニューから [Automagic ヒートマップ] を選択した場合、またはグラフで地図のレイヤが使用されている場合に利用できます。このオプションを有効にすると、automagic ヒートマップで使用される各グリッドラインの周囲に枠線が追加されます。
ヒートマップの不透明度
このオプションは、[Automagic ヒートマップ] を選択した場合や地図のレイヤをグラフで使用する場合に利用できます。このオプションでは、ヒートマップで使用される色の不透明度を指定できます。0 ~ 1 の 1 桁の小数を入力します。0 は色なし、1 は完全に不透明であることを意味します。
空のリージョンのグリッドライン
[ヒートマップ グリッドライン] オプションがオンで、定義された地図のレイヤを持つディメンションをプロットする場合は、[空のリージョンのグリッドライン] を有効にすると、関連付けられたデータがないマップ リージョンの周囲に枠線が表示されます。
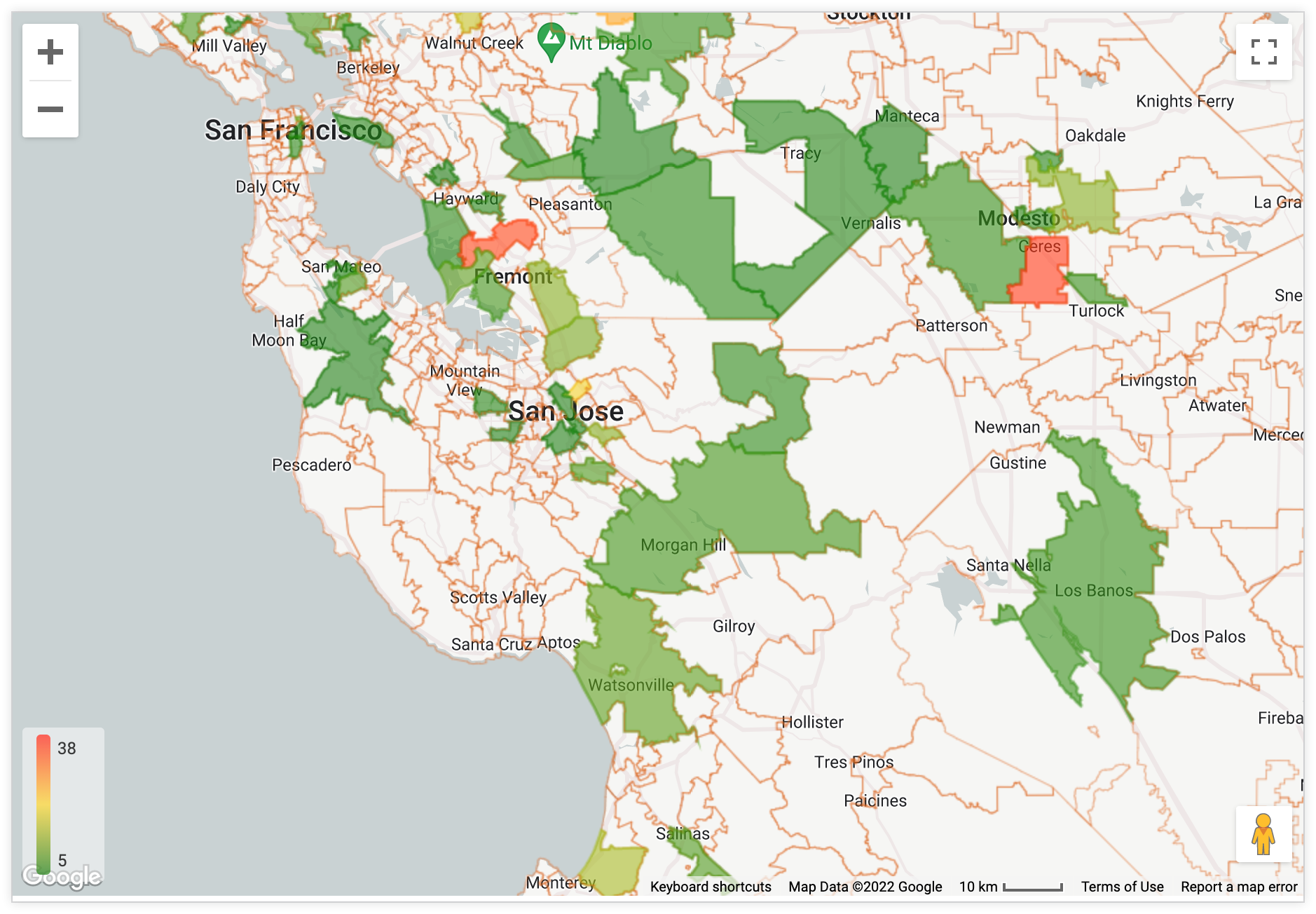
[マップ] メニュー オプション
地図のスタイル
[地図のスタイル] では、背景マップの種類と、マップラベル(都市や通りなど)を表示するかどうかの変更ができます。このオプションには、選択肢のリストを含むプルダウン メニューがあります。
ライト: データをハイライト表示しながら、地理的な背景を説明するように設計された、明るい色の地図です。
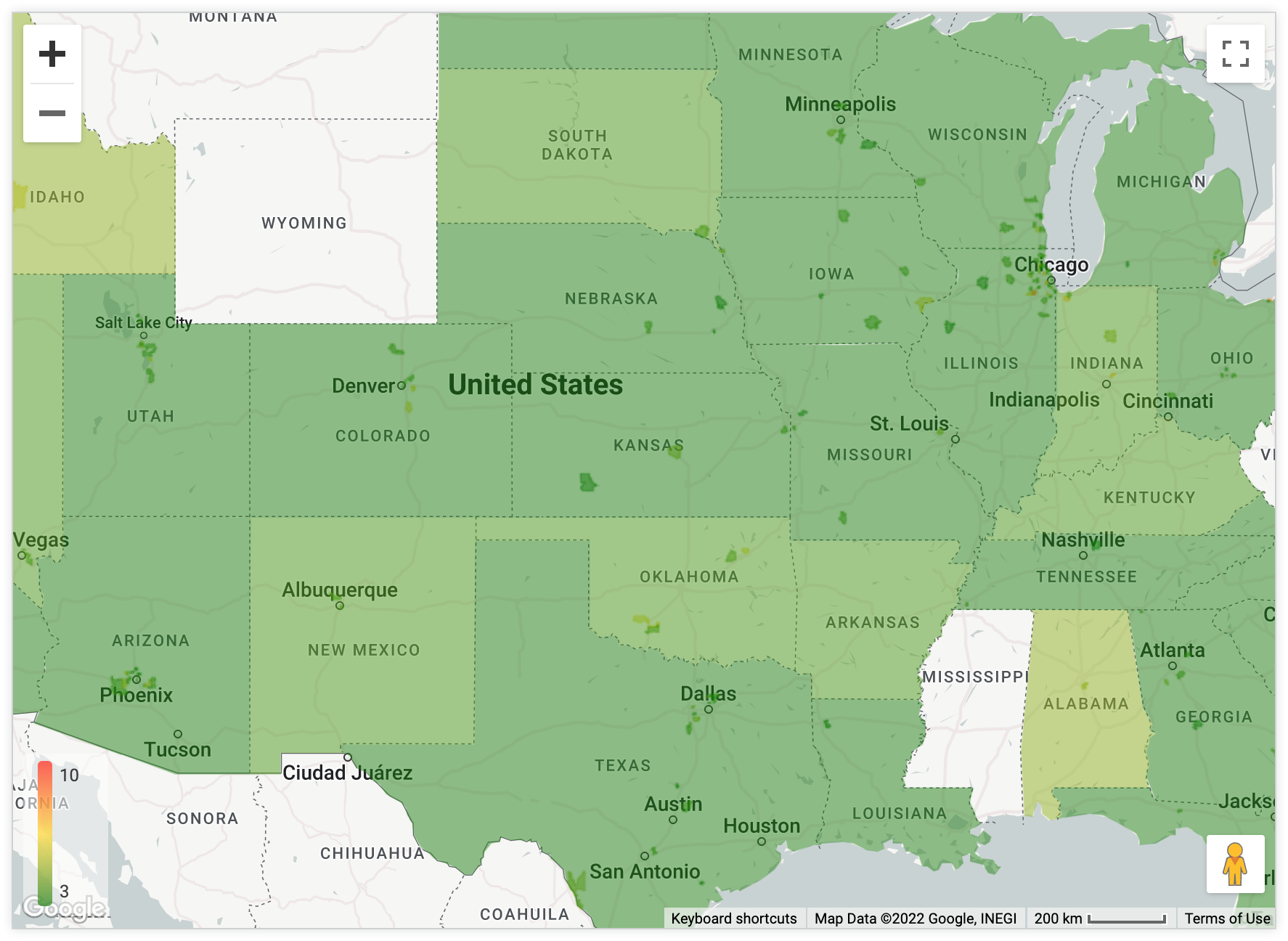
ライト(ラベルなし): 都市名などのラベルが省略されていること以外は [ライト] と同じです。
ダーク: データをハイライト表示しながら、地理的な背景を説明するように設計された、暗い色の濃い地図です。
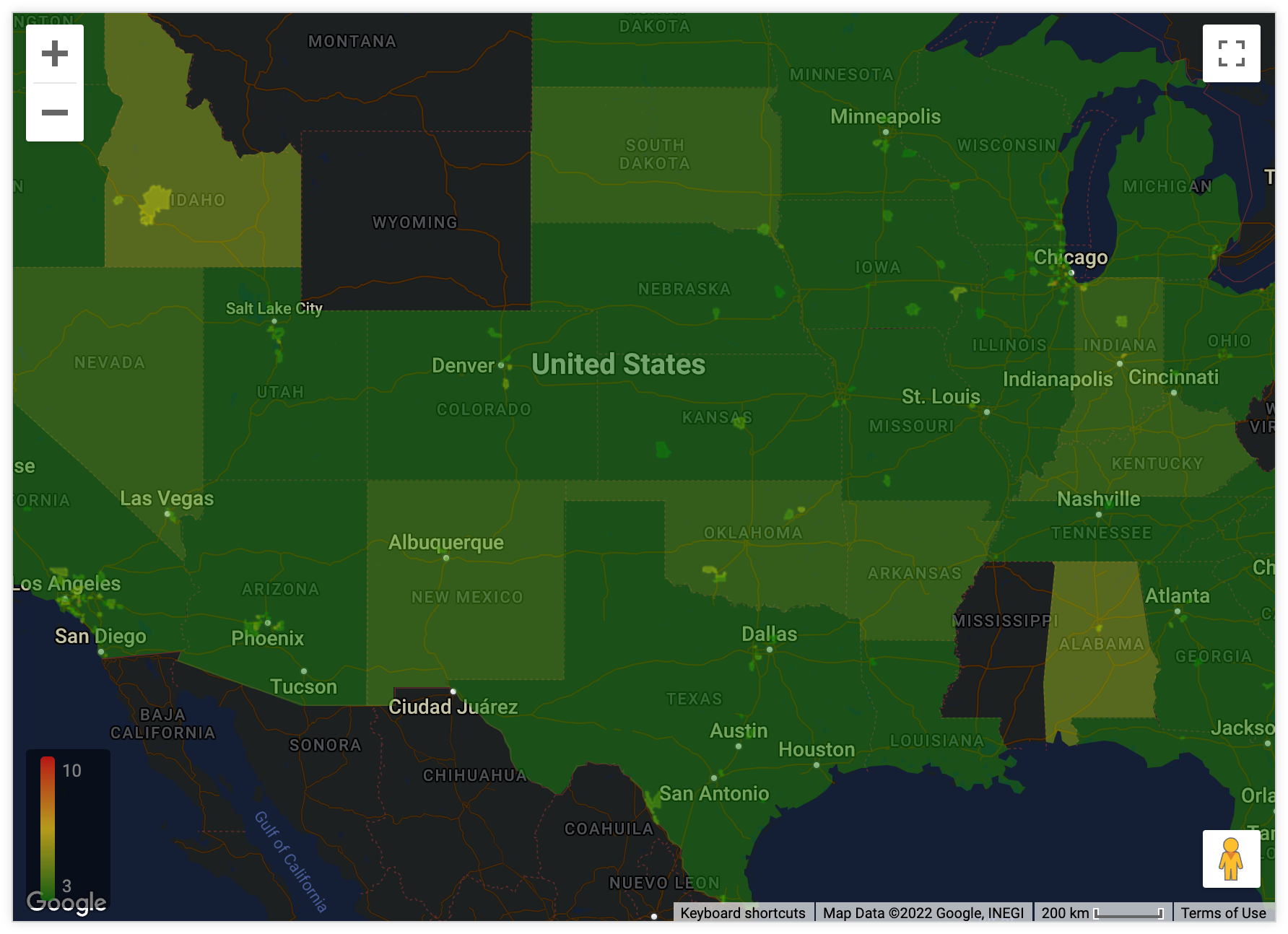
ダーク(ラベルなし): 都市名などのラベルが省略されていること以外は [ダーク] と同じです。
衛星: 全世界の衛星と航空画像を表示する地図。
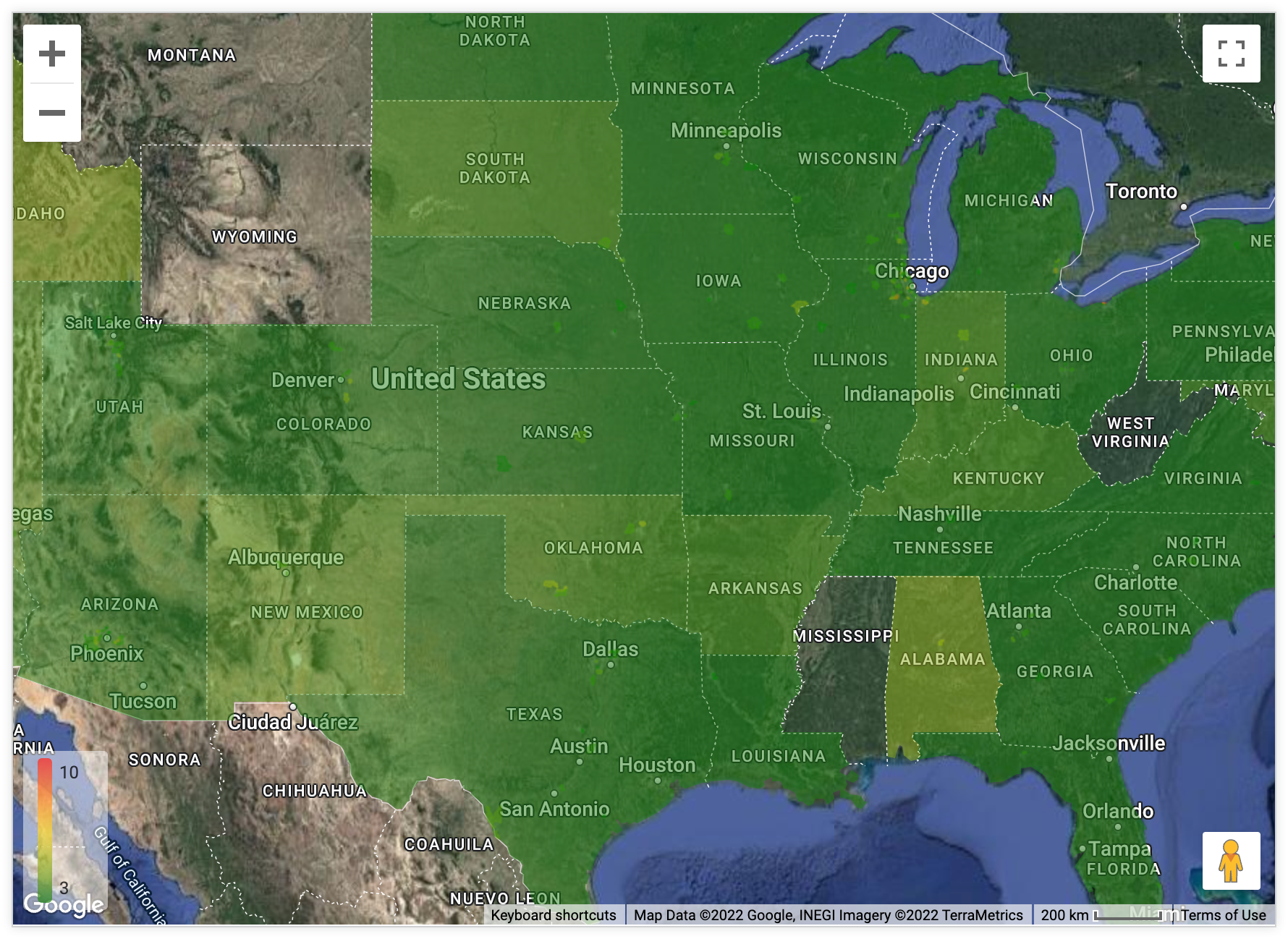
衛星(ラベルなし): 都市名などのラベルが省略されていること以外は [衛星] と同じです。
道路: 道路や交通網の読みやすさを重視した汎用の地図です。
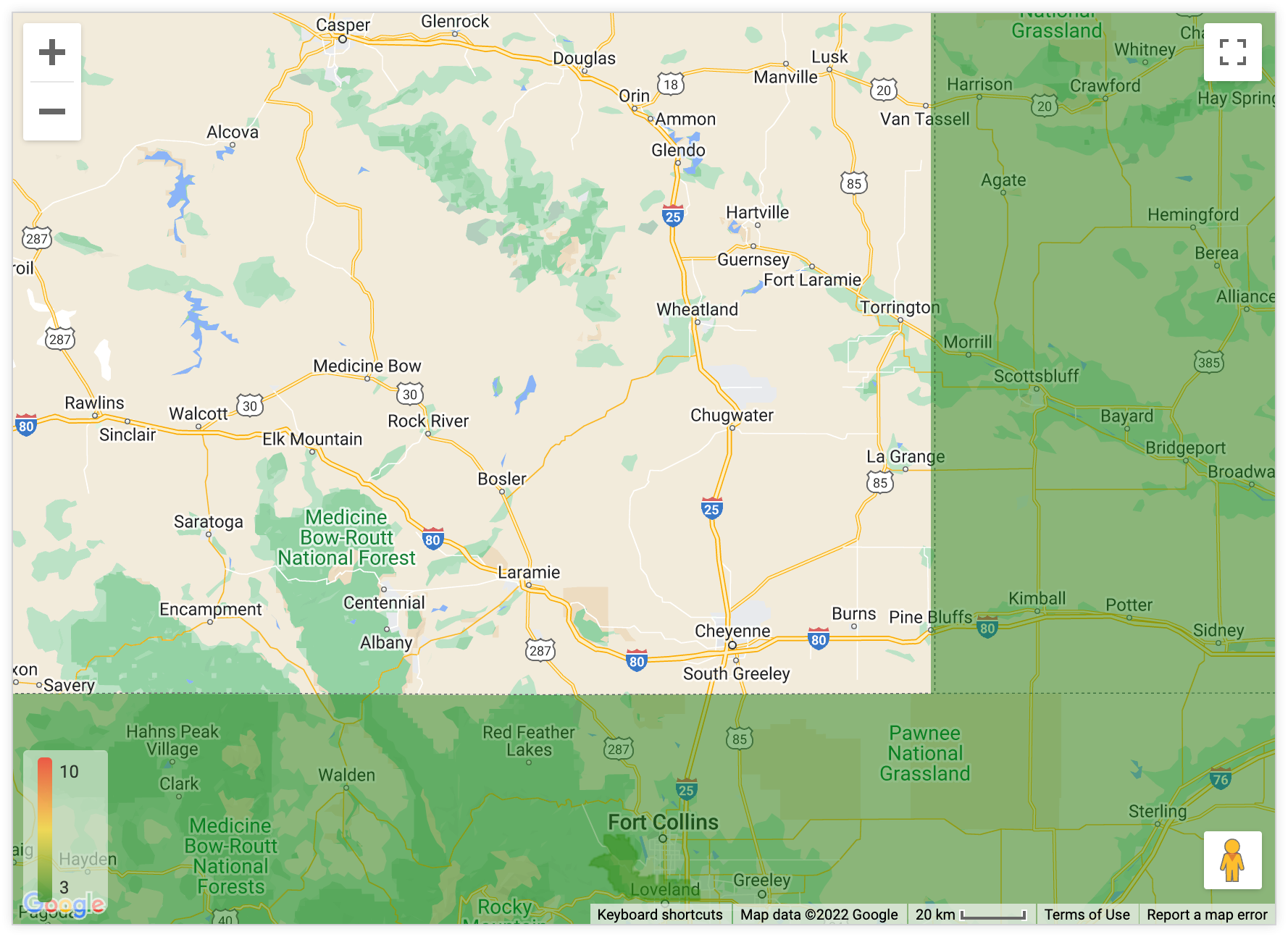
アウトドア: ハイキングやサイクリング、その他のアウトドア用の汎用の地図です。
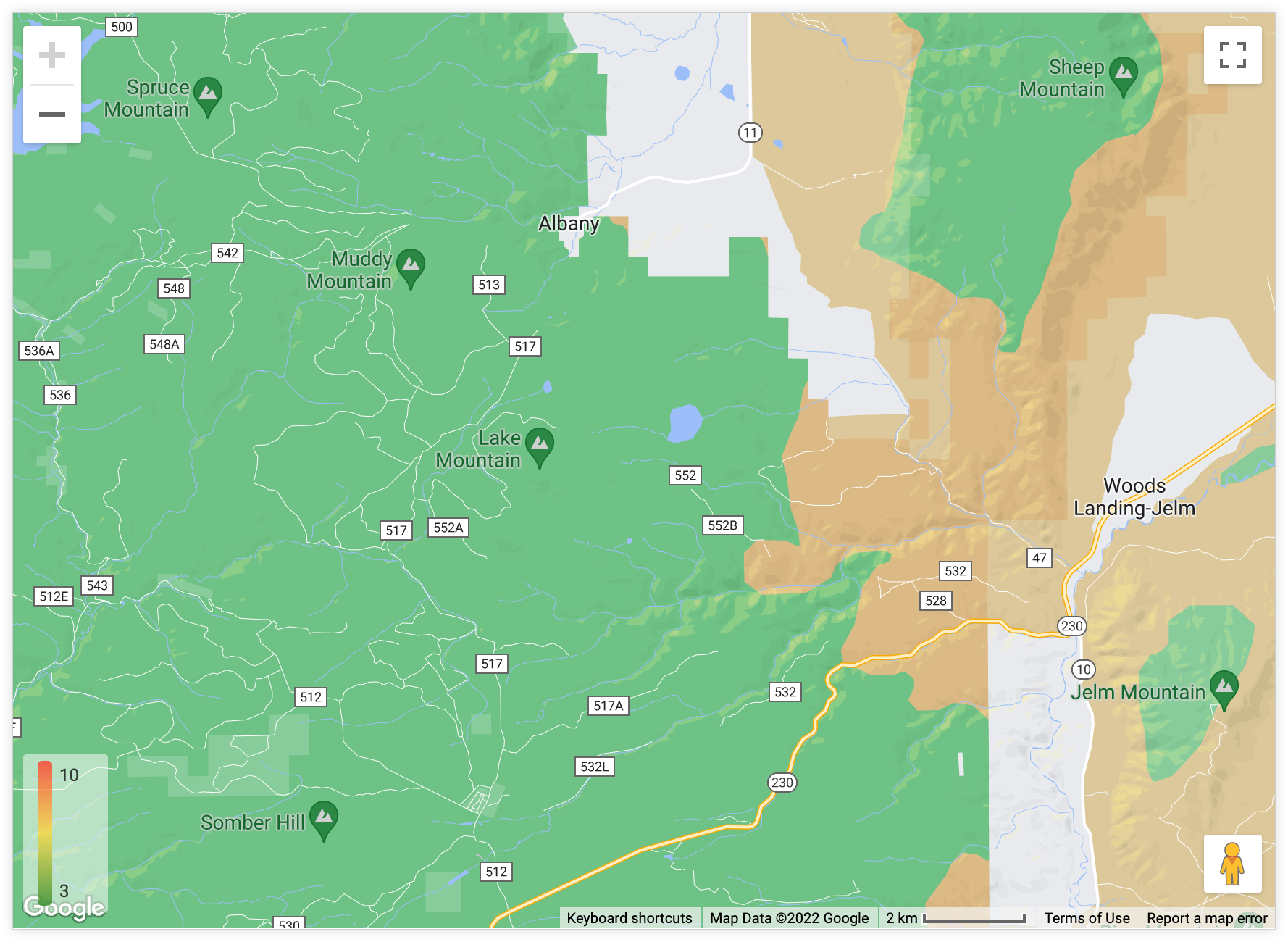
トラフィック(日中): 現在の交通情報など、交通網と道路に焦点を当てた明るい色の地図です。
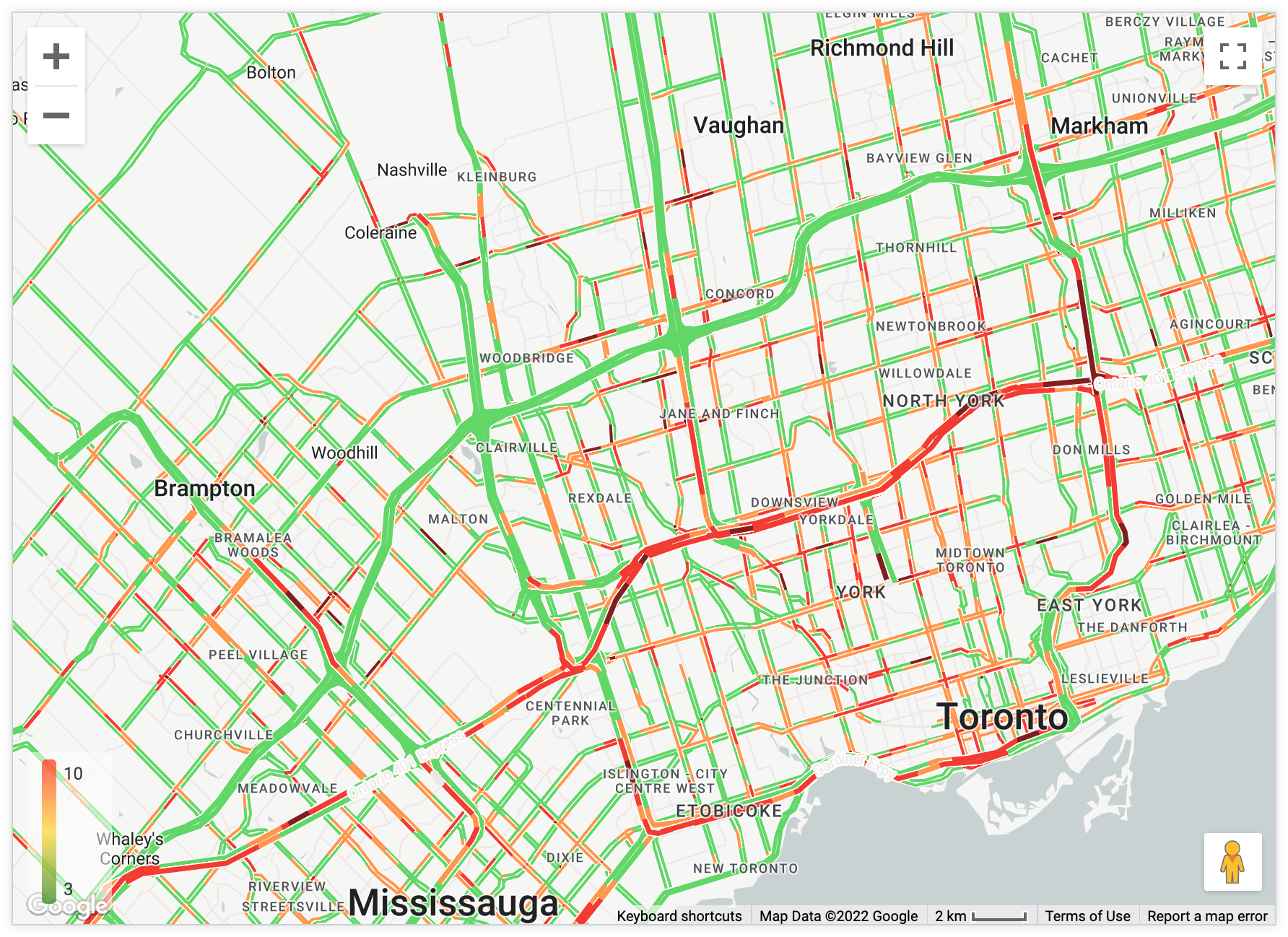
トラフィック(夜間): 現在の交通情報など、交通網と道路に焦点を当てた暗い色の地図です。
最小限: ラベルや境界線がない薄い色の地図です。
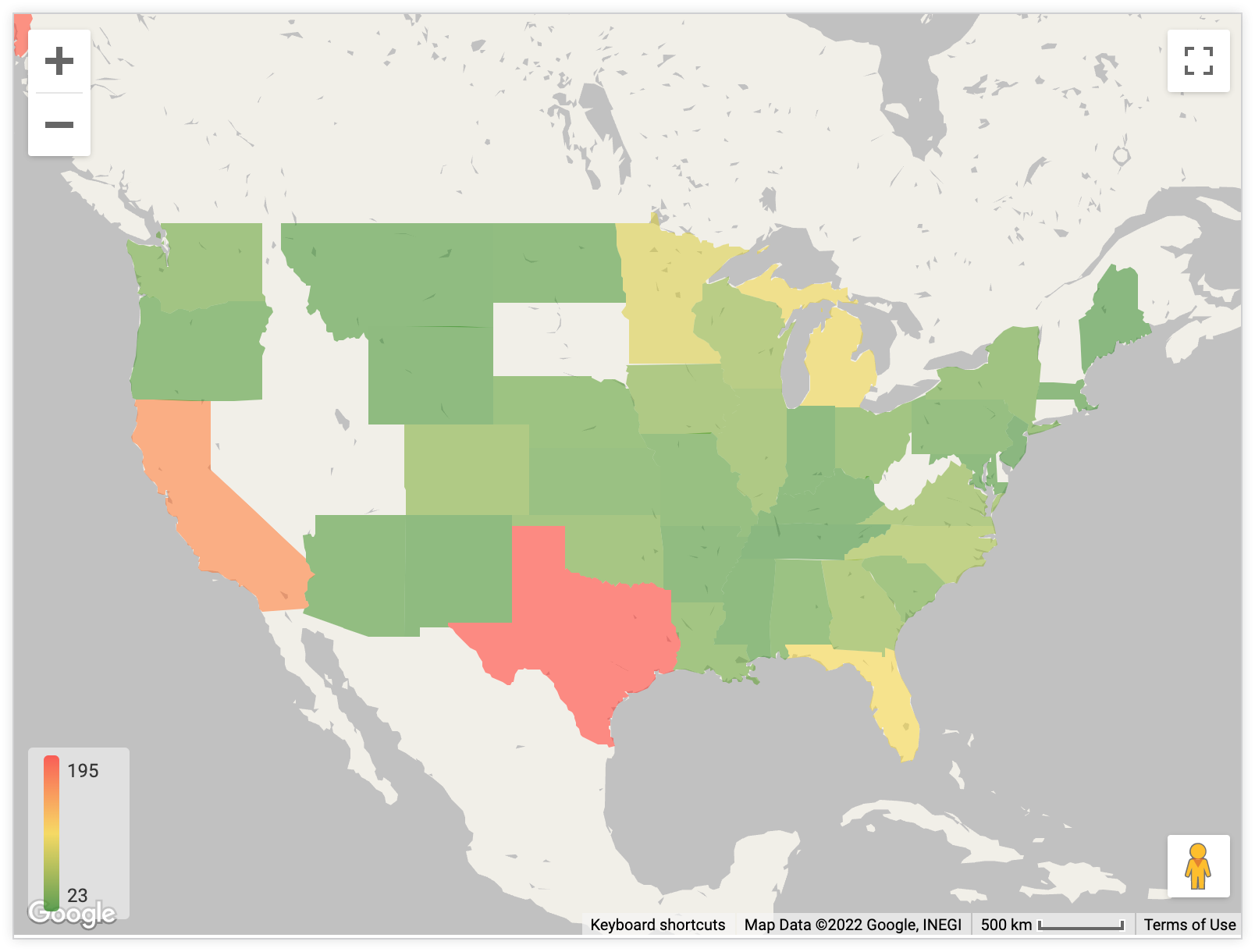
地図の位置
表示される地図の中心点とズームレベルを変更できます。
- データに合わせる: クエリのすべてのデータポイントが表示されるように、地図を自動的にセンタリングおよびズームします。
- カスタム: 緯度、経度、ズームレベルを手動で設定できます(値が大きいほどズームレベルが高くなります)。
パンを許可
このオプションでは、ユーザーが地図をドラッグして移動できるかどうかを指定できます。このオプションはデフォルトで有効になっています。
ズームを許可
このオプションでは、地図の可視化の左上に(+/-)ボタンを表示するかどうかを指定できます。これにより、ユーザーがズームインまたはズームアウトできるようになります。このオプションはデフォルトで有効になっています。
Show Full Field Name
このオプションでは、地図のツールチップにビューの名前とフィールド名を表示するかどうかを指定できます。ユーザーが地図のデータポイントをクリックすると、ツールチップが表示されます。このオプションはデフォルトでは無効になっています。
Google マップのグラフにツールチップを表示する方法について詳しくは、このページの注意点のセクションをご覧ください。
凡例を表示
このオプションでは、可視化の左下に地図の凡例を表示するかどうかを指定できます。measure を可視化に追加してある場合は、凡例は地図で使用されているカラースケールが表示されます。
[凡例を表示] オプションは、次の [プロット] オプションで使用できます。
- [Automagic ヒートマップ] モード
- [Points] モード([マーカーのカラーモード] が [値に基づく] に設定されている場合)
ツールチップにリージョン フィールドを表示する
[ツールチップにリージョン フィールドを表示] オプションは、クエリに地図のレイヤが割り当てられているディメンションが 1 つ以上ある場合に使用できます。LookML デベロッパーは、map_layer_name パラメータを使用して、組み込み地図のレイヤまたはカスタム地図のレイヤをディメンションに追加できます。
このオプションでは、地図上に表示されるツールチップにリージョン情報を表示するかどうかを指定できます。
[ツールチップにリージョン フィールドを表示] が有効になっている場合、ユーザーがマップのリージョンにカーソルを合わせると、リージョン情報(地図のレイヤが割り当てられているディメンションが指定したもの)がツールチップに表示されます。次の例はクエリに、州 と 郵便番号 が組み込み地図のレイヤに割り当てられたディメンションが含まれます。

[ツールチップにリージョン フィールドを表示] が無効になっている場合、地図のリージョンにカーソルを合わせると、クエリの measure の値のみがツールチップに表示されます。次の例では上の例と同じクエリを使用していますが、[ツールチップにリージョン フィールドを表示] は無効になっています。
![ツールチップには、[カウント] フィールドの値 4 のみが表示されます。](https://cloud-dot-devsite-v2-prod.appspot.com/static/looker/docs/images/gmaps-show-region-disabled-2210.png?hl=ja)
Google マップのグラフにツールチップを表示する方法について詳しくは、このページの注意点のセクションをご覧ください。
データの上にマップラベルを描画
可視化のデータに地図のレイヤが含まれている場合は、[データの上にマップラベルを描画] メニュー オプションが表示されます。このオプションはデフォルトで無効になっています。
[データの上にマップラベルを描画] を有効にすると、ヒートマップ データの上にマップラベルが移動します。これは、ヒートマップの不透明度の値が高い場合に有用です。ヒートマップが不透明な場合は、[データの上にマップラベルを描画] が有効になっていないと、ラベルは表示されません。
[ポイント] メニュー オプション
Type
このオプションは、プロットタイプがポイント、直線でつなぐ、エリアでつなぐの地図で使用できます。
Type は地図の可視化上に表示されるポイントの種類を指定します。
- 円: 地図上のポイントは、さまざまなサイズと色の円として表示されます。
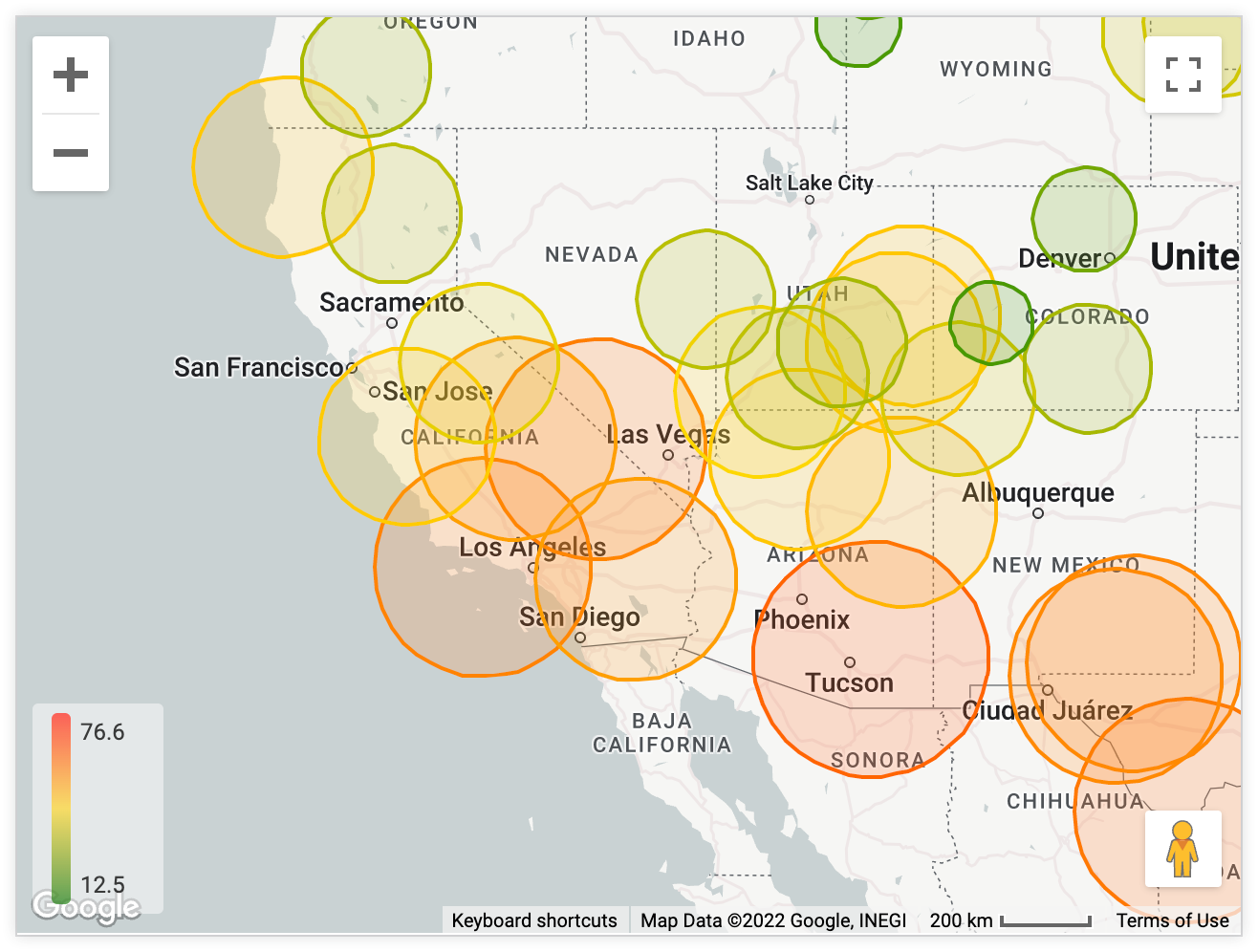
- アイコン: 地図上のポイントは異なる色のアイコンとして表示されます。
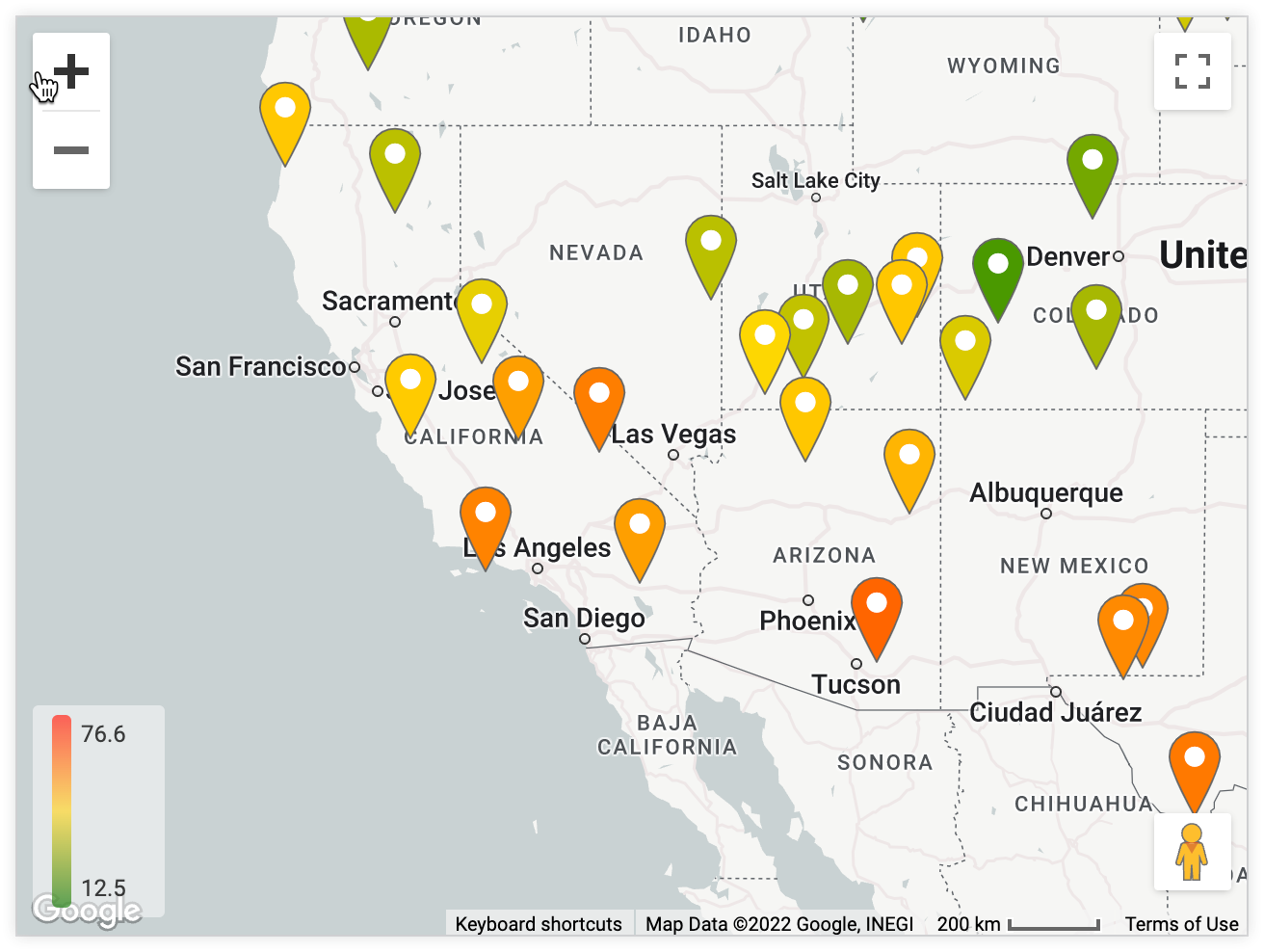
- 両方: 地図上のポイントは円とアイコンの両方として表示されます。
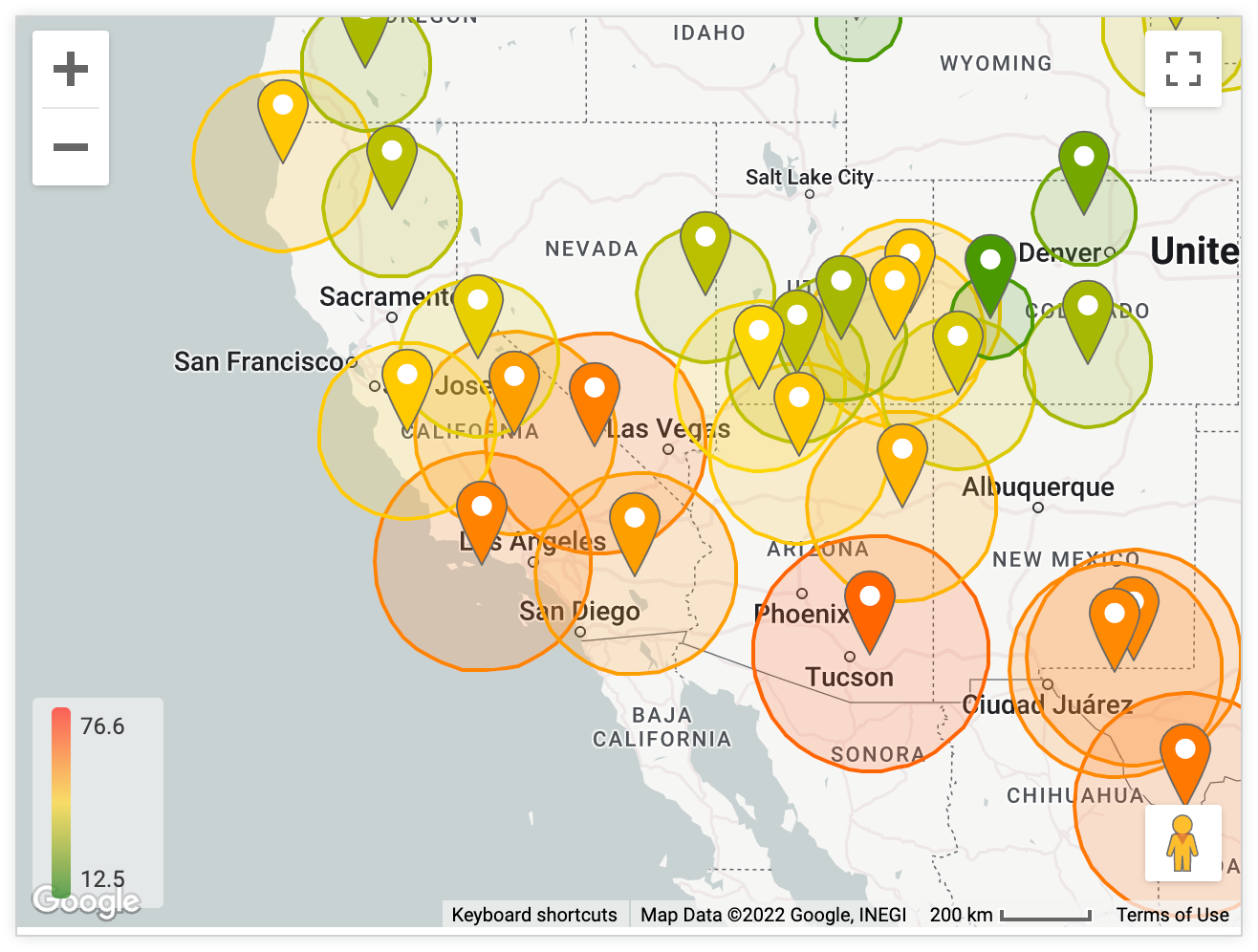
- なし: 地図上にポイントは表示されません。
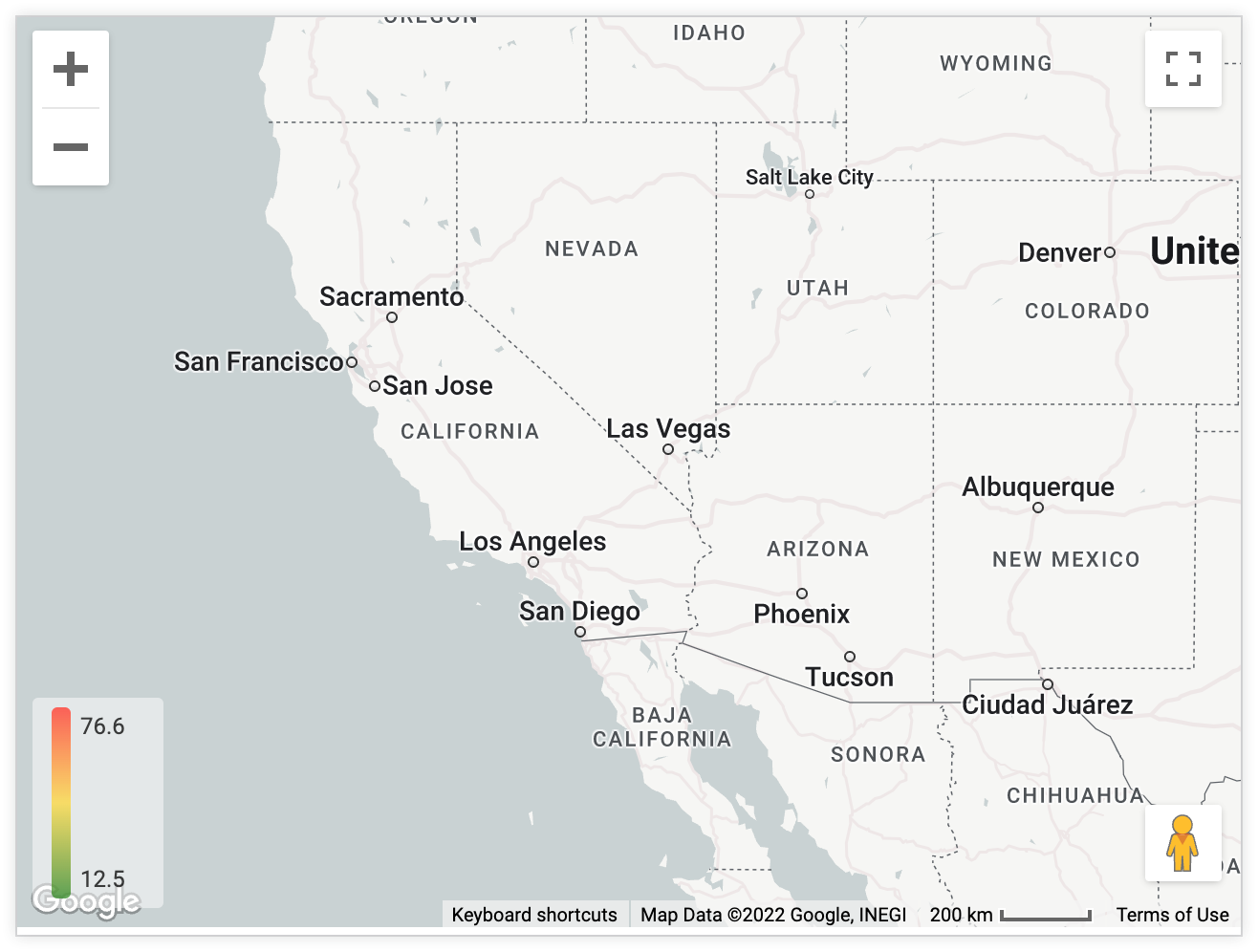
ポイントタイプの選択は、使用可能な他のフォーマット オプションに影響します。[Type] が [両方] の場合は、すべてのオプションが含まれます。[Type] が [なし] の場合は、オプションは表示されません。
Radius
このオプションは、プロットタイプがポイント、直線でつなぐ、エリアでつなぐの地図で使用できます。
[ポイント] メニューの [Type] オプションで [サークル] を選択した場合、[Radius] メニュー オプションが表示されます。[Radius] オプションでは、円のポイントのサイズを設定できます。次の 3 つのオプションのいずれかを選択できます。
値に比例: クエリの measure に基づいて、円の相対サイズを調整します。このオプションを選択すると、円の最小半径と最大半径を設定できます。これらは、データの最小値と最大値に対応します。円のサイズを設定する際に、[線形] と [対数] のスケールを選択することもできます。
値に等しい: 円の半径を、基になるクエリの実際の measure に合わせます。距離データ(たとえば、measure に地域のサイズが含まれる場合など)をプロットする場合にのみこの方法が適しています。
固定: [固定] を選択すると、さらに固定半径オプションが表示されます。このオプションでは、すべての地図上のマーカーに適用する固定半径を設定できます。半径の単位のデフォルト値は 500です。
半径の単位
このオプションは、プロットタイプがポイント、直線でつなぐ、エリアでつなぐの地図で使用できます。
[ポイント] メニューの [Type] オプションで [円] または [両方] を選択すると、[半径の単位] メニュー オプションが表示されます。[半径の単位] オプションでは、円のポイントの単位をメートルまたはピクセルで設定できます。
アイコン
このオプションは、プロットタイプがポイント、直線でつなぐ、エリアでつなぐの地図で使用できます。
[ポイント] メニューの [Type] オプションで [アイコン] または [両方] を選択すると、[アイコン] メニュー オプションが表示されます。[アイコン] プルダウン メニューを展開すると、すべての地図上のマーカーに表示するアイコンを選択できます。データに応じてマーカーを動的にすることはできません。
マーカーのカラーモード
このオプションは、プロットタイプがポイント、直線でつなぐ、エリアでつなぐの地図で使用できます。
[ポイント] メニューの [Type] オプションで [サークル]、[アイコン]、[両方] を選択すると、[マーカーのカラーモード] メニュー オプションが表示されます。このオプションでは、インタラクティブな地図で地図上のマーカーの色をカスタマイズできます。次の 2 つのオプションのいずれかを選択できます。
- 値に基づく: 基となるクエリの値に基づいて、マーカーに動的に色が割り当てられます。このオプションの凡例で色を構成するには、[Value Colors] オプションをご覧ください。
- カスタム: すべての地図上のマーカーに使用する単一の色を設定できます。色の値は、
#2ca6cdなどの RGB 16 進数文字列、またはmediumblueなどの CSS のカラー名としてフォーマットすることもできます。
[値] メニュー オプション
Value Colors
measure に従って色分けを行う場合、地図上の地点の色を設定したり、使用する色の範囲を定義したりできます。
#2ca6cd などの 16 進数の文字列のリストや、mediumblue などの CSS のカラー名を入力できます。最初に入力した色は、最小値に関連付けられます。
色を量子化する
デフォルトでは、[Quantize Colors] オプションがオフになっており、Looker では滑らかなカラースケールを使用して値が表示されます。
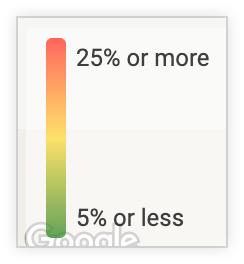
オンにすると、[Quantize Colors] によってカラースケールが滑らかなグラデーションから段階的な色のブロックに変わります。
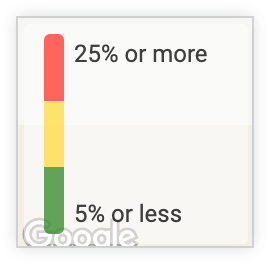
Reverse Color Scale
オンにすると、[Reverse Color Scale] でグラフの最大値と最小値を示す色が切り替わり、カラー グラデーションが逆になります。
最小値/最大値
色範囲の最小値と最大値を設定できます。これにより、特定のしきい値を下回るすべてのポイントを最も低い色で、特定のしきい値を上回るすべてのポイントを最も高い色で塗り分けることができます。
デフォルトでは、このフィールドは空白のままで、凡例に適用される最小値と最大値は、クエリの最小値と最大値になります。
注意点
Google マップのグラフでのツールチップの動作
Google マップグラフのツールチップでは、特定の動作をすることができます。
国全体が Google マップのグラフに表示されている(繰り返しがない)場合:
- ツールチップは幅で国の地理的中央に表示されます。
- ツールチップは国の最北端の緯度から表示されます。
Google マップグラフに国全体が表示されない場合、地図は国の特定の地点にズームインされます。ツールチップはカーソルの横に表示されます。
Google マップのグラフマップを拡大して、同じ国の 2 つのインスタンスを表示した(両方の地理的中心が表示される)場合、ツールチップは次のいずれかの方法で表示されます。
- 両方の国のインスタンスの上にスペースがある場合、ツールチップは 2 つの国の中間点の上に表示されます。
- 国の上に 1 つのインスタンスしか表示できない場合、ツールチップはその国の上にのみ表示されます。

