Le connecteur Looker vous permet d'ajouter une exploration Looker comme source de données afin d'analyser les données Looker dans un rapport Looker ou un rapport Looker Studio Pro. Cette page de documentation explique comment connecter un rapport Looker Studio Pro ou un rapport Looker à une instance Looker (Google Cloud Core) qui utilise une connexion réseau à une adresse IP privée uniquement. Pour ce faire, vous devez effectuer les tâches suivantes :
- Trouver l'ID de l'instance Looker
- Utiliser l'ID d'instance Looker pour configurer une source de données Looker
Avant de commencer
Votre instance Looker doit répondre à certaines conditions pour pouvoir se connecter à Looker Studio. De plus, un administrateur Looker doit activer le connecteur d'informatique décisionnelle Looker Studio dans la section Plate-forme du panneau d'administration de l'instance.
Pour ajouter une exploration Looker comme source de données dans Looker Studio, vous devez disposer des autorisations explore pour le modèle contenant l'exploration.
Une source de données Looker utilise les identifiants d'accès aux données du lecteur. Par conséquent, tout utilisateur qui consulte des données Looker dans Looker Studio doit disposer au minimum des autorisations access_data et clear_cache_refresh pour le modèle contenant l'exploration Looker de la source de données. Découvrez les autorisations Looker requises pour activer le connecteur Looker, créer une source de données Looker et afficher les données Looker dans Looker Studio.
Se connecter à une instance Looker (Google Cloud Core)
Lorsque vous vous connectez à une instance Looker (Google Cloud Core), vous spécifiez l'instance Looker (Google Cloud Core) à l'aide de l'URL ou de l'ID de l'instance, en fonction de la configuration réseau de l'instance :
Utilisez l'URL de l'instance pour vous connecter aux instances qui utilisent un réseau à adresse IP publique, y compris les types d'instances suivants :
Si votre instance Looker (Google Cloud Core) utilise un réseau à adresse IP publique, consultez la page de documentation Se connecter à Looker pour savoir comment vous connecter à votre instance.
Utilisez l'ID d'instance pour vous connecter aux instances qui n'utilisent qu'un réseau IP privé, y compris les types d'instances suivants :
Trouver l'ID de l'instance Looker
Pour trouver l'ID de votre instance Looker, sélectionnez ID d'instance Looker dans le menu Aide de Looker.

Looker affiche l'ID d'instance au format suivant :
projects/PROJECT_ID/locations/REGION/instances/INSTANCE_NAME
Les variables de l'exemple précédent représentent les informations suivantes sur votre instance :
PROJECT_ID: nom du projet Google Cloud dans lequel vous avez créé l'instance Looker (Google Cloud Core).REGION: région dans laquelle votre instance Looker (Google Cloud Core) est hébergée.INSTANCE_NAME: nom de votre instance Looker (Google Cloud Core). Il n'est pas associé à l'URL de l'instance.
Vous pouvez copier l'ID de l'instance dans le presse-papiers en cliquant sur le bouton Copier.
Utiliser l'ID d'instance pour se connecter depuis un rapport
Vous pouvez ensuite utiliser le connecteur Looker pour vous connecter à une instance Looker (Google Cloud Core) avec adresse IP privée (accès aux services privés) ou à une instance avec adresse IP privée (Private Service Connect).
Dans votre rapport, procédez comme suit :
- Dans le panneau Données, sélectionnez Ajouter des données.
- Sélectionnez le connecteur Looker.
- Dans le champ Saisissez l'URL/ID de l'instance Looker, saisissez l'ID d'instance que vous avez copié à partir de votre instance.
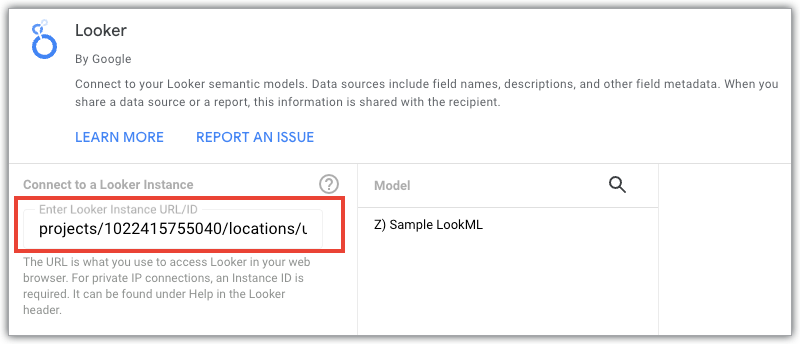
Une fois la connexion établie, l'instance apparaît dans la liste Instances Looker enregistrées, avec son ID complet.
Ajouter ou supprimer une connexion IP publique après la connexion à Looker Studio Pro ou à des rapports Looker
Pour les instances qui utilisent l'accès aux services privés ou Private Service Connect, les administrateurs peuvent ajouter ou supprimer une connexion IP publique. L'ajout ou la suppression d'une connexion IP publique a les effets suivants :
- Pour créer des connexions à des instances Looker (Google Cloud Core) qui utilisent une connexion IP publique, vous devez utiliser l'URL de l'instance. Aucune vérification du réseau n'est effectuée lorsque les données sont consultées.
- Pour créer des connexions à des instances Looker (Google Cloud Core) qui n'ont pas de connexion à une adresse IP publique, vous devez utiliser l'ID de l'instance. L'application du réseau privé est en place pour l'accès aux données.
- Les sources de données créées lorsqu'une connexion à une adresse IP publique était activée ne fonctionneront que lorsqu'une connexion à une adresse IP publique sera activée. Si la connexion à l'adresse IP publique de l'instance Looker (Google Cloud Core) a été désactivée, les utilisateurs doivent se reconnecter à l'instance à l'aide de l'URL de l'instance.
- Les sources de données créées lorsqu'une connexion par adresse IP publique était désactivée ne fonctionneront que lorsqu'une connexion par adresse IP publique sera désactivée. Les utilisateurs doivent se reconnecter à la source de données si la connexion à l'adresse IP publique a été activée.
Dépannage
Si vous recevez une erreur lorsque vous essayez de vous connecter à une instance ou une source de données Looker (Google Cloud Core) avec adresse IP privée (accès aux services privés) uniquement ou avec adresse IP privée (Private Service Connect) uniquement, il est possible que vous ne soyez pas sur le bon réseau pour accéder aux données de l'instance. Sélectionnez le même réseau que celui utilisé par l'instance, puis réessayez d'établir la connexion.

