Diagram Google Maps memungkinkan Anda memvisualisasikan data geografis pada peta responsif dan interaktif, serta memberikan kontrol yang signifikan atas cara titik peta diplot. Diagram Google Maps memiliki fungsi yang serupa dengan jenis visualisasi Diagram peta.
Melihat diagram Google Maps
Saat pengguna melihat diagram Google Maps, beberapa ikon akan muncul di diagram yang memungkinkan mereka berinteraksi dengan visualisasi.
![]()
- Ikon Perbesar dan Perkecil: Klik ikon + untuk memperbesar dan ikon - untuk memperkecil tampilan peta.
- Ikon beralih ke tampilan layar penuh: Klik ikon Beralih ke tampilan layar penuh untuk meluaskan peta ke layar penuh. Tekan tombol
escdi keyboard atau klik ikon lagi untuk kembali ke tampilan standar. - Tarik Pegman ke peta untuk membuka Street View: Tarik ikon Pegman ke lokasi mana pun di peta untuk mengalihkan peta ke Street View untuk lokasi tersebut. Klik panah kembali di kiri atas Street View untuk kembali ke diagram.
- Skala jarak: Di bagian bawah diagram, terdapat skala dalam meter atau kilometer untuk tampilan peta saat ini.
- Pintasan keyboard: Klik Pintasan keyboard di bagian bawah diagram untuk melihat jendela dengan pintasan keyboard yang tersedia untuk berinteraksi dengan diagram.
- Skala warna nilai: Jika ukuran diplot pada diagram, skala warna akan muncul di kiri bawah diagram untuk menunjukkan rentang warna antara nilai minimum dan maksimum. Setelan di menu Nilai dapat memengaruhi tampilan skala warna nilai.
- Membuka area ini di Google Maps: Klik logo Google di kiri bawah diagram untuk membuka peta di Google Maps. Google Maps akan terbuka di tab browser baru.
Membuat diagram Google Maps
Untuk membuat diagram Google Maps, kueri Anda harus menyertakan setidaknya salah satu kolom berikut:
- Dimensi berdasarkan data lintang dan bujur. Ini ditentukan oleh developer LookML sebagai dimensi
type: location. - Dimensi dengan lapisan peta yang ditetapkan padanya. Developer LookML dapat menambahkan lapisan peta bawaan atau lapisan peta kustom ke dimensi menggunakan parameter
map_layer_name. - Dimensi kode pos, yang secara otomatis memiliki lapisan peta kode pos AS yang ditetapkan padanya. Ini ditentukan oleh developer LookML sebagai dimensi
type: zipcode. Wilayah kode pos didasarkan pada area tabulasi kode pos (ZCTA) Amerika Serikat. Mungkin tidak ada korespondensi satu-ke-satu antara kode pos dan ZCTA yang digunakan untuk visualisasi peta. Ada kemungkinan tidak semua titik akan divisualisasikan dalam peta.
Batasi presisi koordinat data lintang dan bujur hingga tidak lebih dari lima hingga enam angka di belakang koma. Jika koordinat melebihi tujuh tempat desimal, peta tidak akan menampilkan titik data apa pun.
Untuk membuat diagram Google Maps, pilih jenis visualisasi Google Maps di kolom Visualisasi. Anda juga dapat mengedit visualisasi peta di menu visualisasi. Klik Edit di sudut kanan atas panel Visualisasi.
Opsi yang dijelaskan di halaman ini tersedia di berbagai tab menu Edit. Opsi mungkin berwarna abu-abu atau disembunyikan jika bertentangan dengan setelan lain yang telah Anda pilih.
Opsi menu plot
Tab Plot memungkinkan Anda memilih cara data lokasi Anda diplot. Setiap pilihan memiliki opsi pemformatan yang sedikit berbeda, sebagaimana sesuai untuk jenis plot. Opsi Plot juga berbeda, bergantung pada apakah lapisan peta ditentukan dalam LookML untuk dimensi Anda.
Untuk visualisasi yang berisi dimensi kode pos (yang secara otomatis memiliki lapisan peta kode pos AS yang ditetapkan) atau dimensi lain yang memiliki lapisan peta yang ditentukan, Anda akan melihat opsi Plot berikut:
Untuk visualisasi yang tidak berisi dimensi kode pos atau dimensi yang telah menentukan lapisan peta, opsi Petakan berikut didukung:
- Poin
- Peta Panas Otomatis
- Peta Panas Kepadatan
- Menghubungkan dengan Garis
- Terhubung dengan Area
- Garis Petak di Wilayah Kosong
- Opasitas Peta Panas
Setiap opsi menu Plot dijelaskan di bagian ini.
Poin
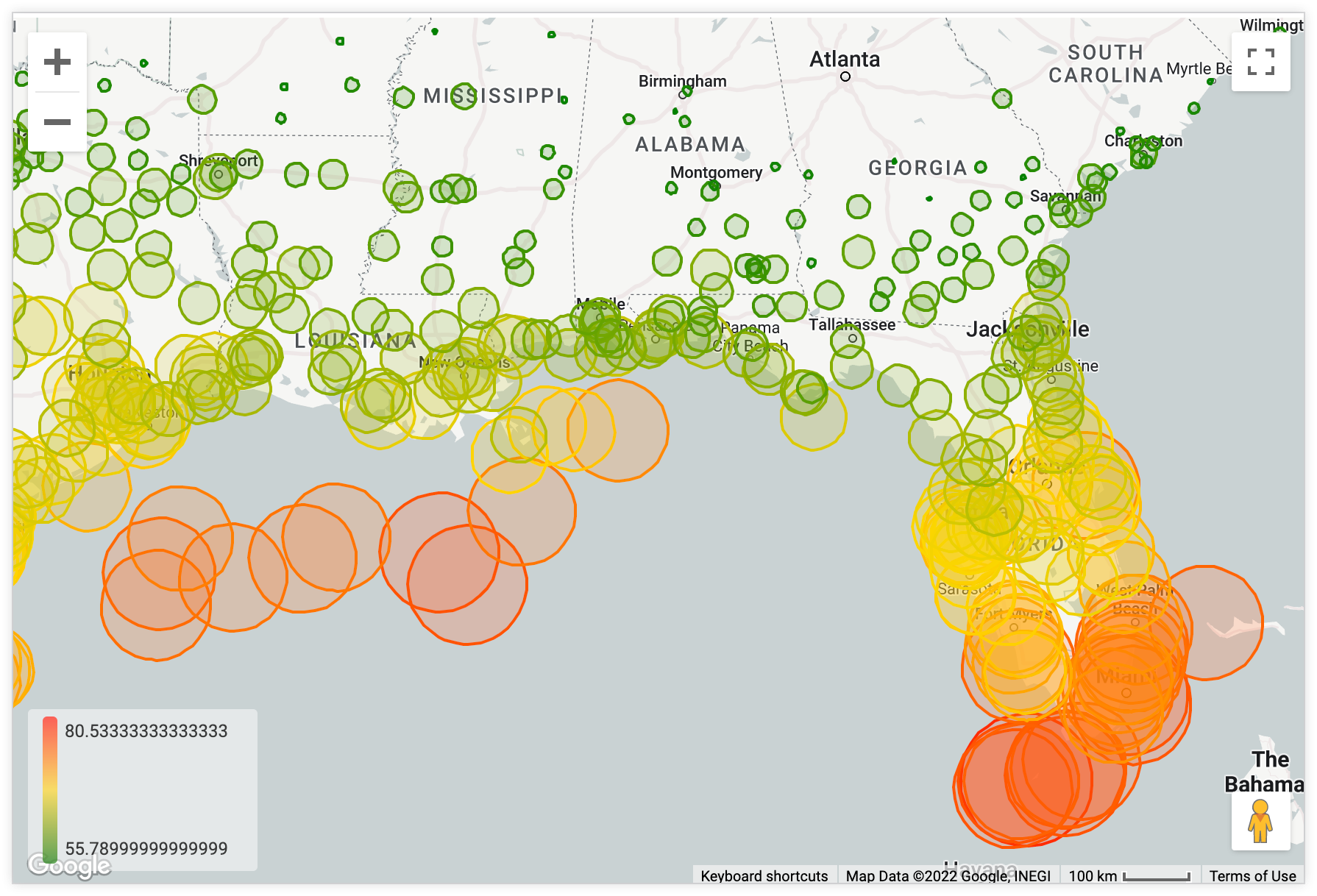
Anda dapat memetakan setiap baris dalam tabel data pokok sebagai titik terpisah di peta.
Agar jenis plot ini berfungsi dengan baik, Anda harus memilih setidaknya satu dimensi type: location. Secara opsional, Anda dapat menambahkan ukuran.
Dimensi lokasi itu sendiri akan menempatkan titik-titik dengan ukuran dan warna yang seragam. Menambahkan ukuran ke tabel data pokok memungkinkan titik diskalakan berdasarkan warna atau ukuran di tab menu Titik.
Peta Panas Otomatis
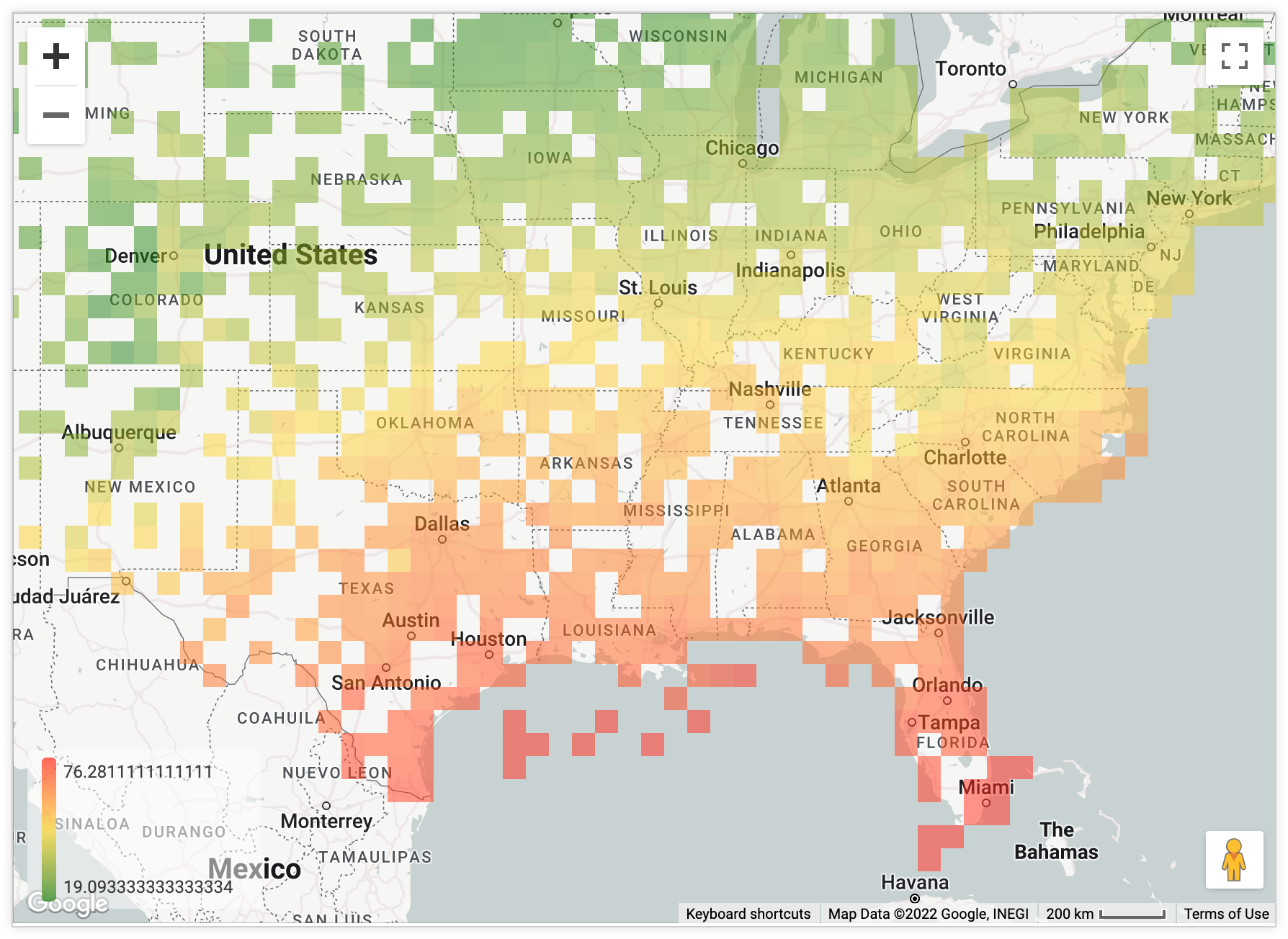
Peta panas otomatis menampilkan data sebagai petak peta panas, yang menyesuaikan kembali perinciannya saat pelihat memperbesar atau memperkecil peta.
Agar jenis plot ini berfungsi dengan benar, Anda harus memilih dimensi type: location dan ukuran.
Untuk menampilkan data dalam kueri sebagai petak peta panas, Looker membagi peta yang terlihat menjadi kotak yang sama dan kemudian menghitung nilai mana dalam data Anda yang sesuai dengan setiap kotak. Kotak diwarnai sesuai dengan ukuran yang Anda pilih. Memperbesar atau memperkecil peta ini akan meminta Looker menghitung ulang petak, sehingga perinciannya sesuai dengan tingkat zoom.
Opsi Peta Panas Otomatis akan membuat ulang kueri data Anda untuk membuat petak peta panas. Dimensi lokasi biasanya ditampilkan sebagai titik-titik berbeda dengan satu koordinat lintang/bujur, tetapi saat Anda menggunakan peta panas otomatis, dimensi berubah menjadi kotak pembatas ("Wilayah peta panas dari ... hingga ..") setiap persegi dalam petak.
Peta Panas Kepadatan
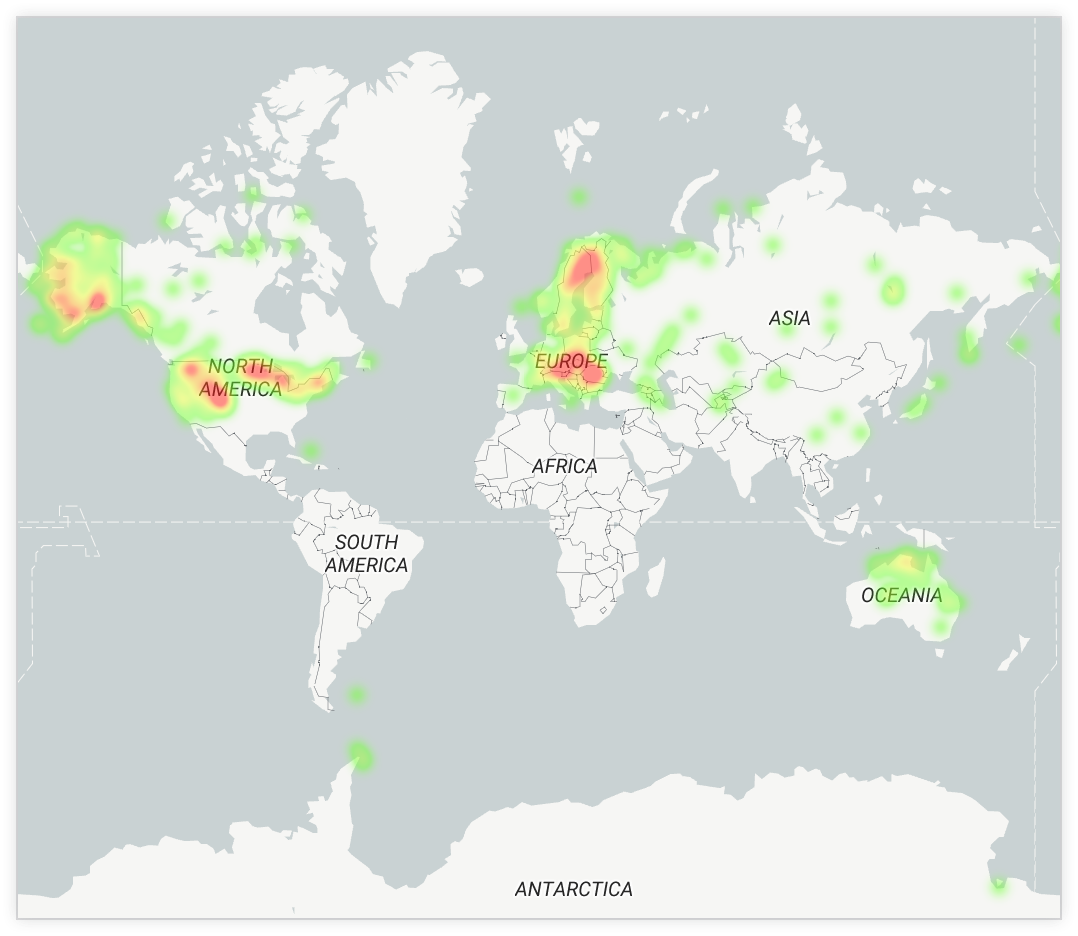
Agar jenis plot ini berfungsi dengan baik, Anda harus memilih setidaknya satu dimensi type: location. Secara opsional, Anda dapat menambahkan ukuran.
Peta panas kepadatan berguna untuk menampilkan data lokasi dalam jumlah besar dengan banyak titik yang dikelompokkan secara padat. Peta panas kepadatan menampilkan data menggunakan intensitas warna dan skala warna untuk menyampaikan konsentrasi titik data di setiap area.
Menghubungkan dengan Garis
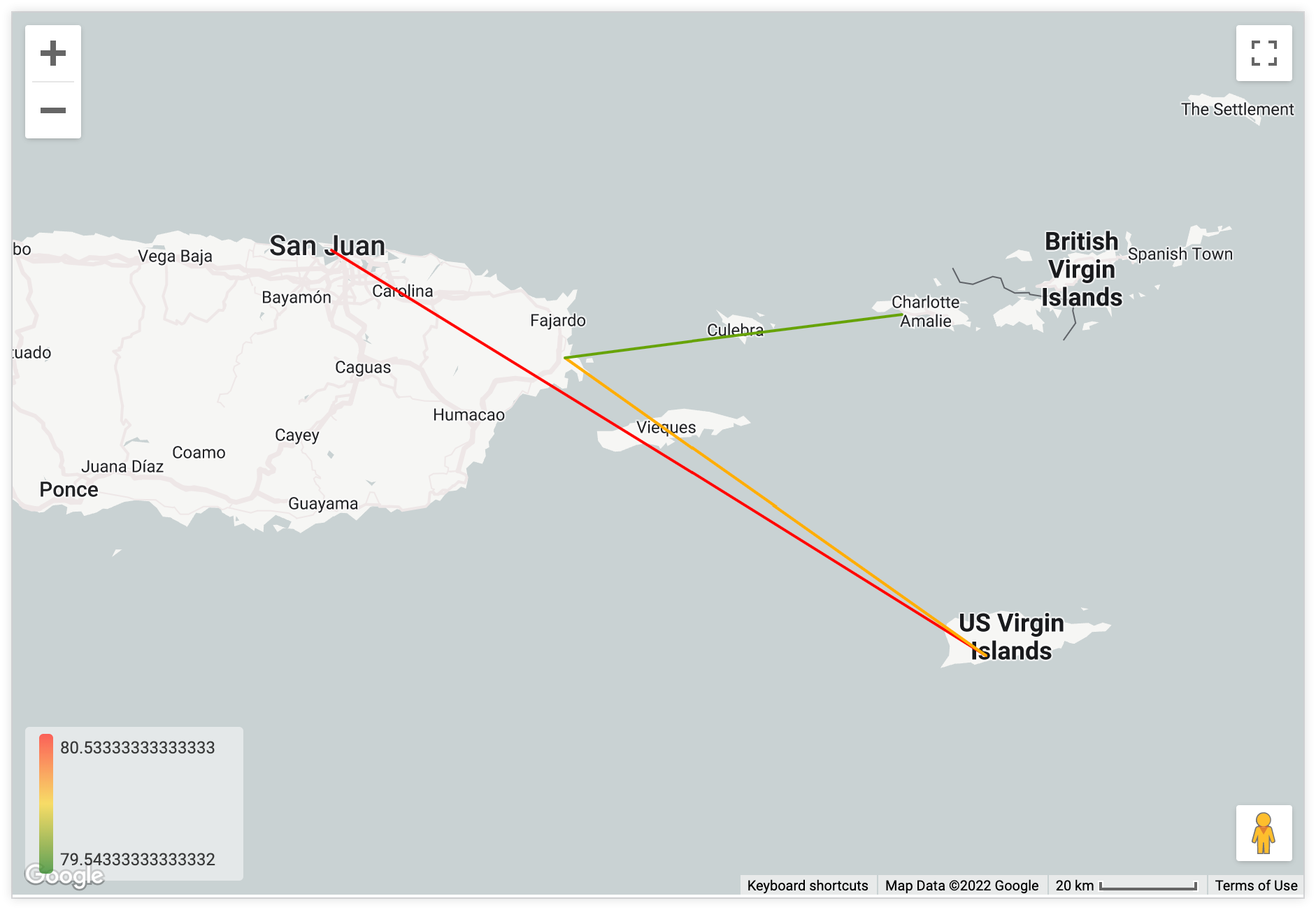
Agar jenis plot ini berfungsi dengan benar, Anda memerlukan dua dimensi type: location. Secara opsional, Anda dapat menambahkan ukuran.
Opsi Hubungkan dengan Garis mengambil dua kolom type: location dari kueri Anda, lalu menghubungkannya dengan garis dalam visualisasi. Dengan menambahkan ukuran ke kueri, Anda dapat menambahkan skala warna ke garis.
Menghubungkan dengan Area
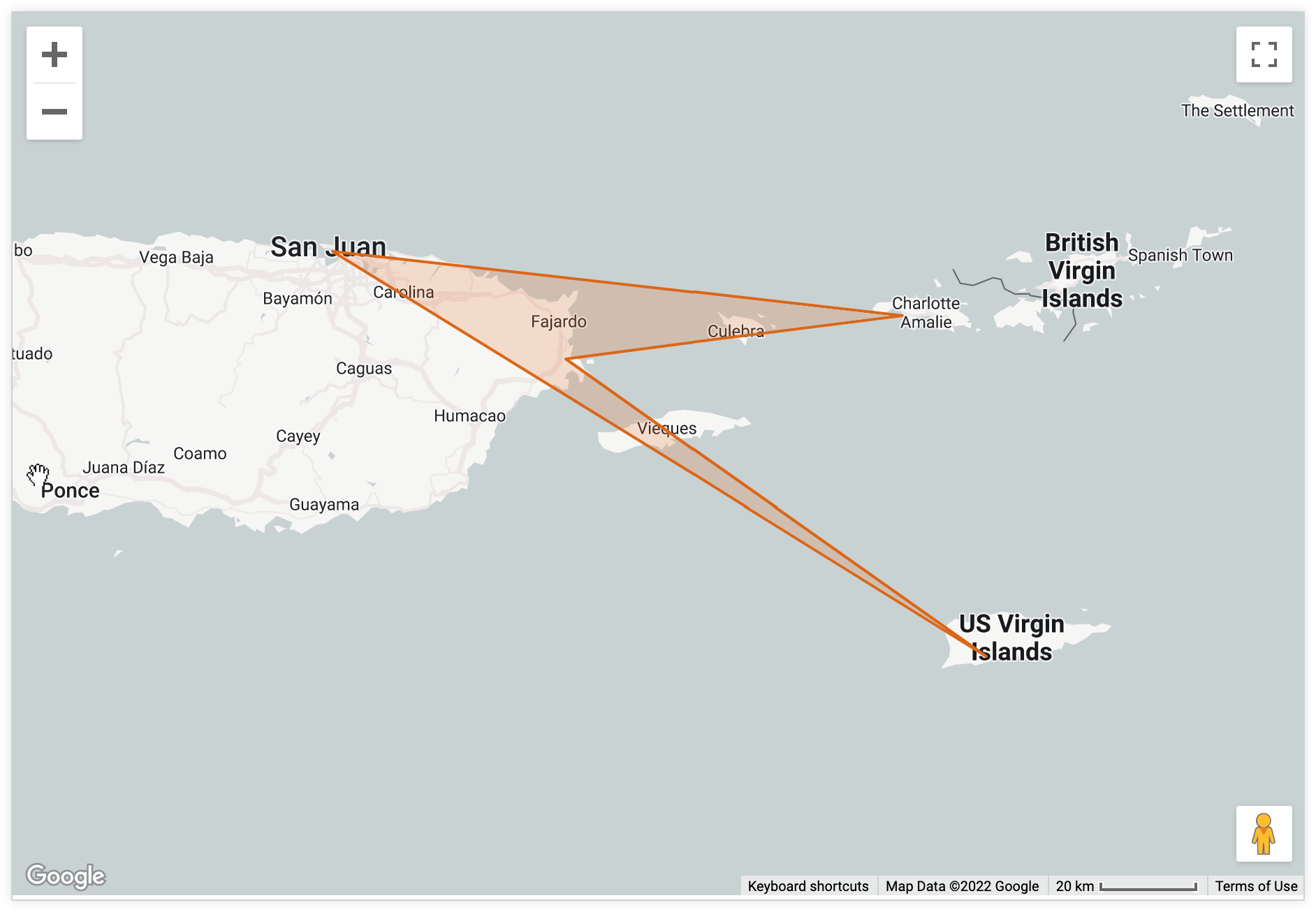
Agar jenis plot ini berfungsi dengan benar, Anda memerlukan satu dimensi type: location. Secara opsional, Anda dapat menambahkan ukuran.
Visualisasi peta Hubungkan dengan Area menggunakan satu kolom type: location dan menghubungkan semua titik dalam urutan yang telah Anda urutkan dengan garis, sehingga membentuk batas area di peta. Dengan menambahkan ukuran ke kueri, Anda dapat memformat ukuran dan warna setiap titik lokasi yang membatasi area di tab menu Nilai.
Garis Petak Peta Panas
Opsi ini tersedia jika Peta Panas Otomatis dipilih dari menu Plot atau jika lapisan peta digunakan dalam diagram Anda. Mengaktifkan opsi ini akan menambahkan batas di sekitar setiap garis petak yang digunakan untuk peta panas otomatis.
Opasitas Peta Panas
Opsi ini tersedia jika Peta Panas Otomatis dipilih atau jika lapisan peta digunakan dalam diagram Anda. Opsi ini memungkinkan Anda menentukan keburaman warna yang digunakan dalam peta panas. Masukkan desimal satu digit antara 0 dan 1, dengan 0 berarti tidak ada warna dan 1 berarti benar-benar tidak tembus pandang.
Garis Petak di Area Kosong
Jika opsi Garis Kisi Peta Panas diaktifkan, dan Anda memetakan dimensi yang memiliki lapisan peta yang ditentukan, Anda dapat mengaktifkan tombol Garis Kisi di Area Kosong untuk menampilkan garis batas di sekitar area peta yang tidak memiliki data terkait.
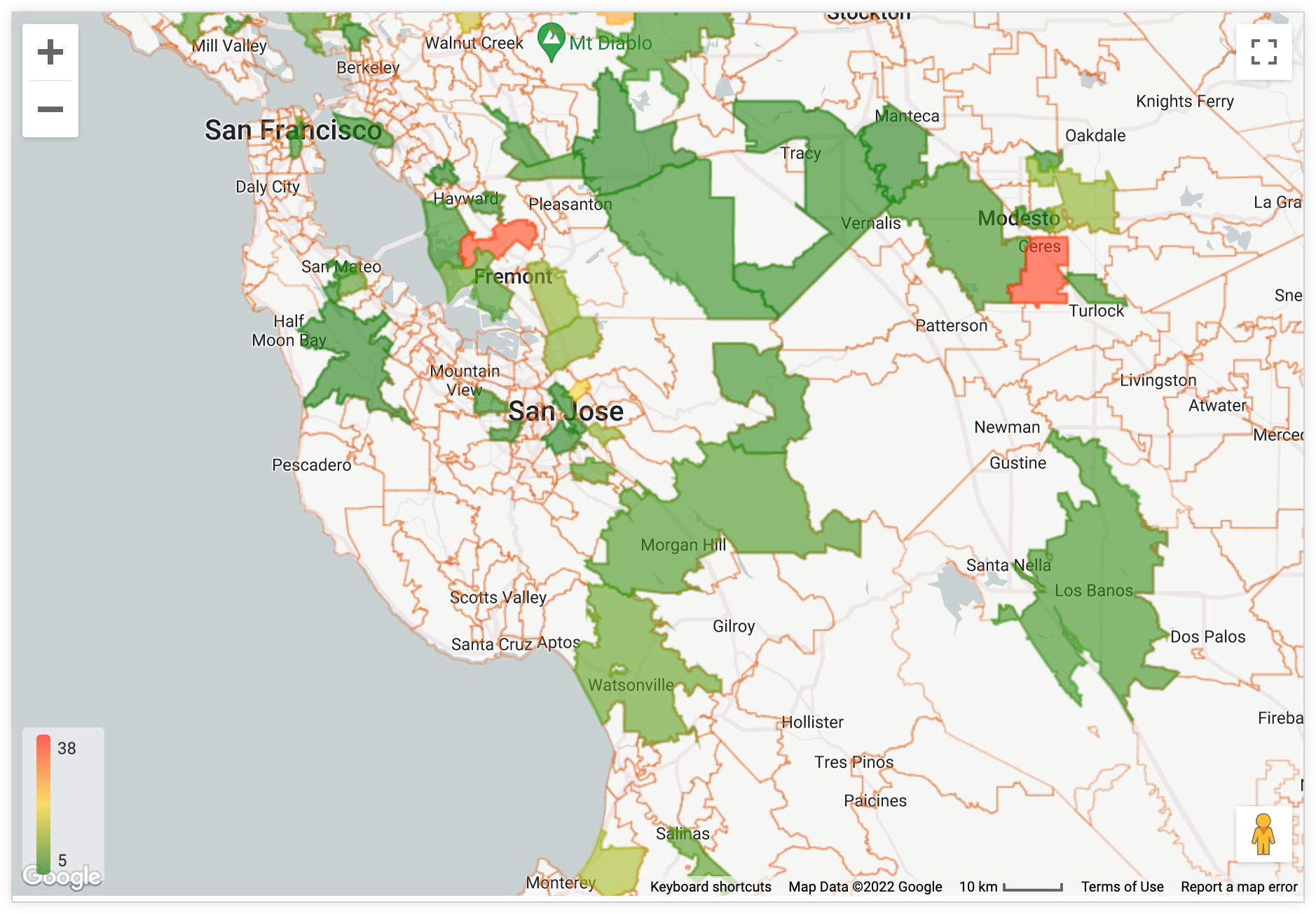
Opsi menu peta
Gaya Peta
Gaya Peta memungkinkan pengguna mengubah jenis peta latar belakang, dan apakah label peta (seperti kota dan jalan) harus ditampilkan. Opsi ini menampilkan menu drop-down dengan daftar pilihan:
Terang: Peta berwarna terang yang didesain untuk memberikan konteks geografis sambil menandai data Anda.

Ringan (Tanpa Label): Sama seperti Ringan, kecuali peta tidak menyertakan label seperti nama kota.
Gelap: Peta berwarna gelap yang didesain untuk memberikan konteks geografis sekaligus menandai data Anda.
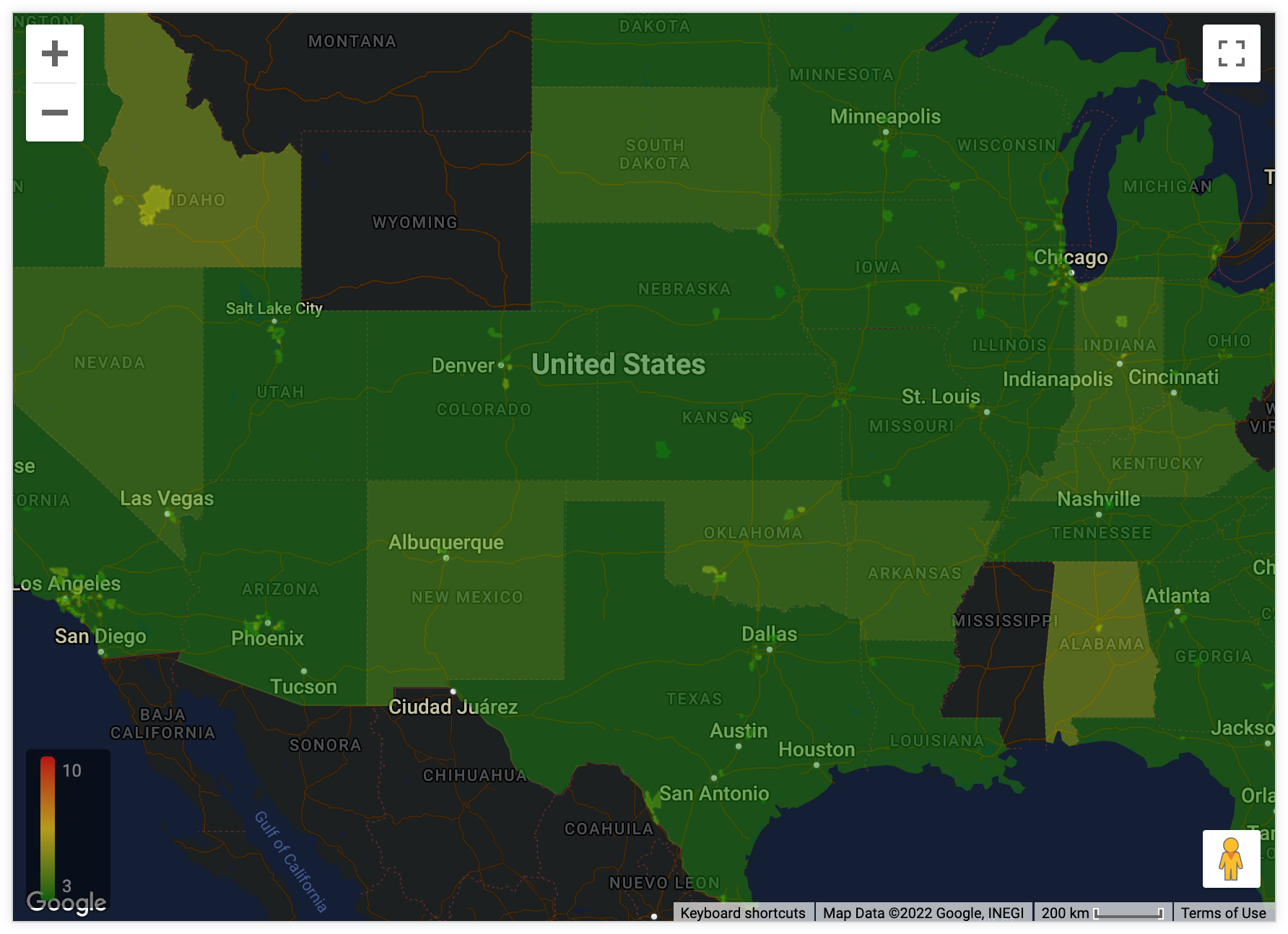
Gelap (Tanpa Label): Sama seperti Gelap, kecuali peta tidak menyertakan label seperti nama kota.
Satelit: Peta yang menampilkan citra satelit dan udara global.
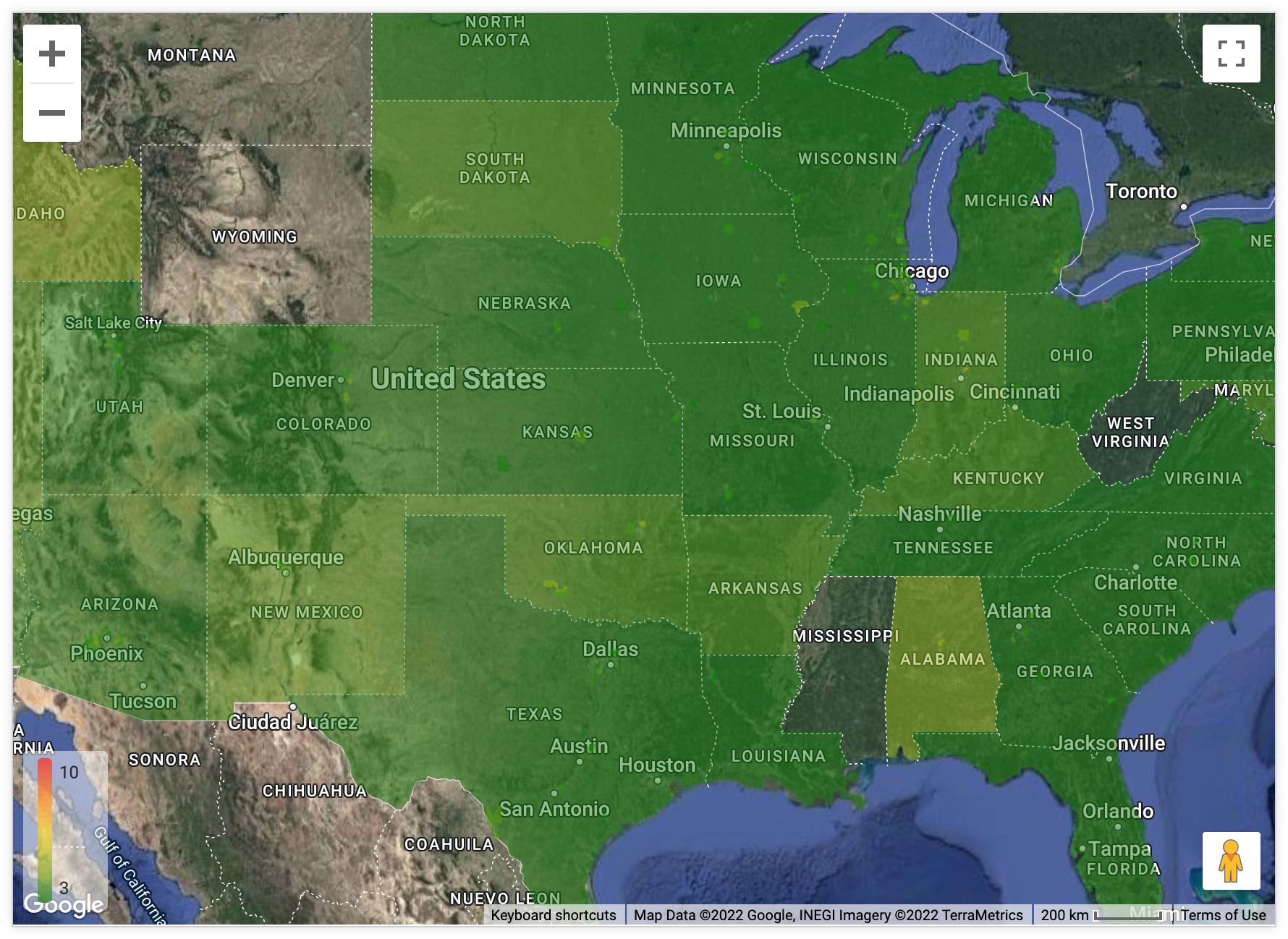
Satelit (Tanpa Label): Sama seperti Satelit, kecuali peta tidak menyertakan label seperti nama kota.
Jalan: Peta serbaguna yang menekankan gaya yang mudah dibaca dari jaringan jalan dan transportasi umum.
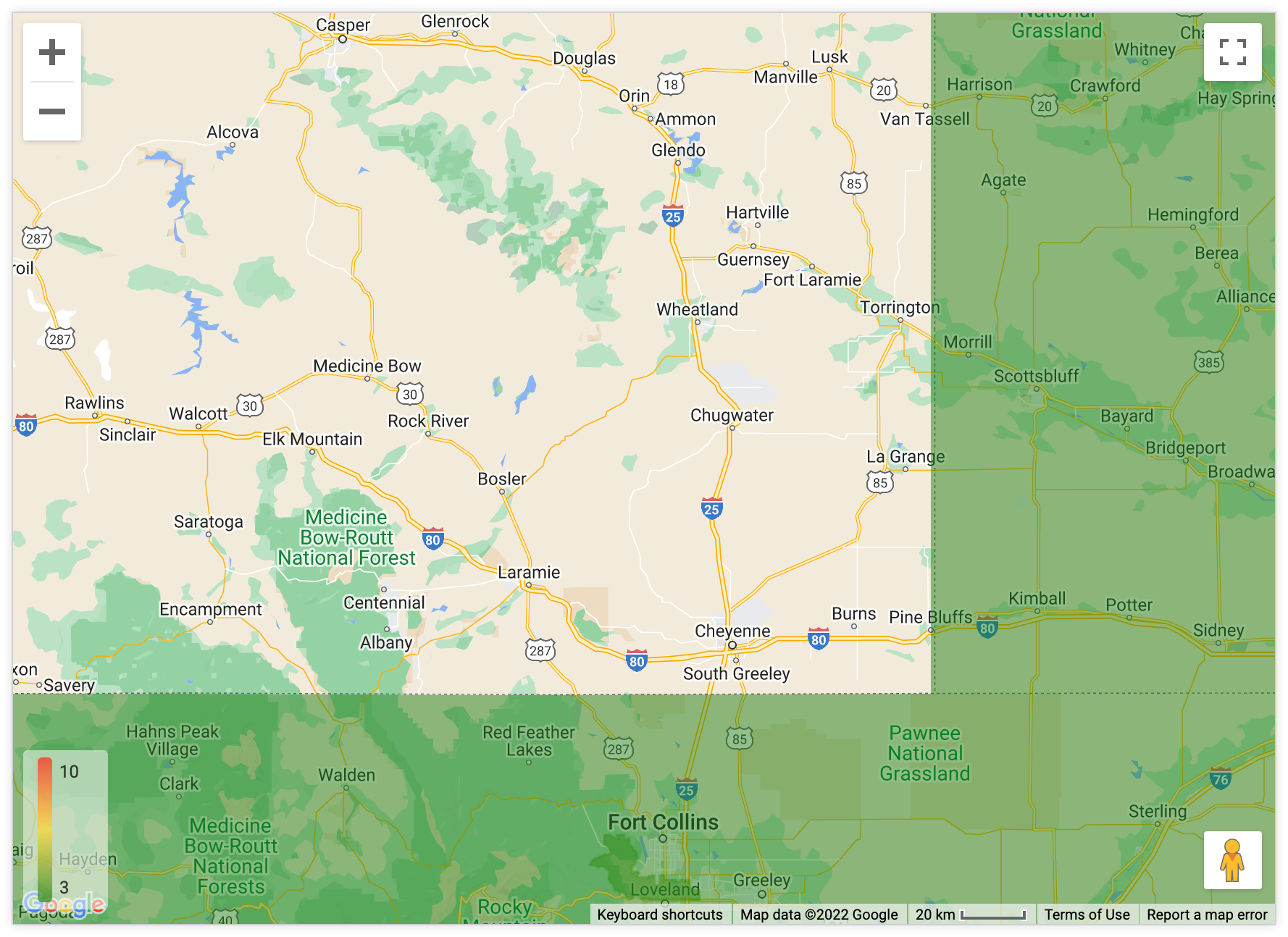
Luar Ruangan: Peta serbaguna yang disesuaikan untuk mendaki, bersepeda, dan penggunaan luar ruangan lainnya.
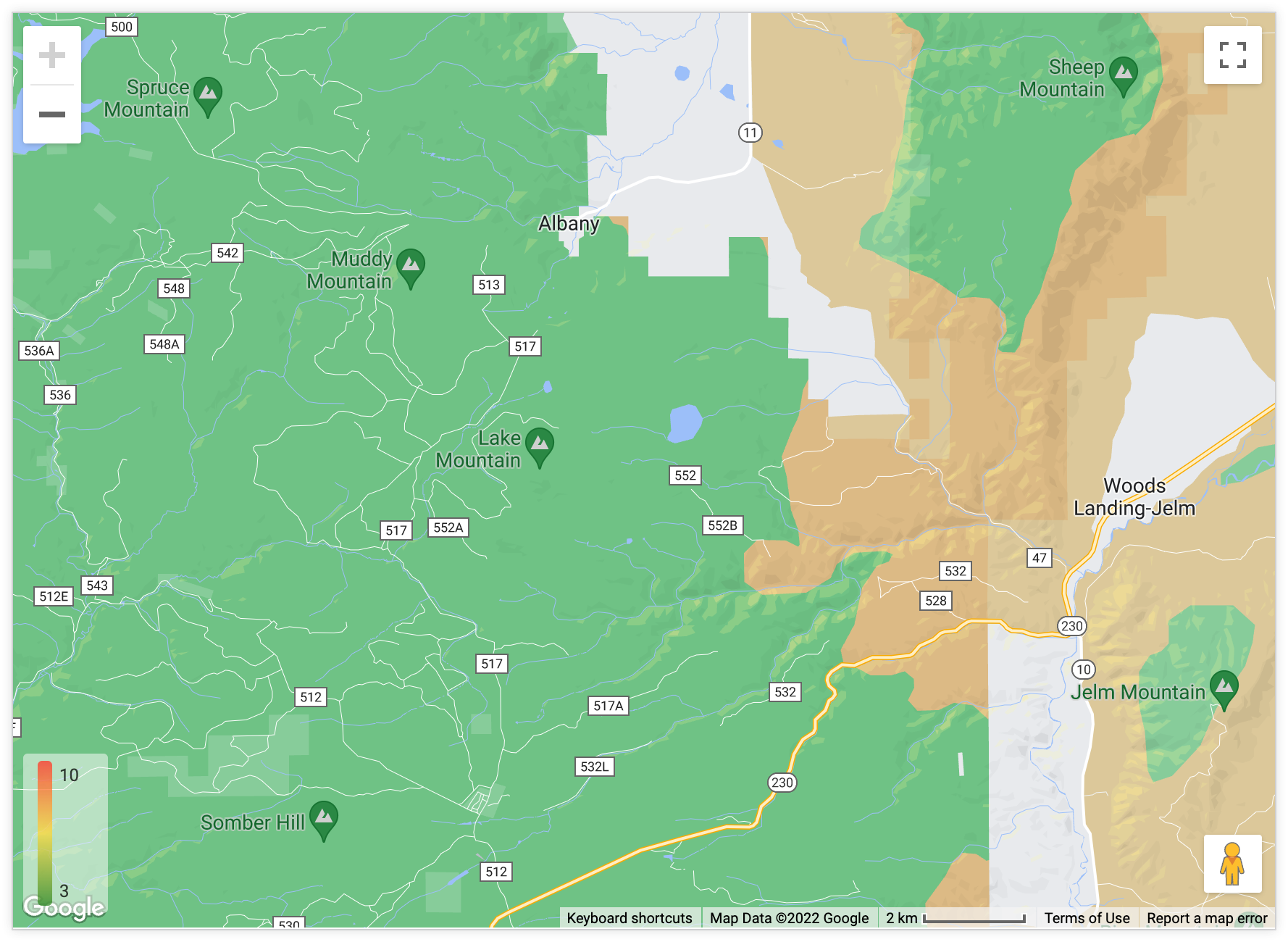
Lalu Lintas (Siang): Peta berwarna cerah yang menekankan jaringan transportasi umum dan jalan, termasuk informasi lalu lintas saat ini.
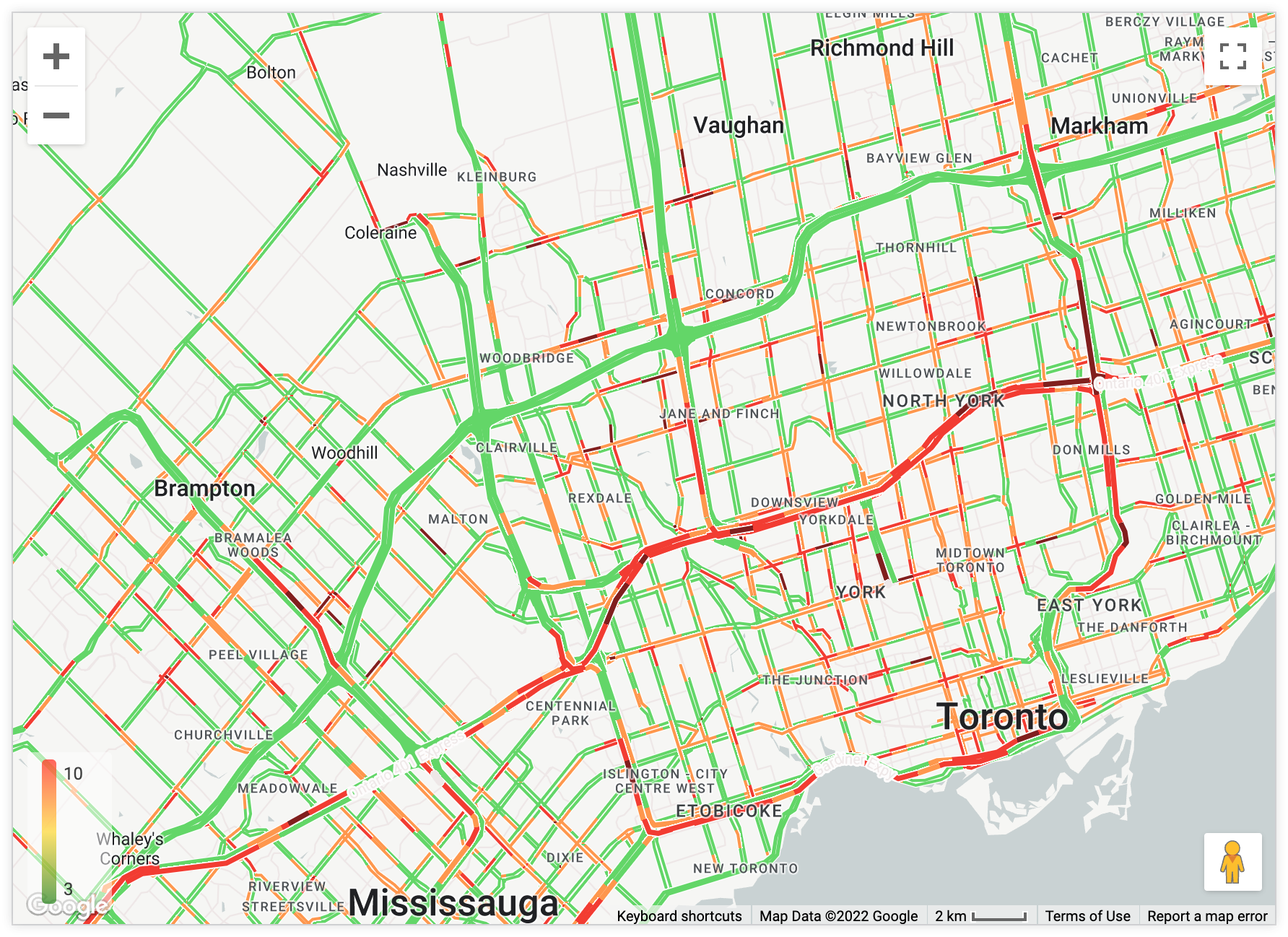
Lalu Lintas (Malam): Peta berwarna gelap yang menekankan jaringan transportasi umum dan jalan, termasuk informasi lalu lintas saat ini.
Minimal: Peta berwarna terang tanpa label atau garis batas.
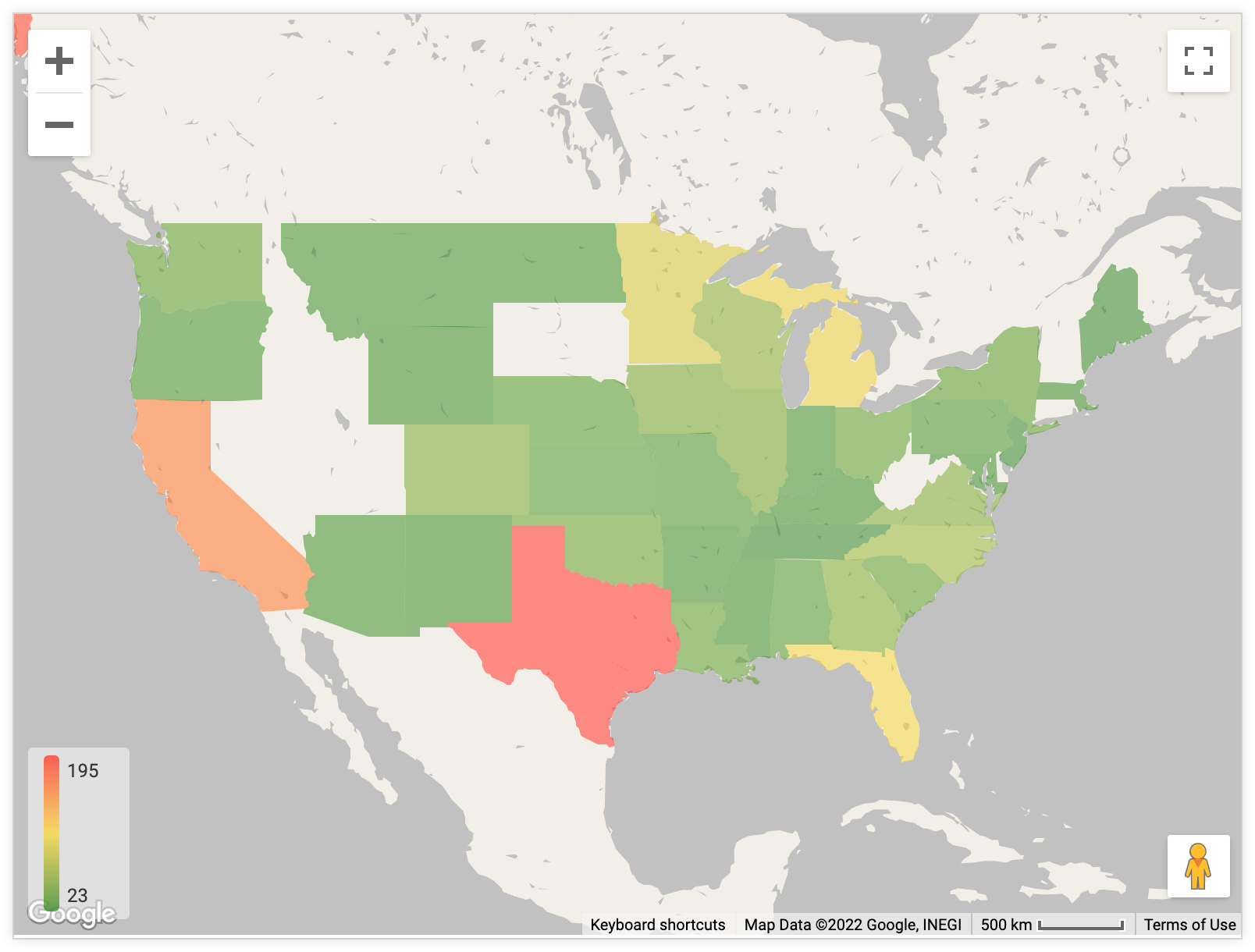
Posisi Peta
Anda dapat mengubah titik tengah dan tingkat zoom peta yang terlihat:
- Sesuaikan dengan Data: Secara otomatis memusatkan dan memperbesar peta sehingga semua titik data kueri Anda terlihat.
- Kustom: Memungkinkan Anda menyetel Lintang, Bujur, dan Tingkat Zoom secara manual (angka yang lebih tinggi akan membuat tingkat zoom yang lebih dekat).
Mengizinkan Penggeseran
Opsi ini memungkinkan Anda menentukan apakah pengguna dapat memosisikan ulang peta dengan menariknya. Opsi ini diaktifkan secara default.
Mengizinkan Zoom
Opsi ini memungkinkan Anda menentukan apakah tombol (+/-) harus ditampilkan di kiri atas visualisasi peta, sehingga pengguna dapat memperbesar dan memperkecil tampilan. Opsi ini diaktifkan secara default.
Tampilkan Nama Kolom Lengkap
Opsi ini memungkinkan Anda menentukan apakah akan menampilkan nama tampilan bersama dengan nama kolom di tooltip peta. Tooltip ditampilkan saat pengguna mengklik titik data peta. Opsi ini dinonaktifkan secara default.
Buka bagian Hal yang perlu dipertimbangkan di halaman ini untuk mengetahui informasi selengkapnya tentang cara tooltip ditampilkan pada diagram Peta Google.
Tampilkan Legenda
Opsi ini memungkinkan Anda menentukan apakah akan menampilkan legenda peta di kiri bawah visualisasi. Legenda menampilkan skala warna yang digunakan peta, jika Anda telah menambahkan ukuran ke visualisasi.
Opsi Tampilkan Legenda tersedia untuk Plot berikut:
- Mode Peta Panas Otomatis
- Mode Titik, saat Mode Warna Penanda disetel ke Berdasarkan Nilai
Menampilkan Kolom Wilayah di Tooltip
Opsi Tampilkan Kolom Wilayah di Tooltip tersedia saat kueri memiliki setidaknya satu dimensi dengan lapisan peta yang ditetapkan padanya. Developer LookML dapat menambahkan lapisan peta bawaan atau lapisan peta kustom ke dimensi menggunakan parameter map_layer_name.
Opsi ini memungkinkan Anda menentukan apakah akan menampilkan informasi wilayah di tooltip yang muncul di peta.
Jika Tampilkan Kolom Wilayah di Tooltip diaktifkan, jika pengguna mengarahkan kursor ke wilayah peta, informasi wilayah (sebagaimana diberikan oleh dimensi apa pun dengan lapisan peta yang ditetapkan padanya) akan ditampilkan di tooltip. Dalam contoh berikut, kueri berisi dimensi State dan Zipcode dengan lapisan peta bawaan yang ditetapkan untuk dimensi tersebut:
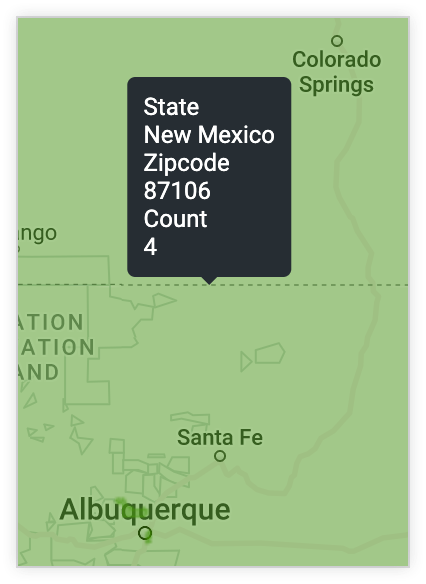
Jika Tampilkan Kolom Wilayah dalam Tooltip dinonaktifkan, jika pengguna mengarahkan kursor ke wilayah peta, tooltip hanya berisi nilai dari ukuran dalam kueri. Contoh berikut menggunakan kueri yang sama dengan contoh sebelumnya, tetapi Tampilkan Kolom Wilayah di Tooltip dinonaktifkan:

Buka bagian Hal yang perlu dipertimbangkan di halaman ini untuk mengetahui informasi selengkapnya tentang cara tooltip ditampilkan pada diagram Peta Google.
Menggambar Label Peta di Atas Data
Jika data dalam visualisasi Anda berisi lapisan peta, opsi menu Gambar Label Peta di Atas Data akan muncul. Opsi ini dinonaktifkan secara default.
Mengaktifkan Gambar Label Peta di Atas Data akan memindahkan label peta di atas data peta panas. Hal ini berguna dengan nilai opasitas peta panas yang lebih tinggi. Jika peta panas buram, label tidak akan ditampilkan kecuali jika Gambar Label Peta di Atas Data diaktifkan.
Opsi menu poin
Jenis
Opsi ini tersedia untuk peta dengan jenis plot titik, hubungkan dengan garis, atau hubungkan dengan area.
Type menentukan jenis titik yang ditampilkan pada visualisasi peta:
- Lingkaran: Titik di peta ditampilkan sebagai lingkaran dengan berbagai ukuran dan warna.
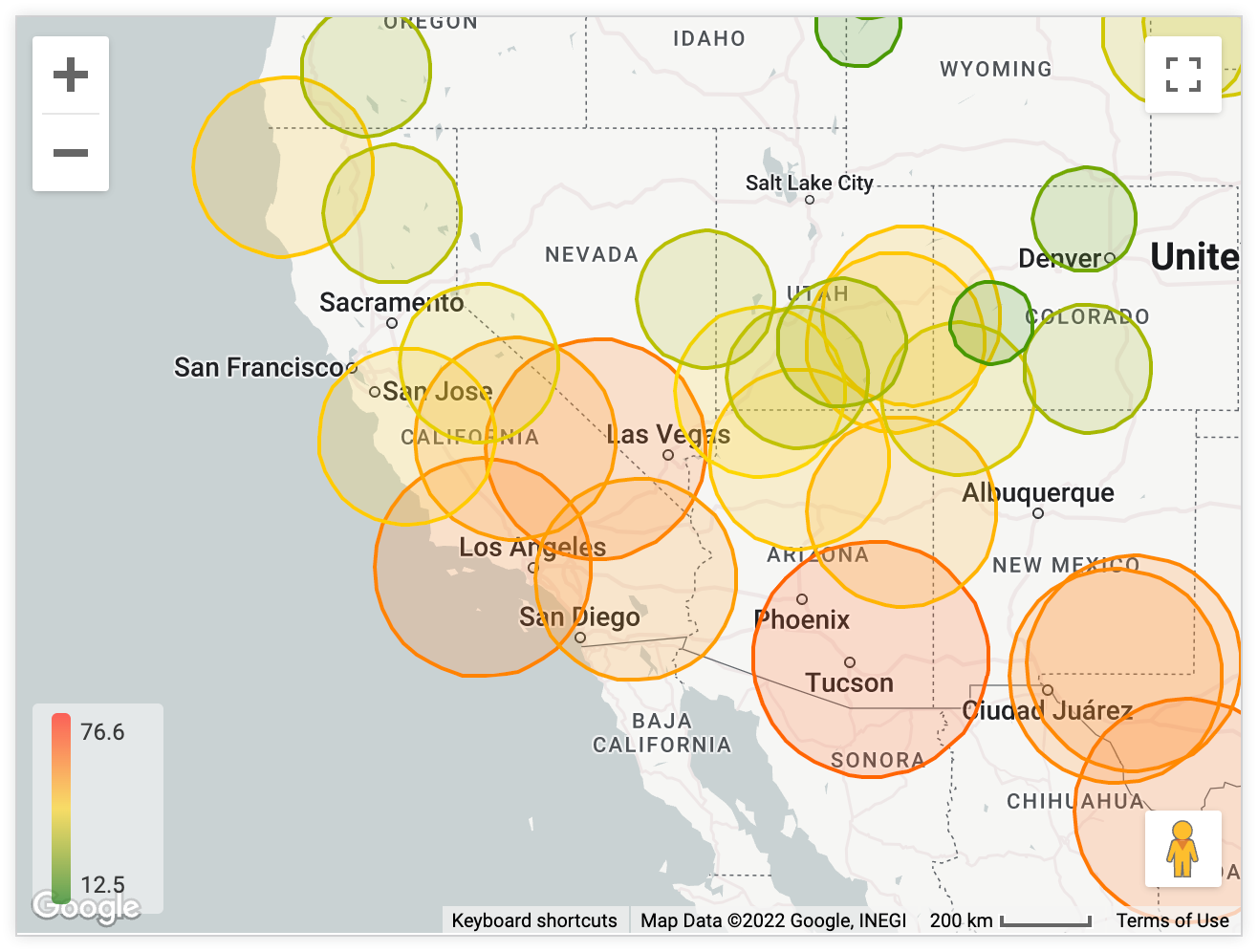
- Ikon: Titik di peta ditampilkan sebagai ikon dengan berbagai warna.
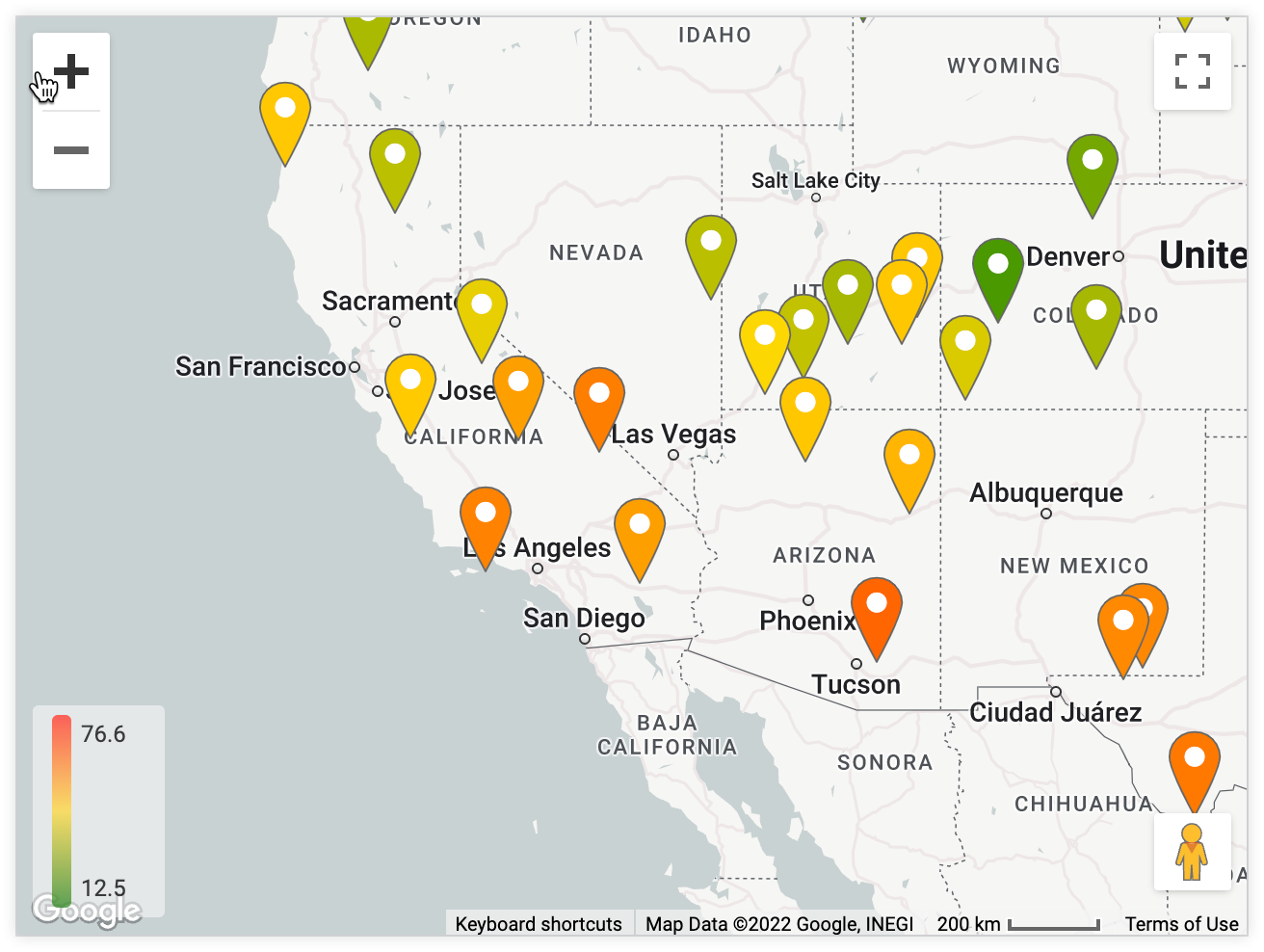
- Keduanya: Titik pada peta ditampilkan sebagai lingkaran dan ikon.
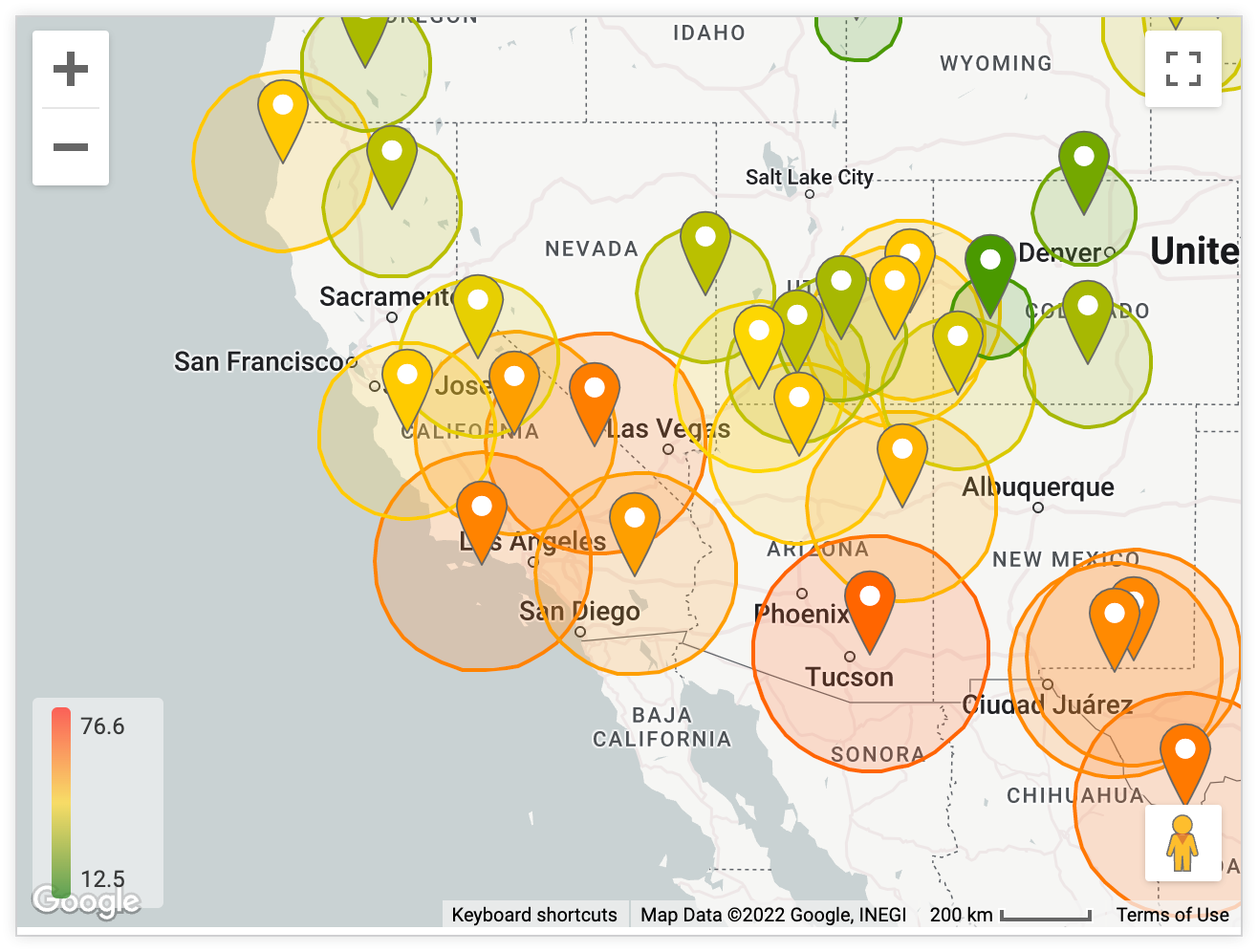
- Tidak Ada: Tidak ada titik yang ditampilkan di peta.
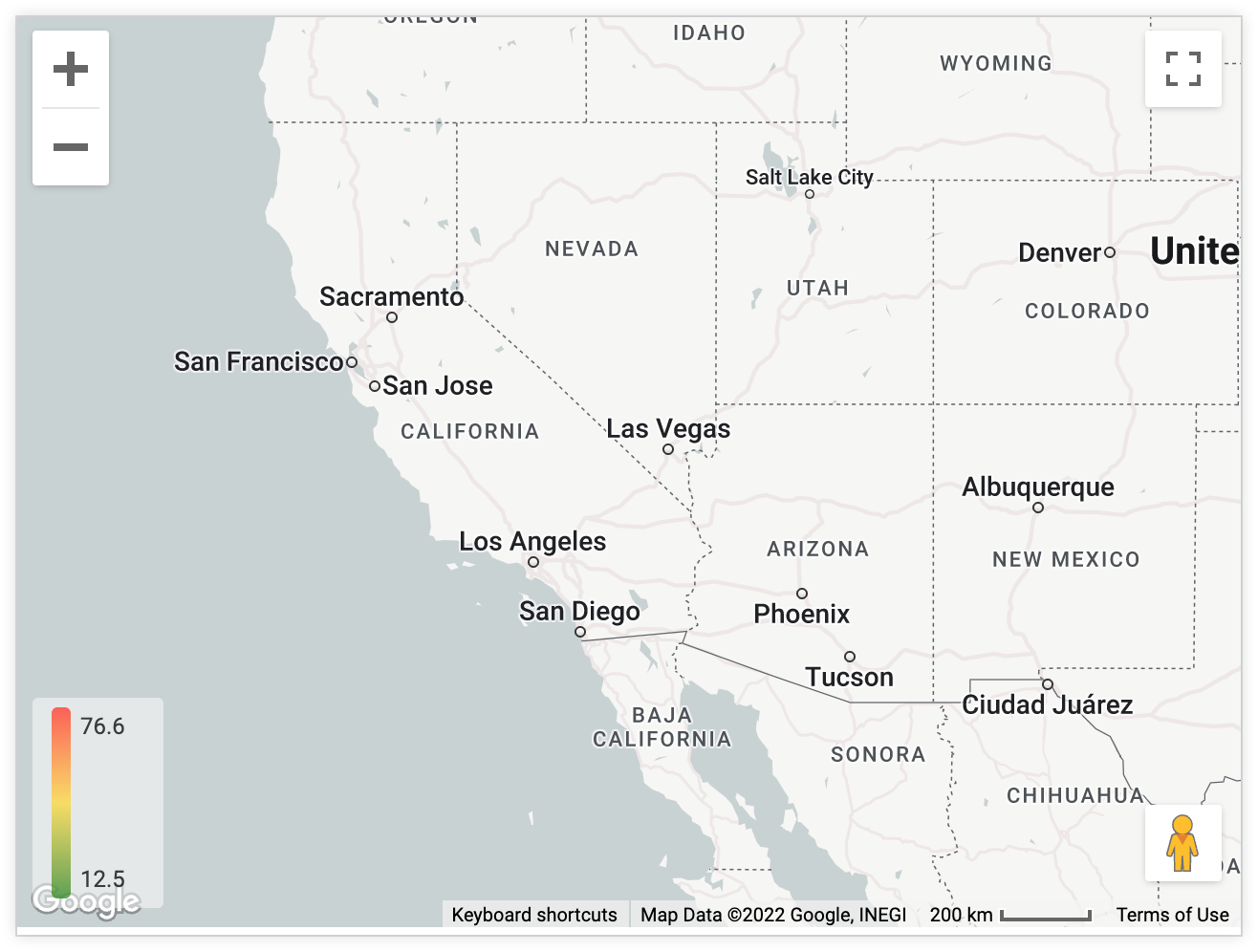
Pilihan jenis titik Anda memengaruhi opsi pemformatan lain yang tersedia. Jenis Keduanya mencakup semua opsi. Jenis Tidak Ada tidak menampilkan opsi.
Radius
Opsi ini tersedia untuk peta dengan jenis plot titik, hubungkan dengan garis, atau hubungkan dengan area.
Jika Anda memilih Lingkaran di opsi Jenis pada menu Titik, opsi menu Radius akan muncul. Opsi Radius memungkinkan Anda menetapkan ukuran titik lingkaran. Anda dapat memilih salah satu dari tiga opsi:
Proporsional dengan Nilai: Menyesuaikan ukuran relatif lingkaran sesuai dengan ukuran dalam kueri Anda. Jika memilih opsi ini, Anda dapat menetapkan Radius Minimum dan Radius Maksimum lingkaran, yang sesuai dengan nilai terendah dan tertinggi dalam data Anda. Anda juga dapat memilih antara skala Linear dan Logaritmik untuk menentukan ukuran lingkaran.
Sama dengan Nilai: Menyesuaikan radius lingkaran dengan nilai pengukuran sebenarnya dalam kueri pokok. Opsi ini kemungkinan hanya masuk akal jika Anda memetakan data jarak — misalnya, jika ukuran berisi ukuran wilayah.
Tetap: Memilih Tetap akan menampilkan opsi Radius Tetap tambahan tempat Anda dapat menetapkan radius tetap yang akan diterapkan ke semua penanda peta. Nilai defaultnya adalah 500 unit radius.
Satuan Radius
Opsi ini tersedia untuk peta dengan jenis plot titik, hubungkan dengan garis, atau hubungkan dengan area.
Jika Anda memilih Lingkaran atau Keduanya di opsi Jenis pada menu Titik, opsi menu Unit Radius akan muncul. Opsi Unit Radius memungkinkan Anda menetapkan unit titik lingkaran sebagai meter atau piksel.
Ikon
Opsi ini tersedia untuk peta dengan jenis plot titik, hubungkan dengan garis, atau hubungkan dengan area.
Jika Anda memilih Ikon atau Keduanya di opsi Jenis pada menu Poin, opsi menu Ikon akan muncul. Dengan meluaskan menu drop-down Ikon, Anda dapat memilih ikon yang akan ditampilkan di semua penanda peta. Penanda tidak dapat bersifat dinamis sesuai dengan data Anda.
Mode Warna Penanda
Opsi ini tersedia untuk peta dengan jenis plot titik, hubungkan dengan garis, atau hubungkan dengan area.
Jika Anda memilih Lingkaran, Ikon, atau Keduanya di opsi Jenis pada menu Titik, opsi menu Mode Warna Penanda akan muncul. Opsi ini memungkinkan Anda menyesuaikan warna penanda peta dalam peta interaktif. Anda dapat memilih salah satu dari dua opsi:
- Berdasarkan Nilai: Warna ditetapkan secara dinamis ke penanda berdasarkan nilai kueri pokok. Untuk mengonfigurasi warna di legenda untuk opsi ini, lihat opsi Warna Nilai.
- Kustom: Memungkinkan Anda menetapkan satu warna yang akan digunakan untuk semua penanda peta. Nilai warna juga dapat diformat sebagai string heksadesimal RGB, seperti
#2ca6cd, atau sebagai nama warna CSS, sepertimediumblue.
Opsi menu nilai
Warna Nilai
Anda dapat menetapkan warna titik peta atau menentukan rentang warna yang akan digunakan jika Anda menggunakan kode warna menurut ukuran.
Anda dapat memasukkan daftar string hex, seperti #2ca6cd, atau nama warna CSS, seperti mediumblue. Warna yang Anda masukkan pertama kali dikaitkan dengan nilai terendah.
Menguantisasi Warna
Secara default, opsi Kuantisasi Warna nonaktif, dan Looker menampilkan nilai menggunakan skala warna gradien.
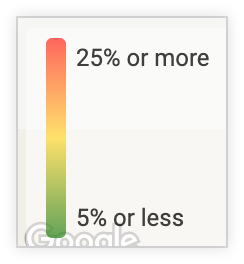
Jika diaktifkan, Kuantisasi Warna mengubah skala warna dari gradasi halus menjadi blok warna tertentu.
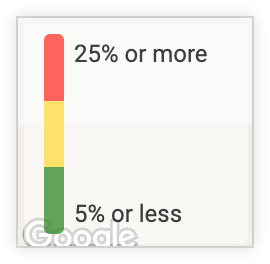
Balik Skala Warna
Jika diaktifkan, Balikkan Skala Warna akan menukar warna yang menunjukkan nilai tinggi dan rendah pada diagram, sehingga membalikkan gradien warna.
Nilai Minimum/Nilai Maksimum
Anda dapat menetapkan nilai minimum dan maksimum rentang warna. Hal ini memungkinkan Anda memberi kode warna pada semua titik di bawah batas tertentu dengan warna terendah dan semua titik di atas batas tertentu dengan warna tertinggi.
Secara default, kolom ini dibiarkan kosong, dan nilai minimum serta maksimum yang diterapkan pada legenda adalah nilai minimum dan maksimum dari kueri Anda.
Hal-hal yang perlu dipertimbangkan
Perilaku tooltip pada diagram Google Maps
Tips alat pada diagram Google Maps dapat berperilaku dengan cara tertentu.
Jika seluruh negara terlihat pada diagram Google Maps (dan tidak diulang):
- Tooltip akan ditampilkan di pusat geografis negara berdasarkan lebar.
- Tampilan tooltip akan dimulai di garis lintang paling atas negara.
Jika seluruh negara tidak terlihat pada diagram Peta Google (peta di-zoom ke titik tertentu suatu negara), tooltip akan ditampilkan di samping kursor.
Jika peta diagram Google Maps diperkecil hingga menampilkan dua instance negara yang sama (kedua pusat geografis ditampilkan), tooltip akan muncul dengan salah satu dari dua cara:
- Jika ada ruang di atas kedua instance negara, tooltip akan ditampilkan di atas titik tengah kedua negara.
- Jika hanya ada ruang di atas satu instance negara, tooltip hanya akan ditampilkan di atas negara tersebut.

