Esta página é sobre filtros padrão do painel. Para saber mais sobre os cruzamentos de filtros de painel, acesse a página de documentação Painéis de cruzamento de filtros.
Como entender os filtros do painel
Com os filtros do painel, um leitor pode restringir os resultados a apenas os dados de interesse. Os filtros podem ser aplicados a todos os blocos de um painel ou apenas a um deles.
Ao visualizar um painel, um usuário pode atualizar temporariamente os valores de filtro do painel, o que não afeta outros usuários. Isso é diferente dos filtros que fazem parte de uma consulta em um bloco do painel. Os leitores não podem mudar esses filtros, a menos que tenham permissão para editar o bloco ou para Analisar daqui.
Para fazer mudanças permanentes nos filtros que todos os usuários vão ver ou para adicionar ou excluir filtros, você precisa ter o nível de acesso Gerenciar acesso, Editar no painel e estar no modo de edição.
Filtros do painel e LookML
Se um modelo, uma análise ou um campo usar o parâmetro label (modelo), label (análise) ou label (campo), respectivamente, para mudar o nome no menu Analisar ou no seletor de campos, o nome fornecido no parâmetro label será usado na janela Adicionar filtro.
Se você for um desenvolvedor da LookML e estiver no Modo de desenvolvimento, poderá criar um filtro de dashboard em um campo que aparece apenas na versão do modo de desenvolvimento de um modelo. No entanto, o filtro não vai funcionar como esperado quando você sair do modo de desenvolvimento ou quando ele for usado por outros usuários. Da mesma forma, se um campo de filtro for excluído ou renomeado depois que o filtro for criado, ele não vai funcionar como esperado.
Adicionar filtros do painel
Para começar, verifique se o painel está no modo de edição e se você tem pelo menos um bloco de consulta ou vinculado ao Look. Selecione Filtros na barra de ferramentas superior e clique em Adicionar filtro.
Em seguida, uma janela Adicionar filtro vai aparecer.
A janela "Adicionar filtro"
A janela Adicionar filtro aparece preenchida com campos (dimensões ou métricas) de todas as Análises detalhadas usadas na criação dos blocos do painel.
Por exemplo, a janela Adicionar filtro a seguir mostra as análises detalhadas usadas atualmente nos blocos do painel: a análise Voos do modelo E Faa e a análise Itens do pedido do modelo MB ecommerce_demo.
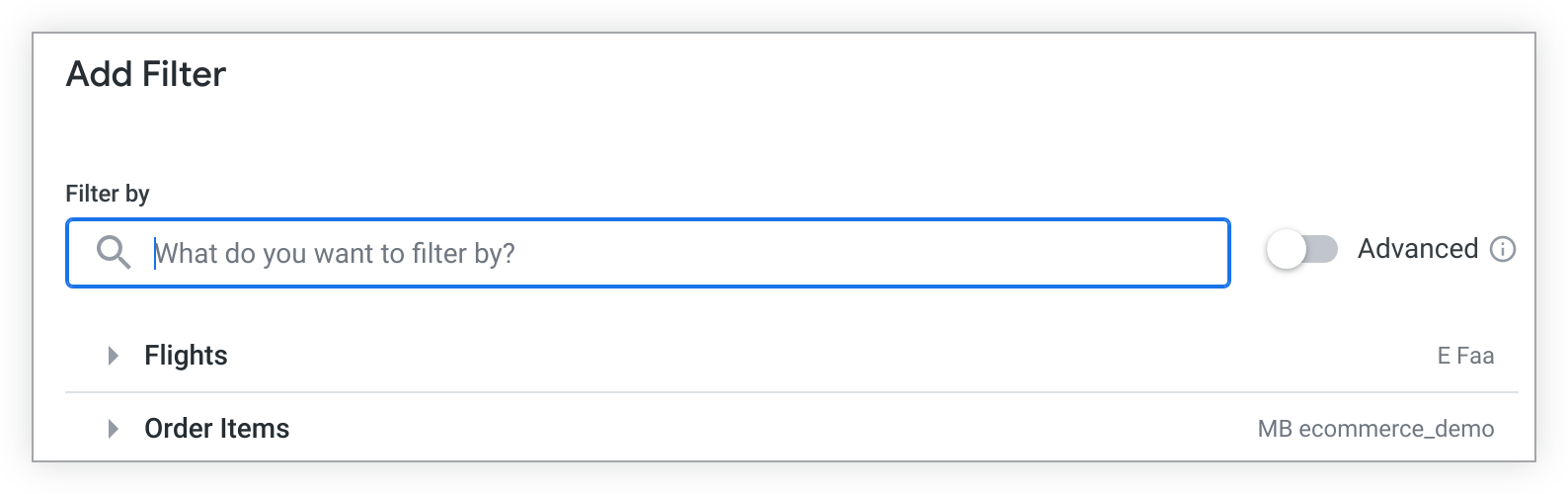
Selecione a seta à esquerda de uma Análise detalhada para mostrar as visualizações dela. Cada visualização pode ser expandida para mostrar os campos dela.
Para filtrar um campo de uma dessas análises detalhadas, use a caixa de diálogo Filtrar por para pesquisar campos ou insira manualmente um nome de campo. Também é possível clicar em um nome de campo, como ID do pedido, para adicioná-lo à caixa de diálogo Filtrar por.
Se você selecionar um campo que já está sendo usado por outro filtro, o Looker vai alertar você. Ainda é possível criar o filtro, mas não aplicar vários filtros que usam o mesmo campo ao mesmo bloco do painel.
Se quiser criar um filtro em um campo de uma análise detalhada que não é usada no painel, consulte a seção Filtros avançados nesta página.
Depois de selecionar o campo que você quer usar como filtro, clique em Adicionar.
Filtros avançados
Com os filtros avançados, é possível criar filtros de painel usando campos que estão fora das Análises detalhadas usadas para criar blocos no painel. Na janela Adicionar filtro, ative a opção Avançado para usar filtros avançados. Isso atualiza a janela Adicionar filtro com opções para selecionar um modelo, um Explorar e um campo para criar o filtro:
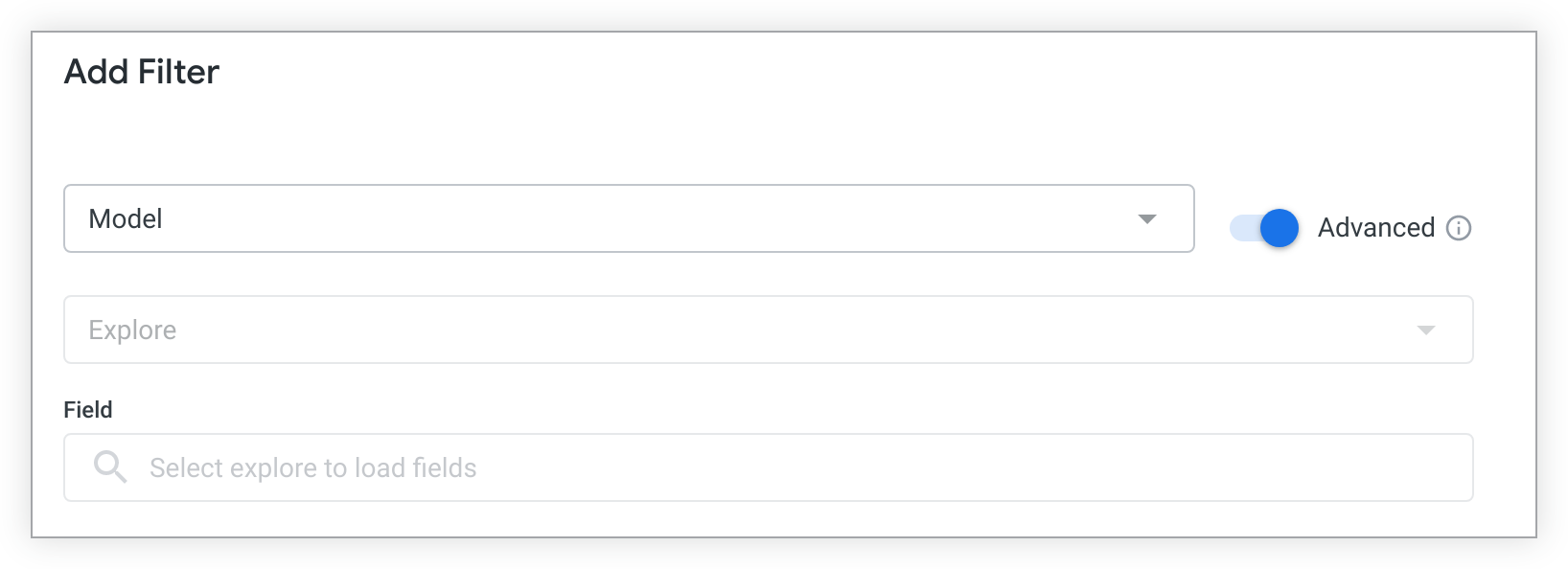
Primeiro, selecione um nome de modelo no menu suspenso Modelo. O menu suspenso contém todos os modelos do LookML a que você tem acesso.
Depois que um modelo é selecionado, a caixa de diálogo Analisar é preenchida com um menu suspenso de todas as Análises presentes no modelo selecionado.
Depois que o modelo e o Explore forem selecionados, os campos disponíveis nesse Explore vão preencher a janela Adicionar filtro. Use a barra de pesquisa para encontrar o campo que você quer filtrar ou selecione um nome de campo.
Depois de selecionar o campo que você quer usar como filtro, clique em Adicionar.
Como personalizar a configuração de filtro
Depois de selecionar um campo de filtro e clicar em Adicionar, a janela Adicionar filtro vai mostrar várias configurações personalizáveis nas guias Configurações e Blocos a serem atualizados.
A guia Configurações
- Título: insira o título do filtro como você quer que ele apareça no painel. A opção de título é pré-preenchida com o nome do campo de filtro.
- Controle: selecione em uma lista de tipos de controle, que variam de acordo com o tipo de dados que você está filtrando. Consulte a seção Controles de filtro do painel nesta página para saber mais sobre os diferentes tipos de controles.
- Exibição: para controles que podem ser mostrados como inline ou popover, selecione como o filtro vai aparecer. Consulte a seção Como mostrar filtros do painel nesta página para saber mais sobre as diferentes maneiras de mostrar filtros. Se um controle só puder ser mostrado de uma maneira, essa opção não vai aparecer.
- Valores: para definir opções de valor específicas para o filtro, escolha no menu suspenso ou insira as opções de valor neste campo. Deixe em branco para permitir que as opções de valor do banco de dados sejam exibidas, até o número máximo de valores disponíveis para esse controle. Para dados numéricos, esse campo é substituído pelos campos Mínimo e Máximo.
- Configurar valor padrão: defina o valor padrão do filtro, se quiser.
- Exigir um valor de filtro: marque a caixa de seleção para exigir um valor para o filtro. Consulte a seção Exigir um valor de filtro nesta página para saber mais sobre isso.
- Selecione os filtros que você quer atualizar quando este filtro for alterado: marque a caixa de seleção para vincular outros filtros a este. Consulte a seção Configurar filtros vinculados nesta página para saber mais sobre eles. Se não houver outros filtros no painel, essa opção será desativada.
- Adicionar e Cancelar: selecione um desses botões para salvar ou cancelar o novo filtro.
Na guia Blocos a serem atualizados, você determina quais blocos vão usar o filtro.
Comportamento padrão da guia Blocos a serem atualizados
Por padrão, o Looker aplica automaticamente o filtro a todos os blocos criados na mesma análise detalhada que o filtro e define o valor de Campo a ser filtrado como o mesmo campo escolhido para o filtro.
Se novos blocos forem adicionados ao painel depois da criação do filtro, e se eles tiverem sido criados na mesma análise detalhada que o filtro, o filtro do painel será aplicado automaticamente a esse bloco.
Fazer edições na guia Blocos a serem atualizados
Se você quiser ajustar quais blocos usam qual filtro ou quais campos são afetados por filtros, as seguintes configurações estão disponíveis.
- Selecione Todos ou Nenhum para ativar ou desativar o filtro em todos os blocos.
- Na seção Campo a ser filtrado, escolha, para cada bloco, qual campo será afetado pelo filtro ou se o filtro não será aplicado a um bloco específico. Se o campo de um novo filtro já for usado por um filtro preexistente, os blocos filtrados por ele não estarão disponíveis para o novo filtro.
- Selecione Adicionar ou Cancelar para salvar ou cancelar as novas configurações de filtro.
Controles de filtros do painel
Com os controles de filtro do painel, você personaliza a aparência dos filtros para os leitores do painel. Os tipos de controle de filtro disponíveis no menu suspenso Controle ao criar um filtro de painel dependem dos dados da LookML type atribuídos ao campo em que você está filtrando.
Para conferir o tipo de dados de um campo em que você está filtrando, é necessário ter a permissão
see_lookml. Para ver a LookML do campo, selecione Acessar LookML no menu de engrenagem à direita do campo no seletor.
| Controle | Descrição | Aparência | Tipos de dados |
|---|---|---|---|
| Seleção múltipla | |||
| Grupo de botões | Esse tipo de filtro é útil para oferecer aos espectadores um conjunto selecionado de opções limitadas. É possível selecionar até 30 opções na configuração Valores. Para os tipos de dados string, tier e zipcode, se a configuração Valores for deixada em branco, os primeiros 30 valores do banco de dados serão mostrados.Um botão é colorido quando selecionado. |  | S N T ZC YN DI DU |
| Caixas de seleção | Semelhante a um grupo de botões, mas com um design um pouco diferente, esse tipo de filtro é útil para oferecer aos espectadores um conjunto selecionado de opções limitadas. É possível selecionar até 50 opções na configuração Valores. Para os tipos de dados string, tier e zipcode, se a configuração Valores for deixada em branco, os primeiros 50 valores do banco de dados serão mostrados. | 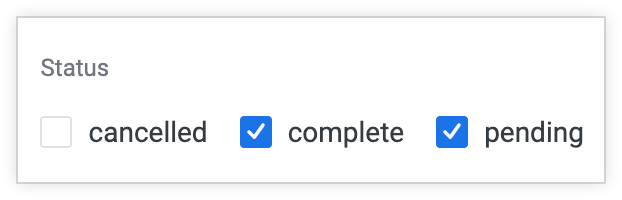 | S N T ZC YN DI DU |
| Lista de tags | Uma combinação de filtros de caixa de seleção e menu suspenso. As opções do menu suspenso podem ser selecionadas na configuração Valores. Para os tipos de dados string, tier e zipcode, todos os valores podem ser exibidos do banco de dados se a configuração Valores for deixada em branco.Os espectadores podem expandir o menu suspenso selecionando o chevron.Os controles da lista de tags só podem aparecer na orientação do popover ou atrás do botão Mais. | 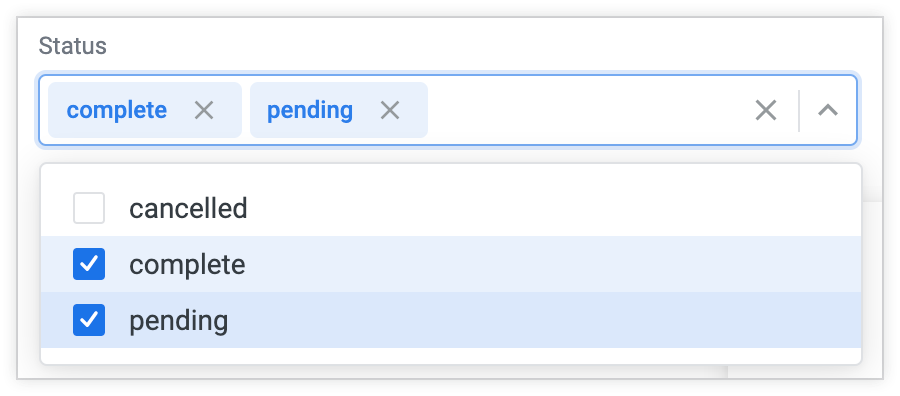 | S N T ZC DI DU |
| Controle deslizante do intervalo | O valor mínimo e máximo do controle deslizante de intervalo pode ser definido na guia Configurações da janela de configuração do filtro.Os leitores podem definir o intervalo de valores do filtro ajustando as duas extremidades do controle deslizante. | 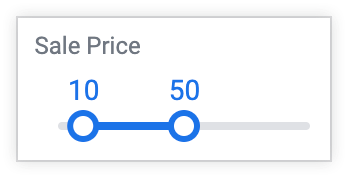 | N DI DU |
| Seleção única | |||
| Botões de alternância | Esse tipo de filtro é útil para oferecer aos espectadores um conjunto selecionado de opções limitadas. É possível selecionar até 30 opções na configuração Valores. Para os tipos de dados string, tier e zipcode, se a configuração Valores for deixada em branco, os primeiros 30 valores do banco de dados serão mostrados.Um botão é colorido quando selecionado. | 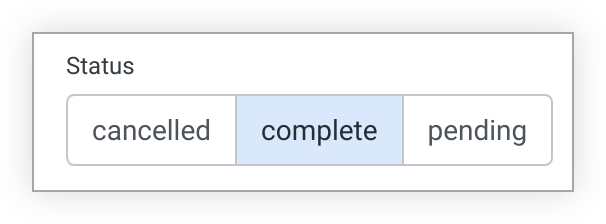 | S N T ZC YN DI DU P |
| Botões de opção | Semelhante a uma alternância de botão, mas com um design um pouco diferente, esse tipo de filtro é útil para oferecer aos espectadores um conjunto selecionado de opções limitadas. É possível selecionar até 50 opções na configuração Valores. Para os tipos de dados string, tier e zipcode, se a configuração Valores for deixada em branco, os primeiros 50 valores do banco de dados serão mostrados. |  | S N T ZC YN DI DU P |
| Menu suspenso | As opções do menu suspenso podem ser selecionadas na configuração Valores. Para os tipos de dados string, tier e zipcode, todos os valores podem ser exibidos do banco de dados se a configuração Valores for deixada em branco.Os espectadores podem abrir o menu suspenso selecionando o chevron e escolhendo uma opção ou digitando na caixa para restringir as opções. Os leitores também podem selecionar Qualquer valor.Os controles de menu suspenso só podem aparecer na orientação inline ou atrás do botão Mais. | 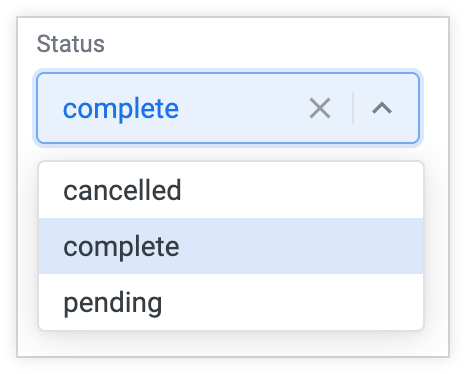 | S N T ZC YN DI DU P |
| Controle deslizante | O mínimo e o máximo do controle deslizante podem ser definidos na guia Configurações da janela de configuração do filtro.Os leitores podem definir o valor do filtro ajustando a extremidade direita do controle deslizante. | 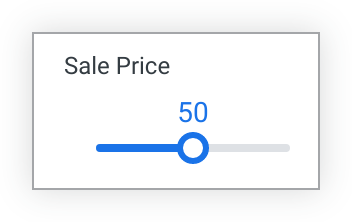 | N DI DU |
| Datas e horários | |||
| Um dia | Os espectadores podem selecionar a data para abrir o calendário e escolher um novo dia.Os controles de menu de um único dia só podem aparecer na orientação inline ou atrás do botão Mais. | 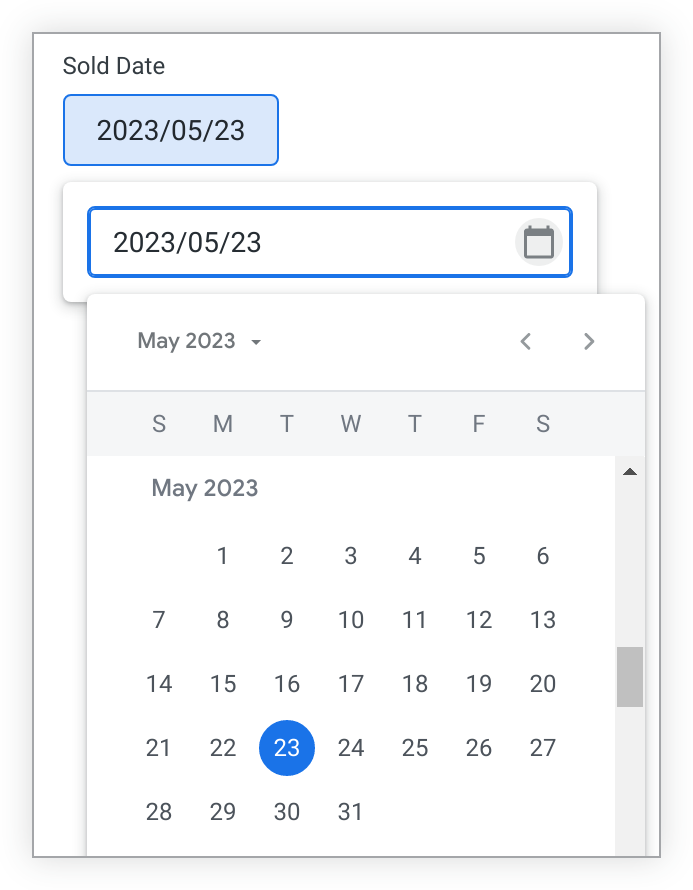 | DT *O controle de dia único pode ser usado com a maioria dos períodos e tipos baseados em tempo, mas os leitores só podem selecionar datas únicas com esse tipo de controle. |
| Período | Os leitores podem selecionar o período para abrir o calendário e escolher um novo período.Os controles do menu de período podem aparecer apenas na orientação inline ou atrás do botão Mais. | 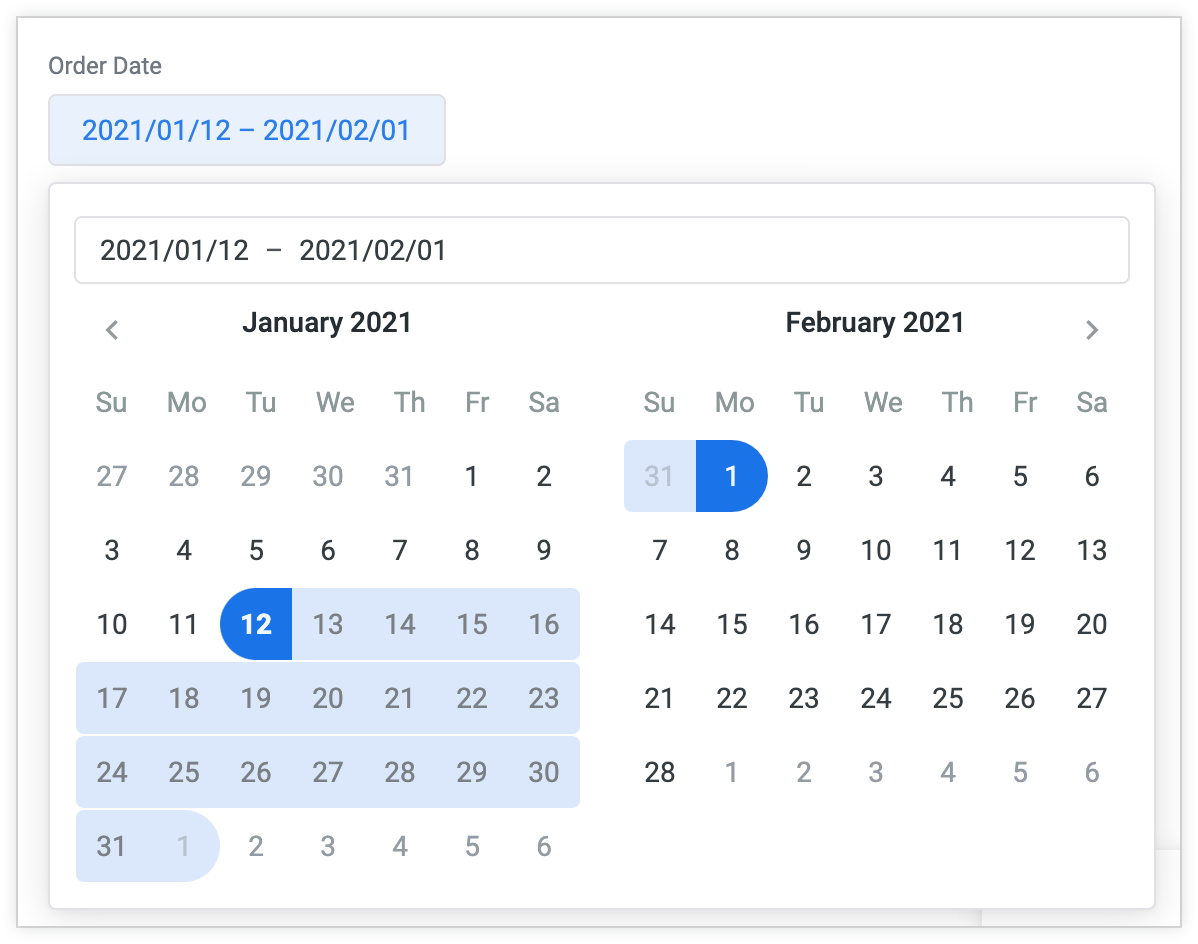 | DT * O controle de período pode ser usado com a maioria dos períodos e tipos baseados em tempo, mas os leitores só podem selecionar períodos com esse tipo de controle. |
| Períodos | Os espectadores podem selecionar um conjunto de períodos integrados ao Looker ou criar os próprios períodos personalizados na guia Personalizado. Consulte a página de documentação Como visualizar painéis para conferir todas as opções de períodos de um filtro de períodos.As opções de período, como Últimos 7 dias, incluem o dia atual. Para um período que exclui o dia atual, selecione Avançado no menu suspenso do controle e configure o valor usando dias completos.Do início do ano até a data atual inclui o período desde o início do ano até o segundo atual.Os espectadores podem selecionar o período para ver as opções.Os controles do menu de períodos podem aparecer apenas na orientação inline ou atrás do botão Mais. | 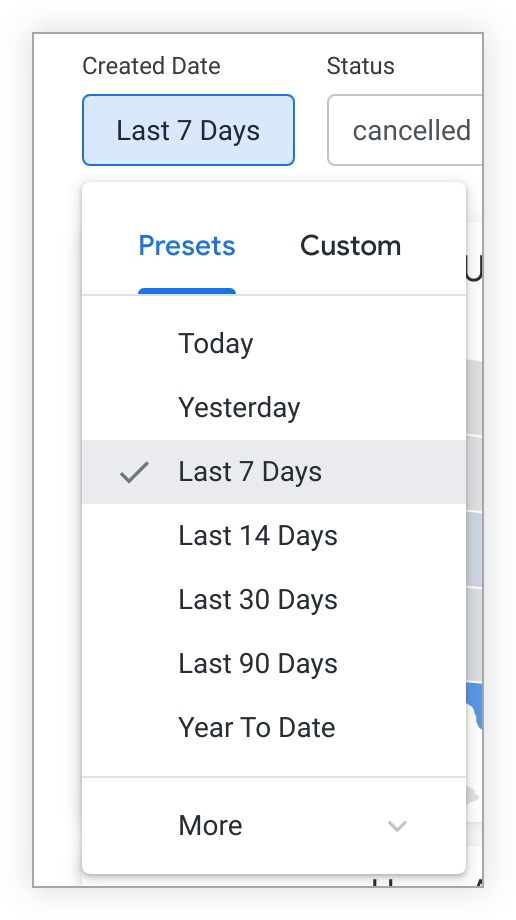 | DT * O controle de período pode ser usado com a maioria dos períodos e tipos baseados em tempo, mas os leitores não podem selecionar opções de tempo com esse tipo de controle. |
| Outro | |||
| Avançado | Consulte a seção Usar controles avançados nesta página para saber mais sobre eles.Os controles avançados podem aparecer apenas na orientação do popover ou atrás do botão Mais. | 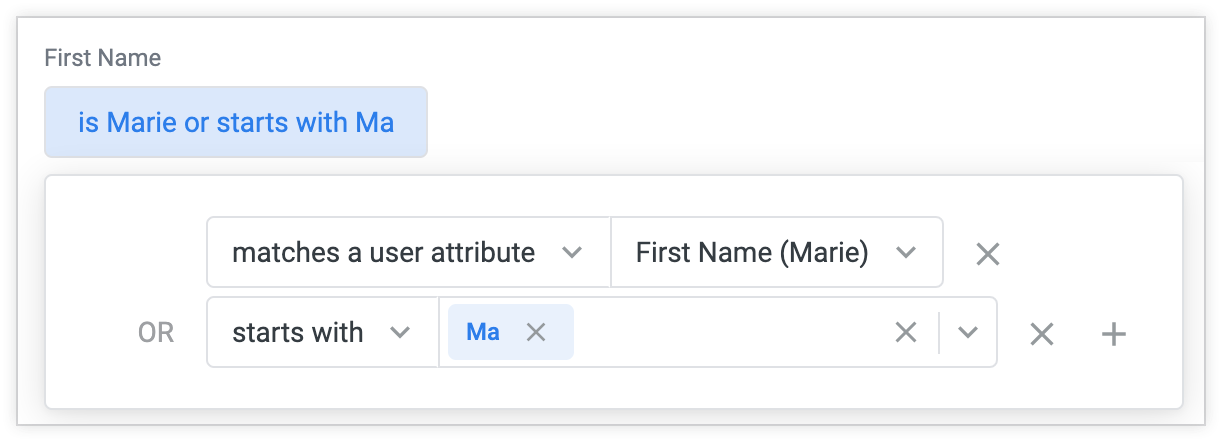 | S N T ZC YN DT DI DU L P |
* Observação sobre dados de data e hora:alguns períodos e tipos baseados em tempo são interpretados como tipos de dados diferentes quando o Looker seleciona opções de controle para eles. Dois exemplos são o período yesno, que é interpretado como um tipo de dado yesno e, portanto, tem as opções de controle disponíveis para o tipo yesno, e o período hour_of_day, que é interpretado como um tipo de dado number e, portanto, tem as opções de controle disponíveis para o tipo number. | |||
Como usar controles avançados
Um controle avançado pode ser aplicado a todos os tipos de dados e oferece mais flexibilidade nas condições de filtro que você pode configurar. Para criar um controle avançado, abra o menu suspenso Controle na janela de configuração de filtro e selecione Avançado.
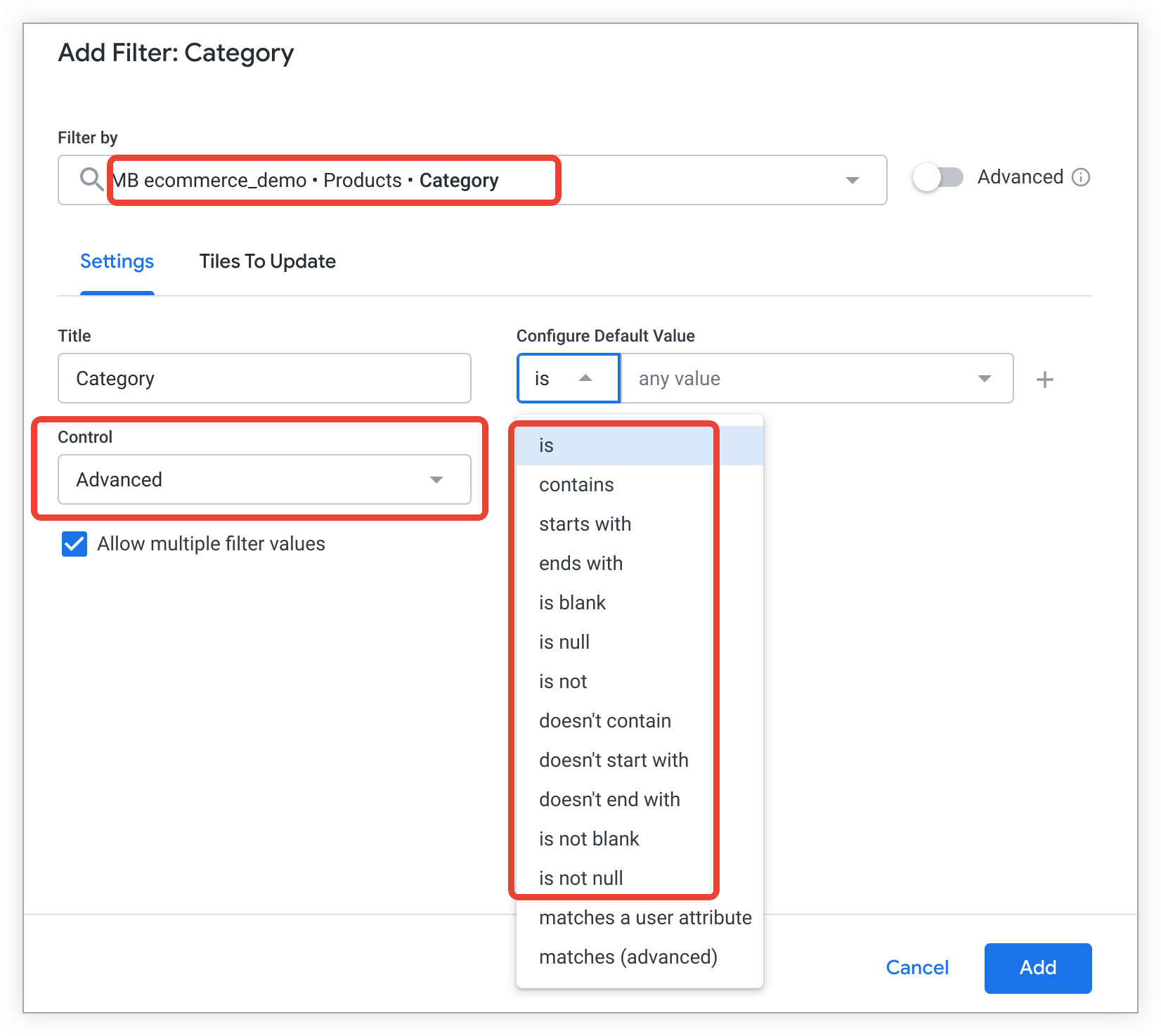
Depois de selecionar Avançado, o campo Configurar valor padrão será preenchido com as opções de condição de filtro adequadas para o tipo de dados que você está filtrando. Por exemplo, se você criou um filtro para um campo com um tipo de dados string, as opções de condição de filtro, como é, contém, começa com. Filtros em outros tipos de dados, como number ou date, mostram opções de condição diferentes.
A opção Permitir múltiplos valores de filtro permite que os usuários selecionem mais de um valor para o filtro. Ele é ativado por padrão. Quando ativado, um símbolo + aparece à direita do campo Configurar valor padrão. Selecione o símbolo + para adicionar outro valor de filtro. Para restringir os usuários a selecionar apenas um valor, desative essa opção. A opção Permitir vários valores de filtro não está disponível para filtros baseados no tipo de dados location ou no parâmetro parameter.
Depois de selecionar a opção de condição de filtro, escolha um valor no menu suspenso, que é preenchido com valores do seu banco de dados. Ou você pode inserir um valor para receber uma sugestão.
Você também pode inserir um valor e selecionar Inserir para criar um valor.
Selecione o ícone + ao lado do valor do filtro para adicionar novas condições, que serão incluídas como OR ou AND, dependendo dos tipos de condições e valores.
Para remover uma condição, selecione o X ao lado dela.
Controles, datas e horários avançados
Embora haja vários controles de filtro que permitem filtrar por datas, também é possível usar controles avançados com datas. Entre outras coisas, o uso de controles avançados permite que os usuários selecionem intervalos "completos" que não incluem o período atual. Para isso, basta selecionar intervalos como dias completos ou semanas completas nas opções de condição. Isso é diferente do controle de filtro de período, que inclui o período atual.
Os controles avançados também permitem que os usuários selecionem valores de tempo, como horas, minutos e segundos.
Corresponde a um atributo do usuário
Os controles avançados também oferecem a opção de selecionar corresponde a um atributo do usuário. Assim, é possível definir filtros que mudam dinamicamente com base nos atributos do usuário dos leitores do painel. Consulte a página de documentação Filtrar e limitar dados para mais informações.
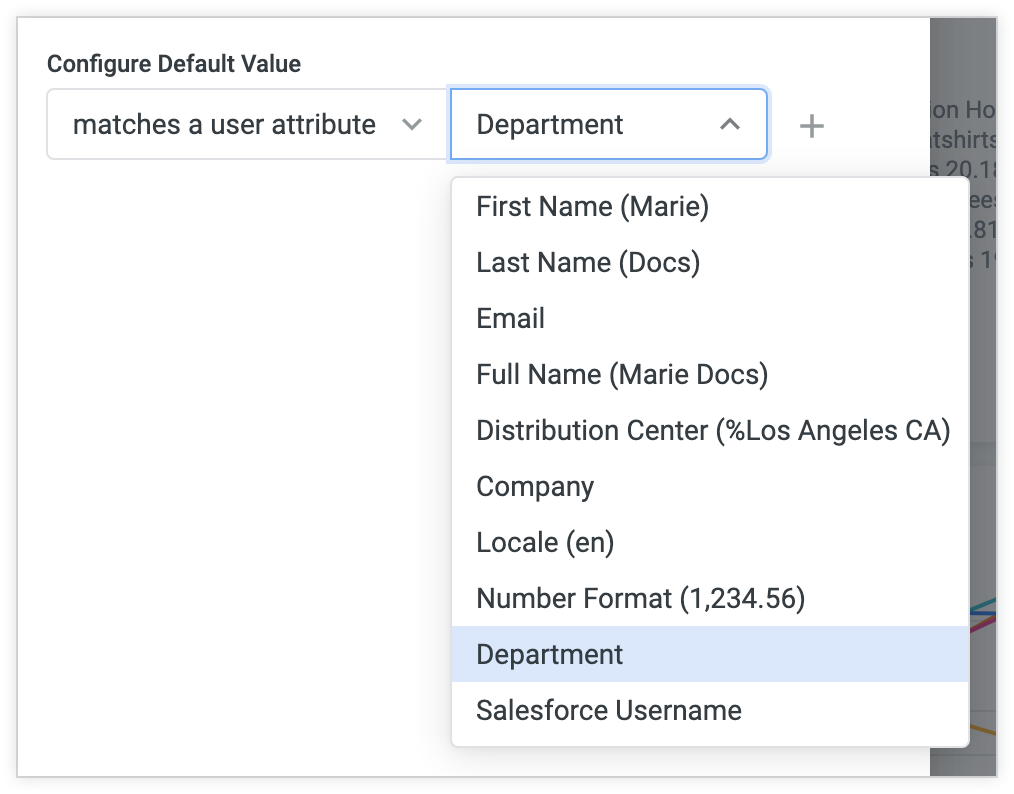
Partidas avançadas
A última opção no menu suspenso Configurar valor padrão é corresponde a avançado. Com essa opção selecionada, você pode inserir uma expressão de filtro do Looker para personalizar um filtro além das opções fornecidas no menu suspenso.
Também é possível fazer referência a atributos do usuário em filtros avançados de correspondência usando a seguinte sintaxe:
{{ _user_attributes['name_of_your_attribute'] }}
Como mostrar filtros do painel
Você tem várias opções para alterar a forma como os filtros do painel são mostrados. É possível ajustar a aparência dos controles de filtro individuais ou de toda a barra de filtros.
Aparência de filtros individuais
Para definir a forma como um filtro aparece, primeiro verifique se o painel está no modo de edição e selecione o estilo de exibição no campo Mostrar da janela de configuração do filtro que aparece quando você seleciona Editar no menu de filtros. A maioria dos filtros do painel pode ser exibida das seguintes maneiras:
Inline: o filtro é mostrado diretamente na barra superior do painel.
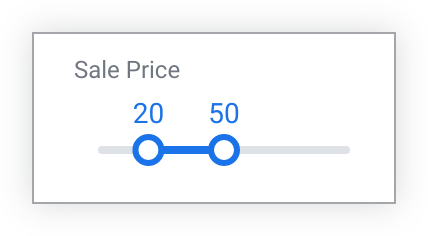
Pop-over: um valor de resumo aparece na barra superior do painel. Selecione o valor para ver o filtro completo.
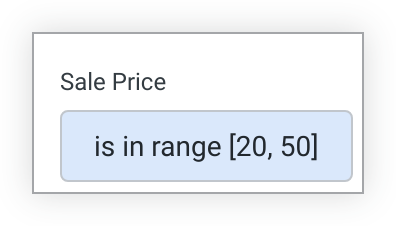
Os filtros também podem ser colocados atrás de um botão Mais: um botão Mais vai aparecer na barra de filtros com um indicador que mostra o número de filtros que a barra contém. Os espectadores podem selecionar o botão para ver os filtros e os valores deles.
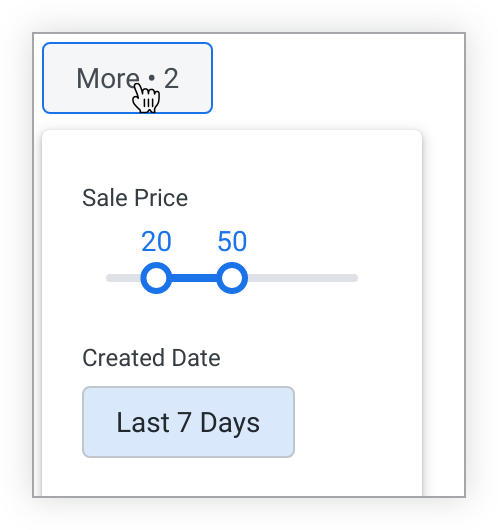
Alguns controles de filtro só podem ser mostrados na orientação inline. Ao editar um painel com esses controles, não aparece o campo Mostrar na janela de configuração do filtro. Esses controles de filtro só podem ser mostrados na orientação inline:
- Menu suspenso
- Um dia
- Períodos
- Período
Além disso, alguns controles de filtro só podem ser mostrados na orientação popover. Ao editar um painel com esses controles, o campo Mostrar não aparece na janela de configuração do filtro. Esses controles de filtro só podem ser mostrados na orientação popover:
- Lista de tags
- Avançado
Em geral, recomendamos que os filtros importantes ou usados com frequência sejam mostrados como inline ou popover, e os filtros menos usados sejam mostrados como overflow.
Aparência da barra de filtros
Para definir como uma barra de filtros aparece, siga estas etapas:
- Verifique se o painel está no modo de edição.
- Abra a janela Configurações do painel.
- Selecione a guia Filtros na janela Configurações.
- Você pode definir a opção Visualização de filtros padrão como Expandida ou Reduzida. O padrão é Expandido.
- Com a opção Local dos filtros, é possível colocar a barra de filtros na parte de cima ou à direita do painel. O padrão fica na parte de cima.
Exigir um valor de filtro
Por padrão, os filtros não exigem valores. Se um filtro que não exige um valor for deixado em branco, os dados não serão restritos pelo campo de filtro. Por exemplo, se você tiver um filtro em um campo Estado em um painel e esse filtro não tiver um valor, o painel vai retornar dados de todos os estados.
Se um filtro exigir um valor, o painel não será executado até que você selecione um valor de filtro. Um filtro obrigatório sem valor selecionado mostra avisos ao lado dele e quando você mantém o ponteiro sobre o ícone de recarregar até que um valor seja escolhido.
Além disso, não é possível criar uma programação de painel sem selecionar um valor para um filtro obrigatório ou limpar o cache e atualizar um bloco vinculado a um filtro obrigatório sem valor.
Para exigir que um usuário insira um valor em um filtro antes de executar o painel:
- Verifique se o painel está no modo de edição.
- Abra a janela de configuração do filtro adicionando ou editando um filtro do painel.
- Selecione a seta à esquerda do título Opções adicionais para mostrar as opções.
- Marque a caixa de seleção Exigir um valor de filtro.
- Selecione Atualizar para salvar a mudança.
A caixa de seleção Exigir um valor de filtro exige apenas que os leitores selecionem um valor. Para restringir os valores que um leitor pode selecionar, defina os valores permitidos no campo Valores da janela de configuração do filtro.
Os filtros obrigatórios ajudam a limitar os tamanhos das consultas enviadas ao banco de dados. Para limitar o acesso aos dados dos leitores de painéis, use o parâmetro access_filter da LookML.
Como configurar filtros vinculados
Os filtros do painel podem ser vinculados para que as opções de valor de um filtro sejam restritas com base no valor ou nos valores selecionados para um filtro diferente no mesmo painel.
Por exemplo, é possível vincular um filtro de painel para "Cidade" a um filtro separado para "Estado". As opções de valor do filtro para "Cidade" mudam com base no estado ou estados selecionados no filtro "Estado".
Depois de selecionar um valor para o filtro "Estado", um ícone de link vai aparecer com o filtro "Cidade". Se você passar o cursor sobre o ícone de link, uma caixa vai aparecer informando que as opções de valor para esse filtro foram reduzidas pelo filtro "Estado".
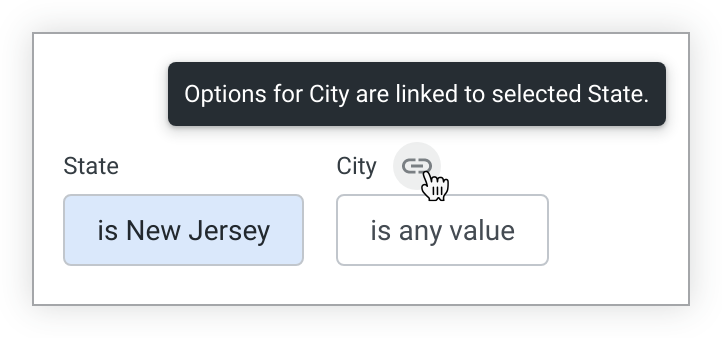
Você pode ir além e vincular um filtro de CEP aos filtros de cidade e estado, restringindo as opções de valor para CEP dependendo da cidade e do estado selecionados. Por exemplo, se o filtro de estado for Nova Jersey e o de cidade for Asbury Park, o menu suspenso de CEP vai mostrar apenas o valor do CEP em Asbury Park.
Se você vincular filtros e seus dados não tiverem valores para um filtro "filho" (o filtro a ser refinado), considerando os valores selecionados no filtro "pai" (o filtro que refina as opções do filtro filho), os leitores vão ver a mensagem Nenhuma correspondência encontrada para o filtro filho.
Os filtros vinculados funcionam em uma direção, do principal para o secundário. Se você fizer uma seleção em um filtro filho, isso não vai afetar as opções de valor do filtro pai.
Como vincular filtros
Ao vincular filtros, qualquer um deles pode ser usado como "principal" (o filtro que restringe as opções de outro filtro), mas o filtro "secundário" (o filtro a ser restringido) só pode usar um campo do tipo string, usado geralmente para palavras ou frases, ou do tipo zipcode, usado geralmente para CEPs.
Se houver apenas um filtro no painel, a capacidade de vincular filtros será desativada.
Para vincular um filtro a outro:
- Verifique se o painel está no modo de edição.
- Abra a janela de configuração do filtro "principal" adicionando ou editando um filtro do painel.
- Selecione a seta à esquerda do título Opções adicionais para mostrar as opções.
- Marque a caixa de seleção Selecione os filtros que você quer atualizar quando este filtro for alterado.
- Selecione a caixa de campo para abrir um menu suspenso com os outros filtros
stringezipcodepresentes no painel. - Selecione o filtro ou os filtros
stringouzipcodeque você quer vincular. - Selecione Atualizar para salvar a mudança.
Mover e reposicionar filtros de painel
Depois de colocar filtros em um painel, você pode movê-los ou reposicioná-los das seguintes maneiras:
- Entrar no modo de edição do painel.
- Passar o cursor sobre o filtro para mostrar o ícone de seis pontos. O ícone de seis pontos aparece na parte de cima à esquerda do filtro.
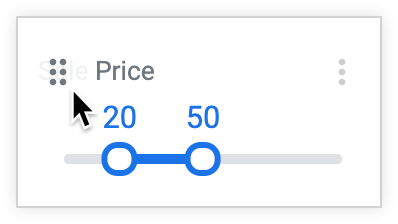
Selecionando e mantendo pressionado o ícone de seis pontos e arrastando o filtro para a posição desejada.
Esse método de arrastar e soltar pode ser usado para reposicionar filtros inline e popover, reconfigurar quais filtros são colocados atrás de um botão Mais e reposicionar filtros no menu suspenso do botão Mais.
Se não houver filtros atrás do botão Mais, um botão Mais vazio vai aparecer temporariamente enquanto você arrasta um filtro. Mova o filtro para o botão Mais. Se você não colocar o filtro no botão Mais, ele vai desaparecer quando você parar de segurar.
Se o cruzamento de filtros estiver ativado em um painel, não será possível reposicionar os filtros cruzados usando arrastar e soltar. Além disso, entrar no modo de edição limpa todos os filtros cruzados no painel.
Como ocultar filtros do painel
É possível ocultar filtros do painel alterando o URL dele para incluir um parâmetro hide_filter para cada filtro que você quer ocultar. Sempre que os usuários acessarem o painel com esse URL, eles vão ver uma versão com esses filtros ocultos. No entanto, se os usuários acessarem o painel de outras maneiras ou com um URL que não contenha o parâmetro hide_filter, os filtros não serão ocultados.
Por exemplo, este é o URL de um painel com dois filtros não ocultos: Estado do usuário, que tem um valor de filtro definido como Nova Jersey, e Data, que não tem um valor de filtro definido.
https://mycompany.looker.com/dashboards/390?User+State=New+Jersey&Date=
Para ocultar um filtro, adicione um parâmetro hide_filter ao URL, precedido por um e comercial (&) e seguido por um sinal de igual (=). Dê ao parâmetro o valor do nome do filtro, substituindo os espaços no nome por símbolos de adição (+). Não é necessário incluir o valor do filtro (se houver) no parâmetro hide_filter.
Para ocultar apenas o filtro Estado do usuário, altere o URL para o seguinte:
https://mycompany.looker.com/dashboards/390?User+State=New+Jersey&Date=&hide_filter=User+State
Para ocultar os filtros Estado do usuário e Data, adicione outro parâmetro hide_filter para o filtro Data:
https://mycompany.looker.com/dashboards/390?User+State=New+Jersey&Date=&hide_filter=User+State&hide_filter=Date
Para nomes de filtros com caracteres especiais, como os parênteses e a barra em Primeira compra (sim / não), o URL codifica os caracteres especiais:
https://mycompany.looker.com/dashboards/390?First+Purchase+%28Yes+%2F+No%29=
Para ocultar esse filtro, copie o nome codificado que já existe no URL (First+Purchase+%28Yes+%2F+No%29) e use-o como o valor do parâmetro hide_filter.
Há mais algumas coisas que você precisa saber sobre como ocultar filtros de painel:
- Qualquer usuário com acesso de visualização a um painel pode ocultar os filtros dele com o URL. O usuário não precisa ter acesso de edição ao painel.
- Os filtros ocultos ainda se aplicam aos resultados do painel, mesmo que os controles de filtro não estejam visíveis.
- Os valores dos filtros ocultos ainda podem ser alterados e aplicados ao painel mudando os valores no URL.
- Para mostrar os filtros ocultos, remova os parâmetros
hide_filterdo URL. - Os filtros ocultos não aparecem no modo de edição.
- Ocultar um filtro obrigatório sem um valor faz com que os blocos do painel gerem erros de Filtros inválidos. Para resolver um desses erros, atribua um valor ao filtro obrigatório.
- Se os painéis estiverem sendo programados ou enviados, os links incluídos na entrega não terão o parâmetro
hide_filter. - Se os painéis tiverem alertas, os links incluídos na entrega de alertas não terão o parâmetro
hide_filter.
Aplicar filtros do painel aos alertas
O menu Filtros também permite aplicar edições de filtro aos alertas presentes nos blocos de um painel. Consulte a página de documentação Efeito das edições do painel nos alertas para mais informações.
Editar filtros do painel
No modo de edição, um ícone de menu de filtro de três pontos aparece ao lado de cada filtro. Para editar um filtro, selecione o ícone. Isso abre o menu de filtros, que mostra opções para editar ou excluir um filtro.
Selecione a opção de menu Editar para abrir uma janela de configuração de filtro, semelhante à usada para adicionar um filtro, preenchida com a configuração atual do filtro. Lá, você pode atualizar o campo "Filtrar por", as configurações do filtro ou os blocos a serem atualizados. Selecione Atualizar ou Cancelar na janela de configuração do filtro para salvar ou cancelar as mudanças.
Depois de editar os filtros, selecione o botão Atualizar do painel para aplicar as novas configurações aos blocos.
Selecione Salvar na barra de ferramentas azul para salvar as mudanças e sair do modo de edição.
Excluir filtros de painel
No modo de edição, o ícone de três pontos do menu de filtros aparece ao lado de cada filtro.
Para excluir um filtro:
- Selecione o ícone de três pontos Menu de filtro.
- O menu de filtros é aberto. Esse menu mostra opções para editar ou excluir um filtro.
- Selecione a opção Excluir no menu para excluir o filtro.
- Selecione Salvar na barra de ferramentas azul para salvar as mudanças e sair do modo de edição.
- Depois de excluir os filtros, selecione o botão Atualizar do painel para aplicar as novas configurações aos blocos.
Como alternativa, selecione a opção Editar no menu, que abre a janela de configuração do filtro. Selecione o botão Excluir na janela de configuração do filtro para excluir.
Não é possível desfazer a exclusão de um filtro.

