En esta página se explica cómo programar y enviar un panel de control. Para obtener información sobre cómo programar Looks o Exploraciones, consulta la página de documentación Usar el programador de Looker para enviar contenido.
Looker te permite programar envíos inmediatos o periódicos de paneles con la opción Programar envío del menú del panel.
En función de cómo haya configurado tu administrador de Looker los permisos para la entrega de datos, podrás enviar tu contenido a uno o varios de los destinos de entrega nativos de Looker:
También puedes programar una entrega de datos a un servicio de terceros que esté integrado con Looker, como Slack.
Si hay resultados válidos en la caché, Looker ofrecerá los resultados almacenados en caché. Si no hay resultados o si los resultados almacenados en caché han caducado, Looker volverá a ejecutar la consulta y almacenará en caché esos resultados.
Iniciar un envío desde un panel de control
Comprueba que el panel de control no esté en modo de edición. Selecciona el menú de tres puntos Acciones del panel de control, situado en la parte superior derecha del panel, y elige Programar envío. Si no ves la opción Programar envío, habla con tu administrador de Looker sobre los permisos que tienes asignados.
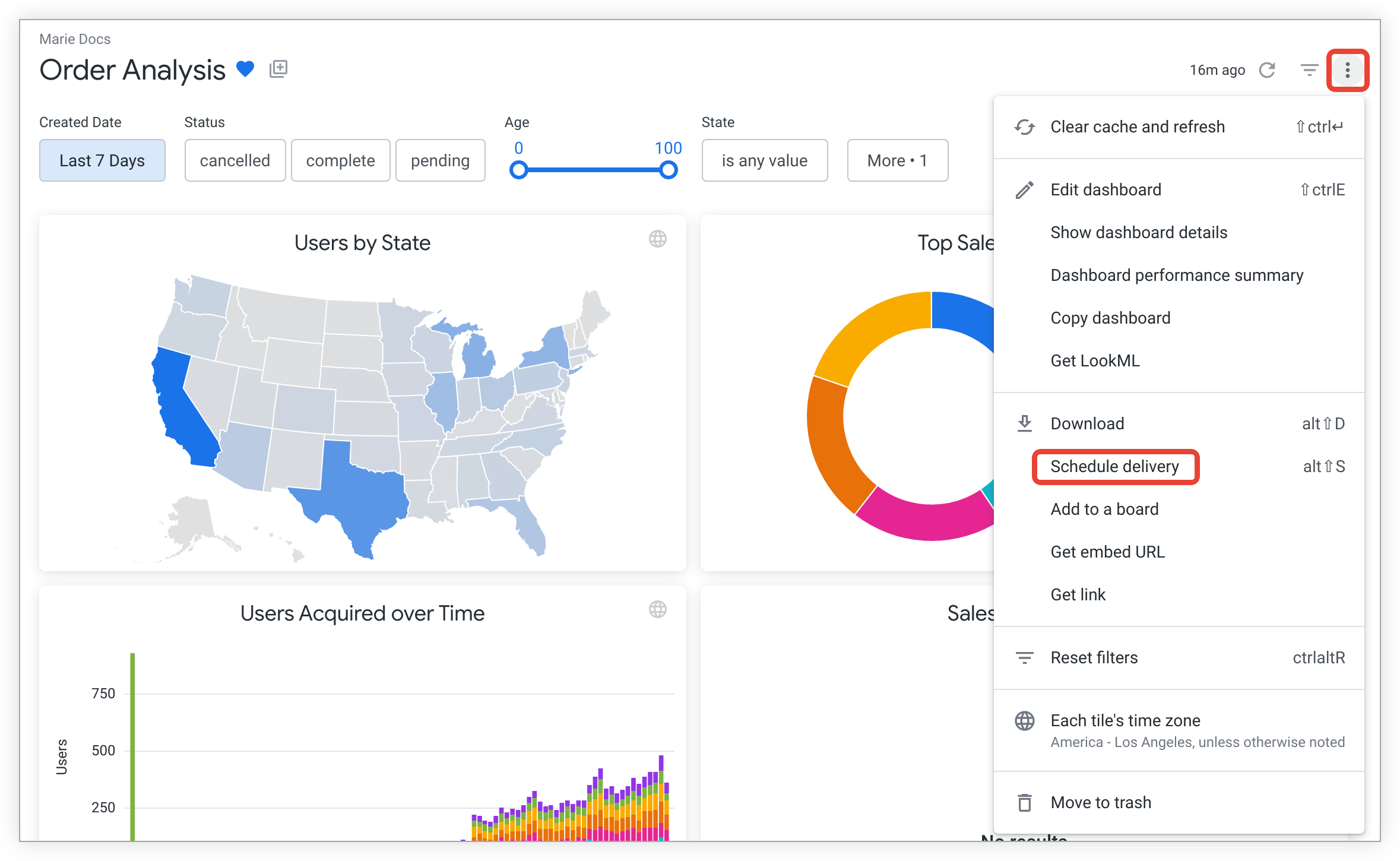
Cuando selecciones Programar envío, aparecerá una ventana con las programaciones que ya tengas o una ventana para programar y enviar, en función de si ya has creado programaciones en el panel de control.
Ventana de programaciones
Si ya has creado programaciones para este panel de control, aparecerá una ventana con las programaciones. En esta ventana se muestran las programaciones que ha definido, así como información sobre cada una de ellas, como el destino y el formato. En esta ventana no se muestran los envíos que usan la recurrencia Enviar ahora ni las programaciones que hayan creado otros usuarios.
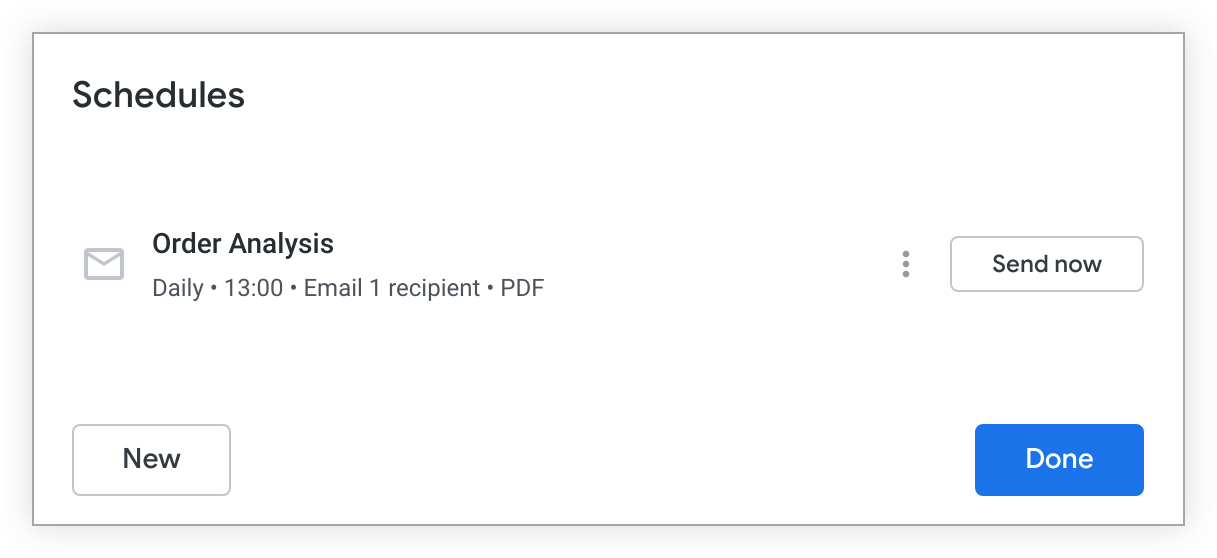
Puedes realizar las siguientes funciones en la ventana de programaciones:
Selecciona Enviar ahora para enviar inmediatamente el contenido programado sin interrumpir la cadencia programada.
Selecciona el menú de tres puntos para editar, duplicar o eliminar una programación.
Selecciona Hecho para salir de la ventana.
Selecciona Nuevo para abrir la ventana de programación y envío, y crear una programación o enviar inmediatamente un nuevo envío.
Ventana de programación y envío
Si seleccionas Nuevo en la ventana de horarios o no tienes ningún horario en el panel de control, se abrirá una ventana para crear y enviar un horario. En esta ventana puedes personalizar la periodicidad, el destino, el formato, los filtros y más:
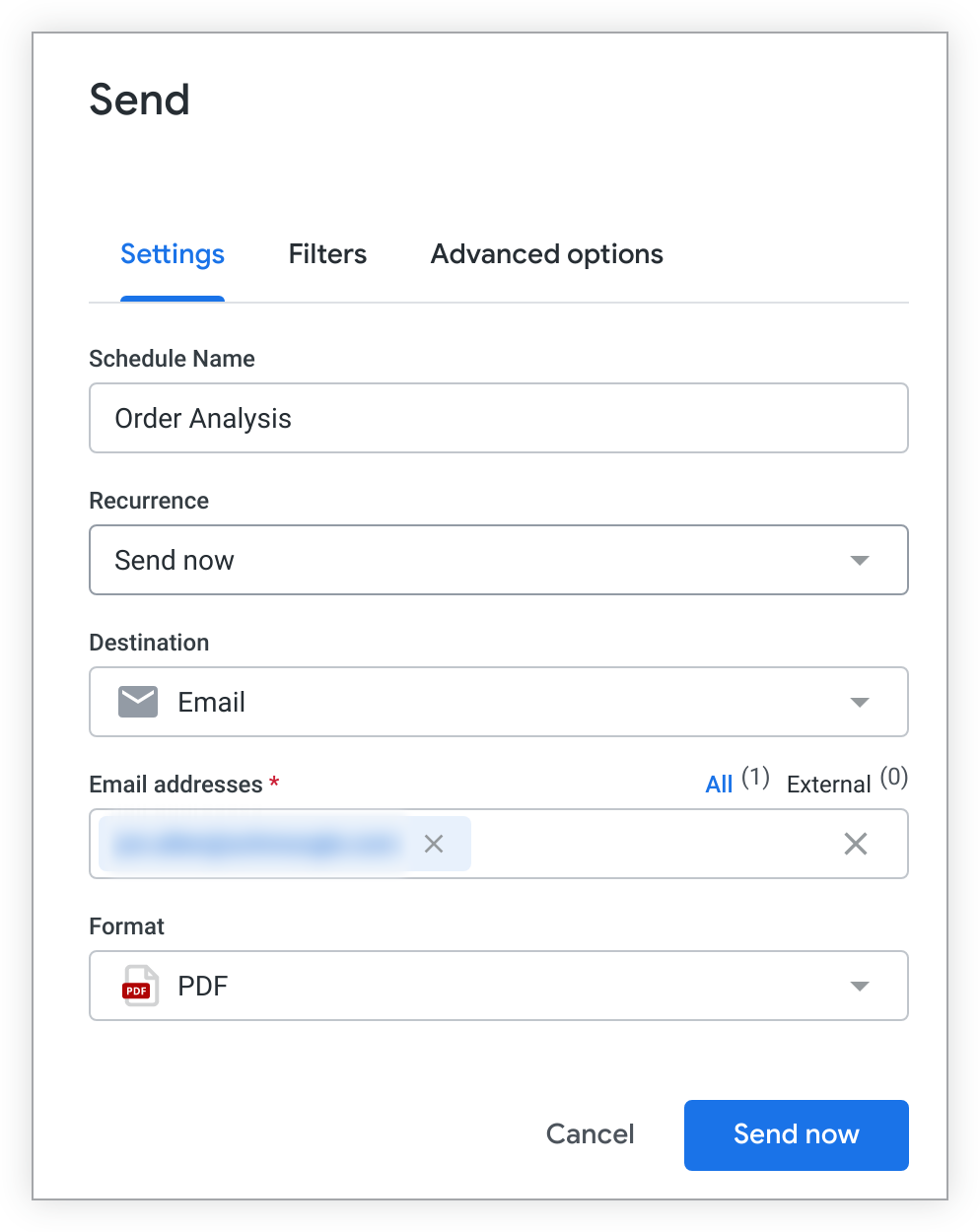
La pestaña Configuración de la ventana de programación y envío te permite personalizar la periodicidad, el destino y el formato de tu envío, entre otras opciones.
Iniciar un envío desde una carpeta
También puedes iniciar el envío de un panel de control desde la carpeta en la que se encuentra.
Selecciona Programar envío en el menú de tres puntos situado a la derecha de la fila del panel de control (en la vista de lista) o en el menú de tres puntos de la parte superior derecha de la miniatura (en la vista de cuadrícula).
Poner nombre a una entrega
En la parte superior de la ventana de programación y envío se muestra el nombre que se le asigna automáticamente al envío. El nombre predeterminado es el del panel de control. Para editar el nombre del envío, selecciona el nombre (indicado por el subrayado de puntos) y haz los cambios que quieras.
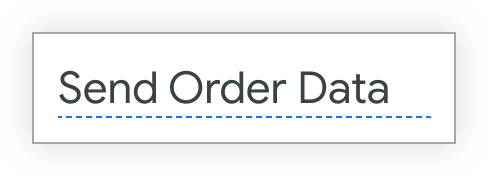
En función del destino del envío, el título también puede aparecer en otros lugares:
- En el caso de los envíos por correo electrónico, el título se usa en el asunto del correo y como parte del nombre del archivo si seleccionas un formato que utilice un archivo adjunto.
- En el caso de los webhooks, el título se incluye en la carga útil del webhook en el campo Title.
- En el caso de las entregas a un segmento de Amazon S3, el título se usa en el nombre de archivo de la entrega y en los correos de error que se envíen. El nombre del archivo de la entrega sigue el formato
TITLE_TIMESTAMP_HASH, dondeHASHes un identificador aleatorio de seis caracteres yTIMESTAMPsigue el patrónYYYY-MM-DDTHHMM(por ejemplo, la parte de la marca de tiempo sería2019-05-31T0933para el 31 de mayo del 2019 a las 9:33). La zona horaria de la marca de tiempo coincidirá con la zona horaria de entrega. - En las entregas por SFTP, el título se incluye en el nombre del archivo de la entrega. El nombre del archivo de la entrega sigue el formato
TITLE_TIMESTAMP_HASH, dondeHASHes un identificador aleatorio de seis caracteres yTIMESTAMPsigue el patrónYYYY-MM-DDTHHMM(por ejemplo, la parte de la marca de tiempo sería2019-05-31T0933para el 31 de mayo del 2019 a las 9:33). La zona horaria de la marca de tiempo coincidirá con la zona horaria de entrega. - En el caso de las entregas a servicios integrados que generan un archivo adjunto, el título se incluye en el nombre del archivo de la entrega.
Periodicidad
Personaliza la hora de la entrega en la sección Recurrencia.
Enviar ahora
Si selecciona Enviar ahora en el menú desplegable Recurrencia, el panel de control se enviará una sola vez después de rellenar los campos obligatorios y seleccionar el botón Enviar ahora situado en la parte inferior de la ventana.
Programaciones basadas en la hora y en la fecha
En el menú desplegable Recurrencia, selecciona una de estas opciones:
- Mensual
- Semanalmente
- Diaria
- Por hora
- Minutos
- Meses concretos
- Días concretos
Las opciones de sincronización cambian en función de la opción que elijas. Por ejemplo, los ajustes de Cada hora incluyen una hora de Inicio y otra de Finalización. Looker enviará la entrega cada hora a partir de la hora de Inicio y hasta la hora de Finalización.

Los campos Hora, Inicio y Fin usan un reloj de 24 horas. Si la hora que quieres no está disponible en el menú desplegable, selecciona el campo e introduce manualmente la hora que quieras, como las 9:15 o las 15:37.
Las programaciones Por horas y Minutos se repiten a diario dentro del periodo Inicio y Finalización que hayas definido. La hora de finalización de los intervalos Por horas y Minutos no es inclusiva. El último envío se realiza en el último intervalo seleccionado antes de la hora de finalización especificada. Por ejemplo, si un panel de control se programa para que se envíe cada hora entre las 00:00 y las 23:00, se enviará a las horas en punto, cada hora, desde las 00:00 hasta las 22:00. Si la recurrencia es cada 30 minutos entre las 00:00 y las 23:00, el último envío se realizará a las 22:30.
Programaciones activadas por actualizaciones de grupos de datos
Si tu desarrollador de LookML ha configurado grupos de datos, puedes programar la entrega de un panel de control para que se produzca después de que se haya activado un grupo de datos, haya gestionado la caché y haya recompilado los PDTs relevantes.
En el menú desplegable Recurrencia, selecciona Actualización de grupo de datos. Se mostrará el campo Grupo de datos con un menú desplegable. Selecciona el grupo de datos cuya actualización debe activar el envío.
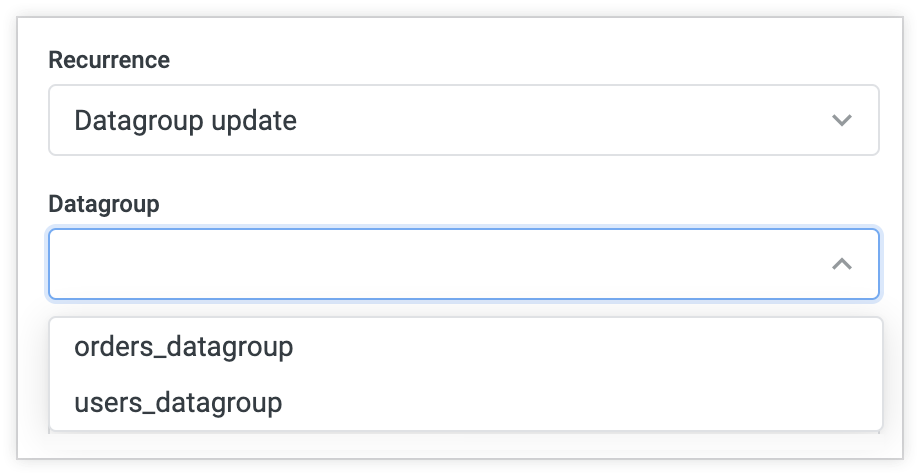
Para programar un panel de control mediante un activador de actualización de grupo de datos, el panel debe contener al menos un gráfico basado en un archivo de modelo que incluya un parámetro datagroup. En el menú desplegable Grupo de datos se muestran todos los grupos de datos definidos en los modelos incluidos en el panel de control, aunque no se utilicen para gestionar el almacenamiento en caché de las consultas o los PDTs. Aunque el grupo de datos solo se use en el modelo de una baldosa, se enviará todo el panel de control cuando se complete la actualización del grupo de datos seleccionado.
Las programaciones basadas en grupos de datos solo se envían una vez que se ha completado el proceso de regeneración de todos los PDTs que se conservan con ese parámetro de grupo de datos, lo que garantiza que su entrega incluya los datos más actualizados.
Destino
El ajuste Destino puede mostrar varias opciones de destino para las entregas de paneles de control. Una vez que hayas seleccionado un destino de datos, aparecerá un nuevo campo de configuración en el que podrás añadir detalles específicos sobre ese destino, como una dirección de correo o una URL de webhook. Consulta las siguientes secciones para obtener información sobre los ajustes de cada destino.
Correo electrónico
Si seleccionas Correo en el campo Destino, aparecerá un nuevo campo Direcciones de correo. Este campo es obligatorio.
Introduce las direcciones de correo de los destinatarios en el campo Direcciones de correo. Si introduces varias direcciones de correo, selecciona la tecla Intro o añade una coma después de cada dirección.
En función de la configuración de tu instancia de Looker y de los permisos que tengas asignados, es posible que puedas enviar correos a direcciones de correo que no estén asociadas a ninguna cuenta de usuario de tu instancia de Looker. Estos correos se clasifican como externos. Los indicadores Todos y Externos situados a la derecha del campo muestran el número de todos los destinatarios de correo y el número de destinatarios de correo externos. Selecciona cada indicador para alternar entre mostrar todos los destinatarios de correo y mostrar solo los destinatarios de correo externos. Para que puedas enviar contenido a usuarios externos, tu administrador de Looker debe haberte concedido permisos para enviar contenido a usuarios externos o haber añadido los dominios de correo de esos destinatarios a la lista de permitidos de dominios de correo para contenido programado.
Si el destinatario es otro usuario de Looker, verá la opción de volver al panel de control desde el correo, a menos que el administrador de Looker haya definido la política de datos enviados por correo de tu instancia de Looker como Enviar solo datos o haya desmarcado la opción Incluir enlaces.
El tamaño de los archivos enviados por correo no puede superar los 20 MB (en el caso de los formatos que se envían en el cuerpo del correo) ni los 15 MB (en el caso de los formatos que se envían como archivo adjunto).
Consulta la sección Opciones avanzadas de esta página para obtener más información sobre las entregas de correo.
Webhook
Los webhooks son una forma de activar intercambios entre servicios basados en Internet. Con un servicio web como Zapier, los webhooks pueden permitir que los datos de Looker se envíen a una amplia gama de aplicaciones. Por ejemplo, puedes programar el envío periódico de un panel de control a un webhook.
Para configurar un webhook, vaya a su servicio web y haga lo siguiente:
- Obtén una URL a la que Looker deba enviar una solicitud HTTPS.
- Especifica una aplicación de destino para la entrega de datos de Looker. Es posible que la aplicación de destino requiera una configuración adicional para recibir datos de Looker.
El procedimiento exacto varía en función del servicio web y de la aplicación de destino que utilice para enviar los datos. Consulta la publicación de la comunidad Programar Looks y paneles con webhooks para obtener directrices sobre cómo configurar otra aplicación para recibir los datos de webhook de Looker.
Si se selecciona Webhook en el campo Destino, aparecerá un nuevo campo URL de webhook. Este campo es obligatorio.
En el campo URL del webhook, introduzca la URL a la que Looker debe enviar una solicitud HTTPS para esta entrega. Puedes obtener esta URL del servicio web que estés usando para gestionar tu webhook.
Amazon S3
Los segmentos de Amazon S3 son una forma habitual de almacenar grandes cantidades de datos. Tú o tu empresa tendréis que haber creado un segmento de S3 con Amazon para que Looker pueda usarlo.
Cuando se selecciona Amazon S3 en el campo Destino, aparecen varios campos nuevos que te piden información sobre tu segmento de Amazon S3:
- Segmento: el nombre de tu segmento de Amazon S3. Este campo es obligatorio.
- Ruta opcional: la carpeta en la que quieras guardar los datos (si procede).
- Clave de acceso: el ID de clave de acceso de tu segmento de S3, proporcionado por Amazon. Este campo es obligatorio.
- Clave secreta: la clave de acceso secreta de tu segmento de S3, proporcionada por Amazon. Este campo es obligatorio.
- Región: la región de los servicios de Amazon en la que se aloja tu segmento de S3.
Consulta la publicación de la comunidad Programar resultados (ilimitados) en S3 para obtener más información sobre cómo enviar datos mediante un segmento de Amazon S3.
SFTP
Enviar los resultados a un servidor SFTP es un buen método cuando los datos o la visualización son demasiado grandes para enviarlos por correo electrónico.
Cuando se selecciona SFTP en el campo Destino, aparecen varios campos nuevos que le piden información sobre su contenedor de Amazon S3:
Dirección: la URL o la dirección IP del servidor SFTP al que quiere enviar sus datos. Este campo es obligatorio. Por ejemplo:
sftp://files.looker.com/Marketing/In/sftp://192.168.0.10/Marketing/In/
Nombre de usuario y contraseña: credenciales de inicio de sesión del servidor SFTP. Estos campos son obligatorios.
Algoritmo de intercambio de claves preferido: este campo es opcional. Para configurarlo, elige el algoritmo de intercambio de claves SSH que prefieras para establecer la conexión. Si la conexión no se establece en cinco minutos, elige otro algoritmo. Algunos algoritmos tardan mucho en generar una clave SSH. Esta opción te permite usar un algoritmo que puede tardar menos tiempo. Si eliges uno de los algoritmos, se convertirá en el algoritmo preferido para establecer la conexión SSH. Si el servidor no admite el algoritmo, se usarán todos los demás algoritmos en los intentos posteriores. Si este campo tiene el valor Predeterminado, se usará el orden original de los algoritmos en la biblioteca de conexiones.
La compatibilidad con SFTP se limita a las credenciales de nombre de usuario y contraseña. No se admiten las credenciales de clave privada SSH.
Looker almacena huellas digitales SFTP de tu servidor SFTP. Si tiene problemas con la entrega por SFTP, puede que las huellas digitales de SFTP no sean válidas. En ese caso, ponte en contacto con tu administrador de Looker.
Destinos de servicio integrados
Puedes programar o enviar paneles a un servicio integrado con Looker, como Slack, Dropbox, Google Drive y otros. Tu administrador de Looker debe habilitar las integraciones. Los administradores de Looker deben conceder permisos específicos a los usuarios y a los usuarios insertados para enviar y programar datos en integraciones de terceros.
Cuando se selecciona un servicio integrado en el campo Destino del programador, pueden aparecer varios campos nuevos que le soliciten más información.
En la siguiente lista se muestran los servicios del Action Hub de Looker a los que puedes enviar el contenido de un panel de control.
A continuación, te indicamos cómo usar la lista:
- Las URLs que se muestran en la columna Enlace al archivo README proporcionan instrucciones para habilitar y configurar el servicio integrado de forma que funcione con Looker.
- Las URLs que se muestran en la columna Cómo usar esta integración proporcionan instrucciones sobre cómo enviar datos de Looker al servicio integrado. Algunos de estos artículos también contienen instrucciones para habilitar la función.
- En Etiquetas de LookML obligatorias se indican las etiquetas que se deben usar con el parámetro
tagsen el modelo subyacente del contenido. - Tipo de acción: indica el nivel de datos que envía el servicio integrado (campo, consulta o panel de control). Una acción a nivel de campo envía el valor de una sola celda especificada de una tabla de datos. Una acción a nivel de consulta envía los resultados de una consulta completa, como todas las filas de un Exploración o un Look. Una acción a nivel de panel envía una imagen de un panel.
- Usa la autenticación OAuth de Google: indica si el servicio integrado usa las credenciales OAuth de Google para la autenticación.
- Usa la transmisión de datos: indica si el servicio integrado admite resultados de consultas transmitidos. Los paneles no pueden transmitir datos.
| Servicio integrado | Descripción | Enlace al archivo README | Cómo usar esta integración | Etiquetas de LookML obligatorias | Usa la autenticación OAuth de Google (Sí/No) | Usa la transmisión de datos (Sí/No) |
|---|---|---|---|---|---|---|
| Azure Storage | Enviar y almacenar un archivo de datos en Azure Storage. | Ver el archivo README en GitHub | Ver artículo de la comunidad | Ninguno | No | No |
| DigitalOcean Spaces | Enviar y almacenar un archivo de datos en DigitalOcean Storage. | Ver el archivo README en GitHub | Ver artículo de la comunidad | Ninguno | No | No |
| Dropbox | Enviar y almacenar un archivo de datos en Dropbox. | No hay ningún archivo README disponible | Ver documentación | Ninguno | Sí | No |
| Google Cloud Storage | Escribir archivos de datos en un segmento de Google Cloud Storage. | Ver el archivo README en GitHub | Ver artículo de la comunidad | Ninguno | No | No |
| Google Drive | Enviar datos a Google Drive. | No hay ningún archivo README disponible | Ver documentación | Ninguno | Sí | No |
| SendGrid | Envía datos y programa los resultados para que se envíen a una dirección de correo mediante la API de SendGrid. | Ver el archivo README en GitHub | Ver artículo de la comunidad | Ninguno | No | No |
| Slack | Envía contenido de Looker en mensajes directos, canales públicos y canales privados de Slack mediante OAuth. Está disponible para las implementaciones alojadas en Looker con la versión 6.24 o posterior y con la función Lista de IPs permitidas inhabilitada. | No hay ningún archivo README disponible | Ver documentación | Ninguno | Sí | No |
| Adjunto de Slack (token de API) | Envía datos directamente a un canal de Slack junto con las credenciales de usuario. También puedes consultar la documentación de Lookerbot para obtener más información sobre las funciones de Slack. | Ver el archivo README en GitHub | Ver documentación | Ninguno | No | No |
| Teams: webhook entrante | Enviar datos a Microsoft Teams mediante un webhook entrante. | Ver el archivo README en GitHub | Consulta el archivo README | Ninguno | No | No |
Formato
El campo Formato contiene un menú desplegable con los formatos disponibles:
- Archivo ZIP CSV: los datos sin formato del panel de control se entregan como una colección de archivos de valores separados por comas (CSV) en un directorio comprimido. En el caso de los envíos por correo electrónico, el archivo ZIP se envía como archivo adjunto.
- PDF una imagen del panel de control en un único archivo PDF. El diseño predeterminado muestra los recuadros tal como están organizados en el panel de control, pero hay otras opciones de diseño y tamaño en Opciones avanzadas. En el caso de los envíos por correo electrónico, el archivo se envía como archivo adjunto.
- Visualización PNG: una imagen del panel de control como un único archivo PNG. El diseño predeterminado muestra las baldosas tal como están dispuestas en el panel de control, pero hay otras opciones de diseño disponibles en Opciones avanzadas. En el caso de los envíos por correo electrónico, la imagen aparece insertada en el cuerpo del mensaje.
Opciones avanzadas
La pestaña Opciones avanzadas ofrece más opciones de personalización para la entrega. Las opciones disponibles dependen del destino y del formato de entrega que hayas seleccionado.
Mensaje personalizado
Esta opción solo está disponible para el destino de correo electrónico.
Escribe el mensaje que quieras incluir en el cuerpo de los correos que se envíen a los destinatarios. Looker limita el número de caracteres de un mensaje personalizado a 1500.
Ejecutar programación como destinatario
Esta opción solo está disponible para el destino de correo electrónico.
La opción Programar la ejecución como destinatario permite a los usuarios especificar una lista de destinatarios que recibirán el contenido como si cada uno de ellos hubiera ejecutado la consulta, en función de los permisos de cada persona. Esto significa que los filtros de acceso y los atributos de usuario de cada usuario se aplicarán a los datos incluidos en cada correo.
Si un usuario es administrador de Looker, la opción Ejecutar programación como destinatario permite al administrador especificar una lista de usuarios que recibirán el contenido como si cada uno de ellos hubiera ejecutado la consulta, en función de los permisos de cada persona. Los usuarios que no sean administradores también pueden introducir su propia dirección de correo para recibir una entrega como si hubieran consultado el contenido, en función de sus permisos. Esto significa que los filtros de acceso y los atributos de usuario de cada usuario se aplicarán a los datos incluidos en cada correo.
En el siguiente ejemplo, un administrador de Looker necesita programar una entrega de datos que muestre el número de usuarios por estado.
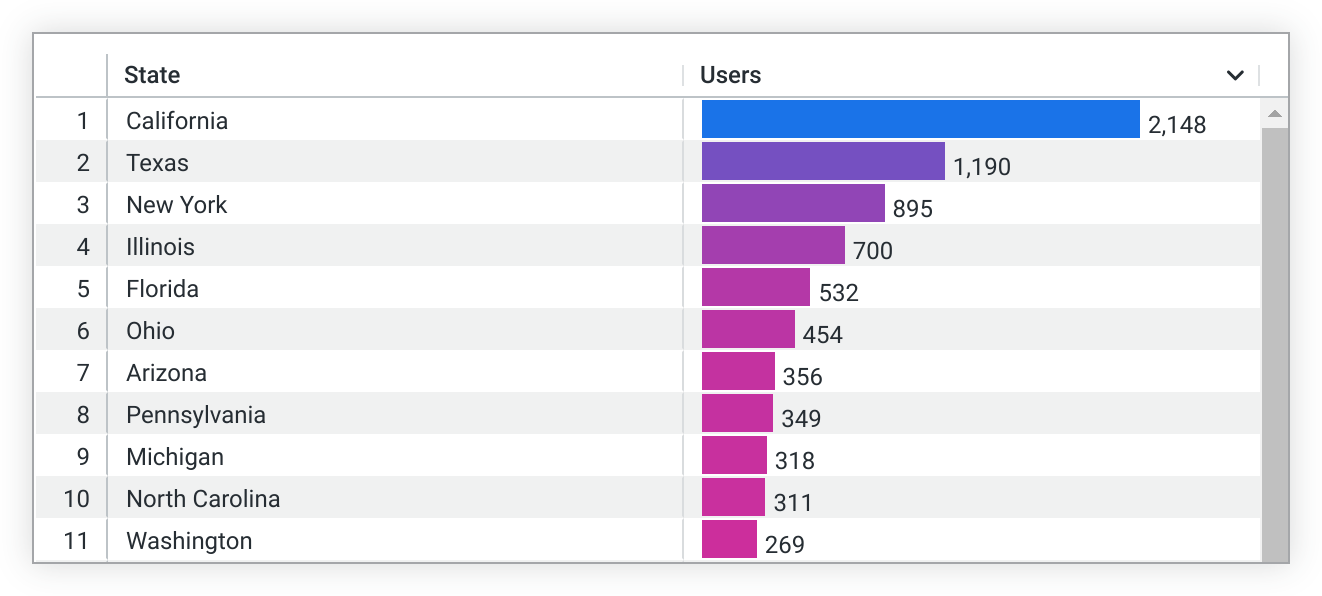
El usuario A tiene un filtro de acceso definido como users.state = 'California'. Si se selecciona Ejecutar programación como destinatario, la consulta programada aplicará el filtro de acceso users.state = 'California' y enviará los resultados filtrados al usuario A. Los resultados filtrados solo incluirán datos de California.

En la pestaña Opciones avanzadas, marca la casilla Ejecutar programación como destinatario y, a continuación, añade las direcciones de correo de los destinatarios en el campo de texto Direcciones de correo de la pestaña Configuración. Esta opción tiene en cuenta los permisos del usuario que crea la programación, así como los tipos de direcciones de correo añadidas al campo Direcciones de correo. En algunos casos, la opción Ejecutar programación como destinatario no está disponible:
- Cuando un usuario añade el correo de un usuario inhabilitado
Cuando un usuario añade un correo que no pertenece a un usuario de Looker, como indica el recuento Externo situado junto a la lista de direcciones de correo:
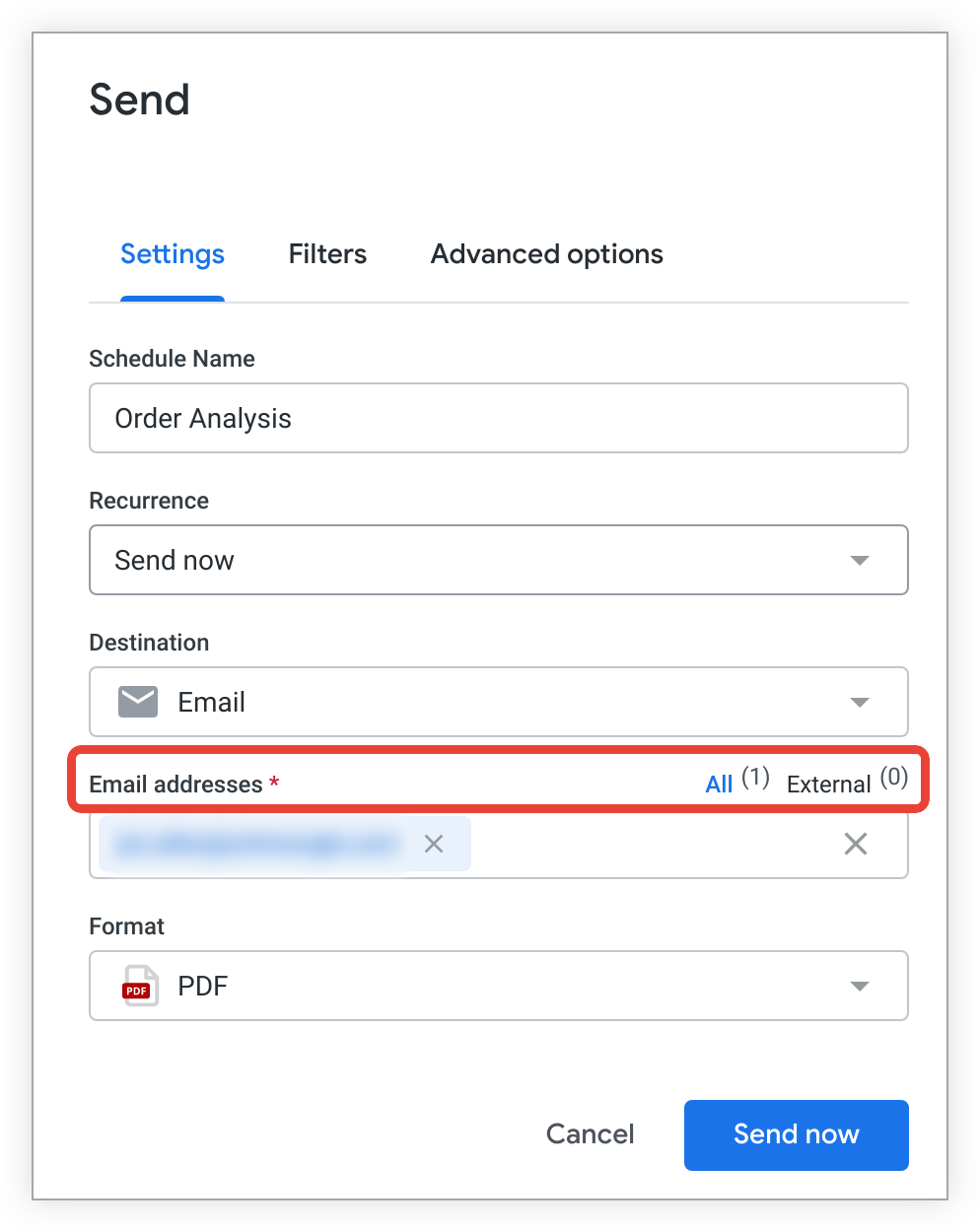
En estas situaciones, independientemente de si la opción se seleccionó antes o después de introducir la dirección de correo externa, la opción Ejecutar programación como destinatario permanecerá habilitada, pero la programación no se podrá guardar hasta que se desactive la opción Ejecutar programación como destinatario o se elimine la dirección de correo externa de la lista de destinatarios.
En el caso especial en el que un usuario figure como destinatario en una programación que tenga habilitada la opción Ejecutar programación como destinatario y, a continuación, se inhabilite la cuenta de ese usuario, la programación no se enviará al usuario inhabilitado la próxima vez que se ejecute. Si se elimina la cuenta de ese usuario, no se podrá enviar la programación a ningún destinatario. Un administrador de Looker o un usuario con el permiso see_schedules podrá diagnosticar este error en la página Historial del programador del panel Administración.
Incluir enlaces
Esta opción solo está disponible para el destino de correo electrónico.
Si tu administrador de Looker ha configurado la política de datos enviados por correo electrónico de tu instancia de Looker como Enviar enlaces y datos, en la ventana de programación y envío se mostrará la opción Incluir enlaces. Selecciona esta opción para incluir en los correos de entrega de datos un enlace Ver panel de control completo que dirija al panel de control de Looker. Los enlaces del panel de control no incluyen ningún hide_filterparámetro.
Los destinatarios deben iniciar sesión en Looker y tener permisos para acceder a los modelos en los que se basa el panel de control entregado para ver ese contenido en Looker. Si quiere quitar este enlace de los correos de entrega de datos, desmarque la casilla Incluir enlaces.
Incluir enlace personalizado
Esta opción solo está disponible para el destino de correo electrónico y solo para los paneles de control insertados. Se muestra cuando se selecciona la opción Incluir enlaces.
La opción Incluir enlace personalizado te permite configurar una URL personalizada a la que se conectará el enlace Ver panel de control completo, en lugar de vincularlo al panel de control de Looker. También puedes cambiar el texto del enlace Ver panel de control completo.
Para usar esta opción, un administrador de Looker o un usuario con el permiso schedule_look_emails o create_alerts primero debe especificar los dominios permitidos para el enlace personalizado y seleccionar el formato de la URL del enlace personalizado en la página Insertar del menú Administrar.
Dominio
Seleccione el dominio de la URL en la lista de dominios configurados en la lista de permitidos. Por ejemplo, app.customer.com.
Ruta
La opción Ruta solo se muestra si se selecciona URL definida por el usuario en el campo Seleccionar ruta de contenido de la página Insertar del menú Administrar.
Introduce una ruta personalizada para la URL del enlace. Por ejemplo, si quieres que tu enlace personalizado dirija a la URL app.customer.com/my_embed_app, introduce la ruta /my_embed_app aquí.
Etiqueta de la URL
Usa este campo para introducir el nuevo texto del enlace, que sustituirá al texto Ver panel de control completo en los correos. En este campo se mostrará el texto que se introduzca en el campo Etiqueta de la URL de la página Insertar del menú Administrar de forma predeterminada. Este texto se puede cambiar en este campo.
Resultados
Este campo solo está disponible para los formatos de archivo ZIP CSV de las entregas de paneles de control. Contiene dos opciones: Con las opciones de visualización aplicadas o Tal como se muestra en la tabla de datos. Puedes elegir una u otra.
Elige la opción Con las opciones de visualización aplicadas para aplicar algunas de las opciones de visualización de las tarjetas del panel de control a tu envío del panel de control. De esta forma, los archivos de la entrega se mostrarán de forma similar a los gráficos de tabla. Cualquiera de los siguientes ajustes de los menús Gráfico, Serie y Formato que se configuren para una visualización se aplicarán a la entrega de datos:
- Mostrar números de fila
- Ocultar totales
- Ocultar totales de filas
- Limitar las filas mostradas a un máximo de 500 filas mostradas u ocultas
- Mostrar nombre completo del campo
- Etiquetas personalizadas para cada columna
Elige la opción Tal como se muestra en la tabla de datos para que los datos se muestren tal como aparecen en la tabla de datos de la ventana Explorar desde aquí de cada tarjeta del panel de control.
Valores
Este campo solo está disponible para los formatos de archivo ZIP CSV de las entregas de paneles de control. Tiene dos opciones: Con formato o Sin formato. Puedes elegir una u otra.
- Selecciona Formateado si quieres que los datos se muestren de forma similar a como aparecen en la Exploración de Looker, aunque algunos elementos (como la vinculación) no son compatibles con todos los tipos de archivo.
- Seleccione Sin formato si no quiere aplicar ningún formato especial a los resultados de su consulta, como redondear números largos o añadir caracteres especiales, que sus desarrolladores de Looker hayan implementado. Esta opción suele ser la más adecuada cuando los datos se envían a otra herramienta para su procesamiento.
Desplegar las tablas para mostrar todas las filas
Esta opción solo está disponible para los formatos PDF de los envíos de paneles de control.
Seleccione la casilla Desplegar las tablas para mostrar todas las filas para mostrar todas las filas de las visualizaciones de tabla del panel de control, en lugar de solo las filas que se muestran en las miniaturas de los baldosines del panel de control.
Si se selecciona la opción Desplegar las tablas para mostrar todas las filas, las baldosas del panel de control que contengan visualizaciones de tabla pueden tener un aspecto ligeramente diferente en los PDFs enviados que en Looker. Las siguientes diferencias pueden apreciarse en el PDF:
- Las personalizaciones de los colores de fondo y los tamaños de fuente se eliminan de los encabezados de columna y de las filas de subtotales.
- Las tablas se muestran con el tema blanco.
- El icono de ordenación no aparece en las tablas dinamizadas que no se hayan ordenado manualmente.
- Las tablas con la opción Ajustar columnas al tamaño habilitada se extienden a todo el ancho de la baldosa.
Además, en las tablas con más de 20.000 celdas, pueden observarse las siguientes diferencias en el PDF:
- Ya no aparecen las opciones de formato condicional que no sean Color de fondo.
- Las visualizaciones de celdas de las columnas numéricas ya no aparecen.
Si no ves la opción Ampliar tablas para mostrar todas las filas cuando has elegido PDF en el campo Formato, habla con tu administrador de Looker para que instale la versión adecuada del renderizador de Chromium en tu instancia de Looker.
Organizar las baldosas de un panel en una sola columna
Esta opción solo está disponible para los formatos de visualización PDF y PNG de los envíos de paneles de control. Si seleccionas Slack como destino de envío, solo se admitirán archivos PDF.
Selecciona la casilla Organizar los recuadros del panel de control en una sola columna para dar formato a tu PDF o a tu visualización PNG en un diseño de una sola columna. Este diseño muestra las baldosas del panel de control en una sola columna vertical. Deje la casilla sin marcar para mostrar las tarjetas tal como están en el panel de control.
Tamaño del papel
Esta opción solo está disponible para los formatos PDF de los envíos de paneles de control.
Puede especificar el tamaño y la orientación óptimos de los PDFs de los paneles de control seleccionando una opción en el menú desplegable Tamaño del papel. Es posible que tengas que cambiar el tamaño de las visualizaciones grandes o de los grupos de baldosas del panel que se solapan para que quepan bien en una página PDF. Si no ves la opción Tamaño del papel, habla con tu administrador de Looker para que instale la versión más reciente del renderizador Chromium en tu instancia de Looker.
Resolución de tabla
Esta opción solo está disponible para el formato de visualización PNG y cuando está marcada la casilla Organizar las baldosas del panel de control en una sola columna.
Puede personalizar la anchura de la visualización mediante el menú desplegable Resolución de la tabla. Las opciones de anchura son las siguientes:
- Normal: 800 píxeles
- Ancho: 1680 píxeles
En el caso de los envíos por correo electrónico, si eliges Ancho y el ancho de la visualización supera el límite establecido por tu cliente de correo, es posible que los destinatarios tengan que desplazarse horizontalmente para ver toda la visualización.
Zona horaria de entrega
De forma predeterminada, Looker usa la zona horaria asociada a tu cuenta para determinar cuándo enviar los datos. Si no hay ninguna zona horaria asociada a tu cuenta, Looker usará el valor de Zona horaria de la aplicación.
Si quieres especificar otra zona horaria, selecciónala en el menú desplegable. La zona horaria que selecciones no afectará a los datos de tu Look o panel de control, solo a la hora de envío.
Filtros
La pestaña Filtros de la ventana de programación y envío muestra los filtros aplicados al panel de control, así como sus valores. En esta pestaña, puedes editar los valores de los filtros que ya se hayan aplicado al panel de control y los nuevos valores se aplicarán a la entrega. El panel de control no se verá afectado.
No puedes añadir filtros a tu programación en la pestaña Filtros, solo puedes ver y editar los valores de los filtros del panel de control.
Por ejemplo, puedes enviar a los equipos regionales resultados filtrados por los estados que les interesen.
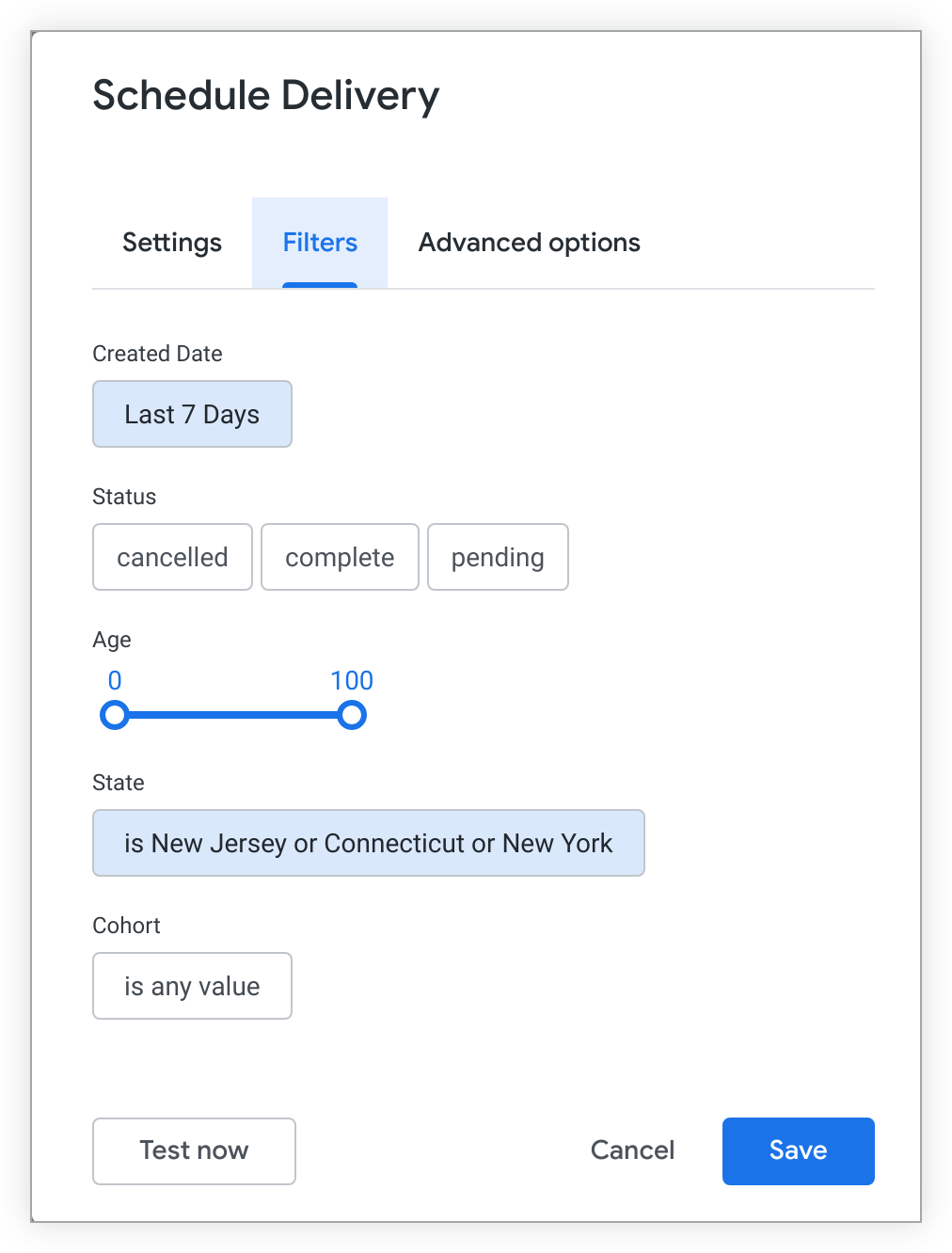
Si un filtro de panel de control requiere un valor de filtro, debe introducir un valor en la pestaña Filtros para crear o guardar los cambios en la publicación.
Cuando cambian los filtros del panel de control
A veces, los filtros de los paneles de control cambian después de crear una programación. En la siguiente tabla se explica cómo afecta a los filtros aplicados a las entregas programadas.
| Acción | Efecto en el filtro de programación |
|---|---|
| Se crea una programación con un filtro. Más adelante, se cambia el valor del filtro en el panel de control. | No afecta al valor del filtro de programación. Sigue siendo el valor definido en la pestaña Filtros, aunque sea es cualquier valor. |
| Se crea una programación con un filtro. Más adelante, se cambia el nombre del filtro en el panel de control. | El filtro se elimina de los datos enviados. |
| Se crea una programación con un filtro. Más adelante, el filtro se elimina del panel de control. | El filtro se elimina de los datos enviados. |
| Se crea una programación. Más adelante, se añade un nuevo filtro (obligatorio o no) al panel de control. | El filtro se aplica a los datos enviados, usando el valor de filtro definido en la pestaña Filtros. Si no se define ningún valor en la pestaña Filtros, el valor se interpreta como es cualquier valor, lo que elimina el filtro. |
Usar filtros de atributos de usuario
Si tu administrador de Looker ha configurado valores específicos de usuario, denominados atributos de usuario, y tienes privilegios de edición en un panel de control, puedes crear un filtro de panel de control que utilice la opción de filtro Coincide con un atributo de usuario. Un filtro de este tipo personaliza automáticamente el valor del filtro para cada lector del panel de control. Con este tipo de filtro, puedes ofrecer resultados personalizados a los destinatarios de cada envío. Para obtener más información sobre los atributos de usuario, consulta la página de documentación Atributos de usuario.
Probar una programación
Si asignas al campo Recurrencia un valor distinto de Enviar ahora, aparecerá el botón Probar ahora en la parte inferior izquierda de la ventana de programación y envío.
Selecciona el botón Probar ahora para enviarte una prueba única de la programación. Aparecerá una marca de verificación verde para confirmar que se ha enviado una prueba. Si el botón Probar ahora no está disponible, puede definir el campo Recurrencia como Enviar ahora para enviar una prueba única.
Guardar una programación o enviar ahora
Si en el campo Recurrencia seleccionas Enviar ahora, haz clic en el botón Enviar ahora situado en la parte inferior de la ventana para enviar el mensaje una sola vez al destino indicado.
Si en el campo Recurrencia seleccionas una opción que no sea Enviar ahora, haz clic en el botón Guardar para guardar la programación y cerrar la ventana.
Selecciona el botón Cancelar para salir de la ventana sin guardar ni enviar la programación.
Las programaciones guardadas de un panel de control aparecen en la ventana de programaciones. Las programaciones que hayas guardado para todo el contenido se mostrarán en la página Programaciones de tu perfil de usuario.
Editar una programación
Solo puedes editar las programaciones que hayas creado. Para editar una programación, sigue estos pasos:
- Selecciona el menú de tres puntos Acciones del panel de control situado en la parte superior derecha del panel de control.
- Selecciona Programar envío en el menú desplegable.
- En la ventana de programaciones, selecciona el menú de tres puntos de la programación que quieras editar.
- En el menú desplegable, selecciona Editar.
- Se abrirá la ventana de programación y envío de esa programación. Haz los cambios en esta ventana.
- Seleccione Guardar cuando haya terminado de hacer los cambios o Cancelar para cancelar los cambios.
Duplicar una programación
Si quieres, puedes duplicar una programación y, después, editarla. Para duplicar una programación, sigue estos pasos:
- Selecciona el menú de tres puntos Acciones del panel de control situado en la parte superior derecha del panel de control.
- Selecciona Programar envío en el menú desplegable.
- En la ventana de programaciones, selecciona el menú de tres puntos de la programación que quieras editar.
- Selecciona Duplicar en el menú desplegable.
- Aparecerá la ventana de programación y envío de la programación duplicada. Se añade "Copia" al nombre de la programación.
- Haz los cambios que quieras.
- Cuando haya terminado de hacer los cambios, seleccione Guardar o Cancelar para cancelar los cambios y eliminar la programación duplicada.
La programación original no cambia cuando creas un duplicado.
Los filtros de una programación duplicada tendrán los mismos valores que los de la pestaña Filtros de la programación original, aunque puedes editar estos valores. Si se han cambiado los filtros desde que se creó la programación original, se verán afectados tal como se indica en la sección Cuando cambian los filtros del panel de control. Si más adelante se añade un filtro obligatorio al panel de control en el que se basa la programación original, deberá seleccionar un valor para ese filtro antes de guardar la programación duplicada.
Eliminar una programación
Solo puedes eliminar las programaciones que hayas creado. Para eliminar una programación, sigue estos pasos:
- Selecciona el menú de tres puntos situado en la parte superior derecha del panel de control.
- Selecciona Programar envío en el menú desplegable.
- En la ventana de programaciones, selecciona el menú de tres puntos de la programación que quieras editar.
- Selecciona Eliminar en el menú desplegable.
- Se abrirá una ventana nueva. Selecciona Eliminar para eliminar la programación o Cancelar para conservarla.
También puedes eliminar una programación desde la página Programaciones de tu perfil de usuario.
Programar retos
En ocasiones, es posible que no se pueda enviar un mensaje programado a uno o varios destinatarios. Esto puede ocurrir si el modelo subyacente tiene un error, si el destinatario no tiene acceso a los datos o si hay problemas de renderización o errores en la página. El destino de los datos informa de un error si no puede conectarse al endpoint especificado.
Si se producen estos problemas, Looker envía un correo para notificarlo al creador de la programación. El correo incluye un enlace al contenido programado, una lista de los destinatarios a los que no se ha podido enviar y más información, si está disponible, sobre el problema que ha tenido Looker al intentar contactar con los destinatarios.
Consideraciones sobre la entrega para administradores
Los administradores de Looker pueden ver, editar, reasignar y eliminar las programaciones de cualquier usuario. Además, los administradores de Looker deben tener en cuenta algunos aspectos al configurar la entrega de datos de su instancia de Looker y al conceder permisos a los usuarios para enviar o programar entregas de datos. Para obtener más información, consulta las siguientes páginas de documentación:
- Configuración de administrador: programaciones
- Configuración de administrador - Historial de programación
- Gestionar las funciones de usuario de empresa
- Labs - Render Long Tables

