Esta página de documentação descreve como usar a assistência do Gemini para gerar opções de formatação JSON com base em comandos de texto e acelerar a personalização das visualizações do Looker. A personalização de visualizações com o Assistente de visualização é um recurso do Gemini no Looker disponível nas instâncias do Looker (original) e do Looker (Google Cloud Core).
O Assistente de visualização está disponível para visualizações que usam a API HighCharts, que inclui a maioria dos gráficos cartesianos, como os de colunas, barras e linhas, entre outros.
O Gemini no Looker é um produto do portfólio Gemini para Google Cloud que oferece assistência com tecnologia de IA generativa para ajudar você a analisar e receber insights valiosos dos seus dados.
Saiba como e quando o Gemini para Google Cloud usa seus dados.
Esta página é destinada a usuários que estão analisando dados em uma instância do Looker.
Antes de começar
Para criar visualizações com a ajuda do Gemini, observe os seguintes requisitos:
- O Gemini no Looker precisa estar ativado na sua instância do Looker:
- Para o Looker (original), a instância precisa estar executando o Looker 25.2 ou uma versão mais recente e estar ativada para o Gemini no Looker nas configurações de administrador. Para instruções detalhadas de ativação, consulte a página de documentação Configurações de administrador — Gemini no Looker.
- Para o Looker (Google Cloud Core), a instância precisa estar ativada para o Gemini no Looker no console Google Cloud . Para instruções detalhadas de ativação, consulte a página de documentação Administrar o Gemini na sua instância do Looker (Google Cloud Core).
- Você precisa receber um papel do Looker que contenha a permissão
can_override_vis_config. - Você precisa ter o papel do Looker Gemini.
Como usar o Assistente de visualização
Para personalizar uma visualização com o Assistente de visualização, siga estas etapas:
- Veja uma visualização compatível em uma Análise ou edite uma visualização em um Look ou painel.
- Abra o menu Editar na visualização.
- Clique em pen_spark Assistente de visualização para abrir o menu de comandos.
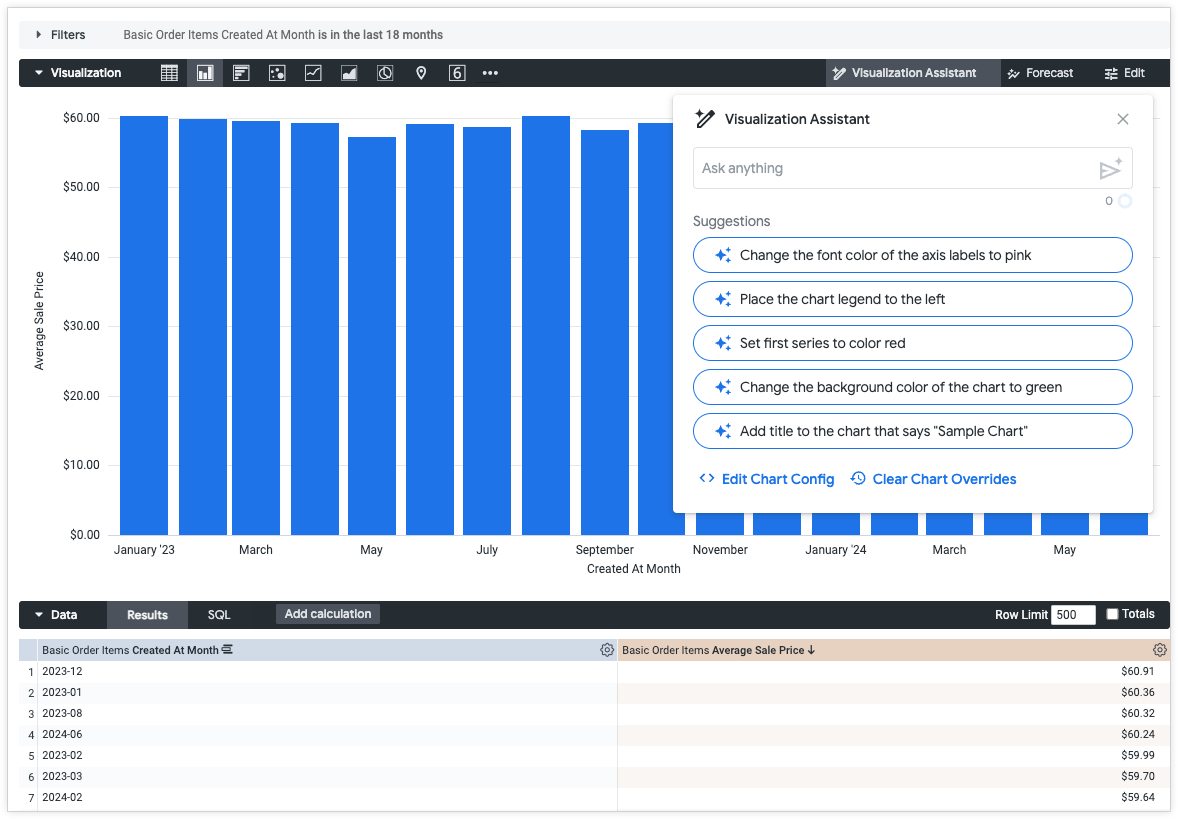
No menu de comandos do pen_spark Assistente de visualização, você pode fazer o seguinte:
- Digite um comando de texto simples com as mudanças na visualização no campo Pergunte qualquer coisa. Para enviar send_spark seu comando, pressione "Return" (Mac) ou "Enter" (PC).
- Aplique as Sugestões geradas à visualização.
- Abra a Edição da configuração do gráfico para escrever e editar manualmente as opções de formatação JSON.
- Limpar substituições de gráfico para limpar todas as mudanças personalizadas aplicadas à visualização. Você vai precisar Confirmar a remoção de todas as mudanças antes de continuar. Se você tiver excluído as mudanças por acidente, é possível recuperá-las navegando de volta no histórico do navegador.
Depois que o comando for executado, uma janela de visualização será aberta com as opções de:
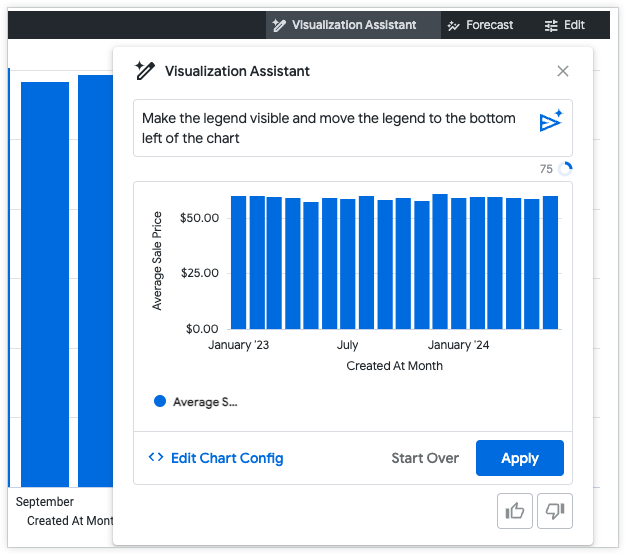
- Escreva e edite manualmente as opções de formatação JSON geradas: clique em Editar configuração do gráfico para abrir o editor de configuração do gráfico. Clique em Assistente de visualização para voltar ao menu de comandos.
- Começar um novo comando: clique em Começar de novo para iniciar um novo comando no menu pen_spark Assistente de visualização. Todas as mudanças não aplicadas serão perdidas.
- Para aplicar as mudanças visualizadas à visualização, clique em Aplicar. Se forem feitas mudanças no menu Configuração do gráfico, essa opção vai mudar para Revalidar e aplicar.
- Envie feedback sobre a utilidade da resposta ao comando: selecione thumb_up para indicar que a resposta foi útil ou thumb_down para indicar que não foi o que você esperava.
Uma mensagem de erro Invalid JSON detected vai aparecer se você tentar visualizar um código com JSON inválido. É possível limpar o JSON inválido usando a opção Correção automática de código edit_fix_auto na parte de baixo do painel Configuração do gráfico.
Como criar comandos eficientes
Escrever comandos eficazes exige prática. Tente algumas das sugestões a seguir para escrever comandos que alcancem sua meta.
Dividir comandos em várias partes
As instruções têm mais sucesso quando se concentram em uma mudança por vez. Por exemplo, se você quiser mudar a família de fontes e o tipo de visualização, é melhor fazer comandos separados. Depois de aprovar as mudanças geradas, aplique-as e comece a escrever o próximo comando.
Comando: mude a última série para uma linha
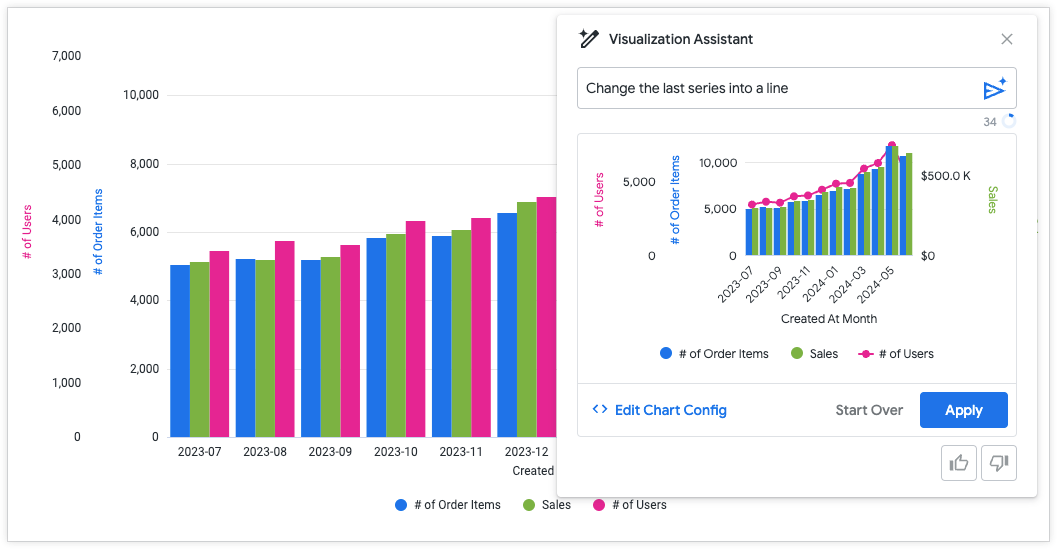
Comando: mude a fonte para Arial e coloque em negrito
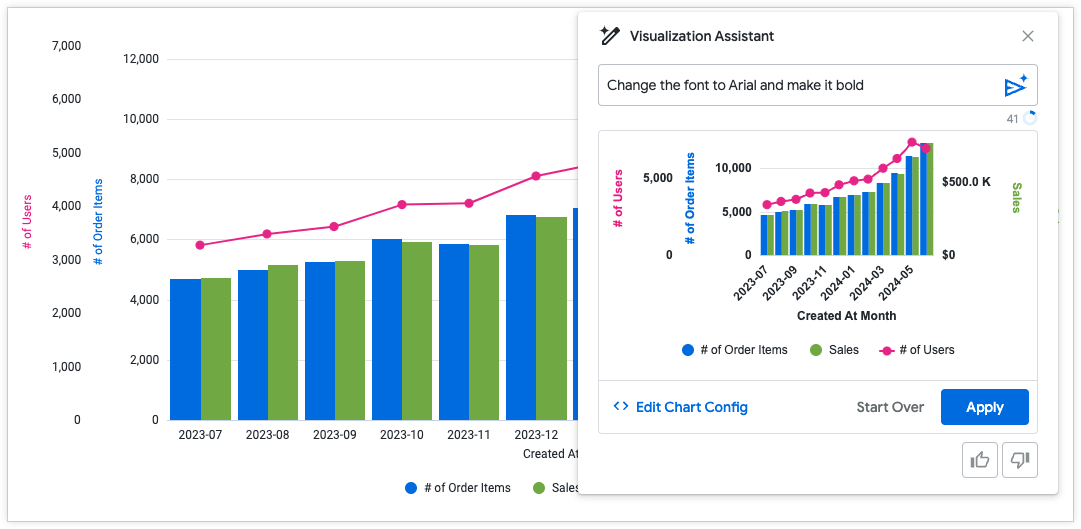
Tente escrever um comando de várias maneiras
Se você não estiver recebendo os resultados esperados, tente reformular o comando. Ao aplicar a formatação condicional, tente deixar o comando o mais claro possível. Definir intervalos de valores específicos e fornecer códigos hexadecimais pode criar uma saída mais eficiente. Veja os exemplos a seguir:
Bom comando: faça com que a primeira série seja #F4B400 se ela for maior que 350.000
Comando ruim: destaque os valores mais altos em amarelo
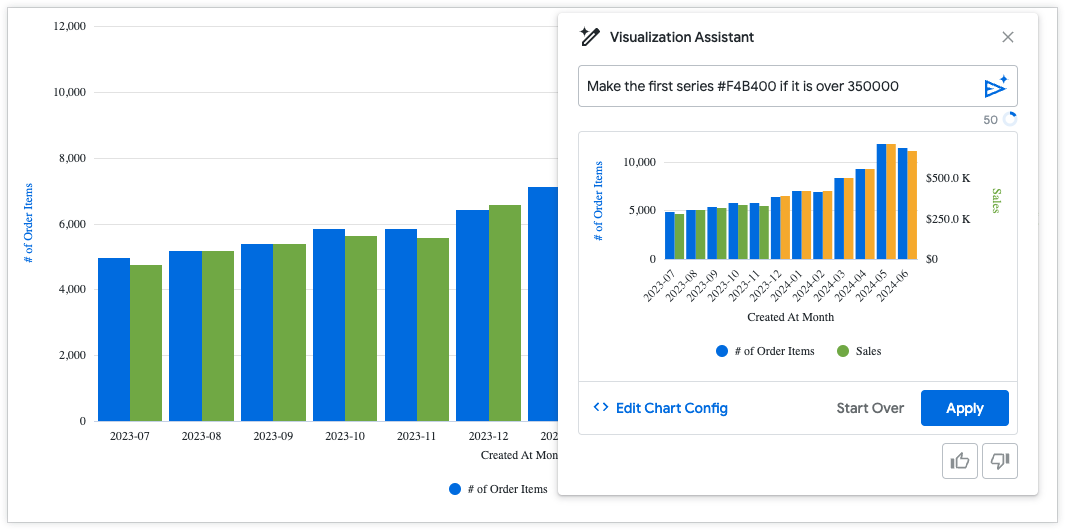
Se você tiver várias séries em uma visualização, tente se referir a elas pelo nome em vez da posição no gráfico.
Comando: transforme a série do meio em uma coluna
Melhor comando: transforme a série de usuários em uma coluna
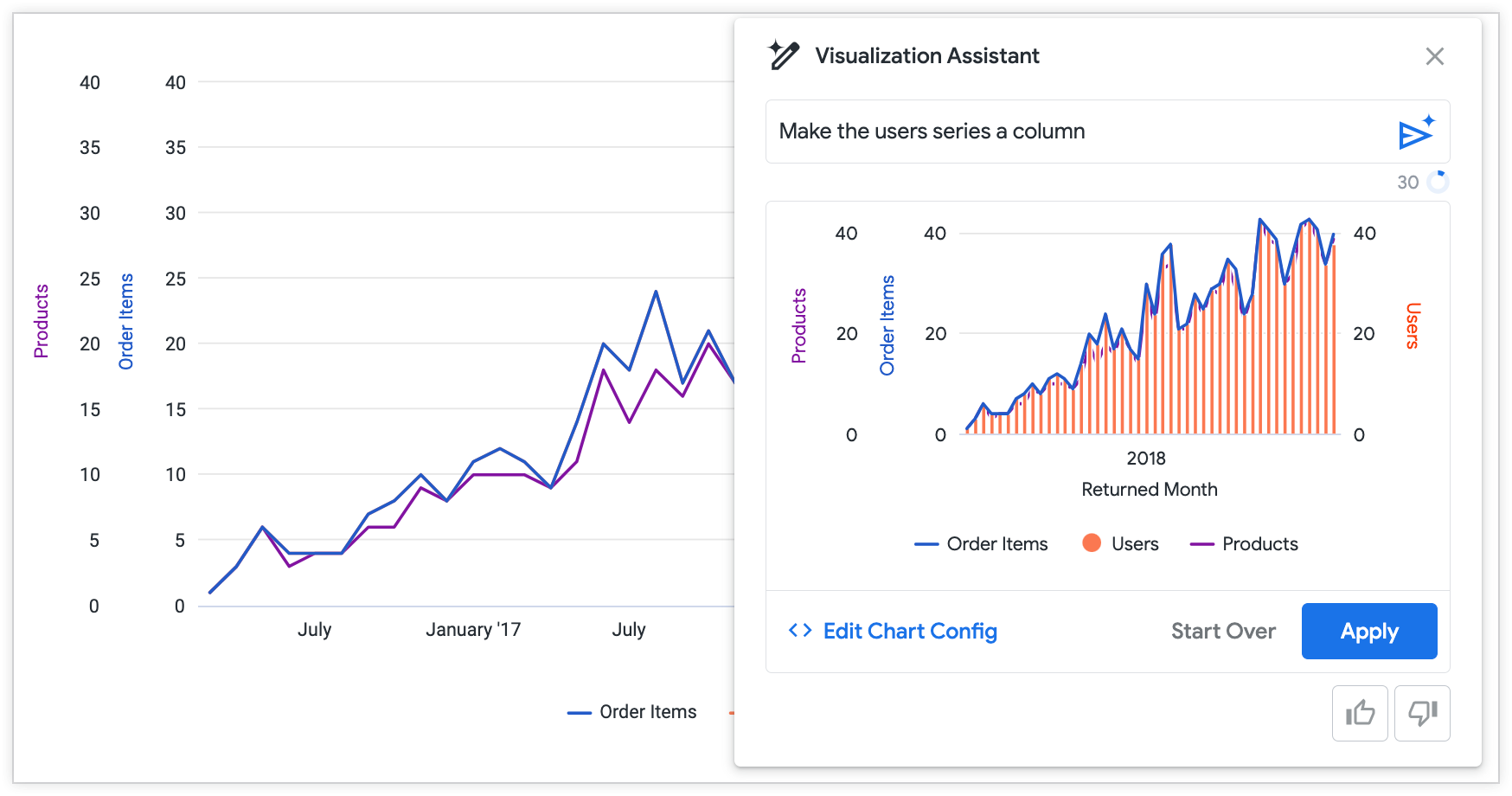
Use comandos como ponto de partida
Personalizações particularmente complexas podem exigir edições diretas no JSON. Use os comandos do Assistente de visualização para criar modelos e padrões de personalizações complexas e, em seguida, use Editar configuração do gráfico para escrever e editar manualmente as opções de formatação JSON. Consulte a documentação Personalizar visualizações usando o editor de configuração de gráficos para saber mais sobre o uso de JSON do HighCharts.
Comandos de amostra
Confira alguns exemplos de comandos para ter ideias de como o Assistente de visualização pode ajudar você a começar a personalizar suas visualizações:
- "Transforme este gráfico em um gráfico de colunas"
- "Adicionar legendas de dados ao gráfico"
- "Defina a margem do gráfico como 100 px"
- "Defina a cor da linha como vermelho"
- "Defina a cor do plano de fundo do gráfico como rosa"
- "Defina o formato do marcador da série de linhas como triângulo"
Enviar feedback
Você pode enviar feedback sobre a prévia da visualização no menu de comandos do Assistente de visualização. Se a prévia gerada estiver correta, clique no ícone de aprovação thumb_up. Se a prévia gerada estiver incorreta ou não for o que você esperava, clique no ícone de reprovação thumb_down.

