LookML プロジェクト ファイルは、Looker IDE のファイル ブラウザ セクションのフォルダに整理されます。このページでは、LookML プロジェクトでフォルダとファイルを作成および管理する際の手順について説明します。
LookML プロジェクト内の各タイプのファイルの構造と目的については、LookML プロジェクト内のファイルのタイプに関するドキュメント ページをご覧ください。
ファイルとフォルダの重要な命名規則
ファイルやフォルダを作成する際は、次の命名規則に注意してください。
- 大文字と小文字の区別: LookML では大文字と小文字が区別されます。フォルダに名前を付けるときは、プロジェクトの規則を必ず守ってください。たとえば、プロジェクト内ですべての小文字を使用可能にするには、フォルダには
Viewsではなくviewsという名前を付けます。これは、ファイルを含める場合など、特にファイルのパスを指定する必要がある場合に有効です。通常、LookML のオブジェクトとフォルダに名前を付ける場合は、常に小文字を使用することをおすすめします。 - スペースと特殊文字: ファイル名にスペースや
/、?、*、:、|、"、<、>、%の各文字を使用することはできません。 - ファイル拡張子: Looker IDE で LookML ファイルを作成するときに、拡張子を手動で含めない場合、Looker はファイル名の末尾に自動的に
.lkml拡張子を追加します。たとえば、ファイル名flights_data_testsを入力すると、Looker によってファイルがflights_data_tests.lkmlと命名されます。 - LookML オブジェクトの表示名の変更: モデルまたは LookML オブジェクトの表示名を変更する場合は、ファイルやオブジェクトをそのままにせずに、
labelパラメータまたはaliasパラメータの使用を検討してください。labelパラメータとaliasパラメータは、メールやその他のシステムに使用される基本的な URL を保持しながら、表示名を変更します。一般的に、モデルの変更にあたっては、できる限り他の箇所に影響を及ぼさないよう予防策を講じる必要があります。モデルまたはオブジェクトの名前を変更する必要がある場合は、コンテンツ バリデータを使用して、モデルまたはオブジェクトへの参照をすべて更新します。
フォルダの作成
さまざまなファイル形式(ビューファイルやモデルファイルなど)でフォルダを作成できます。サブフォルダを作成することもできます。これは、ビューのサブセットを include する場合に有用です。
フォルダを作成するには:
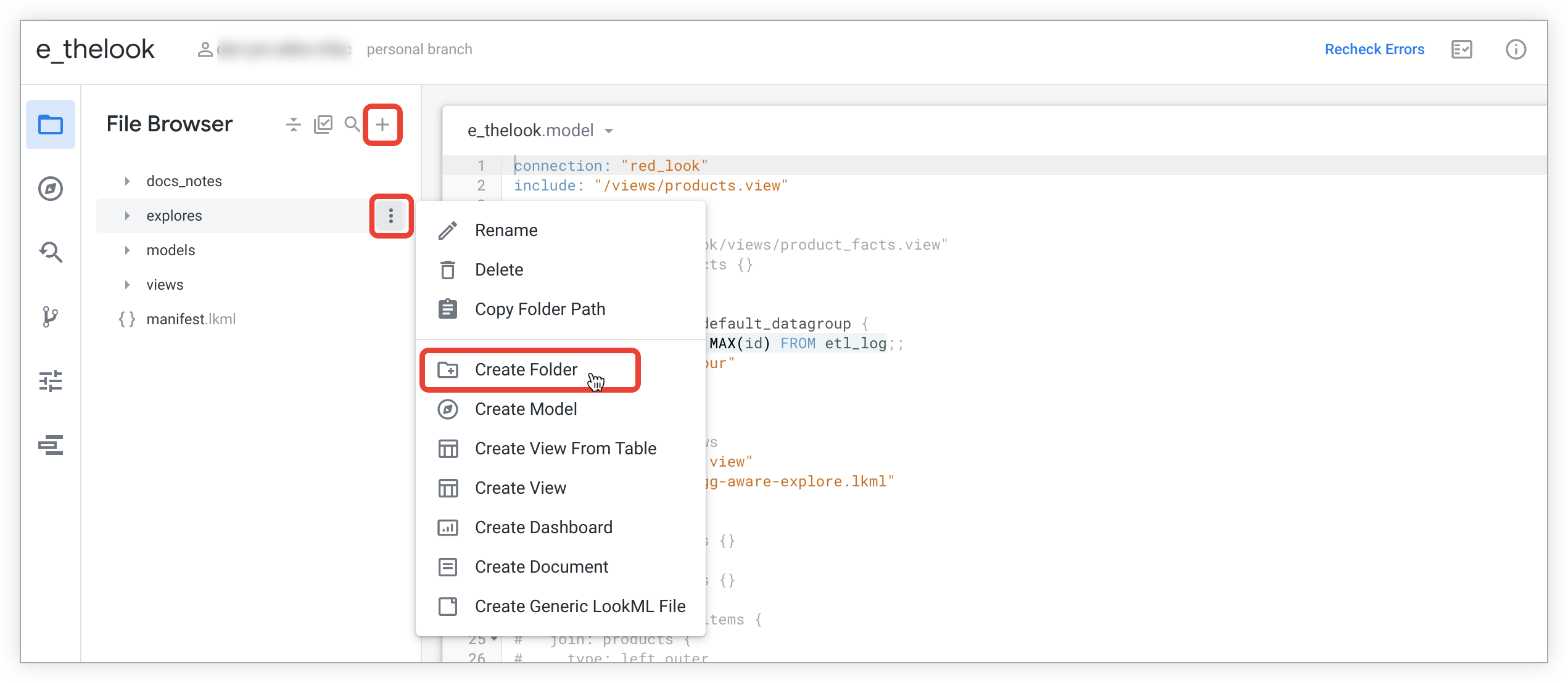
- 該当するメニューから [フォルダの作成] オプションを選択します。
- ディレクトリ構造の最上位に新規フォルダを作成するには、[ファイルまたはフォルダを追加] メニューを使用します。メニューにアクセスするには、[ファイル ブラウザ] パネルの上部にある +(プラス)アイコンをクリックします。
- 既存のフォルダの下に新しいサブフォルダを作成するには、既存のフォルダの用の三点メニューの [フォルダ オプション] メニューを使用します。
- 新しいフォルダの名前を入力します。
- [作成] を選択します。
新しいフォルダがナビゲーション ウィンドウに追加されます。
ファイルの作成
Looker は、モデルを生成するときに、データベースに基づいてモデルファイルとビューファイルを自動的に作成します。既存のプロジェクトでは、新しいファイルを手動で作成できます。
LookML プロジェクトで新しいファイルを作成するには:
該当するメニューを選択します。
- ディレクトリ構造の最上位に新規ファイルを作成するには、[ファイルまたはフォルダを追加] メニューを使用します。メニューにアクセスするには、[ファイル ブラウザ] パネルの上部にある +(プラス)アイコンをクリックします。
- 既存のフォルダの下に新しいファイルを作成するには、既存のフォルダの三点メニューの [フォルダ オプション] メニューを使用します。
作成する LookML ファイルのタイプを選択します。各ファイルタイプの詳細な説明を確認するには、次の一覧にあるリンクを選択してください。次のファイルタイプを作成できます。
- ファイル拡張子が
.model.lkmlのモデルファイル - ファイル拡張子が
.view.lkmlのビューファイル(詳しくは、ビューファイルの作成に関する考慮事項セクションをご覧ください) - 常に
manifest.lkmlという名前のプロジェクト マニフェスト ファイル(詳細については、ファイル作成に関する考慮事項セクションをご覧ください) - ファイル拡張子が
.dashboard.lookmlのダッシュボード ファイル - ファイル拡張子が
.mdのドキュメント ファイル - ファイル拡張子
.strings.jsonのロケール文字列ファイル(詳細については、ファイルの作成に関する考慮事項セクションをご覧ください) - 一般的な LookML ファイル。次の種類のファイルに使用されます。
- ファイル拡張子が
.explore.lkmlの Explore ファイル(詳しくは、ファイルの作成に関する考慮事項セクションをご覧ください) - ファイル拡張子が
.lkmlのデータテスト ファイル - ファイル拡張子が
.lkmlの絞り込みファイル - LookML 要素を格納するために使用しているその他のファイル
- ファイル拡張子が
- ファイル拡張子が
[Create File] ダイアログで、新しいファイルの名前を入力します。ファイル命名の制約と指針については、ファイルとフォルダの重要な命名規則をご覧ください。
[作成] を選択します。作成した場所に新しいファイルが表示されます。必要に応じて、別のフォルダに移動できます。
ファイルを作成する際の考慮事項
ファイルを作成する際は、次の点に注意してください。
- Looker IDE を使用して LookML プロジェクトにファイルを追加することをおすすめします。このファイルは、Looker IDE で作成するか、Looker IDE でアップロードします。代わりに Looker IDE の外部でファイルを作成し、Looker IDE を使用して(本番環境ブランチ)から pull する場合は、正しい命名規則を使用し、ファイル名(または Explore ファイルの
explore.lkml)に.lkml拡張子を配置してください。ファイル名にサポートされていない文字が含まれている場合、Looker IDE のファイル ブラウザでファイル名が赤で表示されます。サポートされている文字でファイル名を変更するまで、ファイルの内容を表示することはできません。また、ファイルに.lkml拡張子がない場合、Looker IDE はファイルをまったく表示しません。 - ファイルを作成した後、プロジェクトの他の LookML ファイルでファイルから要素を参照する場合は、必ず
includeパラメータを使用してください。詳しくは、includeパラメータのドキュメント ページをご覧ください。 - 7 つ以上のフォルダの下にネストされたファイルを作成すると、ファイル エクスプローラーにファイルが表示されません。
- モデルファイルの名前は、インスタンス上のすべてのプロジェクトで一意である必要があります。インスタンスに同じ名前の 2 つの
.model.lkmlファイルが含まれている場合、LookML ダッシュボードは URL 形式(<hostname>/dashboard/model_name::<dashboard_name> - プロジェクト マニフェスト ファイルを作成するには、+(プラス)アイコンを選択して、Looker IDE のファイル ブラウザの上部のファイルまたはフォルダを追加メニューを開きます。ただし、これはプロジェクトにまだマニフェスト ファイルがない場合のみです。これは、プロジェクトに含めることができるマニフェスト ファイルは 1 つだけであり、そのマニフェスト ファイルはプロジェクトのディレクトリ構造のルートレベルに配置される必要があるためです。
- [ロケール文字列ファイルの作成] オプションは、Looker IDE のファイル ブラウザの上部にある [ファイルまたはフォルダを追加] +(プラス)アイコンからのみ使用できます。ただし、ロケール文字列ファイルを作成(またはアップロード)した後は、ファイルをフォルダに移動できます。モデルをローカライズするロケール文字列ファイルを作成する場合や、Looker の組み込み UI ローカライズを利用する場合には、ユーザー ドキュメント ページの「ロケール」セクションに記載されている特定のロケール コードを使用して文字列ファイルに名前を付ける必要があります。
- Explore ファイルを作成する場合、ファイルには、そのファイル名の末尾に
.explore.lkml拡張子を付ける必要があります。ファイルをアップロードする場合は、完全な.explore.lkml拡張機能を使用する必要があります。汎用の LookML ファイル オプションを指定した Looker IDE を使用してファイルを作成している場合、拡張子が「.」であれば、ファイル名の末尾に.lkmlが追加されます。ただし、ファイル名に.exploreの部分は手動で追加する必要があります。たとえば、Looker IDE を使用してflightsという Explore ファイルを作成するには、flights.exploreまたはflights.explore.lkmlを入力して、そのファイル名はflights.explore.lkmlになります。
ビューファイルを作成する際の考慮事項
ほとんどの LookML デベロッパーは、LookML プロジェクトがデータベース内の一連のテーブルから生成されたときに自動的に作成される、1 つ以上のビューファイルから作業を開始します。ただし、空白のビューファイルを作成する方法とファイルをアップロードする方法以外に、Looker デベロッパーの開発モードで LookML プロジェクトにビューファイルを追加する方法はたくさんあります。
データベース内のテーブルに基づいてビューファイルを作成する。
- 最初にデータベースに接続したときにデータベース テーブルからビューファイルを生成する(LookML モデルの生成ドキュメント ページを参照)
- このページの既存のデータベース テーブルから新しいビューの追加セクションで説明されているように、すでにデータベースに接続されているプロジェクトのデータベース テーブルからビューファイルを生成する
派生テーブルのビューファイルを作成する
- このページで説明したオプションのいずれかを使用して空のビュー ファイルから開始し、手動で派生テーブルを定義する(ネイティブ派生テーブルの作成ドキュメント ページの LookML でのネイティブ派生テーブルの定義セクションを参照)
- Looker で Explore から派生テーブル LookML を作成する(ネイティブ派生テーブルの作成ドキュメント ページの Explore を使用してネイティブ派生テーブルの定義を開始するセクションを参照)
- Looker で SQL Runner クエリから派生テーブル LookML を作成する(SQL Runner を使用した派生テーブルの作成に関するドキュメント ページを参照)
新しいビューを使用するには、explore パラメータを使用してモデルファイルに追加するか、join パラメータを使用してモデルファイルの既存のビューに結合します。
既存のテータベーステーブルから新しいビューを追加する
Development Mode で操作している場合は、既存のテータベース テーブルからビューファイルを作成できます。
プロジェクト内で、Looker IDE のプロジェクト ファイルリストの上部にある [+](プラス記号)を選択して [ファイルまたはフォルダを追加] メニューを選択するか、フォルダのメニューを選択して、フォルダ内にファイルを作成します。
[テーブルからビューを作成] を選択します。
いずれかの接続に関連付けられたテーブルリストが表示されます。接続を変更するには、左上の [接続] ドロップダウンを使用します。
テーブル名の左のボックスにチェックを入れることで、ビューを作成する任意のテーブルを選択します。このリスト内のデータベースやスキーマを折りたたんだり展開したりすることで、利用できるすべてのテーブルにアクセスできます。
ページの一番下までスクロールして、[ビューを作成] を選択します。
テーブルのすべての列に対応するLookMLを含むビューが生成されます。
ファイルのアップロード
パソコンからプロジェクトにファイルをアップロードすることもできます。これは、パソコンのローカルで JSON データファイルまたは LookML ファイルを作成した場合に便利です。
ファイルをプロジェクトにアップロードするには、Looker IDE のドラッグ&ドロップ機能を使用して次の手順を行います。
- プロジェクト ファイルに移動します。
- パソコンから Looker IDE にファイルをドラッグします。ファイルはディレクトリ構造のルートに表示されます。
- ファイルをアップロードしたら、アイテムを別のフォルダに移動します。
ファイルとフォルダを削除する
フォルダを削除すると、その内容も削除されます。そのため、フォルダの削除には注意が必要です。フォルダを削除する前に、次の手順を行います。
- フォルダを削除する前に、フォルダ内のファイルを削除するか、別の場所に移動するかを確認します。
- フォルダに、プロジェクトの
includeステートメントで参照されているファイルが含まれていないことを確認します。IDE フォルダでのincludeの使用については、includeパラメータのドキュメント ページのincludeを IDE フォルダで使用するセクションをご覧ください。
フォルダまたはファイルを削除するには、IDE の左パネルにある項目の三点メニューの [ファイル オプション] メニューから [削除] を選択します。
フォルダを削除すると、IDE に確認ダイアログが表示されます。このダイアログには、削除に含まれるアイテムの数が表示されます。これには、フォルダとフォルダ内のファイルが含まれます。
モデルファイルを削除しても、そのモデルが属するモデルセットからモデルは削除されません。削除済みのモデルと同じ名前の新しいモデルファイルが作成された場合、その新しいモデルは削除済みのモデルが属していたすべてのモデルセットに含まれることになります。これにより、意図しないユーザーが新しいモデルファイルにアクセス可能になることがあります。Looker 管理者は、モデルセットを編集し、削除されたモデルを削除することでこの問題を回避できます。
ファイルとフォルダの一括削除
フォルダを削除すると、その内容も削除されます。そのため、フォルダの削除には注意が必要です。フォルダを削除する前に、次の手順を行います。
- フォルダを削除する前に、フォルダ内のファイルを削除するか、別の場所に移動するかを確認します。
- フォルダに、プロジェクトの
includeステートメントで参照されているファイルが含まれていないことを確認します。IDE フォルダでのincludeの使用については、includeパラメータのドキュメント ページのincludeを IDE フォルダで使用するセクションをご覧ください。
フォルダとファイルを一括で削除する手順は次のとおりです。
[ファイル ブラウザ] パネルの上部にある一括編集アイコンを選択します。
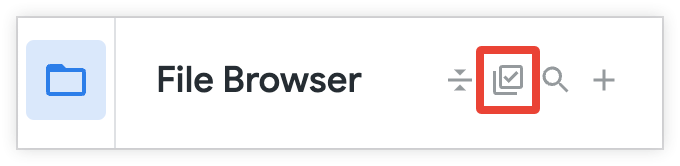
削除するアイテムを選択します。選択したファイルの数は、[ファイルを選択] ヘッダーの横に表示されます。
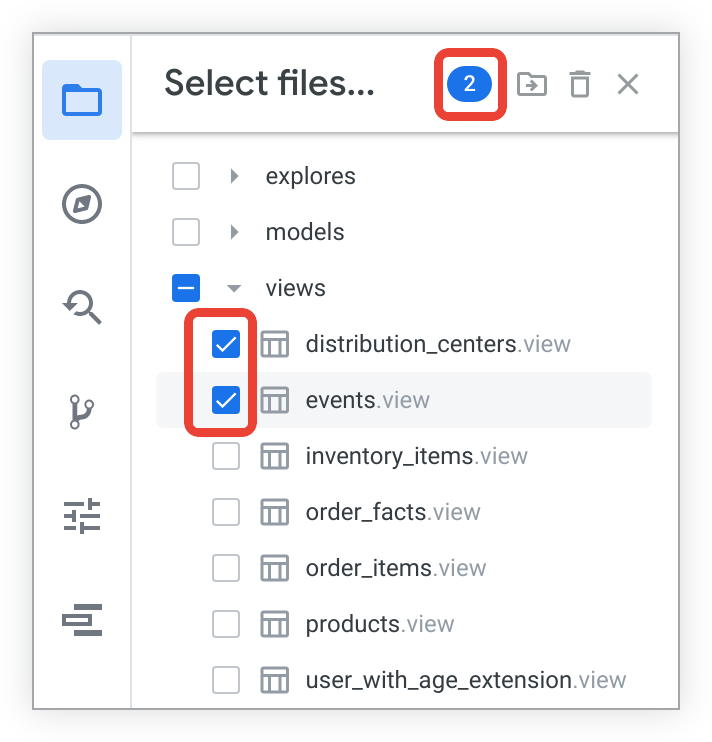
- 個々のファイルを選択または選択解除するには、フォルダを開き、ファイル名の横にあるチェックボックスをオンにします。
- フォルダ全体とフォルダのコンテンツを選択または選択解除するには、フォルダ名の横にあるチェックボックスをオンにします。
- ディレクトリ リストのセクション全体を選択するには、Shift キーを押しながらクリックします。範囲内の一番上の項目のチェックボックスをオンにして、Shift キーを押しながら、リストの最後のアイテムのチェックボックスをオンにします。項目とそれらの間のすべての項目が選択されます。アイテムを Shift キーを押しながらクリックすることで、ディレクトリ リスト内のそのアイテムとその前のすべてのアイテムを選択することもできます。
[アイテムを削除] ゴミ箱アイコンを選択します。IDE により、選択したアイテムがリストされたダイアログが表示されます。
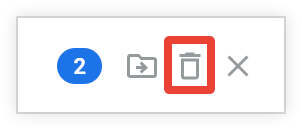
[はい、削除] を選択して削除する項目を確認するか、[キャンセル] を選択して項目の選択に戻ります。
[フィルタを選択] ヘッダーで X を選択して、一括編集モードを終了します。
フォルダ内のプロジェクトでアイテムを移動する
ファイルを移動するには、ファイルまたはフォルダを別のフォルダにドラッグします。
他のフォルダやファイルを受信するために、移動先のフォルダを展開する必要はありません。フォルダにカーソルを合わせると、フォルダが自動的に開きます。
ファイルのパスを変更したら、プロジェクト内の include ステートメントを更新して、新しいパスに合わせてください。IDE フォルダでの include の使用については、include パラメータのドキュメント ページの include を IDE フォルダで使用するセクションをご覧ください。
また、ファイルのパスを変更するときに、Git は事実上そのファイルを削除し、新しいパスを使用して新しいファイルを作成することに注意してください。つまり、Git はファイルを新しいファイルとして認識するため、ファイルの Git 履歴は空になります。移動前にファイルの Git 履歴を確認するには、Git インターフェースを使用して元の場所にあるファイルに移動し、そこから Git 履歴を表示します(ファイル名が変更された場合、Git は事実上ファイルを削除し、別の名前の新しいファイルを作成するため、同じロジックが適用されます)。
ファイルやフォルダの一括移動
フォルダやファイルを一括で移動するには:
[ファイル ブラウザ] パネルの上部にある一括編集アイコンを選択します。
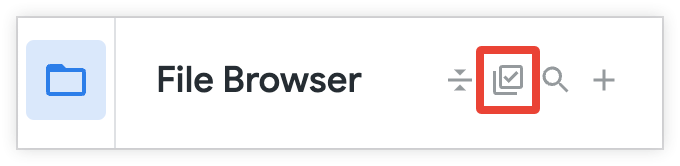
移動する項目を選択します。選択したファイルの数は、[ファイルを選択] ヘッダーの横に表示されます。
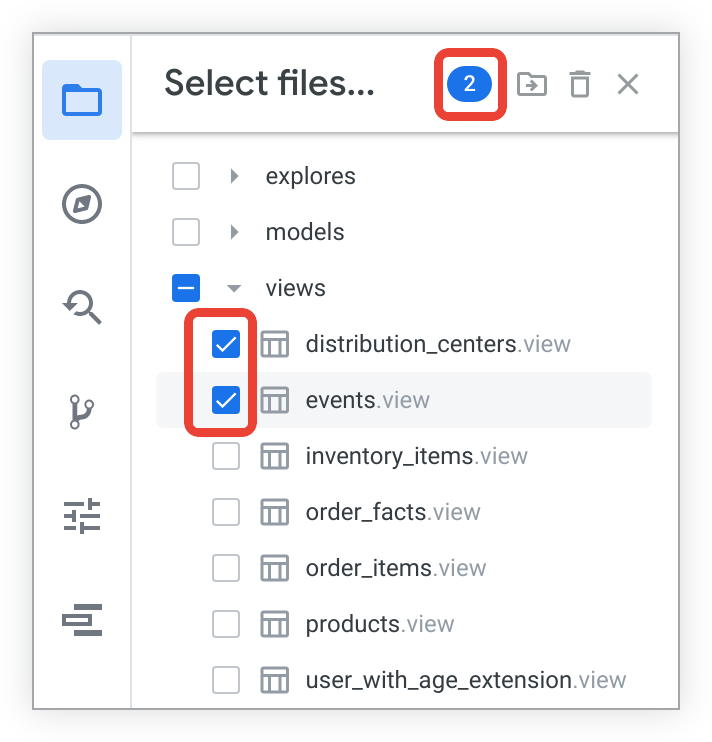
- 個々のファイルを選択または選択解除するには、フォルダを開き、ファイル名の横にあるチェックボックスをオンにします。
- フォルダ全体とフォルダのコンテンツを選択または選択解除するには、フォルダ名の横にあるチェックボックスをオンにします。
- ディレクトリ リストのセクション全体を選択するには、Shift キーを押しながらクリックします。範囲内の一番上の項目のチェックボックスをオンにして、Shift キーを押しながら、リストの最後のアイテムのチェックボックスをオンにします。項目とそれらの間のすべての項目が選択されます。アイテムを Shift キーを押しながらクリックすることで、ディレクトリ リスト内のそのアイテムとその前のすべてのファイルを選択することもできます。
[項目を移動] フォルダ アイコンを選択して、オプションを選択します。IDE にフォルダ選択ダイアログが表示されます。
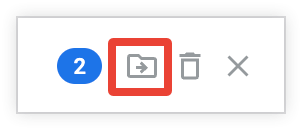
[移動] ダイアログで、選択したアイテムのフォルダを選択するか、[新しいフォルダ] を選択して新しいフォルダを作成します。プロジェクト名には、次のメニュー ページの上部に選択したフォルダのパスが表示されます。アイテムをプロジェクトのルート ディレクトリに移動するには、フォルダが選択されていない状態で [移動] を選択します。
[移動] を選択して選択した宛先を確認します。選択したフォルダ内に新しいフォルダを作成するには、[新しいフォルダ] を選択します。または、パスでプロジェクト名のリンクを選択し、メインのフォルダ オプション メニューに戻ります。
[フィルタを選択] ヘッダーで X を選択して、一括編集モードを終了します。
ファイルのパスを変更したら、プロジェクト内の include ステートメントを更新して、新しいパスに合わせてください。IDE フォルダでの include の使用については、include パラメータのドキュメント ページの include を IDE フォルダで使用するセクションをご覧ください。
また、ファイルのパスを変更するときに、Git は事実上そのファイルを削除し、新しいパスを使用して新しいファイルを作成することに注意してください。つまり、Git はファイルを新しいファイルとして認識するため、ファイルの Git 履歴は空になります。移動前にファイルの Git 履歴を確認するには、Git インターフェースを使用して元の場所にあるファイルに移動し、そこから Git 履歴を表示します(ファイル名が変更された場合、Git は事実上ファイルを削除し、別の名前の新しいファイルを作成するため、同じロジックが適用されます)。

