I file di progetto LookML sono organizzati in cartelle nella sezione del browser dei file dell'IDE di Looker. Questa pagina fornisce istruzioni per creare e gestire cartelle e file in un progetto LookML.
Per informazioni sulla struttura e sullo scopo di ogni tipo di file in un progetto LookML, consulta la pagina della documentazione Tipi di file in un progetto LookML.
Convenzioni di denominazione importanti per file e cartelle
Quando crei file e cartelle, tieni presente le seguenti convenzioni di denominazione:
- Sensibilità alle maiuscole:LookML fa distinzione tra maiuscole e minuscole. Assicurati di rispettare le convenzioni del progetto quando assegni un nome alle cartelle. Ad esempio, se la tua convenzione prevede l'utilizzo di tutte le lettere minuscole nel progetto, dovresti chiamare la cartella
viewsanzichéViews. Ciò fa la differenza soprattutto quando devi specificare il percorso di un file, ad esempio quando includi file. In generale, è consigliabile utilizzare sempre lettere minuscole quando assegni un nome a oggetti e cartelle LookML. - Spazi e caratteri speciali:i nomi dei file non possono contenere spazi né i seguenti caratteri:
/?*:|"<>% - Estensioni dei file:quando crei file LookML con l'IDE di Looker, Looker aggiunge automaticamente l'estensione
.lkmlalla fine del nome file se non la includi manualmente. Ad esempio, se inserisci il nome fileflights_data_tests, Looker assegnerà al file il nomeflights_data_tests.lkml. - Modificare il nome visualizzato di un oggetto LookML:se vuoi modificare il nome visualizzato di un modello o di un oggetto LookML, valuta la possibilità di utilizzare il parametro
labelo il parametroaliasanziché rinominare il file o l'oggetto. I parametrilabelealiasmodificano il nome visualizzato mantenendo l'URL sottostante utilizzato per le email o altri sistemi. In generale, devi prendere precauzioni per rendere le modifiche al modello il meno invasive possibile. Se devi rinominare un modello o un oggetto, utilizza Content Validator per aggiornare tutti i riferimenti al modello o all'oggetto.
Creare cartelle
Puoi creare cartelle per diversi tipi di file (ad esempio file di visualizzazione o file di modelli). Puoi anche creare sottocartelle, il che è molto utile se vuoi include un sottoinsieme delle tue visualizzazioni.
Per creare una cartella:
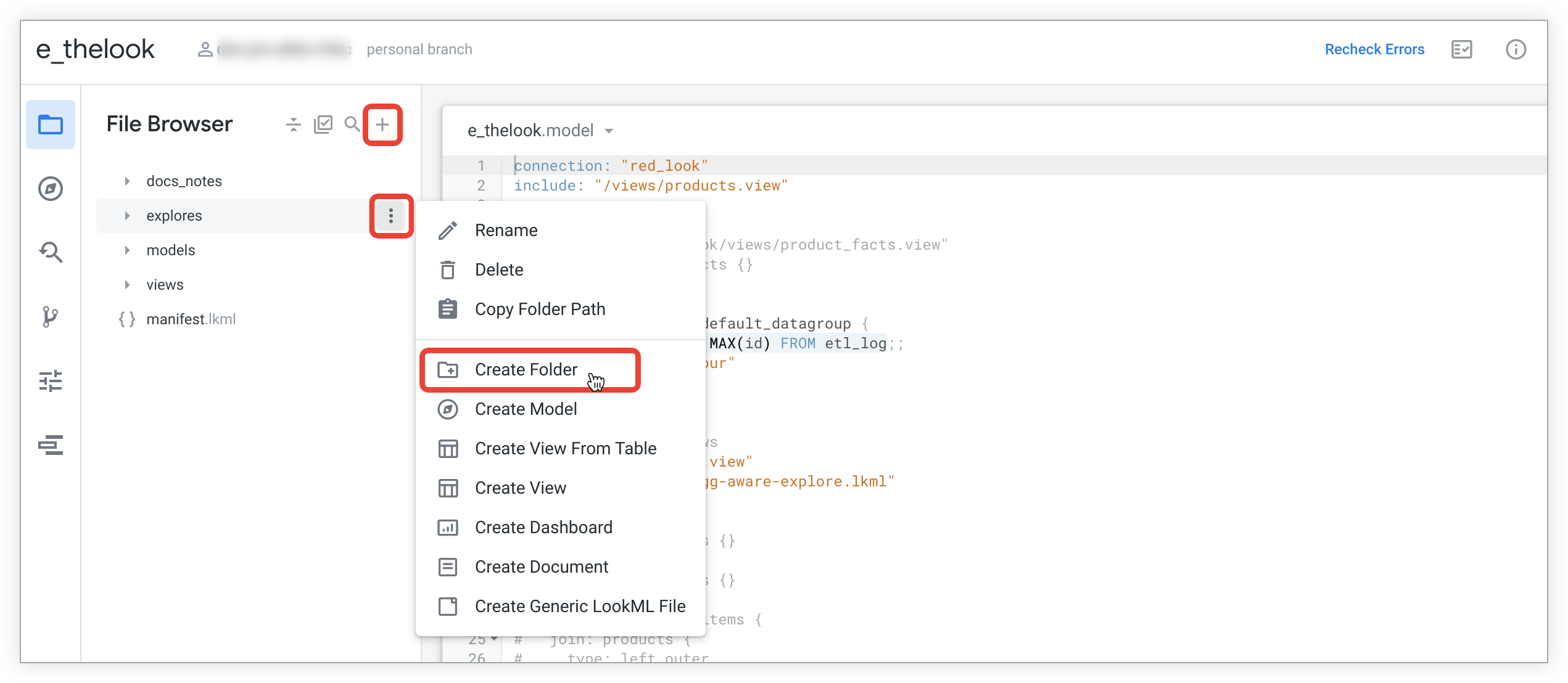
- Seleziona l'opzione Crea cartella dal menu appropriato:
- Per creare una nuova cartella nel livello superiore della struttura di directory, utilizza il menu Aggiungi file o cartella, a cui puoi accedere selezionando l'icona + (più) nella parte superiore del riquadro Esplora file.
- Per creare una nuova sottocartella all'interno di una cartella esistente, utilizza il menu con tre puntini Opzioni cartella per la cartella esistente.
- Inserisci un nome per la nuova cartella.
- Seleziona Crea.
La nuova cartella viene aggiunta al riquadro di navigazione.
Creazione dei file
Looker crea automaticamente un file modello e file di visualizzazione basati sul tuo database quando generi un modello. Per i progetti esistenti, puoi creare manualmente nuovi file.
Per creare un nuovo file nel progetto LookML:
Seleziona il menu appropriato:
- Per creare un nuovo file nel livello superiore della struttura di directory, utilizza il menu Aggiungi file o cartella, a cui puoi accedere selezionando l'icona + (più) nella parte superiore del riquadro Browser file.
- Per creare un nuovo file in una cartella esistente, utilizza il menu con tre puntini Opzioni cartella per la cartella esistente.
Seleziona il tipo di file LookML che vuoi creare. Seleziona i link nel seguente elenco per una descrizione più dettagliata di ciascun tipo di file. Puoi creare i seguenti tipi di file:
- File del modello con l'estensione
.model.lkml - Visualizza i file con l'estensione
.view.lkml(per saperne di più, consulta la sezione Considerazioni per la creazione di file di visualizzazione) - File manifest del progetto, sempre denominati
manifest.lkml(per maggiori informazioni, consulta la sezione Considerazioni per la creazione dei file) - File della dashboard con l'estensione
.dashboard.lookml - File di documenti con l'estensione
.md - File di stringhe di località con l'estensione
.strings.json(per ulteriori informazioni, consulta la sezione Considerazioni per la creazione di file) - File LookML generici, utilizzati per i seguenti tipi di file:
- Esplora i file con l'estensione
.explore.lkml(per ulteriori informazioni, consulta la sezione Considerazioni per la creazione di file) - File di test dei dati con l'estensione
.lkml - File di perfezionamento con l'estensione
.lkml - Qualsiasi altro file che utilizzi per ospitare elementi LookML
- Esplora i file con l'estensione
- File del modello con l'estensione
Nella finestra di dialogo Crea file, inserisci un nome per il nuovo file. Consulta la sezione Convenzioni di denominazione importanti per file e cartelle per limitazioni e linee guida per la denominazione dei file.
Seleziona Crea. Il nuovo file verrà visualizzato nella posizione in cui l'hai creato. Se necessario, puoi spostarlo in un'altra cartella.
Considerazioni per la creazione di file
Tieni presente le seguenti considerazioni quando crei i file:
- Ti consigliamo di utilizzare l'IDE di Looker per aggiungere file al tuo progetto LookML, creandoli nell'IDE di Looker o caricandoli nell'IDE di Looker. Se invece crei file al di fuori dell'IDE di Looker e poi utilizzi l'IDE di Looker per estrarre dalla filiale di produzione, assicurati di utilizzare le convenzioni di denominazione corrette e di includere l'estensione
.lkmlnel nome file (oexplore.lkmlper i file Esplora). Se un nome file include caratteri non supportati, il browser dei file dell'IDE di Looker mostrerà il nome file in rosso e non potrai visualizzare i contenuti del file finché non lo rinomini con caratteri supportati. Inoltre, l'IDE di Looker non visualizzerà il file se non ha l'estensione.lkml. - Una volta creato un file, assicurati di utilizzare il parametro
includese vuoi fare riferimento agli elementi del file in altri file LookML del tuo progetto. Per saperne di più, consulta la pagina della documentazione del parametroinclude. - Se crei un file nidificato in sette o più cartelle, Esplora file non lo visualizzerà.
- Un file modello deve avere un nome univoco in tutti i progetti dell'istanza. Se la tua istanza contiene due file
.model.lkmlcon lo stesso nome, è probabile che si verifichino errori, ad esempio errori di configurazione del modello nella pagina Progetti LookML ed errori di rendering per gli errori della dashboard di LookML, poiché le dashboard di LookML utilizzano il nome del modello nel formato URL (<hostname>/dashboard/model_name::<dashboard_name> - I file manifest del progetto possono essere creati solo selezionando l'icona + (più) per aprire il menu Aggiungi file o cartella nella parte superiore del browser dei file nell'IDE di Looker e solo se il progetto non ha già un file manifest. Questo perché un progetto può avere un solo file manifest e il file manifest deve trovarsi a livello root della struttura di directory del progetto.
- L'opzione Crea file di stringhe di localizzazione è disponibile solo dall'icona Aggiungi file o cartella + (più) nella parte superiore del browser dei file nell'IDE di Looker. Tuttavia, una volta creato (o caricato) un file di stringhe di impostazioni internazionali, puoi spostarlo in una cartella. Se stai creando file di stringhe di impostazioni internazionali per localizzare il tuo modello e vuoi anche sfruttare la localizzazione dell'interfaccia utente integrata di Looker, devi denominare i file di stringhe utilizzando codici delle impostazioni internazionali specifici, che puoi trovare nella sezione Impostazioni internazionali della pagina di documentazione Utenti.
- Quando crei un file di esplorazione, il file deve avere l'estensione
.explore.lkmlalla fine del nome file. Se carichi il file, devi utilizzare l'estensione.explore.lkmlcompleta. Se utilizzi l'IDE di Looker per creare il file con l'opzione File LookML generici, Looker aggiungerà.lkmlalla fine del nome file se l'estensione non è presente, ma devi comunque aggiungere manualmente la parte.exploredell'estensione al nome file. Ad esempio, per creare un file Esplora denominatoflightsutilizzando l'IDE di Looker, puoi inserireflights.exploreoflights.explore.lkmle il file verrà denominatoflights.explore.lkml.
Considerazioni per la creazione di file di vista
La maggior parte degli sviluppatori LookML inizia con uno o più file di visualizzazione creati automaticamente quando il progetto LookML viene generato da un insieme di tabelle in un database. Tuttavia, oltre ai metodi descritti in questa pagina per creare file di visualizzazione vuoti e per caricare file, uno sviluppatore Looker in modalità Development (Sviluppo) può aggiungere file di visualizzazione a un progetto LookML in molti modi:
Creazione di file di visualizzazione basati su tabelle in un database:
- Generare file di visualizzazione dalle tabelle del database quando ti connetti per la prima volta al database, come descritto nella pagina della documentazione Generare un modello LookML
- Generazione di file di visualizzazione dalle tabelle del database per un progetto già connesso a un database, come descritto nella sezione Aggiungere una nuova visualizzazione da una tabella del database esistente di questa pagina
Creazione di un file di visualizzazione per una tabella derivata:
- Iniziando con un file di visualizzazione vuoto utilizzando una delle opzioni descritte in questa pagina e definendo manualmente la tabella derivata, come descritto nella sezione Definizione di una tabella derivata nativa in LookML della pagina di documentazione Creazione di tabelle derivate native
- Chiedere a Looker di creare il codice LookML della tabella derivata da un'esplorazione, come descritto nella sezione Utilizzo di un'esplorazione per iniziare a definire le tabelle derivate native della pagina della documentazione Creazione di tabelle derivate native
- Far creare a Looker il codice LookML della tabella derivata da una query di SQL Runner, come descritto nella pagina della documentazione Utilizzare SQL Runner per creare tabelle derivate.
Per utilizzare una nuova vista, aggiungila al file del modello utilizzando il parametro explore oppure utilizza il parametro join per unirla a un'esplorazione esistente nel file del modello.
Aggiungere una nuova visualizzazione da una tabella di database esistente
Puoi creare un file di visualizzazione da una tabella di database esistente mentre è attiva la modalità Development (Sviluppo).
All'interno di un progetto, seleziona il menu Aggiungi file o cartella selezionando il simbolo + (più) nella parte superiore dell'elenco dei file del progetto in Looker IDE oppure puoi selezionare il menu di una cartella per creare il file al suo interno.
Seleziona Crea visualizzazione da tabella.
Looker mostra un elenco delle tabelle associate a una delle tue connessioni. Per modificare la connessione, utilizza il menu a discesa Connessione in alto a sinistra.
Seleziona le tabelle da cui vuoi creare le visualizzazioni selezionando la casella a sinistra del nome della tabella. Puoi comprimere ed espandere i database o gli schemi in questo elenco per accedere a tutte le tabelle disponibili.
Vai in fondo alla pagina e seleziona Crea visualizzazioni.
Looker genera viste contenenti LookML per tutte le colonne della tabella.
Caricamento di file
Puoi anche caricare file nel progetto dal computer. Questa opzione è utile se hai creato file di dati JSON o file LookML localmente sul tuo computer.
Per caricare un file nel tuo progetto, utilizza la funzione di trascinamento nell'IDE di Looker per seguire questi passaggi:
- Vai ai file di progetto.
- Trascina il file dal computer nell'IDE di Looker. Il file verrà visualizzato nella directory principale della struttura delle directory.
- Una volta caricato il file, sposta l'elemento in un'altra cartella.
Eliminazione di file e cartelle
L'eliminazione di una cartella comporta anche l'eliminazione dei relativi contenuti, quindi fai attenzione quando elimini le cartelle. Prima di eliminare una cartella:
- Verifica di voler eliminare i file nella cartella o spostali in un'altra posizione prima di eliminare la cartella.
- Verifica che la cartella non contenga file a cui fanno riferimento le istruzioni
includenel progetto. Per informazioni sull'utilizzo diincludecon le cartelle IDE, consulta la sezione Utilizzo diincludecon le cartelle IDE della pagina della documentazione relativa al parametroinclude.
Per eliminare una cartella o un file, seleziona Elimina dal menu con tre puntini Opzioni file dell'elemento nel riquadro a sinistra dell'IDE.
Quando elimini una cartella, l'IDE mostra una finestra di dialogo di conferma. La finestra di dialogo specifica il numero di elementi inclusi nell'eliminazione, ovvero la cartella e tutti i file al suo interno.
Se elimini un file modello, il modello non viene rimosso da nessun insieme di modelli a cui apparteneva. Se viene creato un nuovo file del modello con lo stesso nome di un modello eliminato, il nuovo modello viene incluso in tutti i set di modelli che includevano il modello eliminato. Ciò può comportare la concessione di un accesso indesiderato al nuovo file del modello. Gli amministratori di Looker possono modificare i set di modelli e rimuovere un modello eliminato per evitare questo problema.
Eliminazione collettiva di file e cartelle
L'eliminazione di una cartella comporta anche l'eliminazione dei relativi contenuti, quindi fai attenzione quando elimini le cartelle. Prima di eliminare una cartella:
- Verifica di voler eliminare i file nella cartella o spostali in un'altra posizione prima di eliminare la cartella.
- Verifica che la cartella non contenga file a cui fanno riferimento le istruzioni
includenel progetto. Per informazioni sull'utilizzo diincludecon le cartelle IDE, consulta la sezione Utilizzo diincludecon le cartelle IDE della pagina della documentazione relativa al parametroinclude.
Per eliminare cartelle e file collettivamente:
Seleziona l'icona Modifica collettiva nella parte superiore del riquadro Browser dei file.
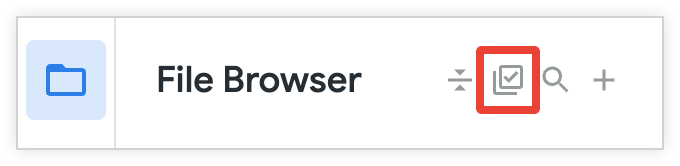
Seleziona gli elementi da eliminare. Il numero di file selezionati viene visualizzato accanto all'intestazione Seleziona file.
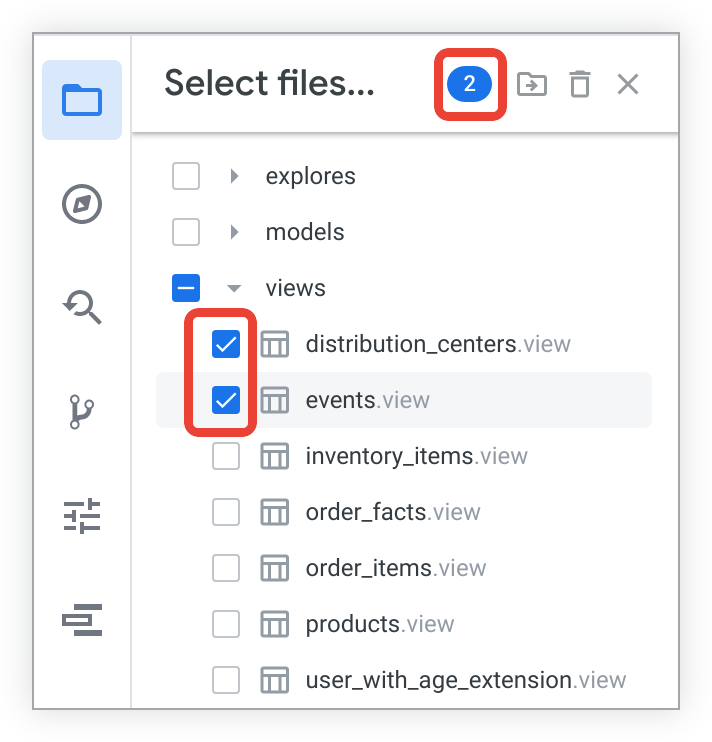
- Per selezionare o deselezionare singoli file, espandi le cartelle e seleziona la casella di controllo accanto ai nomi dei file.
- Per selezionare o deselezionare intere cartelle e i relativi contenuti, seleziona la casella di controllo accanto al nome della cartella.
- Per selezionare un'intera sezione dell'elenco della directory, utilizza Shift+clic. Seleziona la casella di controllo per il primo elemento dell'intervallo, quindi tieni premuto il tasto Shift e seleziona la casella di controllo per l'ultimo elemento dell'elenco. Verranno selezionati entrambi gli elementi, nonché tutti gli elementi compresi tra i due. Puoi anche Shift clic su un elemento tenendo premuto Maiusc per selezionarlo e selezionare tutti gli elementi che lo precedono nell'elenco della directory.
Seleziona l'icona del cestino Elimina elementi. L'IDE mostrerà quindi una finestra di dialogo con l'elenco degli elementi selezionati.
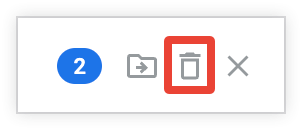
Conferma gli elementi da eliminare selezionando Sì, elimina oppure torna alla selezione degli elementi selezionando Annulla.
Seleziona la X nell'intestazione Seleziona file per uscire dalla modalità di modifica collettiva.
Spostare elementi in un progetto con cartelle
Per spostare i file, trascina un file o una cartella in un'altra cartella.
La cartella di destinazione non deve essere espansa per ricevere altre cartelle o file. Una cartella si espande automaticamente quando passi il mouse sopra.
Quando modifichi il percorso di un file, assicurati di aggiornare tutte le istruzioni include nel progetto in modo che corrispondano al nuovo percorso. Per informazioni sull'utilizzo di include con le cartelle IDE, consulta la sezione Utilizzo di include con le cartelle IDE della pagina della documentazione relativa al parametro include.
Inoltre, tieni presente che quando modifichi il percorso di un file, Git lo elimina e ne crea uno nuovo con il nuovo percorso. Ciò significa che la cronologia Git del file sarà vuota, perché Git lo considera un nuovo file. Per visualizzare la cronologia Git del file prima che venisse spostato, utilizza l'interfaccia Git per andare al file nella sua posizione originale e visualizzare la cronologia Git da lì. La stessa logica si applica a un file rinominato, poiché Git elimina il file e ne crea uno nuovo con un nome diverso.
Spostare file e cartelle in blocco
Per spostare cartelle e file in blocco:
Seleziona l'icona Modifica collettiva nella parte superiore del riquadro Browser dei file.
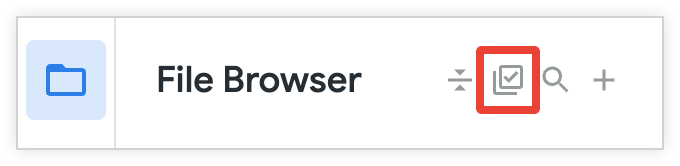
Seleziona gli elementi da spostare. Il numero di file selezionati viene visualizzato accanto all'intestazione Seleziona file.
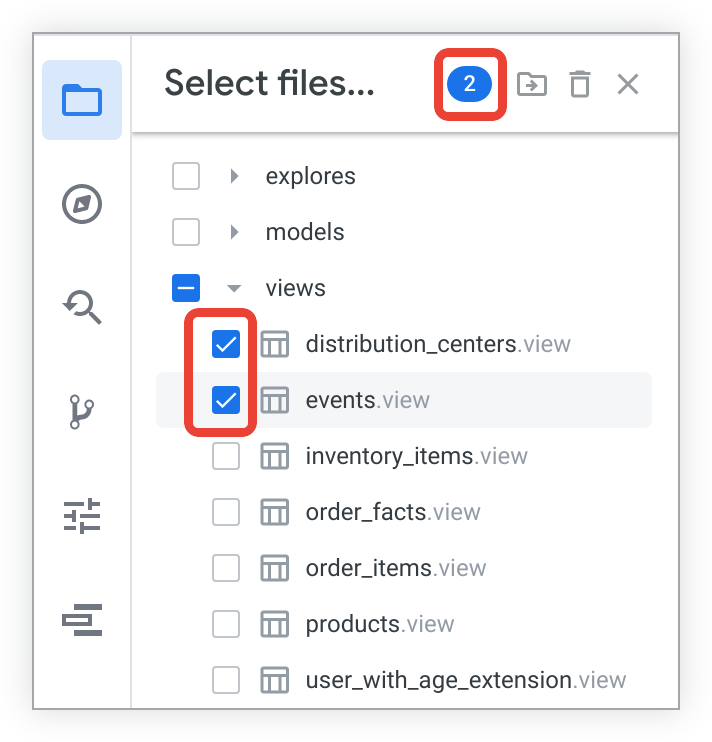
- Per selezionare o deselezionare singoli file, espandi le cartelle e seleziona la casella di controllo accanto ai nomi dei file.
- Per selezionare o deselezionare intere cartelle e i relativi contenuti, seleziona la casella di controllo accanto al nome della cartella.
- Per selezionare un'intera sezione dell'elenco della directory, utilizza Shift+clic. Seleziona la casella di controllo per il primo elemento dell'intervallo, quindi tieni premuto il tasto Shift e seleziona la casella di controllo per l'ultimo elemento dell'elenco. Verranno selezionati entrambi gli elementi, nonché tutti gli elementi compresi tra i due. Puoi anche Shift clic su un elemento tenendo premuto Maiusc per selezionare l'elemento e tutti i file precedenti nell'elenco delle directory.
Seleziona l'icona della cartella Sposta elementi per selezionare l'opzione. L'IDE visualizzerà una finestra di dialogo di selezione delle cartelle.
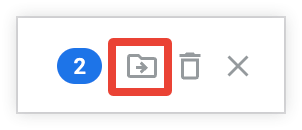
Nella finestra di dialogo Sposta in, scegli una cartella per gli elementi selezionati o seleziona Nuova cartella per crearne una nuova. Il nome del progetto mostrerà il percorso della cartella selezionata nella parte superiore della pagina del menu successivo. Per spostare gli elementi nella directory principale del progetto, seleziona Sposta senza selezionare una cartella.
Conferma la destinazione selezionata scegliendo Sposta, crea una nuova cartella all'interno della cartella selezionata scegliendo Nuova cartella o torna al menu principale delle opzioni della cartella selezionando il link del nome del progetto nel percorso.
Seleziona la X nell'intestazione Seleziona file per uscire dalla modalità di modifica collettiva.
Dopo aver modificato il percorso di un file, assicurati di aggiornare tutte le istruzioni include nel progetto in modo che corrispondano al nuovo percorso. Per informazioni sull'utilizzo di include con le cartelle IDE, consulta la sezione Utilizzo di include con le cartelle IDE della pagina della documentazione relativa al parametro include.
Inoltre, tieni presente che quando modifichi il percorso di un file, Git lo elimina e ne crea uno nuovo con il nuovo percorso. Ciò significa che la cronologia Git del file sarà vuota, perché Git lo considera un nuovo file. Per visualizzare la cronologia Git del file prima che venisse spostato, utilizza l'interfaccia Git per andare al file nella sua posizione originale e visualizzare la cronologia Git da lì. La stessa logica si applica a un file rinominato, poiché Git elimina il file e ne crea uno nuovo con un nome diverso.

