대화 기록 도구에서는 에이전트와 최종 사용자 간의 실제 프로덕션 대화를 탐색하고 분석할 수 있는 인터페이스를 제공합니다. 이 도구는 에이전트의 기능 성능을 평가하거나 문제를 디버깅하는 데 유용할 수 있습니다.
흐름 및 페이지 분석을 사용하면 에이전트의 흐름 그래프를 통해 트래픽과 에스컬레이션을 이해할 수 있습니다. 이를 통해 에이전트 빌더는 트래픽 흐름(높은 트래픽 및 낮은 트래픽 경로)을 분석하고 문제 핫스팟을 검색하고(예: 높은 에스컬레이션을 정확하게 파악) 문제를 일으키는 특정 페이지와 인텐트를 상세히 살펴볼 수 있습니다. 흐름 및 페이지 분석을 대화 기록 필터와 함께 사용하여 관련 트래픽 하위 집합을 최대한 유연하게 분석할 수 있습니다.
제한사항
대규모 에이전트의 경우 흐름 분석 테이블 및 흐름 분석 그래프 뷰 로드가 느려질 수 있습니다. 로드 시간을 단축시키려면 인텐트 필터와 1주일 기간을 사용하세요.
각 대화에 최대 500개의 차례가 기록됩니다.
권한 필요
이 도구를 사용하려면 dialogflow.conversations 권한이 필요합니다. 이 권한은 커스텀 역할에 추가할 수 있습니다. 또한 관리자 역할 및 다른 대화형 에이전트(Dialogflow CX) 역할에서도 사용할 수 있습니다.
대화 기록 사용 설정 및 중지
대화 기록 도구는 상호작용 로그의 데이터를 사용합니다. 상호작용 로깅 사용 설정 에이전트 설정을 사용하여 대화 기록을 사용 설정 및 중지할 수 있습니다.
retention_window_days 보안 설정을 사용하여 데이터 보관 기간을 제어할 수도 있습니다.
대화 기록 찾아보기
대화 기록 도구를 사용하려면 다음 안내를 따르세요.
- Dialogflow CX 콘솔을 엽니다.
- 프로젝트를 선택합니다.
- 에이전트를 선택합니다.
- 관리 탭을 선택합니다.
- 대화 기록을 클릭합니다.
- 대화가 테이블에 나열됩니다.
- 선택적으로 테이블 위의 필터 컨트롤을 사용하여 필터를 적용합니다.
- 탭 중 하나를 선택합니다. 이 문서의 뒷부분에서 각 탭을 설명합니다.
CSV 파일로 대화 기록 다운로드
- Dialogflow CX 콘솔을 엽니다.
- 프로젝트를 선택합니다.
- 에이전트를 선택합니다.
- 관리 탭을 선택합니다.
- 대화 기록을 클릭합니다.
- 대화 세션이 테이블에 나열됩니다.
대화 세션을 선택한 후 미리보기 패널에서 대화 열기 버튼을 클릭합니다.
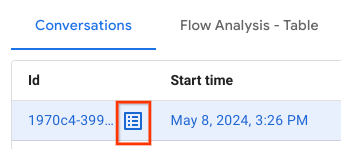
대화 모두 내보내기를 클릭합니다. 대화가 포함된 CSV 파일이 컴퓨터에 자동으로 다운로드됩니다. 다운로드할 수 있는 최대 대화 수는 50개입니다. 선택한 대화 세션에 대화가 50개가 넘게 포함되어 있으면 다운로드가 실패합니다.
대화
대화는 대화 요약 보기 및 대화 세부정보 보기의 두 가지 보기에 표시됩니다.
대화 요약 보기
대화 요약 보기에는 모든 대화가 나열됩니다. 각 대화에는 다음 메타데이터가 제공됩니다.
| X | 항목 |
|---|---|
| 대화 ID | 대화 식별자 |
| 소요 시간 | 대화 소요 시간 |
| 차례 | 대화 차례 수 |
| 채널 | 채팅(텍스트), 음성 또는 미확인(아직 최종 사용자 입력이 대화에 제공되지 않음) |
| 언어 | 대화의 언어 |
| 환경 | 에이전트의 환경 |
| 시작 시간 | 대화 시작 시간 |
| 플래그 | 실시간 에이전트 연결(대화가 사람인 에이전트에게 에스컬레이션된 경우) 또는 중단됨(최종 사용자가 완전하지 않은 대화를 나간 경우) 또는 TU,TD(대화의 응답이 사용자 평가를 획득한 경우)로 설정될 수 있습니다. |
메타데이터(환경 및 소요 시간 제외) 및 다음 추가 필터 옵션으로 결과를 필터링할 수 있습니다.
| X | 항목 |
|---|---|
| 인텐트 | 제공된 인텐트가 대화의 특정 시점에서 일치함 |
| 일치하는 항목 없음 | 일부 대화 차례의 하위 집합에서 인텐트가 일치하지 않는 경우 |
| 흐름 | 제공된 흐름은 몇 차례의 대화가 끝날 때 최종 활성 흐름입니다. |
| 페이지 | 제공된 페이지는 몇 차례의 대화가 끝날 때 최종 활성 페이지입니다. |
| 실시간 에이전트 연결 여부 | 실시간 에이전트 연결 플래그가 설정됨 |
| 중단됨 | 중단됨 플래그가 설정됨 |
| 대화 ID | 특정 대화가 선택되었습니다. |
| 시작 시간 | 기간이 제공되었습니다. |
| 에이전트 발화 | 제공된 텍스트는 대화의 특정 시점에서 에이전트가 사용한 발화의 하위 문자열입니다. 하위 문자열에는 발화에서 발견된 완전한 단어(공백 문자 또는 끝부분으로 제한됨)가 포함되어야 합니다. |
| 사용자 발화 | 제공된 텍스트는 대화의 특정 시점에서 사용자가 사용한 발화의 하위 문자열입니다. 하위 문자열에는 발화에서 발견된 완전한 단어(공백 문자 또는 끝부분으로 제한됨)가 포함되어야 합니다. |
| 좋아요 의견 있음 | 대화의 응답에 제공된 좋아요 의견, TU 플래그가 설정됨 |
| 싫어요 의견 있음 | 대화의 응답에 제공된 싫어요 의견, TD 플래그가 설정됨 |
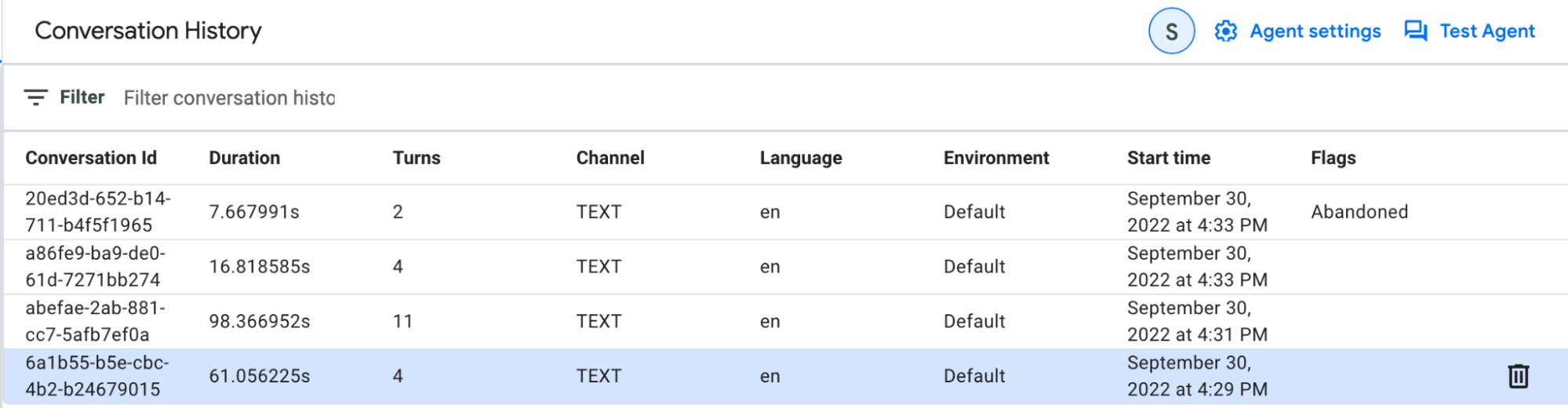
대화 세부정보 보기
대화 세부정보 보기에서 특정 대화의 차례별 보기를 살펴볼 수 있습니다. 각 대화 차례는 최종 사용자 메시지, 에이전트 메시지, 다음 메타데이터를 제공합니다.
| X | 항목 |
|---|---|
| 인텐트 | 일치한 인텐트 표시 이름 또는 일치 없음 |
| 페이지 | 최종 활성 페이지 이름 |
| 흐름 | 최종 활성 흐름 이름 |
| 매개변수 | 대화 차례 중 수집된 매개변수 |
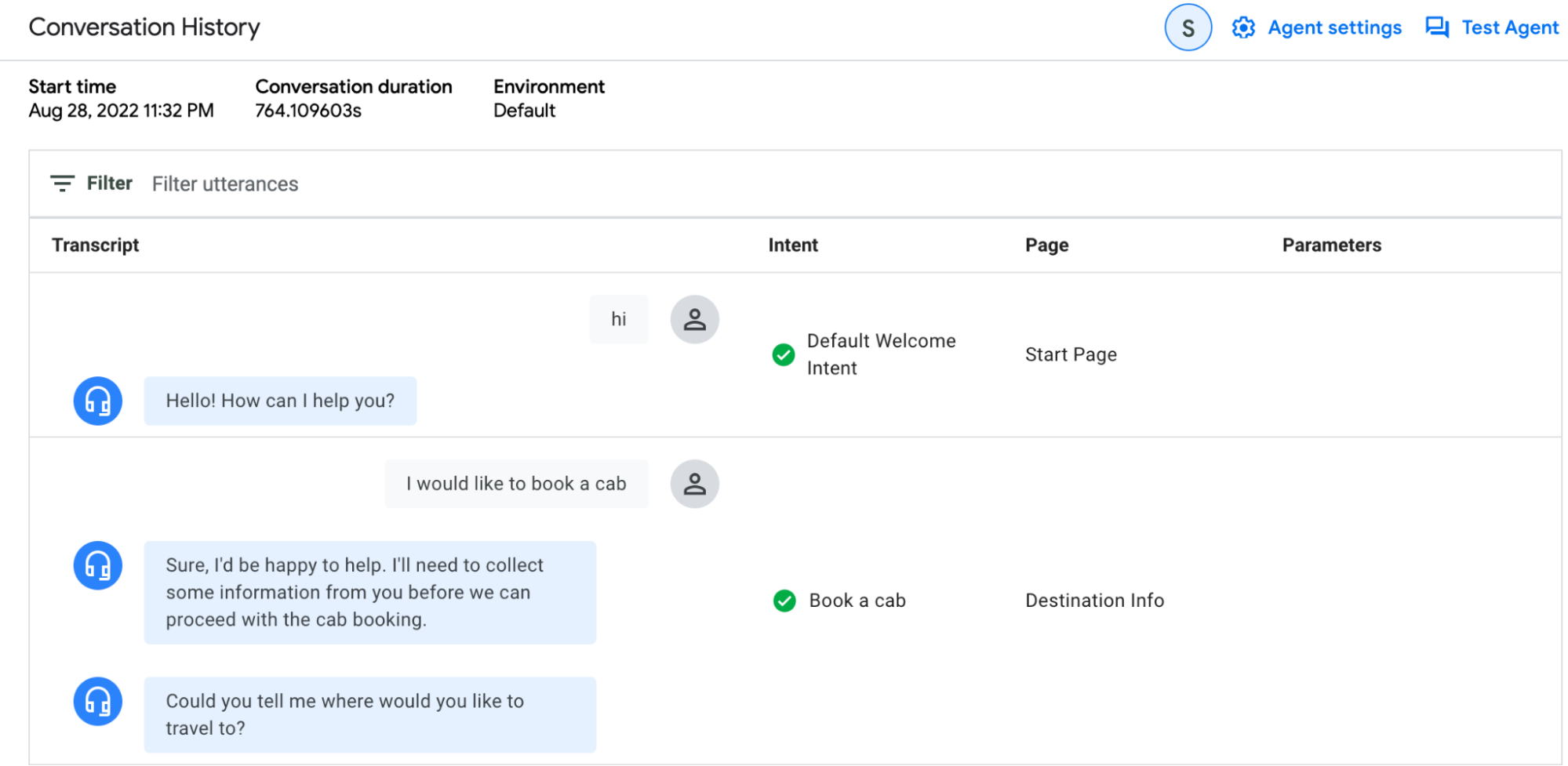
사용 사례
이 도구는 인간인 에이전트로 에스컬레이션되는 에이전트 문제를 식별하는 데 사용될 수 있습니다. 대화 요약 보기에서 실시간 에이전트 연결 여부 필터를 예로 적용할 수 있습니다. 이러한 대화 중 일부를 조사하고 일반적인 패턴을 찾으려고 시도합니다. 예를 들어 대부분의 대화에서 특정 페이지의 차례에 대해 일치 없음 플래그가 있는 것으로 확인될 수 있습니다. 이는 인텐트 경로를 만들어야 하거나 기존 인텐트 경로가 필요할 때 범위에 없음을 나타냅니다.
흐름 분석 테이블
흐름 분석 - 테이블 탭은 트래픽을 분석하는 데 사용되고 흐름과 페이지가 표 형식으로 표시됩니다.
다음과 같은 측정항목이 표시됩니다.
| X | 항목 |
|---|---|
| 흐름 이름 | 에이전트의 각 흐름에 대한 흐름 이름 |
| 상대적 트래픽 | 이 흐름을 통과한 대화 수 |
| 에스컬레이션 속도 | 이 흐름을 진행한 모든 대화 중에서 사람의 에스컬레이션을 요청한 대화의 비율입니다. |
| 종료율 | 이 흐름을 진행한 모든 대화 중에서 이 흐름 이후에 종료되거나 이 흐름에서 SESSION_END로 전환된 대화의 비율입니다. |
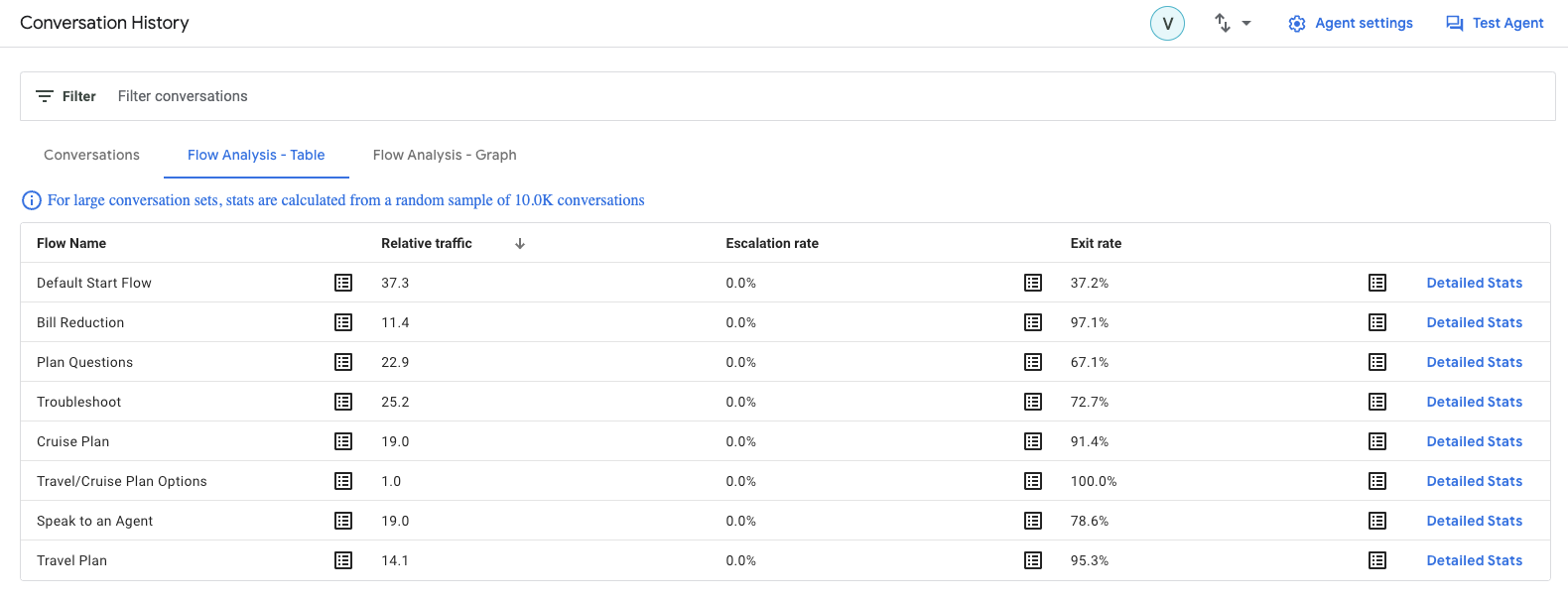
목록 버튼을 클릭하면 행과 관련된 대화의 샘플이 열립니다. 샘플을 통해 미묘한 문제를 더욱 구체적으로 파악할 수 있습니다. 예를 들어 에스컬레이션이 발생하는 이유를 시험할 수 있습니다. 샘플의 전체 세부정보를 보려면 대화 세부정보 링크를 클릭합니다.
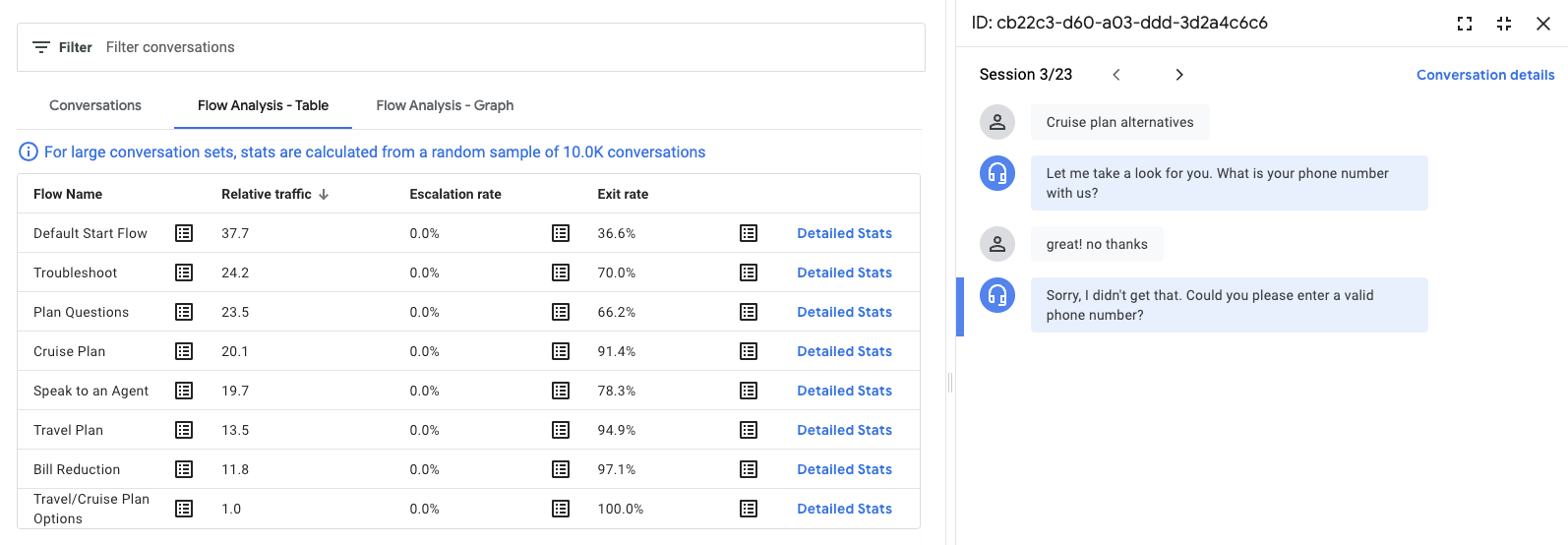
흐름의 세부 통계를 클릭하면 흐름의 트래픽 통계가 열립니다. 여기에서는 선택한 흐름에 대한 흐름 전환 통계를 보여줍니다.
다음과 같은 측정항목이 표시됩니다.
| X | 항목 |
|---|---|
| 다음 흐름 | 선택한 흐름에서 다른 흐름으로의 전환 통계 |
| 이전 흐름 | 다른 흐름에서 선택한 흐름으로의 전환 통계 |
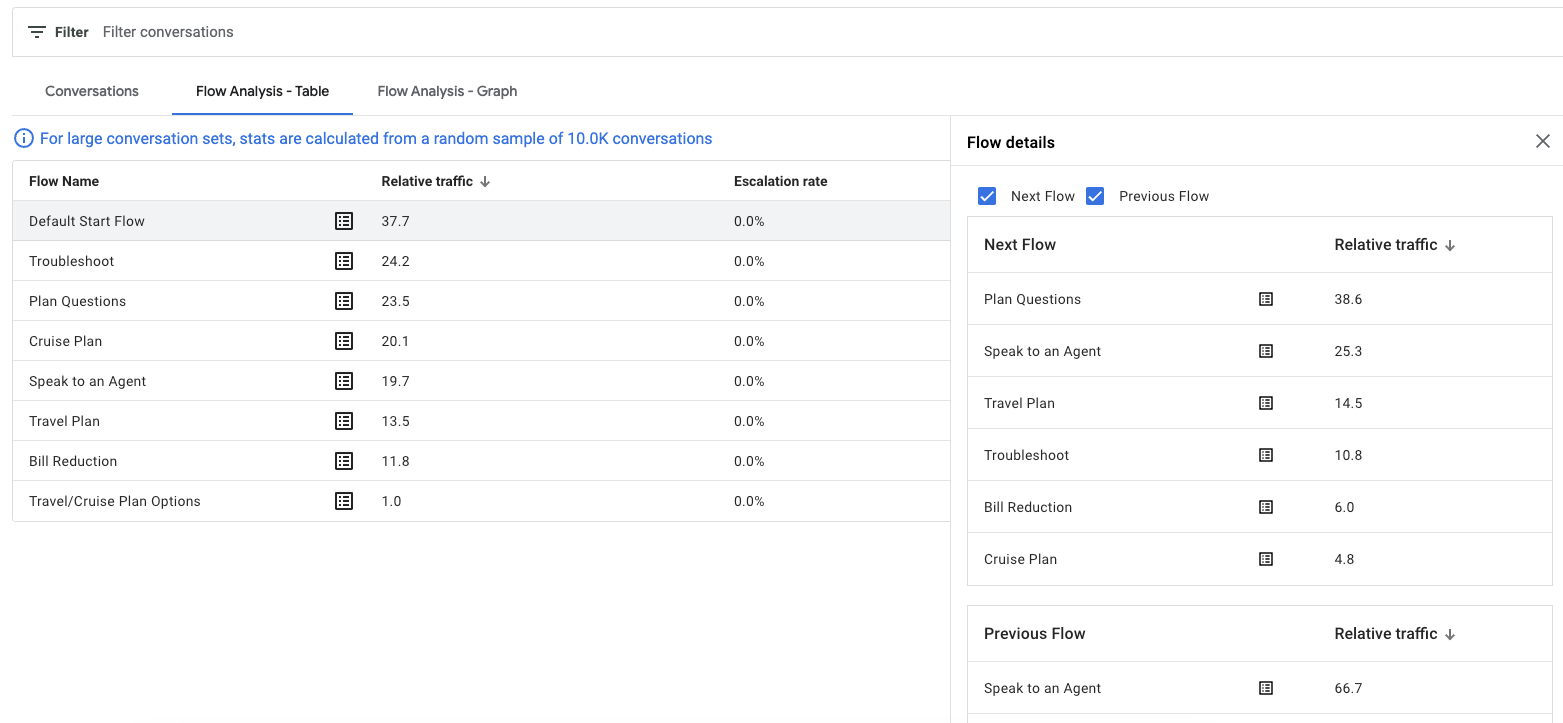
흐름 행을 클릭하면 해당 흐름을 손상시키는 페이지를 상세히 살펴볼 수 있습니다.
다음과 같은 측정항목이 표시됩니다.
| X | 항목 |
|---|---|
| 상대적 트래픽 | 이 페이지에 방문한 대화 수입니다. |
| 에스컬레이션 속도 | 이 페이지에 방문한 모든 대화 중에서 사람의 에스컬레이션을 요청한 대화의 비율입니다. |
| 종료율 | 이 페이지에 방문한 모든 대화 중에서 이 페이지에 방문한 후 흐름을 종료하거나 직접 세션(END_SESSION)을 종료하는 대화의 비율입니다. |
| 일치 항목 없음 비율 | 이 페이지에서 방문한 모든 대화 중에서 일치하지 않는 대화의 비율 |
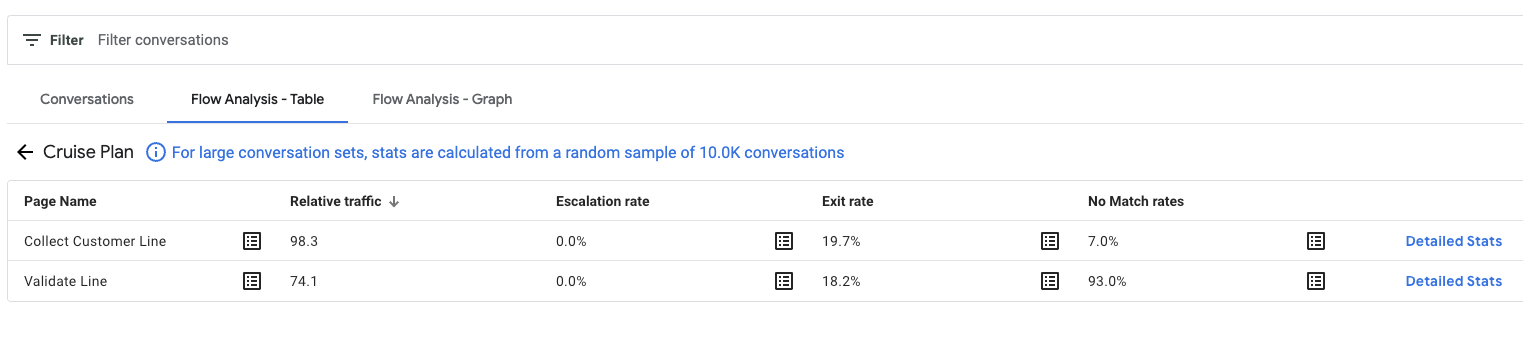
페이지의 자세한 통계를 클릭하면 페이지의 트래픽 통계가 열립니다. 선택한 페이지에 대한 페이지 전환 통계를 보여줍니다.
다음과 같은 측정항목이 표시됩니다.
| X | 항목 |
|---|---|
| 인텐트 | 페이지의 인텐트 일치 통계 |
| 다음 페이지 | 선택한 페이지에서 다른 페이지로 전환하는 경우의 통계 |
| 이전 페이지 | 다른 페이지에서 선택한 페이지로의 전환 통계 |
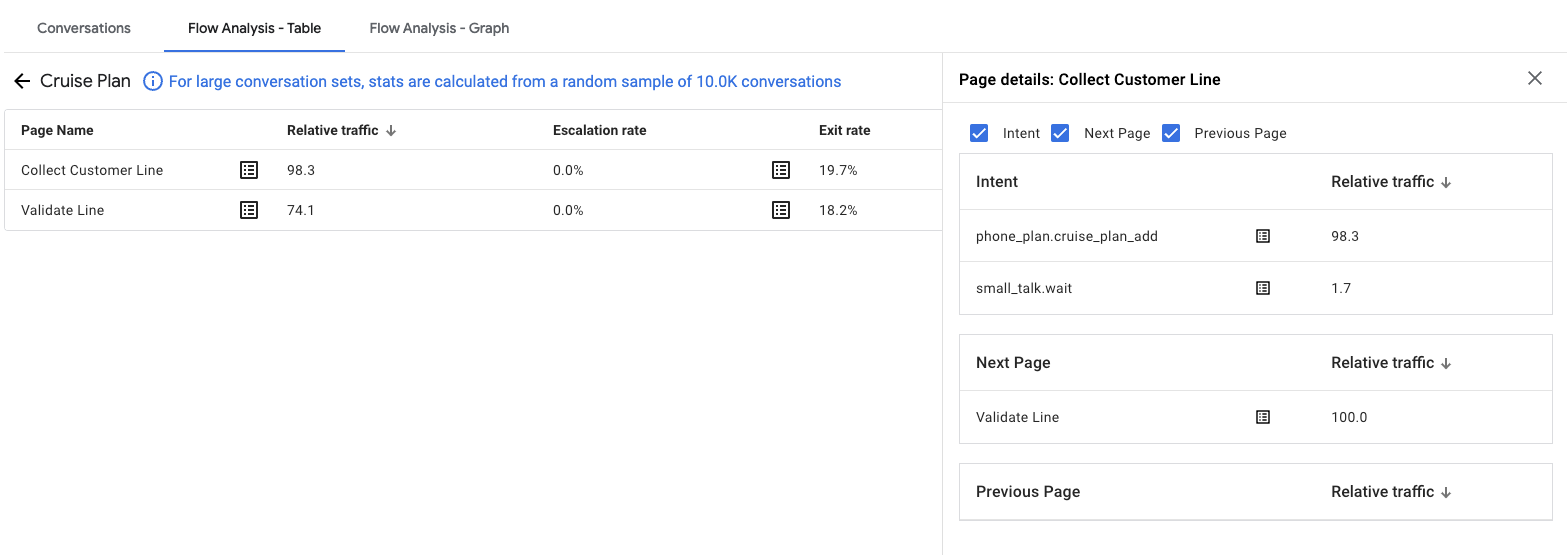
흐름 분석 그래프
흐름 분석 - 그래프 탭은 트래픽을 분석하는 데 사용되고 흐름과 페이지가 그래프 형식으로 표시됩니다.
흐름을 클릭하면 흐름 내 페이지의 트래픽을 상세히 살펴볼 수 있습니다.
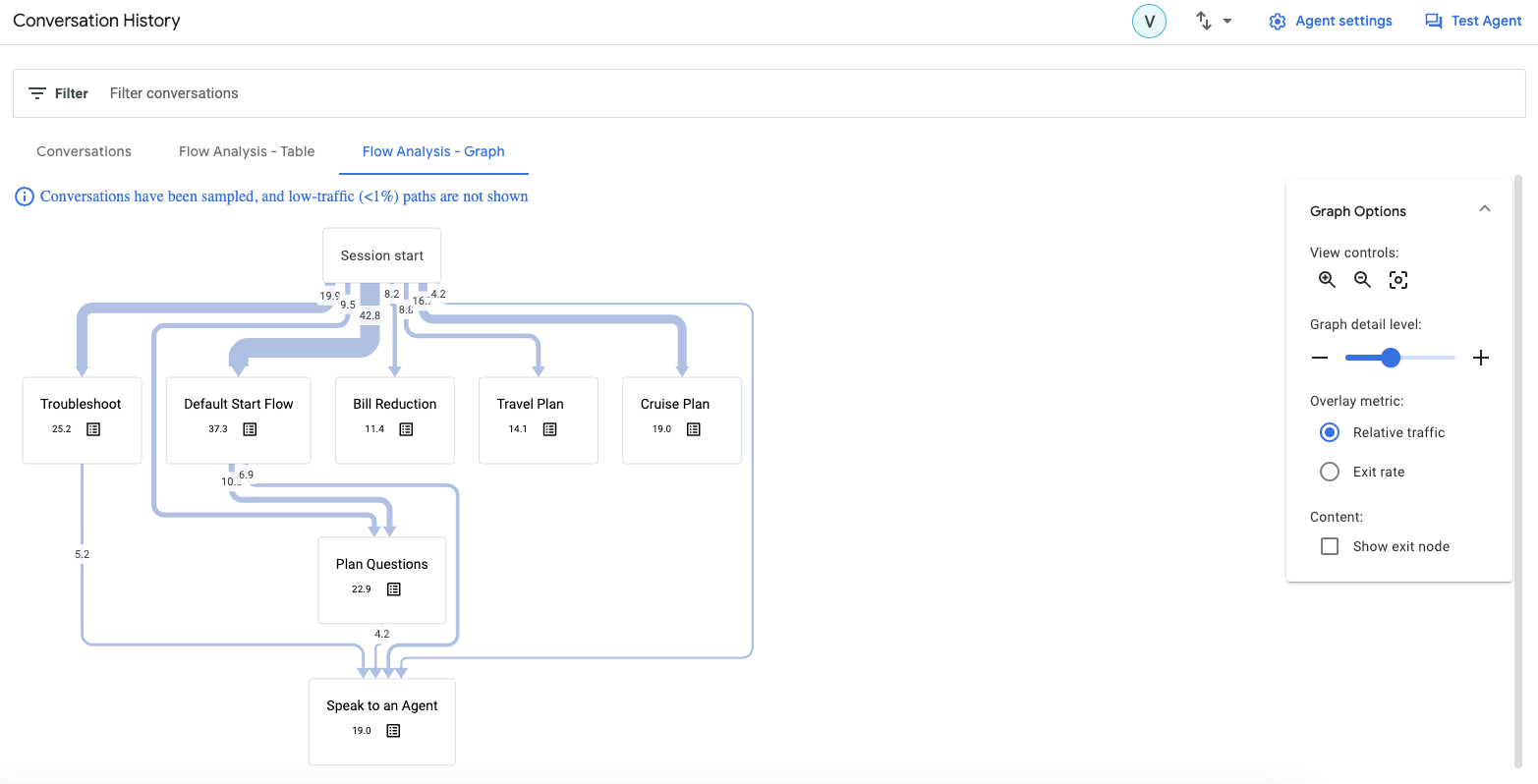
확대/축소 슬라이더를 사용하여 그래프에 표시되는 세부정보의 수준을 변경할 수 있습니다. 낮은 볼륨 경로는 더 낮은 설정의 시각화에서 삭제됩니다. 더 높은 설정에서도 매우 낮은 볼륨 경로는 항상 숨겨집니다.
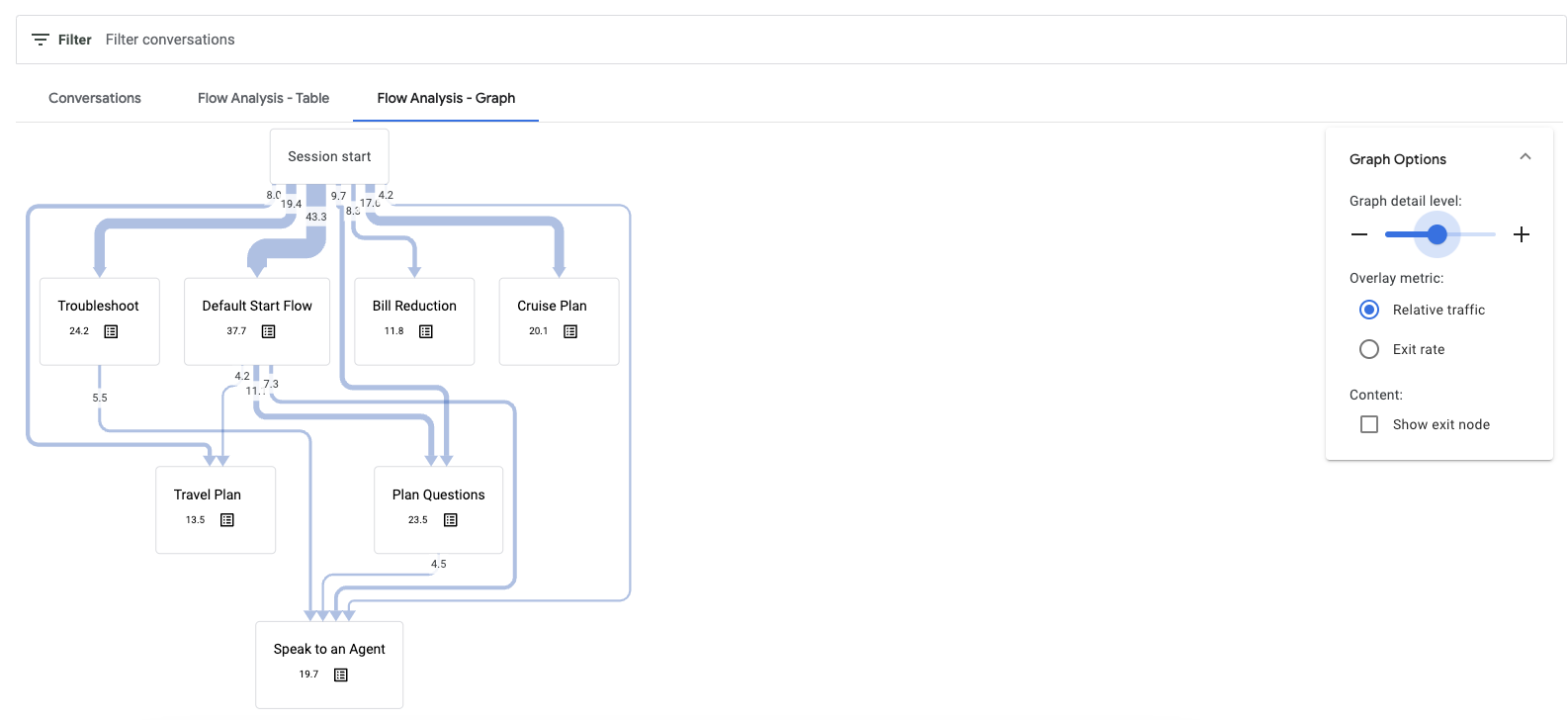
측정항목은 심각도가 높은 문제를 쉽게 찾을 수 있도록 색상으로 구분됩니다.
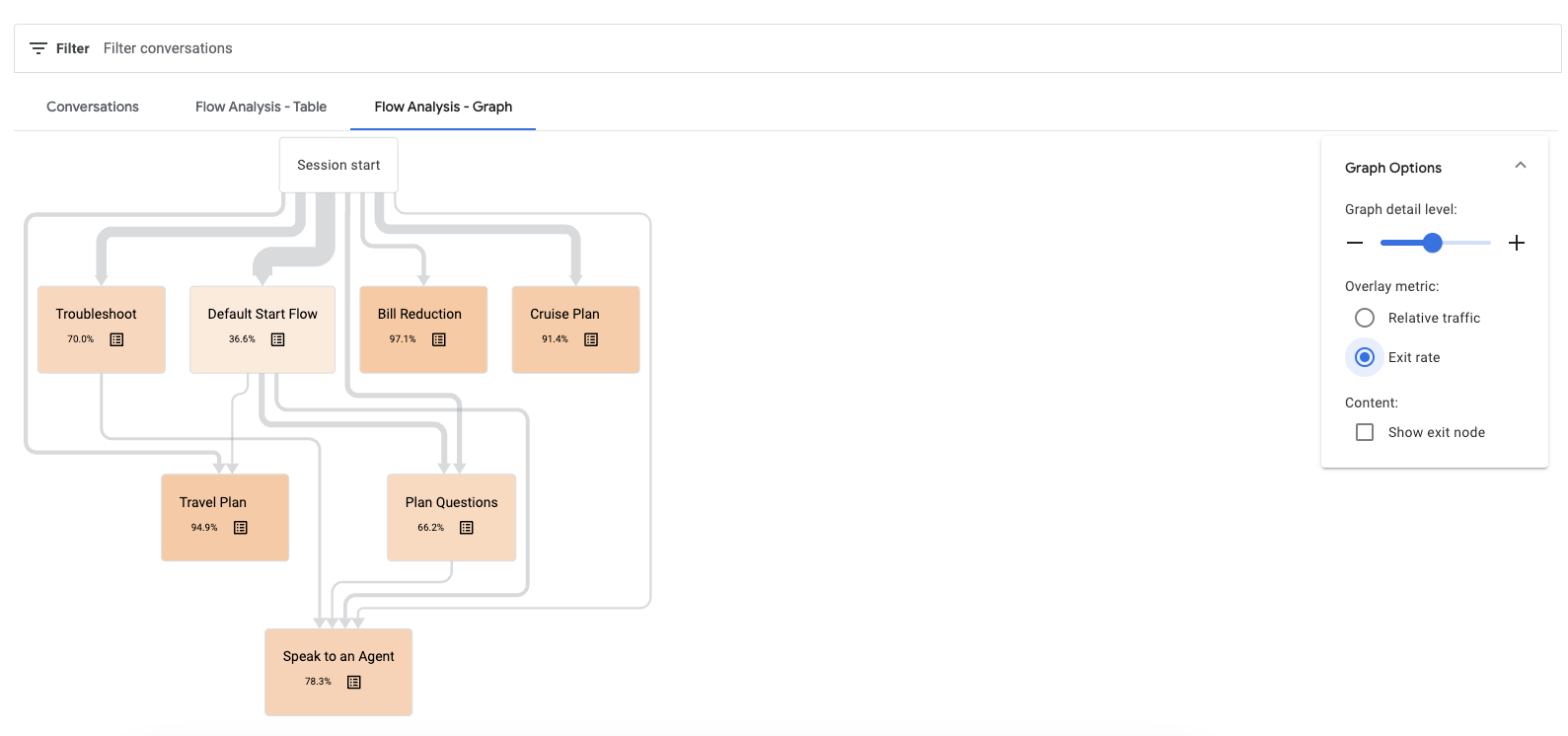
목록 버튼을 클릭하면 관련 대화가 표시됩니다.
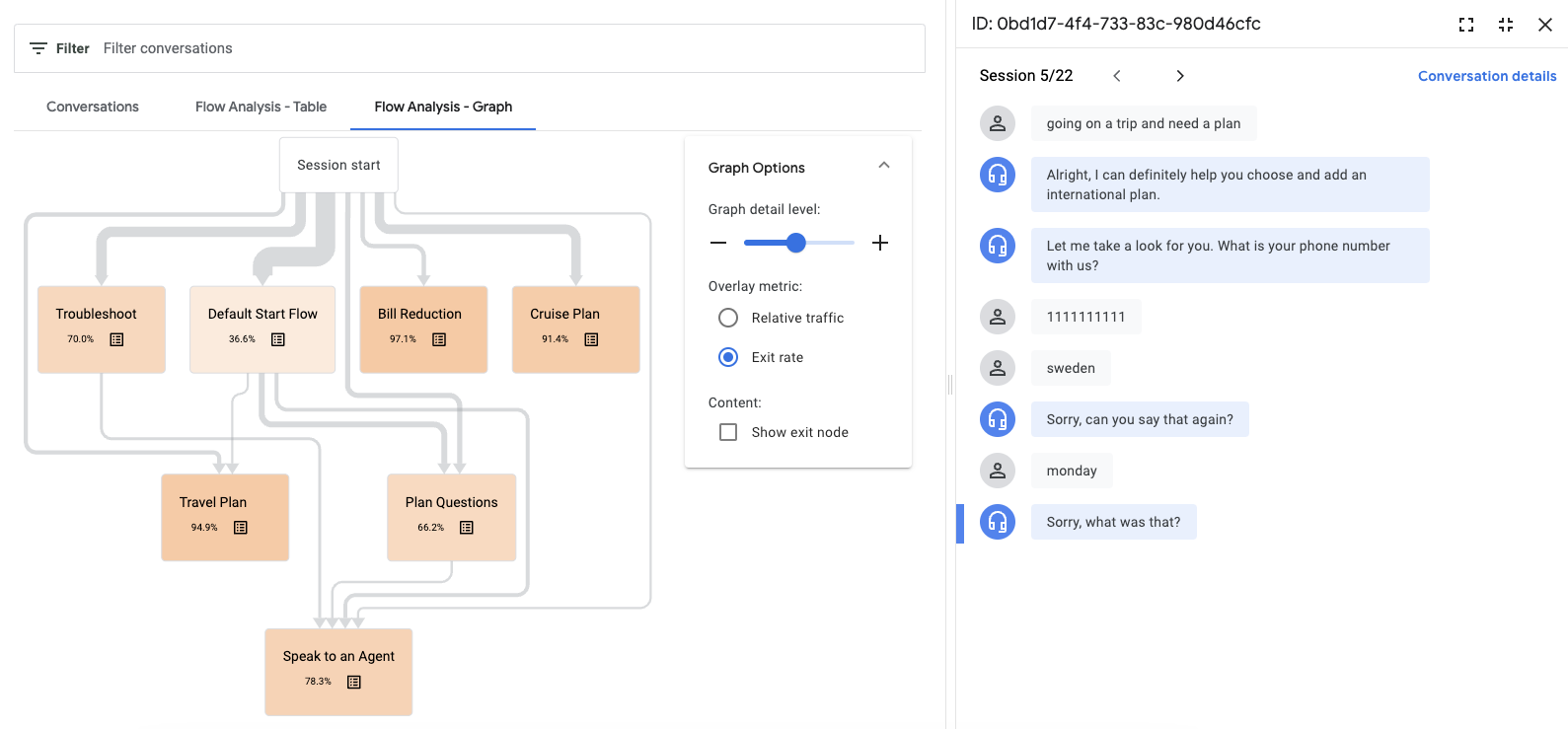
흐름을 클릭하면 해당 흐름 내의 페이지로 이동합니다. 여기에서 상대 트래픽, 일치 항목 없음 비율, 에스컬레이션 비율, 종료율과 같은 오버레이 측정항목을 더 많이 얻을 수 있습니다.
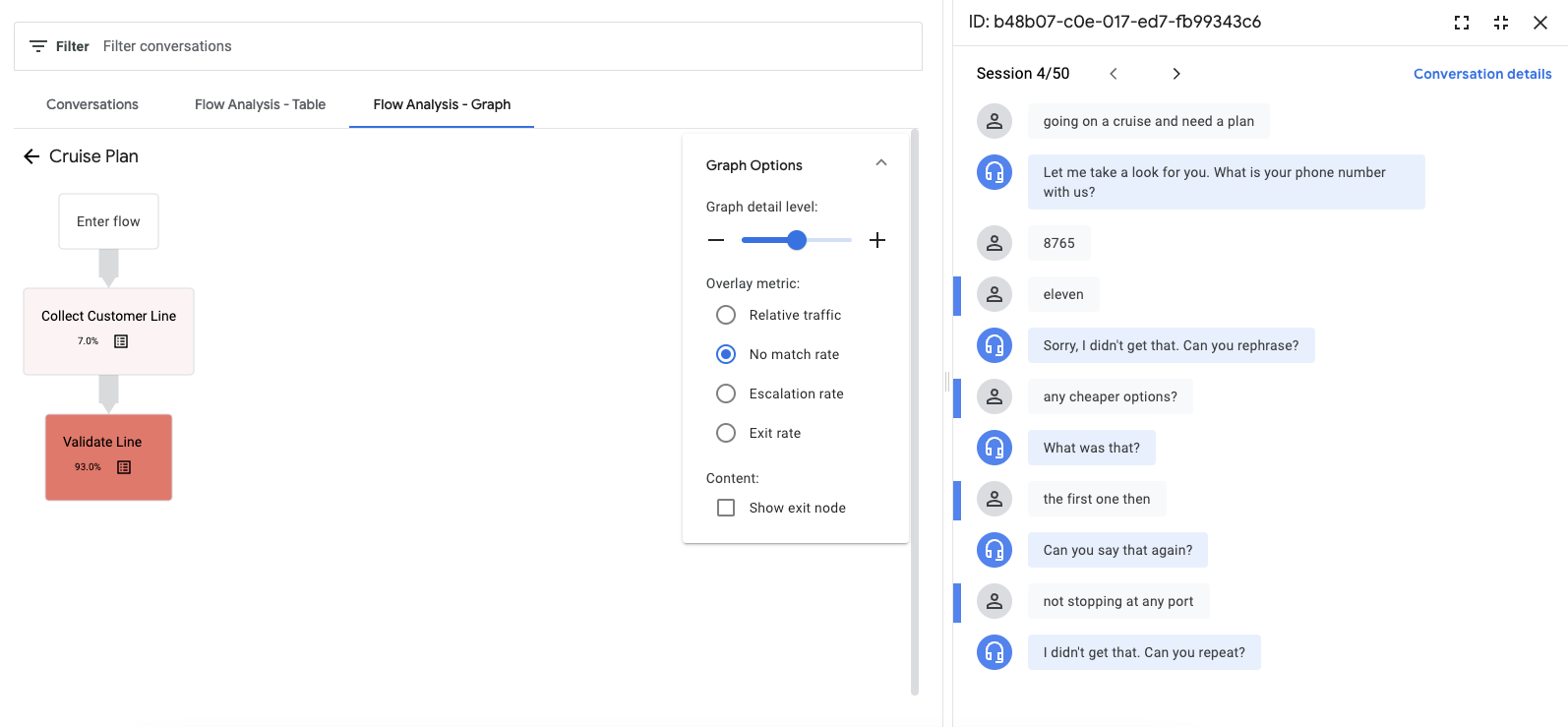
API를 사용하여 대화 기록에 액세스
API를 사용하여 대화 기록에 액세스할 수 있습니다. V3beta1 참고 문서를 확인하세요.
개인 정보 보호
대화 기록을 사용 설정하면 Google에서 대화 데이터를 수집하여 일정 기간 동안 저장한 후 영구적으로 삭제합니다. 기본값은 365일이지만 SecuritySettings의 retention_window_days 필드를 사용하여 이 기간을 단축할 수 있습니다.
데이터가 저장되는 동안 사용자는 데이터에 대한 완전한 소유권을 유지합니다. Google은 고객 지원 이외의 목적으로 데이터를 사용하거나 데이터에 액세스하지 않습니다.

