Consulta los conectores compatibles con Application Integration.
Recuperar la carga útil de la API y enviar un correo electrónico
Consulta cómo crear una integración de muestra en Application Integration. En los siguientes pasos se describe cómo configurar el activador, las tareas, los bordes, las variables y las asignaciones de datos necesarios para ejecutar una integración completa.
Información general
En esta guía de inicio rápido, obtendrás el número de vistas de una API pública, transformarás los datos en un formato utilizable y enviarás la lista resultante en un correo, todo ello desde el editor de integraciones.
Para seguir las instrucciones paso a paso de esta tarea directamente en la Google Cloud consola, haga clic en Ayúdame:
Crear una integración
Para crear una integración, sigue estos pasos:
- En la consola de Google Cloud, ve a la página Application Integration (Integración de aplicaciones).
- En el menú de navegación de la izquierda, haga clic en Integraciones para abrir la página Integraciones.
- Haga clic en Crear integración.
- Escribe un nombre y una descripción en el cuadro de diálogo Crear integración.
En esta guía de inicio rápido, introduce el nombre
my-test-integrationy la descripciónIntegration for quickstart. - Selecciona una región para la integración.
- Haga clic en Crear para abrir el editor de integraciones.
Añadir y configurar un activador de API
Los activadores son necesarios para iniciar la secuencia de tareas que componen una integración. Se puede usar cualquier activador disponible para iniciar una integración. En esta guía de inicio rápido, se usa el activador de API.
Para configurar el activador de API, haz lo siguiente:
- En el editor de integraciones, haz clic en Activadores para ver una lista de los activadores disponibles.
- En el editor de integraciones, haz clic en Activador de API.
- Para configurar el activador, haga clic en Activador de API. Aparecerá el panel de configuración del activador.
- Application Integration rellena automáticamente los campos Etiqueta e ID de activador. El ID de activador se genera automáticamente y no se puede editar. Sin embargo, puede editar el valor de la propiedad Etiqueta.
Los cambios en las propiedades se guardan automáticamente.
Añadir y configurar tareas
Una tarea es un conjunto de pasos ejecutables que puede tomar variables como entradas y generar variables como salidas. Al igual que con los activadores, se puede usar cualquier tarea disponible en una integración. En esta guía de inicio rápido se usan las tareas Llamar a un punto final REST, Asignación de datos y Enviar correo. En los pasos que se indican a continuación se describen los detalles de configuración de cada tarea.
Configurar la tarea Llamar a un punto final REST
Para configurar la tarea Llamar a un punto final REST, sigue estos pasos:
- Selecciona Tareas para ver una lista de las tareas disponibles.
- Haz clic en Llamar a un punto final REST y colócalo en el editor de integraciones.
-
Añade una conexión de borde desde Activador de API a Llamar a punto final REST. Para ello, coloca el cursor sobre un punto de control de Activador de API y, a continuación, haz clic y arrastra una línea hasta un punto de control de la tarea Llamar a punto final REST. El borde indica el flujo de control del activador de API a la tarea Llamar a un punto final REST.
Una arista es una conexión entre dos elementos cualesquiera de una integración. La conexión indica la dirección del flujo de control de un elemento (tarea o activador) a otro. Para obtener más información sobre los bordes, consulta Bordes.
- Para configurar la tarea, haz clic en Llamar a un punto final REST. Aparecerá el panel de configuración de la tarea. Defina las siguientes propiedades:
- Etiqueta: introduce un nombre personalizado para esta tarea. Por ejemplo, escribe
Call REST Endpoint Task. - Autenticación: en esta guía de inicio rápido no se necesita ningún perfil de autenticación. Para obtener más información sobre cómo usar los perfiles de autenticación en otros casos prácticos, consulta Crear perfiles de autenticación en Application Integration.
- Entrada de la tarea: introduce los detalles para llamar al endpoint REST. La información
introducida aquí se usa como entrada para la tarea Llamar a un punto final REST. En el siguiente diagrama se muestran las secciones Entrada de tarea y Configuración HTTP de la tarea Llamar a un punto final REST:


Introduce la siguiente información:
- URL base del endpoint: introduce
https://wikimedia.org/api/rest_v1/metrics/pageviews/per-article/en.wikipedia/desktop/user/Tree/monthly/20201001/20201031. Esta API pública de wikimedia.org devuelve el número de vistas de página de un artículo llamado Tree (Árbol) de un mes determinado. - Método HTTP: selecciona
GETen la lista desplegable.
- URL base del endpoint: introduce
- Configuración de HTTP: Integración de aplicaciones rellena los siguientes valores:
- Seguir redirecciones:
True - La tarea debería fallar con el error HTTP:
True
- Seguir redirecciones:
- Resultado de la tarea: Integración de aplicaciones rellena tres variables para almacenar los datos de salida de la respuesta de la llamada al endpoint REST. En el siguiente diagrama se muestran la sección Salida de la tarea y otras secciones de la tarea Llamar a un endpoint REST:


Revisa la siguiente información:
- responseHeader(Call REST Endpoint): esta variable contiene los datos del encabezado de respuesta asociados a la tarea Llamar a un punto final REST. Los datos de la variable
son del tipo
String(STR). - responseBody(Llamar a una tarea de punto final REST): esta variable contiene los datos del cuerpo de la respuesta asociados a la tarea Llamar a una tarea de punto final REST. Los datos de la variable
son del tipo
String(STR). - responseStatus(Call REST Endpoint): esta variable contiene los datos de estado de la respuesta asociados a la tarea Call REST Endpoint. Los datos de la variable
son del tipo
String(STR).
- responseHeader(Call REST Endpoint): esta variable contiene los datos del encabezado de respuesta asociados a la tarea Llamar a un punto final REST. Los datos de la variable
son del tipo
- Los campos restantes deben contener los siguientes valores predeterminados:
- Estrategia de ejecución de esta tarea:
When all tasks succeed - Política de ejecución de la siguiente tarea:
Run all match
- Estrategia de ejecución de esta tarea:
Los cambios en las propiedades se guardan automáticamente.
- Etiqueta: introduce un nombre personalizado para esta tarea. Por ejemplo, escribe
Añadir y configurar la tarea de asignación de datos
Para configurar la tarea Asignación de datos, sigue estos pasos:
- Selecciona Tareas para ver una lista de las tareas disponibles.
- Haz clic en Asignación de datos y colócalo en el editor de integraciones.
- Añade una conexión de borde de Llamar a una tarea de punto final REST a Asignación de datos. Para ello, coloca el cursor sobre un punto de control de Llamar a una tarea de punto final REST y, a continuación, haz clic y arrastra una línea hasta un punto de control de la tarea Asignación de datos. El borde indica el flujo de control de la tarea Llamar a un punto final REST a la tarea Asignación de datos.
- Para configurar la tarea, haz clic en Asignación de datos. Aparecerá el panel de configuración de la tarea.
- Haz clic en Abrir editor de asignación de datos.
El editor de asignación de datos te permite asignar variables de entrada a las variables de salida deseadas mediante las funciones de transformación disponibles. La salida estará disponible como variable para cualquier otra tarea de integración o activador. Para obtener más información sobre cómo transferir datos como variables, consulta Variables.
En esta guía de inicio rápido, crea una asignación con responseBody(Call REST Endpoint) como entrada:
- Arrastra la variable responseBody del panel Variables a la primera fila Input.
- Haz clic en + (Añadir una función) en el chip de variable responseBody para ver la lista de funciones disponibles. Puedes aplicar varias funciones para transformar los datos de la variable de entrada.
En este caso, puede convertir la carga útil a JSON y, a continuación, iterar en la matriz de respuesta para obtener la lista de nombres de productos que necesita para sus notificaciones por correo electrónico. sigue estos pasos:
- Selecciona
TO_JSON()para convertir la cadena responseBody en JSON. - Haz clic en + (Añadir una función) en el chip de variable responseBody para seleccionar y
encadenar la función
GET_PROPERTY(). - Para añadir el parámetro de entrada de
GET_PROPERTY(), haga clic en Variable o valor y, en Valor, introduzcaitems.Esta función extraerá una propiedad de la carga útil de JSON. Incluya la propiedad
itemscomo parámetro de esta función. Se devolverá una lista con SOLO los nombres de los productos, sin ninguna otra información. Tu función debería tener el siguiente aspecto:responseBody(Call REST Endpoint).TO_JSON().GET_PROPERTY(items)
- Si necesitas quitar o eliminar una función, haz clic en el símbolo -.
- Selecciona
- Haga clic en el primer campo de la columna Salida para crear una variable de salida que contenga el valor de los datos transformados. Rellena los siguientes campos:
- En el campo Name (Nombre), introduce
JSONList. - En la lista Tipo de variable, selecciona Salida de integración.
- En la lista Tipo de datos, seleccione JSON.
- Para crear la variable y cerrar el panel, haz clic en Crear. La nueva variable JSONList aparecerá en la lista Variables de la parte izquierda del editor de asignación de datos.
- En el campo Name (Nombre), introduce
- Cierra el editor de asignación de datos cuando hayas terminado de asignar los datos. Los cambios se guardarán automáticamente. En las siguientes imágenes se muestra el editor de asignación de datos con la asignación creada en esta guía de inicio rápido:
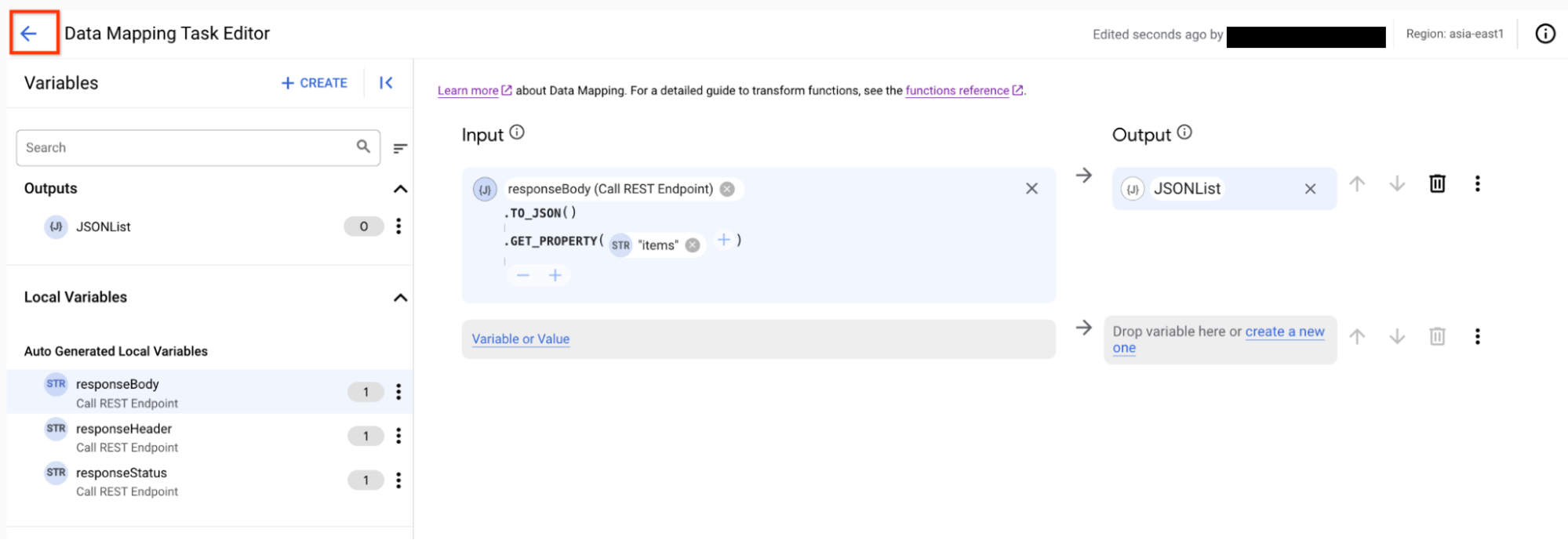
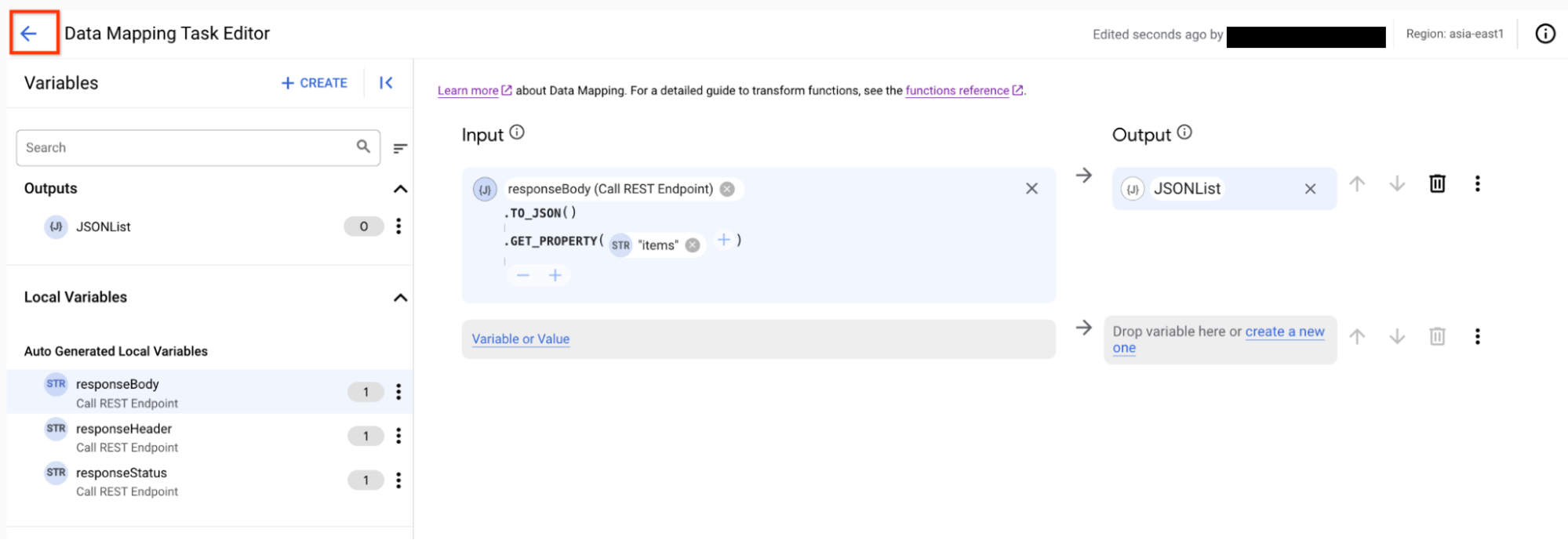
Añadir y configurar la tarea Enviar correo
Para configurar la tarea Enviar correo, sigue estos pasos:
- Selecciona Tareas en el editor de integraciones para ver la lista de tareas disponibles.
- Haz clic en Enviar correo y colócalo en el editor de integraciones.
- Añade una conexión de borde de Asignación de datos a Enviar correo. Para ello, coloca el cursor sobre un punto de control de Asignación de datos y, a continuación, haz clic y arrastra una línea hasta un punto de control de la tarea Enviar correo. El borde indica el flujo de control de la tarea Asignación de datos a la tarea Enviar correo.
- Para configurar la tarea, haz clic en Enviar correo. Aparecerá el panel de configuración de la tarea. En la sección Entrada de tarea, define las siguientes propiedades:
- Para: introduce tu dirección de correo. Usarás este correo para confirmar que la integración se ha completado correctamente.
- Asunto: escribe
Email from Application Integration. - Cuerpo en texto sin formato: selecciona la variable
JSONListque has creado antes en la tarea Asignación de datos. - El resto de las opciones se pueden dejar con la configuración predeterminada.
Los cambios en las propiedades se guardan automáticamente.
Verificar las conexiones perimetrales necesarias
Verifica que hayas añadido una conexión de borde entre la tarea y los activadores en tu integración. La conexión indica la dirección del flujo de control de un elemento (tarea o activador) a otro. Para obtener más información sobre los bordes, consulta Bordes.
La conexión completada debería aparecer como se muestra en la siguiente imagen:
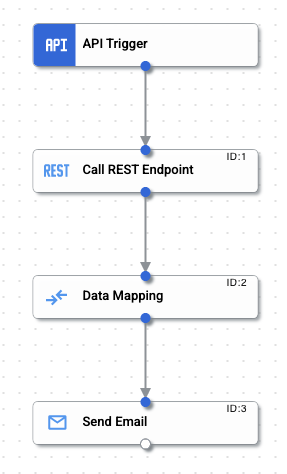
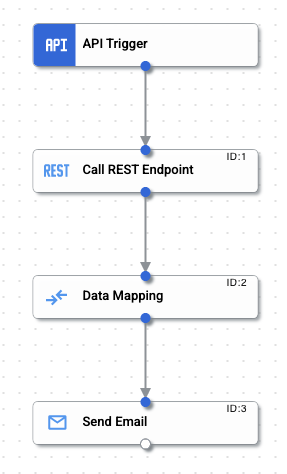
Probar la integración
Para probar la nueva integración, sigue estos pasos:
- En la barra de herramientas del editor de integraciones, haz clic en Probar.
Aparecerá el panel Integración de prueba.
- Haz clic en Test integration (Probar integración).
Para obtener más información sobre las pruebas, consulta Probar y publicar integraciones.
Una vez completada correctamente, la integración envía un correo con los valores JSON a la dirección de correo especificada en la tarea Enviar correo. Confirma que has recibido el correo en tu cliente de correo.
El cuerpo del correo enviado por la integración debe ser similar al siguiente:
[{
"project": "en.wikipedia",
"article": "Tree",
"granularity": "monthly",
"timestamp": "2020100100",
"access": "desktop",
"agent": "user",
"views": 33828.0
}]Además de verificar el contenido del correo, puedes consultar los registros para ver el estado y la carga útil de una integración concreta. Para ver los registros, sigue estos pasos:
- En la barra de herramientas del editor de integraciones, haz clic en Registros.
- En la página Registros de ejecución, puedes ver los detalles de cada intento de ejecutar una integración.
Cada entrada incluye detalles sobre el intento de ejecución, como los siguientes:
- Nombre de la integración
- ID de ejecución
- Status
- Hora de inicio
- Duración
- Versión de la integración
- ID de activador
- Cloud Logging
- Haga clic en la flecha de expansión (>) situada junto a la integración ejecutada para ver una lista ampliada de tareas y variables de la integración, junto con el estado de las tareas y las cargas útiles de las variables.
Cuotas y límites
Para obtener información sobre las cuotas y los límites, consulta Cuotas y límites.

