Consulta los conectores compatibles con Application Integration.
Invocar una subintegración mediante una tarea de bucle For Each
En esta guía de inicio rápido se muestra cómo crear una integración que usa una tarea de bucle For Each para invocar una subintegración. La subintegración toma la entrada de la integración principal y envía correos a los destinatarios mediante la tarea Enviar correo.
Crear la subintegración
- En la consola de Google Cloud, ve a la página Application Integration (Integración de aplicaciones).
- En el menú de navegación de la izquierda, haga clic en Integraciones para abrir la página Integraciones.
- Haga clic en Crear integración.
- Asigna un nombre y una descripción a la integración.
En esta guía de inicio rápido, introduce el nombre
ForEachSendEmailSubIntegrationy la descripciónQuickstart sub-integration. - Selecciona una región para la integración.
- Haga clic en Crear para abrir el editor de integraciones.
Añadir un activador de API en la subintegración
Los activadores son necesarios para iniciar la secuencia de tareas que componen una integración. En esta guía de inicio rápido, se usa un activador de API para iniciar la integración.
Para añadir y configurar el activador de API, sigue estos pasos:
- En el editor de integraciones, haz clic en Activadores para ver la lista de activadores disponibles.
- Haz clic en el elemento Activador de API y colócalo en el editor de integraciones.
Crear una variable de entrada en la subintegración
La subintegración usa una variable para almacenar los detalles recibidos en formato JSON de la integración principal. Para crear una variable de entrada, sigue estos pasos:
- En la barra de navegación del diseñador, haga clic en (Mostrar panel) para abrir el panel Variables.
- Haz clic en + Crear para crear una variable.
En el panel Crear variable, haga lo siguiente:
a. Nombre: escribe
order_details.b. Tipo de datos: selecciona JSON.
c. Haz clic en Inferir del valor predeterminado.
d. En Valor predeterminado, introduce el siguiente JSON.
{ "orderId": "1", "customerName": "Harry Ford", "emailId": "YOUR_EMAIL_ID", "shippingAddress": { "city": "New York", "country": "USA", "zipcode": "103487" }, "items": [{ "itemid": "111-222-333", "itemName": "Smartphone", "itemPrice": 999.0, "quantity": 1.0 }, { "itemid": "444-555-666", "itemName": "Mobile Cover", "itemPrice": 49.0, "quantity": "" }], "paymentDetails": { "mode": "COD", "status": "" }, "expectedDelivery": "15 March 2023" }En este objeto JSON de ejemplo, sustituye
YOUR_EMAIL_IDpor el ID de correo que quieras usar para probar la integración.e. Haz clic en Usar como entrada para la integración.
f. Haz clic en Crear.
Añadir y configurar una tarea de asignación de datos
La tarea de asignación de datos te permite asignar variables en tu integración, obtener y definir propiedades de objetos JSON, y aplicar funciones de transformación anidadas a los valores. Las variables que usa la tarea de asignación de datos pueden ser variables de integración o variables de tarea.
Para añadir y configurar una tarea de asignación de datos, sigue estos pasos:
- En el editor de integraciones, haz clic en Tareas para ver la lista de tareas disponibles.
- Haga clic en el elemento Asignación de datos y colóquelo en el editor de integraciones.
- En el editor de integraciones, haz clic en el elemento Asignación de datos para abrir el panel de configuración de la tarea.
- Haz clic en Abrir editor de asignación de datos.
- Configura la entrada de la siguiente manera:
- En la sección Entrada, haga clic en Variable o valor.
- En Variable, introduce
itemy, a continuación, selecciona order_details.items. - Haz clic en Guardar.
- Añade una función de asignación a order_details.items. Haz clic en el símbolo + situado junto a order_details.items. En la lista de funciones, desplázate y selecciona FOR_EACH(Any) -> JSON.
- Introduzca el parámetro de entrada de la función FOR_EACH. Haz clic en Variable o valor y selecciona ~obj1.
- Haz clic en Guardar.
- Añade una función de asignación a obj1. Haz clic en + en la fila FOR EACH, entre los paréntesis que hay después del elemento obj1 que acabas de añadir. En la lista de funciones, desplázate y selecciona GET PROPERTY(String) -> JSON.
- Haz clic en Variable o valor y, en Valor, introduce
itemName. - Haz clic en Guardar.
- En la fila posterior a GET PROPERTY, haga clic en + Añadir una función y seleccione TO_STRING() -> String.
- Haz clic en + Añadir una función en la última fila y selecciona TO_STRING() -> Cadena.
- Configure la salida de la siguiente manera:
- Crea una variable de salida. En la sección Salida, haga clic en Crear una nueva.
- En el panel Crear variable, introduzca el nombre
items, conserve los valores predeterminados de los demás campos y haga clic en Crear.
- Comprueba que la configuración de la asignación de datos sea similar a la de la siguiente imagen.
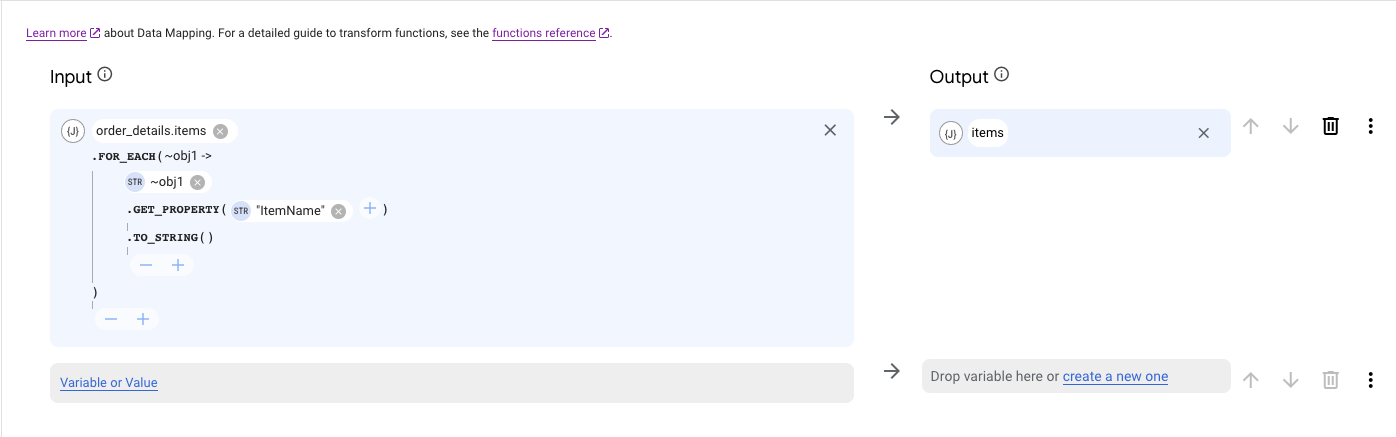
- Cierra el editor de asignación de datos para volver al editor de integraciones.
Añadir y configurar una tarea Enviar correo
Para añadir y configurar la tarea Enviar correo para enviar un correo a cada uno de los destinatarios, sigue estos pasos.
- En el editor de integraciones, haz clic en Añadir una tarea o un activador.
- Ve a Tareas, haz clic en el elemento Enviar correo y colócalo en el editor de integraciones.
- En el editor de integración, haz clic en el elemento de tarea Enviar correo para abrir el panel de configuración de la tarea.
Define los siguientes campos de Entrada de tarea:
- Para Recipient(s) (Destinatario): haz clic en Variable y selecciona order_details.emailId.
- Asunto: introduce el asunto del correo. En esta guía de inicio rápido, escribe
Order delivery notification. - Cuerpo en texto sin formato: introduce el siguiente texto:
Hi $order_details.customerName$! Your order with Order Id: $order_details.orderId$ with items: $items$ has been successfully placed. Expected delivery by: $order_details.expectedDelivery$.
Conectar los elementos de la subintegración
Ahora que has añadido y configurado las tareas y los activadores necesarios en la subintegración, añade una conexión (arista) entre los elementos. Un borde indica el flujo de control de un elemento al siguiente.
- Añade una arista desde el elemento Activador de API al elemento Asignación de datos. Coloca el cursor sobre un punto de control del elemento Activador de API y, a continuación, arrastra una línea hasta un punto de control del elemento Asignación de datos.
- Del mismo modo, añade una arista del elemento Asignación de datos al elemento Enviar correo.
Probar y publicar la subintegración
- Para probar esta subintegración, haga clic en Probar en la barra de herramientas del editor de integraciones y, a continuación, en Probar integración en el cuadro de diálogo Probar integración. La subintegración se ejecuta con el valor predeterminado como entrada y envía un correo a la dirección especificada en la tarea Enviar correo. Cuando se complete la prueba, debería aparecer un mensaje de confirmación.
- Para publicar esta subintegración, haz clic en Publicar en la barra de herramientas del editor de integraciones.
Crear la integración principal
- En el menú de navegación, haga clic en Integraciones para volver a la página Integraciones.
- Haga clic en Crear integración.
- Introduce un nombre y, si quieres, una descripción de la integración. En esta guía de inicio rápido, introduce el nombre
ForEachSendEmaily la descripciónQuickstart main integration. - Seleccione una región para la integración de la lista de regiones admitidas. Asegúrate de crear la integración principal en la misma región que la subintegración.
- Haz clic en Crear.
Añadir un activador de API en la integración principal
- En el editor de integraciones, haz clic en Activadores para ver la lista de tareas y activadores disponibles.
- Haz clic en el elemento Activador de API y colócalo en el editor de integraciones.
Crear una variable de entrada en la integración principal
En la integración principal, se usa una variable de entrada para almacenar los datos que se transfieren a la subintegración a través del bucle "For Each". Puedes crear esta variable ahora o en el paso siguiente, cuando añadas y configures la tarea Bucle por cada. En esta guía de inicio rápido, crea la variable ahora.
- En la barra de navegación del diseñador, haga clic en (Mostrar panel) para abrir el panel Variables.
En el panel Crear variable, haga lo siguiente:
a. Nombre: escribe
order_requests.b. Tipo de datos: selecciona JSON.
c. Haz clic en Inferir del valor predeterminado.
d. En Valor predeterminado, introduce el siguiente JSON:
[{ "orderId": "1", "customerName": "Harry Ford", "emailId": "YOUR_EMAIL_ID", "shippingAddress": { "city": "New York", "country": "USA", "zipcode": "103487" }, "items": [{ "itemid": "111-222-333", "itemName": "Smartphone", "itemPrice": 999.0, "quantity": 1.0 }, { "itemid": "444-555-666", "itemName": "Mobile Cover", "itemPrice": 49.0, "quantity": "" }], "paymentDetails": { "mode": "COD", "status": "" }, "expectedDelivery": "15 March 2023" }, { "orderId": "2", "customerName": "Tim Harvey", "emailId": "YOUR_EMAIL_ID", "shippingAddress": { "city": "Los Angeles", "country": "USA", "zipcode": "210738" }, "items": [{ "itemid": "222-333-444", "itemName": "Laptop", "itemPrice": 5999.0, "quantity": 1.0 }], "paymentDetails": { "mode": "Online Payment", "status": "Success" }, "expectedDelivery": "21 Feb 2023" }]En este objeto JSON de ejemplo, sustituye las dos instancias de
YOUR_EMAIL_IDpor el ID de correo que quieras usar para probar la integración.e. Haz clic en Usar como entrada para la integración.
f. Haz clic en Crear.
Añadir y configurar una tarea En cada bucle
- En el editor de integraciones, haz clic en Tareas.
- Haz clic en el elemento Bucle For Each y colócalo en el editor de integraciones.
- En el editor de integraciones, haz clic en el elemento de tarea Bucle For Each para abrir el panel de configuración de la tarea.
- En el panel de configuración, haz lo siguiente:
- Lista que se va a iterar: selecciona la variable de entrada que has creado, order_requests.
- ID de activador de API: selecciona el activador de API de tu subintegración. En esta guía de inicio rápido, selecciona api_trigger/ForEachSendEmailSubIntegration_API_1.
- Nombre de la integración: selecciona el nombre de la subintegración que quieras invocar. En esta guía de inicio rápido, selecciona ForEachSendEmailSubIntegration.
- Asignación de subintegración de elementos de iteración: selecciona order_details.
Conectar los elementos de la integración principal
- Añade una arista desde el elemento Activador de API al elemento Bucle For Each. Coloca el cursor sobre un punto de control del elemento Activador de API y, a continuación, arrastra una línea hasta un punto de control del elemento Bucle For Each.
Probar y publicar la integración principal
La última tarea consiste en probar y publicar la integración principal.
- Haz clic en Probar en la barra de herramientas del editor de integraciones y, a continuación, en Probar integración en el cuadro de diálogo Probar integración. Cuando se complete la prueba, debería aparecer un mensaje de confirmación.
Para publicar esta integración, haga clic en Publicar en la barra de herramientas del editor de integraciones.
Si se completa correctamente, la integración envía un correo a la dirección especificada en la tarea Enviar correo. Confirma que has recibido el correo en tu cliente de correo.
Cuotas y límites
Para obtener información sobre las cuotas y los límites, consulta Cuotas y límites.

