Application Integration でサポートされているコネクタをご覧ください。
実行ログを表示する
Application Integration では、統合が実行されるたびに詳細な実行ログが生成されます。実行ログを使用すると、失敗した統合実行のトラブルシューティング、統合の各ステップの実行ステータスの特定、メイン統合とサブ統合の両方の実行ステータスのモニタリングを行うことができます。Application Integration のロギングの詳細については、ログの概要をご覧ください。
統合の実行ログを表示する
実行ログは、 Google Cloud コンソールまたは API を使用して表示できます。
コンソール
Google Cloud コンソールで実行ログを表示する手順は次のとおりです。
- Google Cloud コンソールで、[Application Integration] ページに移動します。
- ナビゲーション メニューで、[ログ] をクリックします。
[実行ログ] ページが表示され、デフォルト リージョンの統合用に生成された実行ログが一覧表示されます。実行ログ メッセージごとに次の属性が表示されます。
- Integration name: 統合の名前。
- Execution ID: 統合の実行ごとに生成される一意の識別子。
- Status: 統合実行のステータス。
- In process: 統合が現在実行中であることを示します。
- Succeeded: 統合が正常に実行されたことを示します。
- Failed: 統合の実行が失敗したことを示します。
- Canceled: 統合実行がユーザーによってキャンセルされたことを示します。
- On hold: 統合実行が一時停止し、イベントまたはアクションの完了を待機していることを示します。
- Retry on hold: 統合の実行が失敗し、再試行を待機していることを示します。
- Suspended: 統合の実行が一時停止し、統合を再開するには手動での操作が必要であることを示します。
- Start time: 統合の実行が開始したタイムスタンプ。
- Duration: 統合の実行にかかった時間。
- Integration Version: 実行された統合のバージョン。
- Trigger ID: トリガーの ID 値。
- Cloud Logging: 統合が Cloud Logging にログを記録するように構成されているかどうかを示します。Cloud Logging が有効になっている場合、このフィールドには Cloud Logging でログを表示するためのリンクが表示されます。Cloud Logging が有効になっていない場合、このフィールドは [無効] に設定されます。
- Replayed from: 統合実行が再生された場合、このフィールドには再生された実行の実行 ID が表示されます。以前の実行と同じパラメータで統合を再実行する場合は、公開された統合の実行をリプレイできます。たとえば、タイムアウト エラーが原因で統合が失敗した場合や、統合の出力が期待どおりでない場合は、実行を再生できます。実行を再生する方法については、実行を再生するをご覧ください。
- リージョン固有の実行ログを表示するには、[Region] リストでリージョンを変更します。
- 必要に応じて、
refresh
[Refresh Logs] をクリックして、現在のログリストを再読み込みできます。
次の図は、Application Integration の実行ログページの例を示しています。
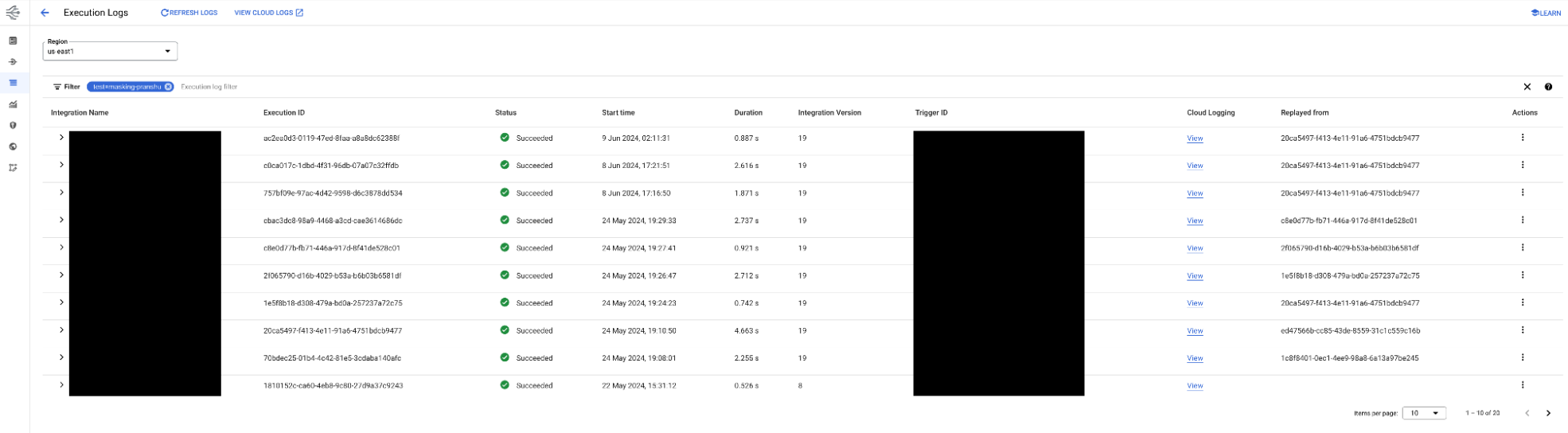
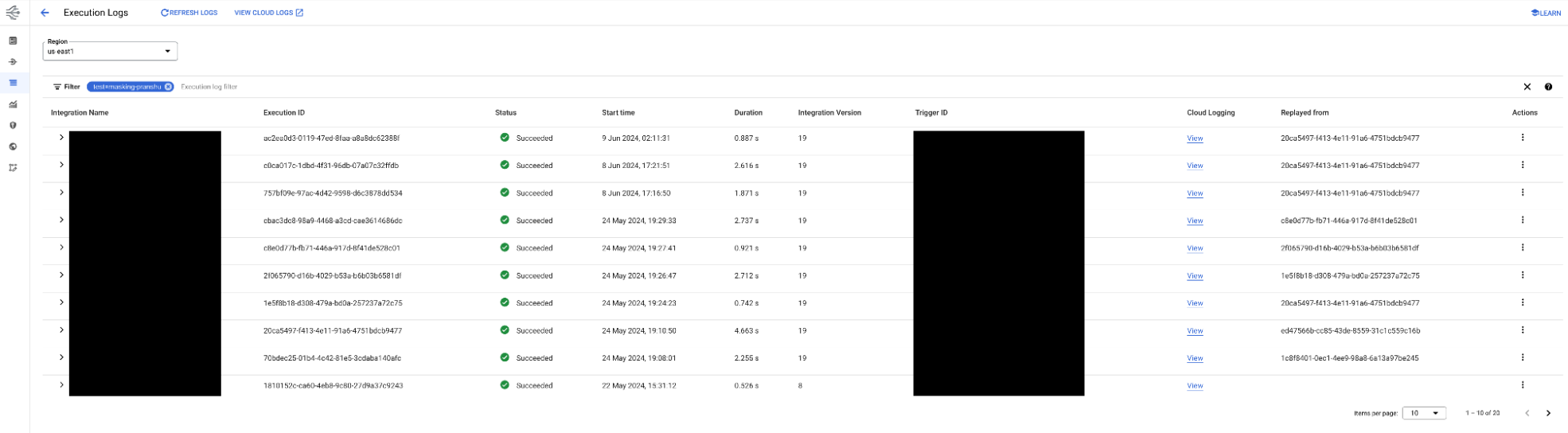
API
実行ログのサイズが 300 MB を超えると、Application Integration は Response too large error エラーをスローし、ログは [実行ログ] ページで読み込まれません。この場合、projects.locations.integrations.executions.list メソッドを使用してログを取得する必要があります。API メソッドを使用してログを表示する手順は次のとおりです。
- 実行ログを表示する実行 ID を取得するために、
projects.locations.integrations.executions.listメソッドを使用するGETリクエストを作成し、snapshotMetadataWithoutParamsパラメータをTRUEに設定します。curl -v -X GET \ -G \ -H "Content-Type: application/json" \ -H "Authorization: Bearer $(gcloud auth print-access-token)" \ 'https://integrations.googleapis.com/v1/projects/PROJECT_ID/locations/LOCATION/integrations/INTEGRATION_NAME/executions' \ -d "snapshotMetadataWithoutParams=true"次のように置き換えます。
- PROJECT_ID: Google Cloud プロジェクトの ID。
- LOCATION: インテグレーションのリージョン。
- INTEGRATION_NAME: 統合の名前。
複数の実行 ID がレスポンスで返されます。ログを表示したい実行 ID をコピーします。
- その実行 ID の実行ログを取得するために、
projects.locations.integrations.executions.listメソッドを使用するGETリクエストを作成し、前のステップでコピーした実行 ID でのフィルタを指定します。curl -X GET \ -G \ -H "Content-Type: application/json" \ -H "Authorization: Bearer $(gcloud auth print-access-token)" \ 'https://integrations.googleapis.com/v1/projects/PROJECT_ID/locations/LOCATION/integrations/-/executions' \ -d 'filter=executionId=EXECUTION_ID'次のように置き換えます。
PROJECT_ID: Google Cloud プロジェクトの ID。LOCATION: インテグレーションのリージョン。EXECUTION_ID: 前の手順でコピーした実行 ID。
レスポンスの
ExecutionDetailsフィールドでログの詳細を確認します。または、 Google Cloud コンソールで、実行 ID で実行ログをフィルタすることもできます。
PROJECT_ID: Google Cloud プロジェクトの ID。LOCATION: インテグレーションのリージョン。INTEGRATION_NAME: 統合の名前。
例: ログをフィルタする
レスポンスのフィルタリングを行い、1 つの統合を除くすべての統合のログを一覧表示するには、次の形式を使用します。
curl -X GET \
-G \
-H "Content-Type: application/json" \
-H "Authorization: Bearer $(gcloud auth print-access-token)" \
'https://integrations.googleapis.com/v1/projects/PROJECT_ID/locations/LOCATION/integrations/-/executions' \
-d 'filter=workflowName!=INTEGRATION_NAME'
次のように置き換えます。
タスク実行の詳細を表示する
統合またはサブインテグレーションの各タスクの実行に関する詳細なログを表示できます。タスク実行の詳細を表示するには、[実行ログ] ページに移動し、タスク実行の詳細を表示する統合の名前を展開します。
[実行ログ] ページに、統合の実行ログのリストが表示されます。各実行ログは、特定の統合実行に対応しています。
- 特定のタスクの実行の詳細を表示するには、タスク名をクリックします。[タスク実行の詳細] ペインが表示され、タスクの実行の詳細が表示されます。
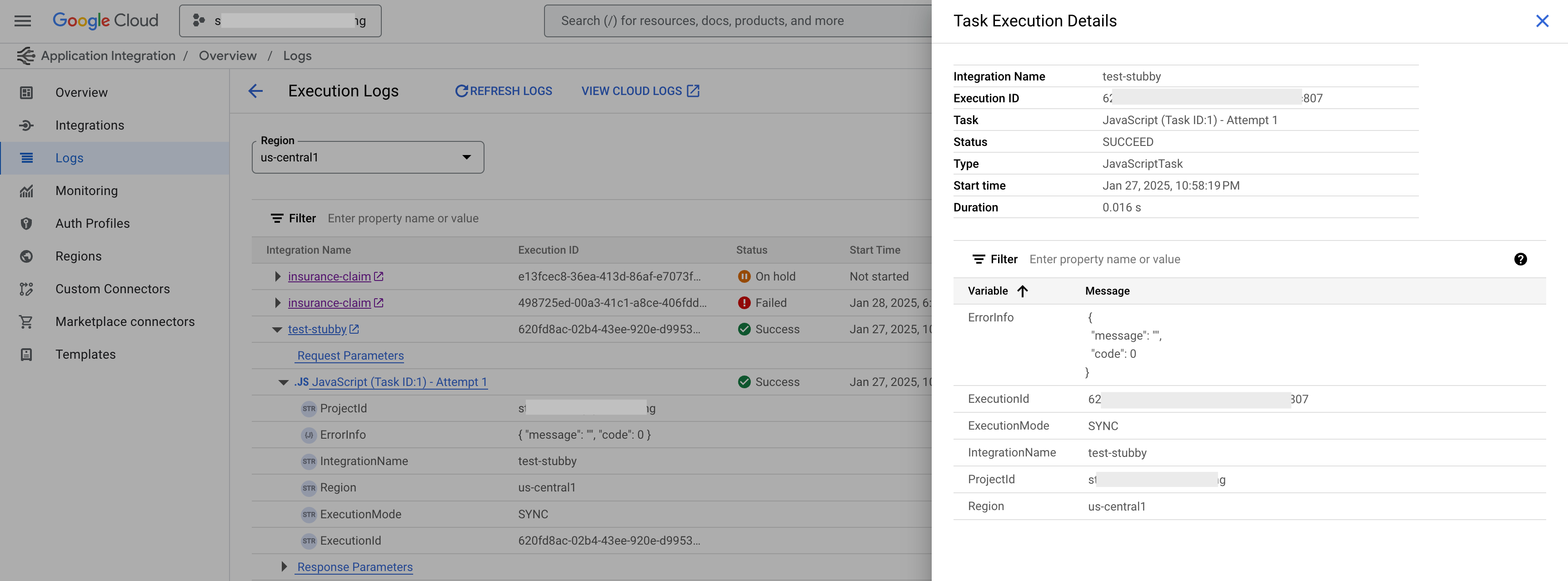
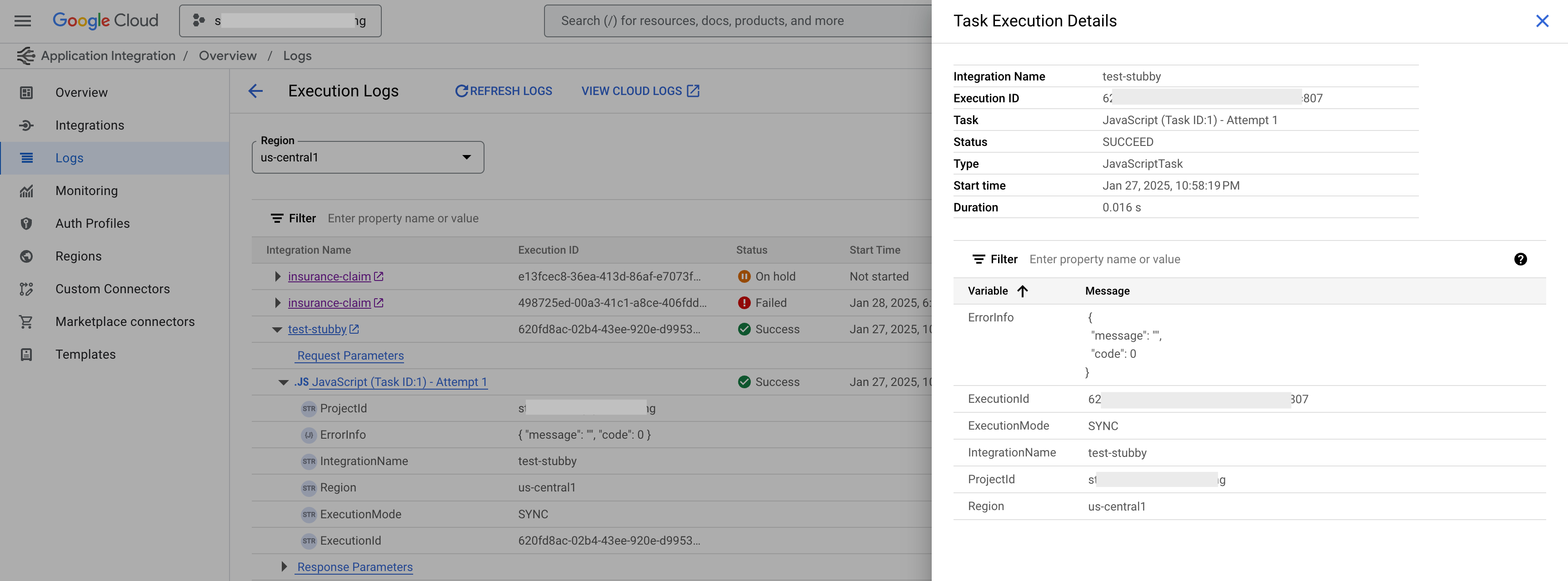
- タスクのリクエスト パラメータとレスポンス パラメータを表示するには、[リクエスト パラメータ] または [レスポンス パラメータ] をクリックします。
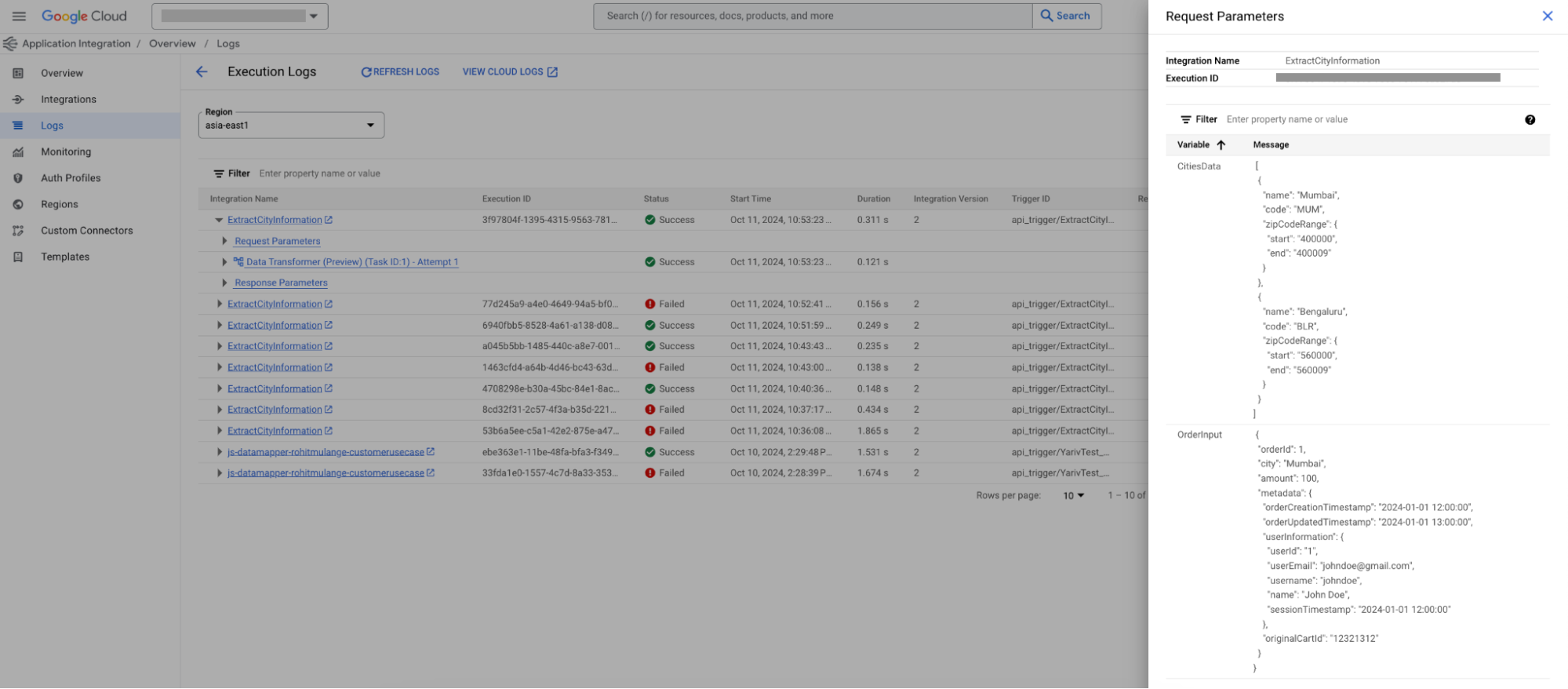
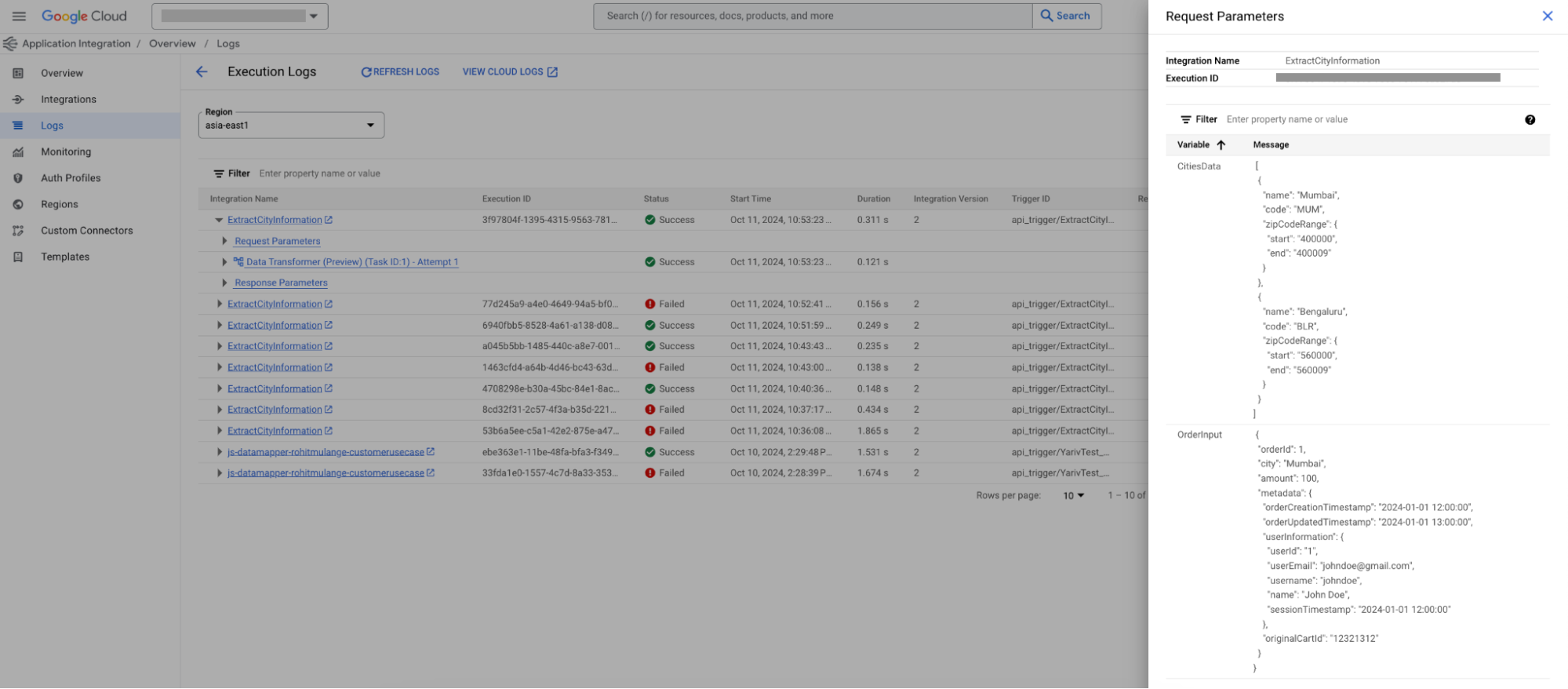
- サブ統合の実行ログを表示するには、タスク名を展開してサブ統合名をクリックします。これは、統合の呼び出しタスク、並列処理タスク、For Each Loop タスク、While Loop タスクに適用されます。
ログをフィルタする
統合名、実行 ID、日付または期間、実行ステータス、変数のタイプ、変数の名前または値などの条件に基づいて、ログをフィルタリングできます。テストケースの実行のフィルタを追加するには、次の形式を使用します。
Integration name:INTEGRATION_NAME:TEST_CASE_NAME。
次のように置き換えます。
INTEGRATION_NAME: 機能テストを含む統合名。TEST_CASE_NAME: テスト実行を一覧表示するテストケースの名前。
例: Integration name:example-integration-name:example-test-case。
ログを使用してトラブルシューティングを行う
以降のセクションでは、次のユースケースの障害のトラブルシューティング方法について説明します。
統合の失敗に関するトラブルシューティング
実行ログ メッセージは、統合実行の失敗時のトラブルシューティングを行う際の重要なリソースになる場合があります。
たとえば、特定の期間内で統合の実行が失敗した場合は、失敗をトラブルシューティングするために、次の手順でログにアクセスし、フィルタします。
- [Integrations] リストからトラブルシューティングする統合を検索または選択し、クリックして統合エディタを開きます。
- 統合エディタのツールバーで [Logs] をクリックし、ログ メッセージを表示します。
- [実行ログ フィルタ] フィールドで [統合名] を選択し、ログを表示する統合の名前を入力します。
- Enter キーを押します。
- 失敗した統合を表示するには、[実行ログ フィルタ] フィールドで [実行ステータス] を選択してステータス リストを表示し、[失敗] を選択します。
- 特定の期間の統合の失敗を表示するには、[実行ログフィルタ] フィールドで [開始日以降] を選択し、有効な形式で目的の時刻を入力します。次に、[以前の終了日] を選択し、希望する日時を入力します。デフォルトでは、複数のフィルタは AND 条件で組み合わされます。
フィルタリングされた期間内に統合が失敗した場合は、[実行ログ] ページにログメッセージのリストが表示されます。各ログ メッセージは、特定の統合実行の失敗に対応しています。
スタック トレースの例外を表示する
例外のリストを表示するには、任意のログ メッセージをクリックします。各例外メッセージのリンクをクリックすると、例外の完全なスタック トレースが表示されます。
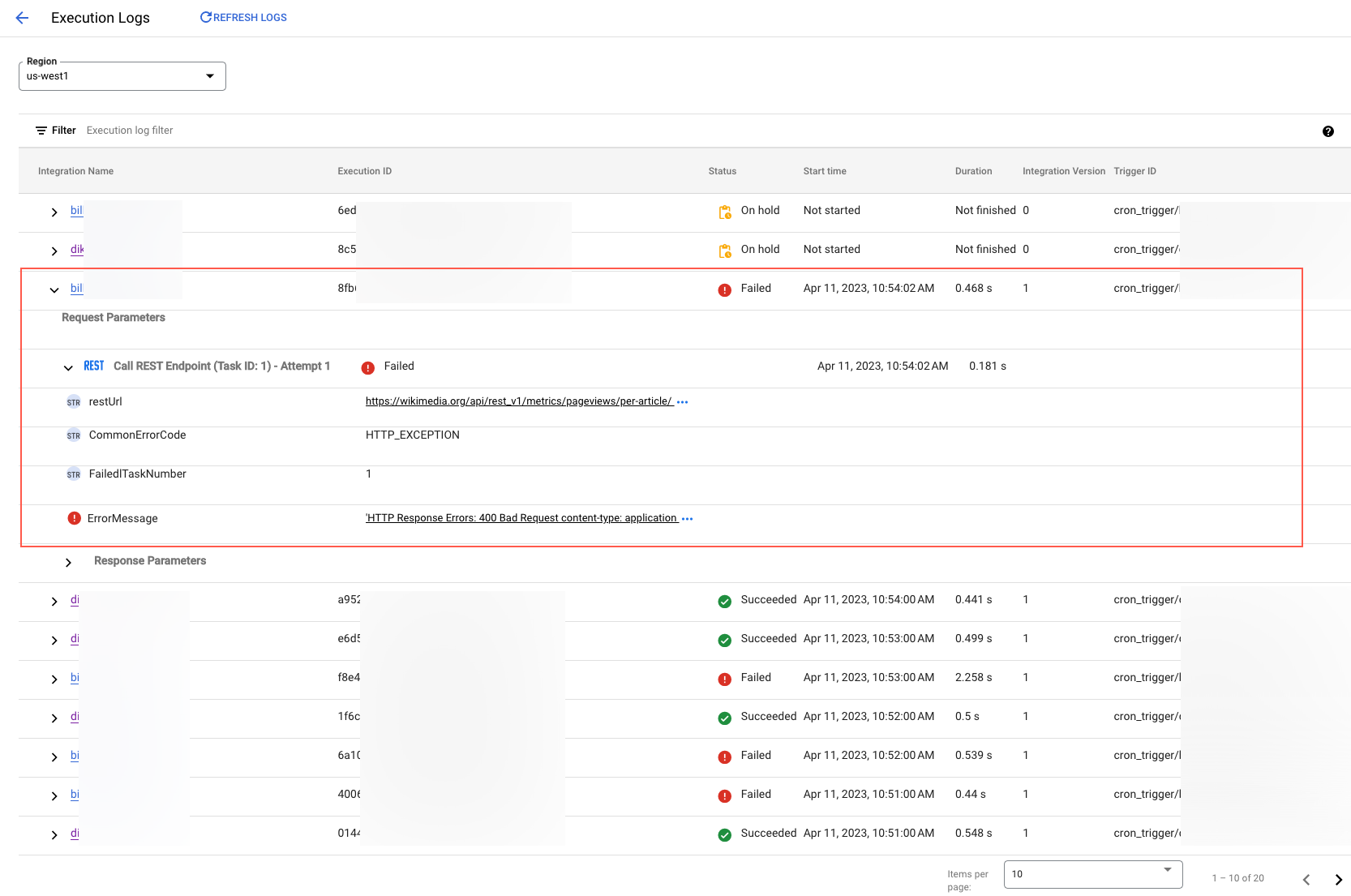
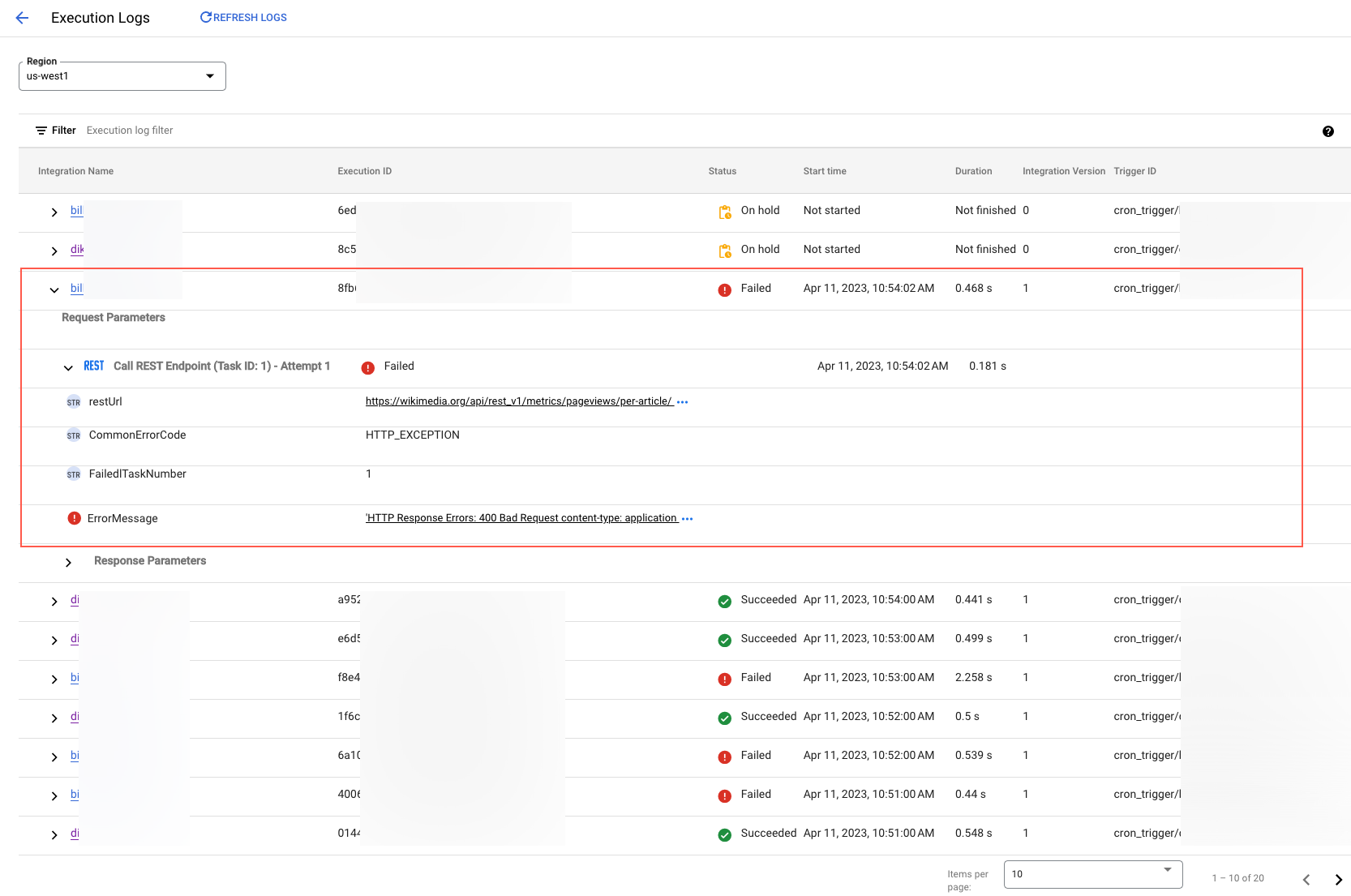
コネクタの障害をトレースする
実行ログ メッセージを使用すると、失敗したコネクタタスクのトラブルシューティングやトレースを行うことができます。失敗したコネクタタスクのログデータは、Cloud Logging に保存され、ログ エクスプローラで表示できます。
Application Integration から失敗したコネクタタスクのログデータにアクセスするには、次の操作を行います。
- 目的の統合の実行ログのページに移動します。
- 失敗した実行のログ メッセージを開き、失敗したコネクタタスクを含む行にスタック トレースを実行します。
- [Status] 列で [Failed] をクリックします。
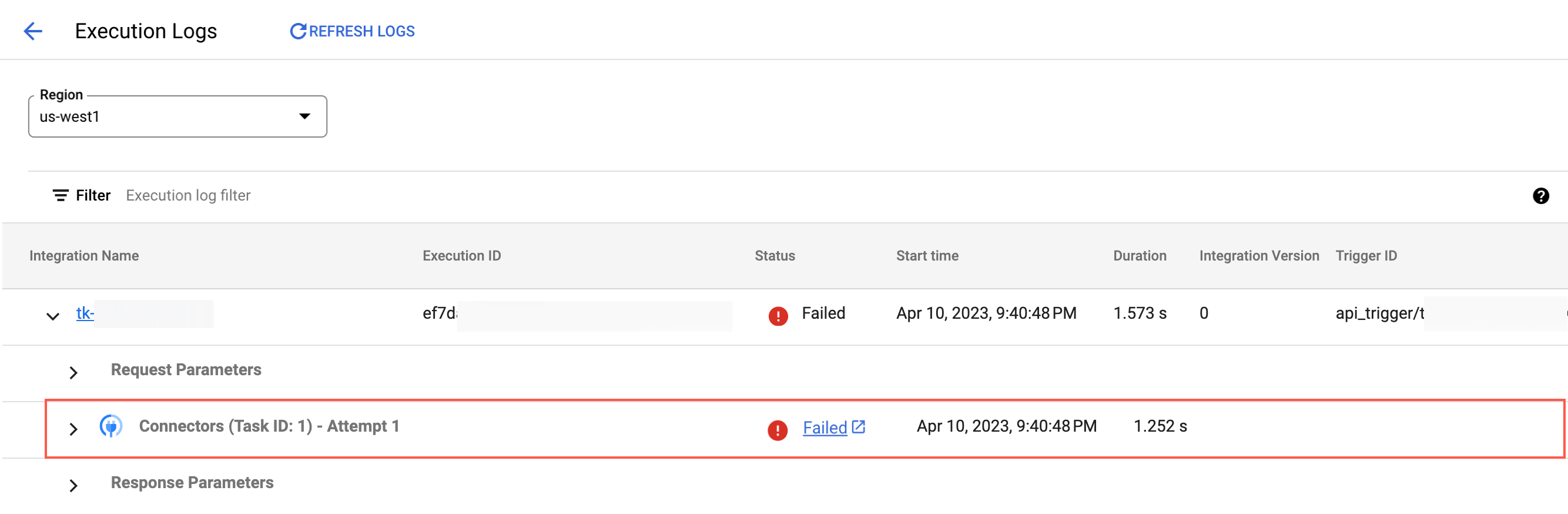
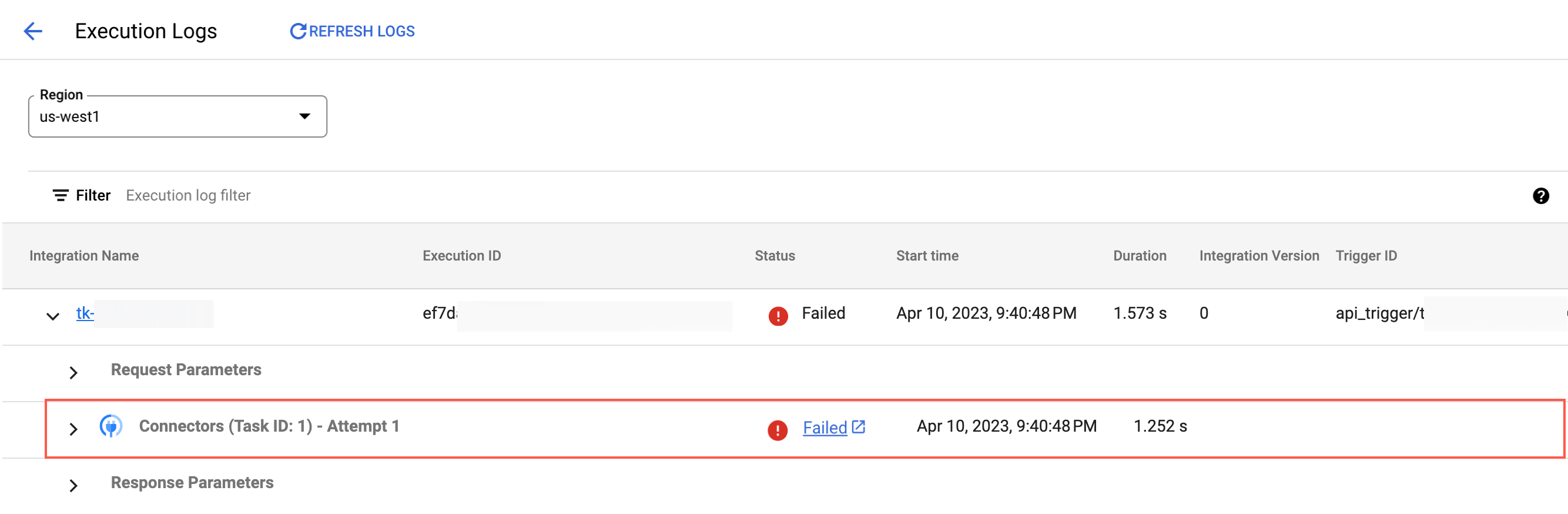
Application Integration では、失敗したコネクタタスクに必要なクエリが自動的に実行され、[ログ エクスプローラ] ページが開き、詳細な実行ログデータが表示されます。
失敗したコネクタタスクのログデータを手動で取得するには、ログ エクスプローラのクエリページで次のクエリを実行します。ログ エクスプローラの使用方法について詳しくは、ログ エクスプローラのインターフェースをご覧ください。
クエリ形式
resource.type="connectors.googleapis.com/Connection" jsonPayload.integration_connectors_trace_id="EXECUTION_ID_EXECUTION_TASK_ID_EXECUTION_ATTEMPT_NUMBER"
例
resource.type="connectors.googleapis.com/Connection" jsonPayload.integration_connectors_trace_id="9db51e4b-7d57-473d-931f-cc27b282dfad_1_2"
ログのダウンロード
特定の統合実行のログをダウンロードして、デバッグと分析に役立てることができます。ログには、タイムスタンプ、イベント、発生したエラーなど、実行プロセスに関する詳細な情報が含まれています。
統合の実行ログをダウンロードする手順は次のとおりです。
- [実行ログ] ページに移動します。
- ログをダウンロードする統合実行に対応する行で、(アクション メニュー)をクリックし、[ダウンロード] を選択します。
実行ログは、JSON ファイルとしてブラウザのデフォルトのダウンロード フォルダにダウンロードされます。
制約事項
- 統合でローカル ロギングが無効になっている場合、その統合の実行ログは生成されません。

