Consulte os conectores compatíveis com a integração de aplicativos.
Acionador do IBM MQ
O gatilho do IBM MQ é um gatilho de evento do conector que permite invocar uma integração com base nos eventos do IBM MQ aos quais você se inscreveu na conexão do IBM MQ.
Antes de começar
Se você planeja criar ou configurar uma nova conexão para o gatilho do IBM MQ, verifique se tem o seguinte papel do IAM no projeto:
- Administrador do conector (
roles/connectors.admin)
Para mais informações sobre como conceder papéis, consulte Gerenciar o acesso.
Conceda os seguintes papéis do IAM à conta de serviço que você quer usar para o acionador do IBM MQ:
- Invocador do Application Integration (
roles/integrations.integrationInvoker)
Para informações sobre como conceder papéis a uma conta de serviço, consulte Gerenciar o acesso a contas de serviço.
Adicionar o acionador do IBM MQ
Para adicionar um acionador do IBM MQ à integração, siga estas etapas:
- No console Google Cloud , acesse a página Integração de aplicativos.
- No menu de navegação, clique em Integrações.
A página Lista de integrações aparece com todas as integrações disponíveis no projeto do Google Cloud.
- Selecione uma integração ou clique em Criar integração para criar uma nova.
Caso você esteja criando uma nova integração, siga estas etapas:
- Insira um nome e uma descrição no painel Criar integração.
- Selecione uma região para a integração.
- Selecione uma conta de serviço para a integração. É possível mudar ou atualizar os detalhes da conta de serviço de uma integração a qualquer momento no painel Resumo da integração na barra de ferramentas de integração.
- Clique em Criar.
A integração recém-criada é aberta no editor de integração.
- Na barra de navegação do editor de integração, clique em Gatilhos para conferir a lista de acionadores disponíveis.
- Clique e coloque o elemento Gatilho do IBM MQ no editor de integração.
Para configurar o acionador do IBM MQ, use uma conexão do IBM MQ disponível nos Integration Connectors ou crie uma nova usando a opção de criação de conexão inline.
Configurar o acionador do IBM MQ usando uma conexão atual
É possível configurar o acionador do IBM MQ usando uma conexão do IBM MQ nos Conectores de integração. O gatilho IBM MQ é um gatilho de evento do conector. Portanto, só é possível usar uma conexão IBM MQ com a assinatura de eventos ativada para configurar o gatilho.
Para saber como configurar um gatilho do IBM MQ usando uma nova conexão do IBM MQ, consulte Configurar o gatilho do IBM MQ usando uma nova conexão.
Para configurar um gatilho do IBM MQ usando uma conexão existente, siga estas etapas:
- Clique no elemento Gatilho do IBM MQ no editor de integração para abrir o painel de configuração do gatilho.
- Clique em Configurar acionador.
- Informe os seguintes detalhes de configuração na página Editor de gatilho de evento do conector:
- Região:selecione a região da sua conexão IBM MQ.
- Conexão:selecione a conexão do IBM MQ que você quer usar.
Application Integration só mostra as conexões IBM MQ que estão ativas e têm uma assinatura de evento ativada.
- Selecione
QueueouTópico como JMS Source Type.- Se você selecionar
Queue, informe o nome da fila do IBM MQ na coluna "Nome da origem JMS". - Se você selecionar
Topic, informe o nome do tópico IBM MQ na coluna "Nome da origem JMS".
- Se você selecionar
- Conta de serviço: selecione uma conta de serviço com os papéis do IAM necessários para o acionador do IBM MQ.
- Clique em Concluído para concluir a configuração do acionador e fechar a página.
Configurar o acionador do IBM MQ usando uma nova conexão
Para configurar o gatilho do IBM MQ usando uma nova conexão do IBM MQ, siga estas etapas:
- Clique no elemento Gatilho do IBM MQ no editor de integração para abrir o painel de configuração do gatilho.
- Clique em Configurar acionador.
- Ignore o campo Região.
- Clique em Conexão e selecione a opção Criar conexão no menu suspenso.
- Conclua as etapas a seguir no painel Criar conexão:
- Na etapa Local, escolha o local da nova conexão do IBM MQ:
- Região:selecione uma região na lista suspensa.
- Clique em Próxima.
- Na etapa Detalhes da conexão, forneça detalhes sobre a nova conexão do IBM MQ:
- Versão do conector:escolha uma versão disponível do conector IBM MQ na lista suspensa.
- Nome da conexão:insira um nome para a conexão do IBM MQ.
- (Opcional) Descrição : insira uma descrição para a conexão.
- (Opcional) Ativar o Cloud Logging:marque esta caixa de seleção para armazenar todos os dados de registro da conexão.
- Conta de serviço: selecione uma conta de serviço com os papéis do IAM necessários para a conexão do IBM MQ.
- Ativar assinatura de eventos:selecione essa opção para ativar a assinatura de eventos da conexão IBM MQ.
- (Opcional) Expanda Configurações avançadas para definir as configurações do nó de conexão.
Para mais informações sobre as configurações do nó de conexão do IBM MQ, consulte a documentação Conexão do IBM MQ.
- (Opcional) Clique em + Adicionar rótulo para adicionar um rótulo à conexão na forma de um par de chave-valor.
- Clique em Próxima.
- Como opção, se quiser usar SSL, selecione Ativar SSL. Os detalhes da configuração do SSL serão exibidos.
- Selecione um tipo de loja de confiança. Pode ser Pública, Particular ou Conexão não segura.
- Selecione os certificados com base na sua seleção de loja de confiança.
- Se você estiver usando mTLS, selecione os certificados de armazenamento de chaves na seção Armazenamento de chaves.
- Opcionalmente, selecione a versão TLS.
- Insira o pacote de criptografia compatível. Insira vários pacotes de criptografia como valores separados por vírgulas. Para mais informações, consulte Pacotes de criptografia aceitos.
-
Na etapa Destinos, forneça os detalhes da instância do IBM MQ:
- Tipo de destino:selecione Endereço do host.
- Host:insira o nome do host ou o endereço IP da sua instância do IBM MQ.
- Clique em Próxima.
-
Na etapa Autenticação, forneça os detalhes de autenticação da instância do IBM MQ:
- Selecione o tipo de autenticação desejado e insira os detalhes relevantes para acessar o URL do host IBM MQ fornecido.
Para entender como configurar esses tipos de autenticação, consulte Configurar autenticação.
- Clique em Próxima.
- Selecione o tipo de autenticação desejado e insira os detalhes relevantes para acessar o URL do host IBM MQ fornecido.
- Revisão: revise os detalhes de conexão do IBM MQ fornecidos.
- Clique em Criar para concluir a criação de uma nova conexão do IBM MQ.
- Na etapa Local, escolha o local da nova conexão do IBM MQ:
- Clique em Concluído e feche a página.
Pacotes de criptografia aceitos
| Versão TLS | Pacotes de criptografia aceitos |
|---|---|
| 1.2 |
|
| 1.3 |
|
Saída do gatilho
O gatilho IBM MQ leva alguns minutos para concluir a configuração da assinatura de eventos. É possível conferir o status da assinatura de evento no painel de configuração do acionador em Detalhes da assinatura de evento.
O acionador IBM MQ indica o status de uma assinatura de evento usando os seguintes estados:
Creating: indica que o acionador está se inscrevendo na assinatura de eventos.Active: indica que o acionador foi inscrito em uma assinatura de evento.Error: indica que há um problema com a assinatura de evento configurada.
Além do status da assinatura do evento, a seção Detalhes da assinatura do evento também mostra outros detalhes, como região de conexão, nome da conexão e nome da assinatura do evento.
A imagem a seguir mostra um layout de exemplo do painel de configuração do acionador do IBM MQ:
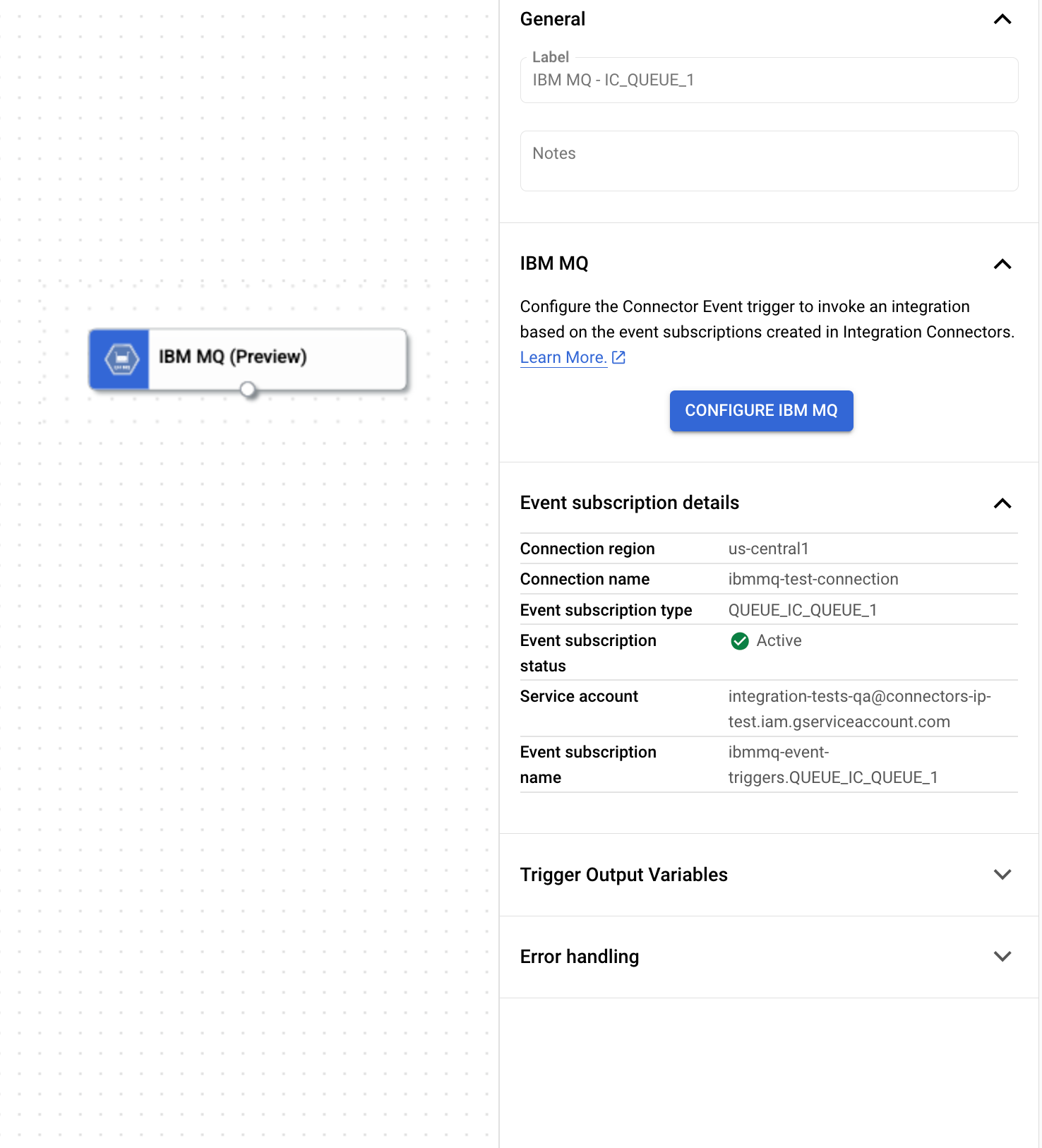
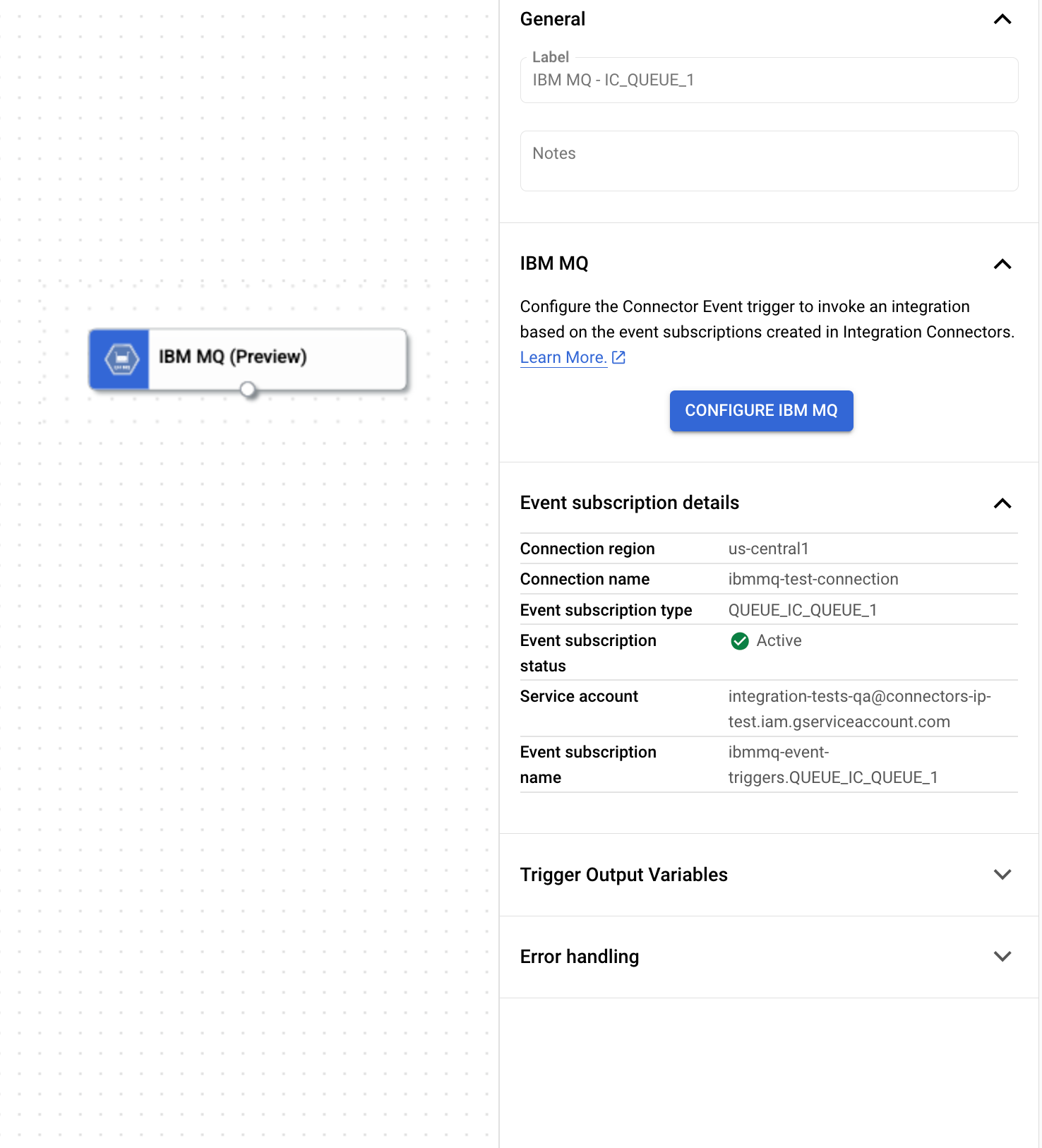
Acionar variável de saída
Para cada evento, o acionador do IBM MQ gera uma variável de saída ConnectorEventPayload (no formato JSON) que pode ser usada nas tarefas downstream. A variável de saída
terá o payload do evento do IBM MQ. Exemplo:
{ "message": "Hello world", "messageContentType": "Text" }
Conferir as assinaturas de eventos
Para conferir e gerenciar todas as assinaturas de eventos associadas a uma conexão nos Integration Connectors, faça o seguinte:
- Acesse a página Integration Connectors > Conexões.
- Clique na conexão em que você quer conferir as assinaturas.
- Clique na guia Assinaturas de eventos.
Isso mostra todas as assinaturas de eventos da conexão.
Editar acionador do IBM MQ
Você pode editar um gatilho do IBM MQ para alterar ou atualizar a configuração de conexão e os detalhes da assinatura de eventos.
Para editar um acionador do IBM MQ, siga estas etapas:
- Clique no elemento Gatilho do IBM MQ no editor de integração para abrir o painel de configuração do gatilho.
- Clique em Configurar acionador do IBM MQ.
- Faça o seguinte na página Editor de gatilho de evento do conector:
- Para manter a assinatura de evento configurada anteriormente, clique em Manter. Caso contrário, clique em Excluir.
- Atualize a configuração da conexão e os detalhes da assinatura de eventos conforme necessário.
- Clique em Concluído.
É possível conferir os detalhes atualizados da conexão e da assinatura de eventos no painel de configuração do acionador em Detalhes da assinatura de eventos.
Cotas e limites
Para informações sobre o assunto, consulte Cotas e limites.
A seguir
- Saiba mais sobre todas as tarefas e acionadores.
- Saiba como testar e publicar uma integração.
- Saiba mais sobre o tratamento de erros.
- Saiba mais sobre os registros de execução de integração.

