Application Integration에 지원되는 커넥터를 참조하세요.
Data Transformer 태스크
Data Transformer 태스크는 데이터를 변환하는 두 가지 모드(다이어그램 및 스크립트)를 제공합니다. 다이어그램 모드에서는 Data Transformer 편집기라는 시각적 매핑 캔버스를 사용하여 통합에서 데이터 할당과 매핑을 수행합니다. 또한 지원되는 변환을 사용하여 데이터를 의미 있는 변수와 형식으로 변환해 통합의 다른 태스크나 트리거에서 액세스할 수 있습니다. 스크립트 모드에서는 커스텀 Jsonnet 템플릿을 작성, 수정, 평가하여 통합에서 데이터 매핑을 수행할 수 있습니다.
Application Integration의 데이터 매핑에 대한 자세한 내용은 데이터 매핑 개요를 참조하세요.
Data Transformer 태스크 구성
Data Transformer 태스크를 통합에 추가하려면 다음 단계를 수행합니다.
- Google Cloud 콘솔에서 Application Integration 페이지로 이동합니다.
- 탐색 메뉴에서 통합을 클릭합니다.
Google Cloud 프로젝트에서 사용할 수 있는 모든 통합이 나열된 통합 페이지가 나타납니다.
- 기존 통합을 선택하거나 통합 만들기를 클릭하여 새 통합을 만듭니다.
새 통합을 만드는 경우:
- 통합 만들기 창에 이름과 설명을 입력합니다.
- 통합 리전을 선택합니다.
- 통합을 위한 서비스 계정을 선택합니다. 통합 툴바의 통합 요약 창에서 언제든지 통합에 대한 서비스 계정 세부정보를 변경하거나 업데이트할 수 있습니다.
- 만들기를 클릭합니다. 새로 만든 통합이 통합 편집기에서 열립니다.
- 통합 편집기 탐색 메뉴에서 태스크를 클릭하여 사용 가능한 태스크 및 커넥터 목록을 확인합니다.
- Data Transformer 요소를 클릭하고 통합 편집기에 배치합니다.
- Data Transformer 요소를 클릭하여 태스크 구성 창을 봅니다.
- Data Transformer 편집기 열기를 클릭합니다. Data Transformer(미리보기) 태스크 편집기 페이지에서 다음 옵션 중 하나를 선택합니다.
- 기본적으로 다이어그램 모드가 열립니다. 다이어그램 모드는 데이터 변환 편집기에서 입력 및 출력 변수를 선택하고 변환을 수행할 수 있는 콘솔 기반 환경을 제공합니다.
다이어그램 모드에서는 입력 변수와 출력 변수 간에 데이터 매핑을 시각적으로 수행할 수 있습니다.
- 커스텀 Jsonnet 템플릿을 작성, 수정, 평가하여 통합에서 데이터 변환을 수행하려면 스크립트를 클릭하여 스크립트 모드로 이동합니다. 복잡한 데이터 변환 요구사항이 있고 Jsonnet 함수를 활용하려면 스크립트 모드를 사용하면 됩니다.
Data Transformer 편집기가 표시되면 기본 주석이 작성된 Jsonnet 템플릿 예시가 표시됩니다. Jsonnet 코드를 작성하고 완료되면 편집기를 닫습니다. 모든 변경사항이 자동 저장됩니다.
매핑 추가 방법에 대한 자세한 단계는 매핑 추가를 참조하세요.
매핑 추가
매핑을 추가하려면 다이어그램 모드나 스크립트 모드를 사용하면 됩니다.
다이어그램 모드 사용
다이어그램 모드는 데이터 변환 편집기에서 입력 및 출력 변수를 선택하고 변환을 수행할 수 있는 콘솔 기반 환경을 제공합니다. 다이어그램 모드를 사용하여 매핑을 추가하려면 다음 단계를 수행합니다.
- Data Transformer 태스크 구성 창에서 Data Transformer 편집기 열기를 클릭합니다.
기본적으로 다이어그램 모드가 열립니다.


- 매핑 입력 변수를 추가하려면 + 입력 추가를 클릭합니다. 입력 변수 또는 값 선택 대화상자가 표시됩니다. 변수 탭이 기본적으로 선택됩니다.
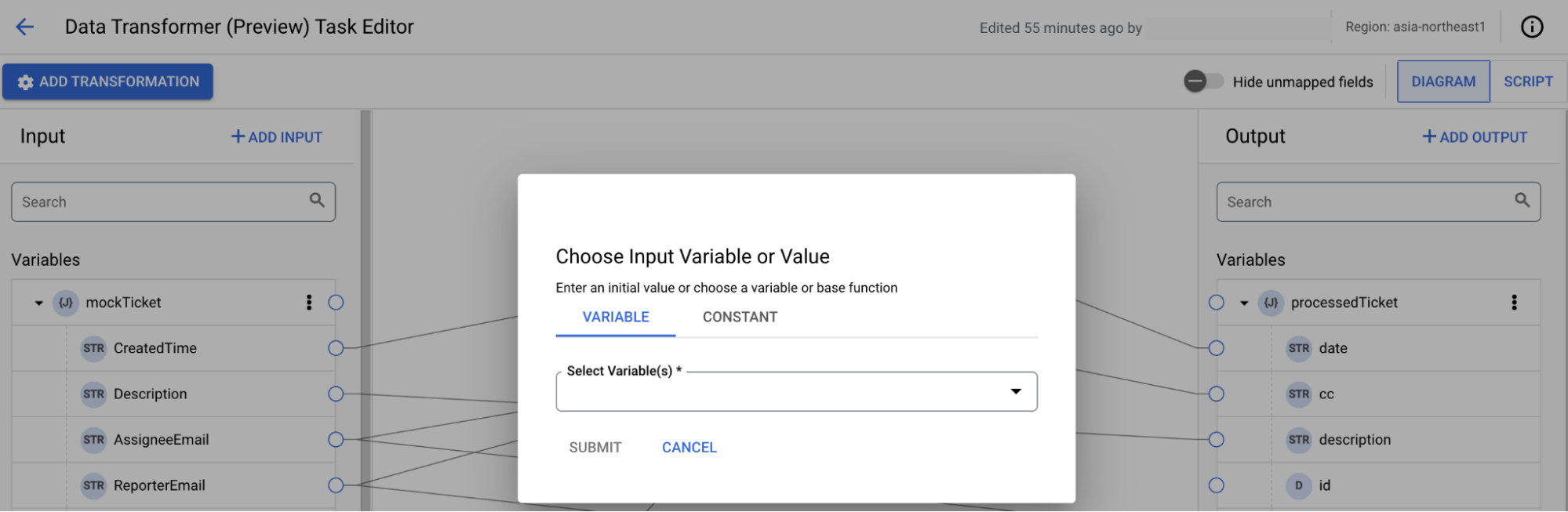
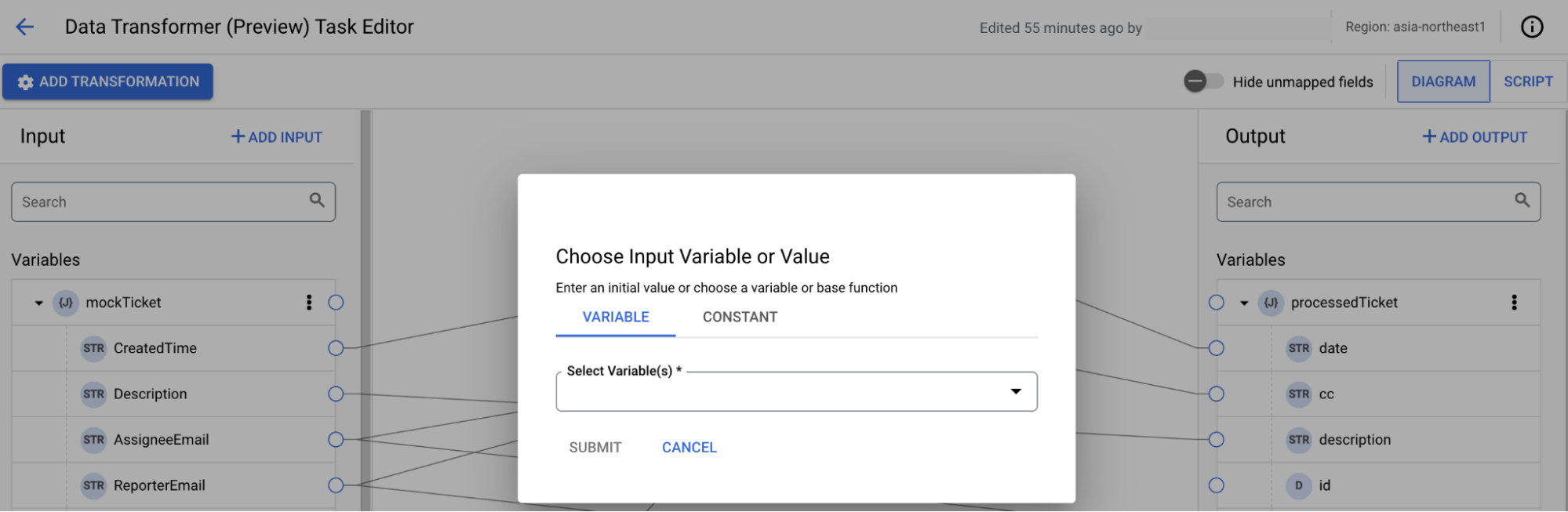
그런 후 다음 작업을 수행합니다.
- 변수 선택 목록에서 입력 변수를 선택합니다. 새 변수를 만들려면 + 새 변수 추가를 클릭합니다.
- 제출을 클릭합니다.
원하는 경우 상수를 추가하려면 상수 탭을 클릭합니다.
변수와 달리 통합의 다른 태스크나 트리거에서 상수에 액세스할 수 없으며 생성된 데이터 변환 태스크에서만 사용할 수 있습니다. 예를 들어 상수를 사용하여 구분자를 추가하거나 상수 값을 변수에 매핑할 수 있습니다.
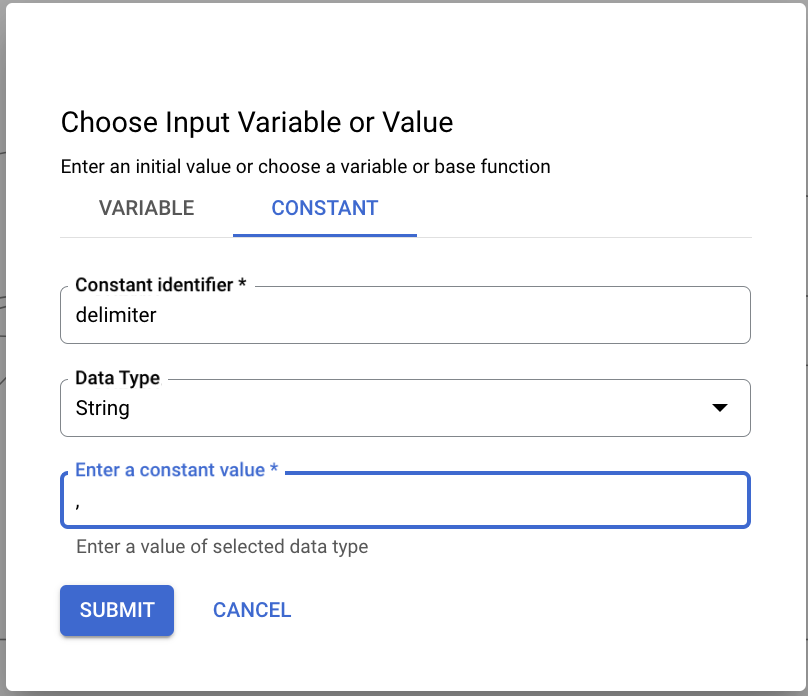
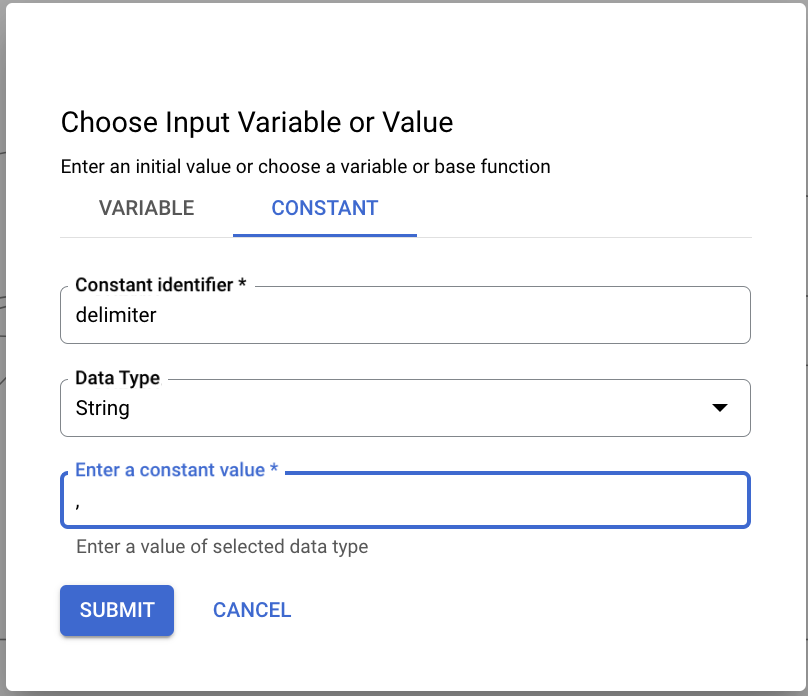
그런 후 다음 작업을 수행합니다.
- 상수 식별자 필드에 상수 이름을 입력합니다.
- 데이터 유형 목록에서 다음 데이터 유형 중 하나를 선택합니다.
- 문자열
- 부울
- 숫자
- 상수 값 입력 필드에 값을 입력합니다.
- 제출을 클릭합니다.
- 매핑할 출력 변수를 추가하려면 + 출력 추가를 클릭하고 출력 변수를 선택하거나 새 변수를 만듭니다.
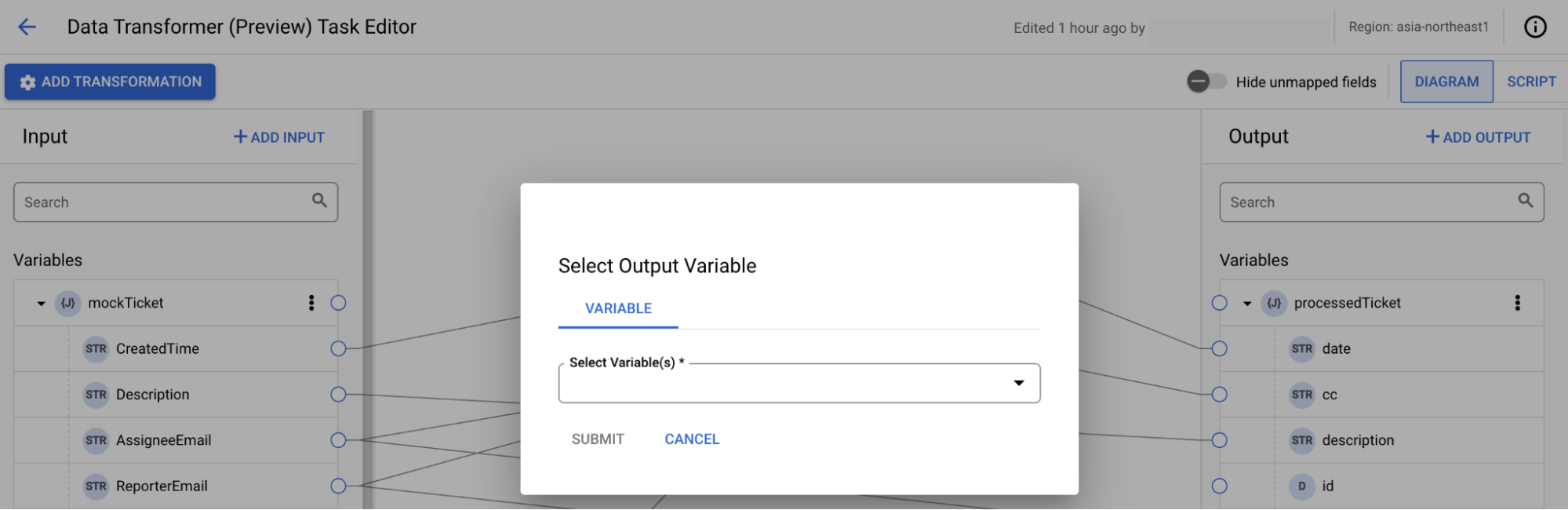
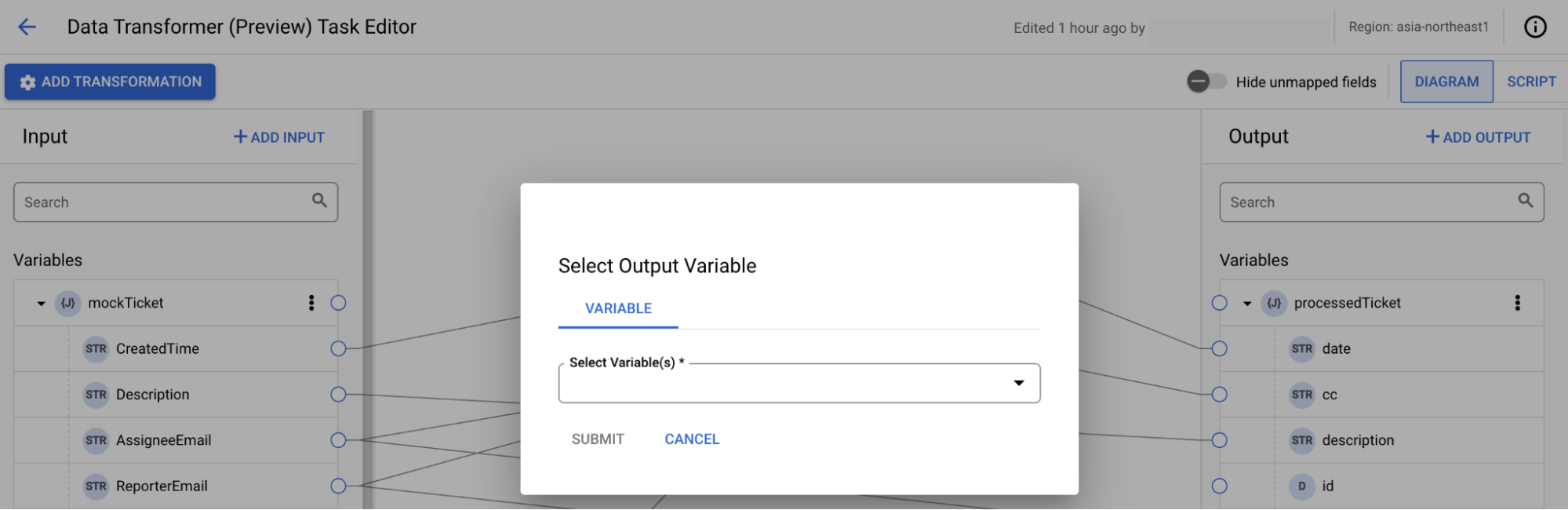
- 매핑을 구성합니다.
- 입력 섹션의 변수 목록에 있는 변수나 하위 필드에서 출력 섹션의 변수 목록에 있는 변수나 하위 필드로 매핑을 추가합니다.
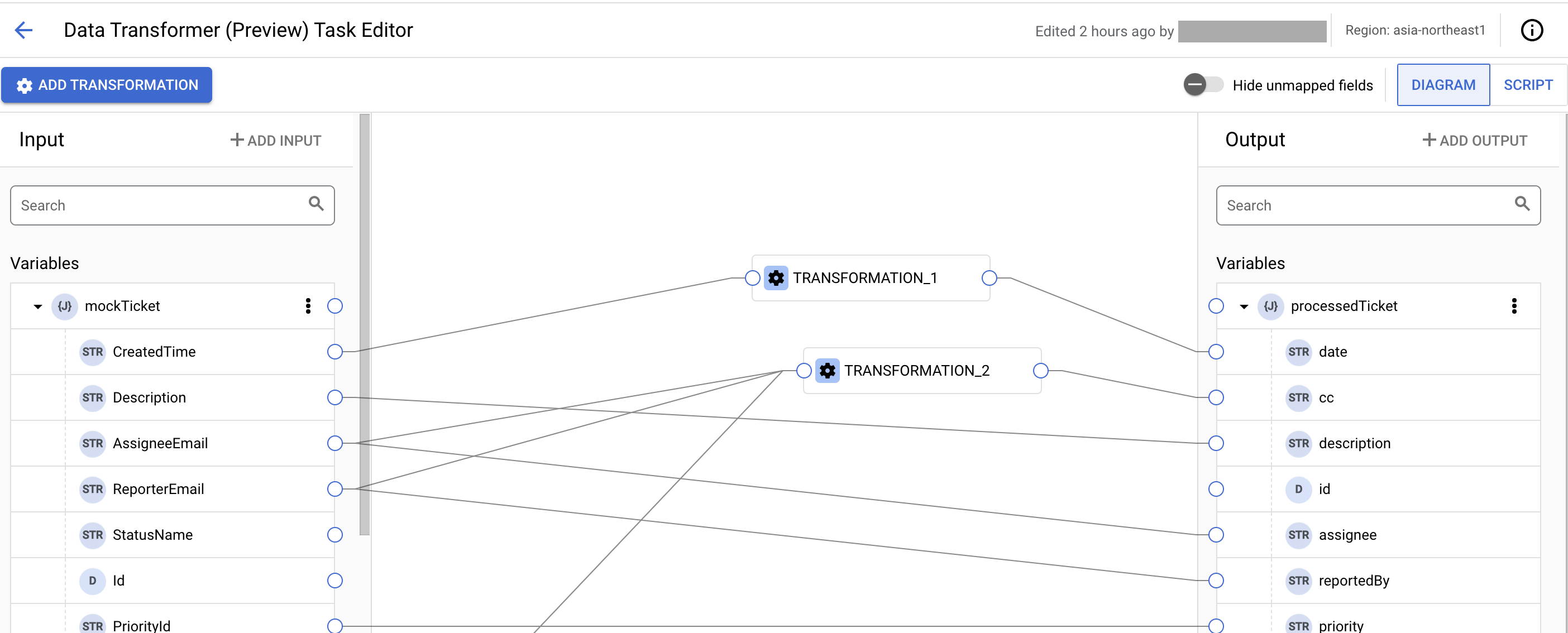

- 변환 함수를 추가하려면 매핑 선 위에 마우스를 가져가 를 클릭하여 데이터 변환 함수를 추가합니다. 변환 버튼이 캔버스에 표시됩니다.
또는 변환 추가를 클릭하여 변환 함수를 추가할 수 있습니다.
그런 후 다음 작업을 수행합니다.
- 변환을 추가하려면 변환 버튼을 클릭합니다. 변환 패널이 표시됩니다.


그런 후 다음 작업을 수행합니다.
- + 작업 추가를 클릭합니다. 작업 추가 대화상자가 표시됩니다.
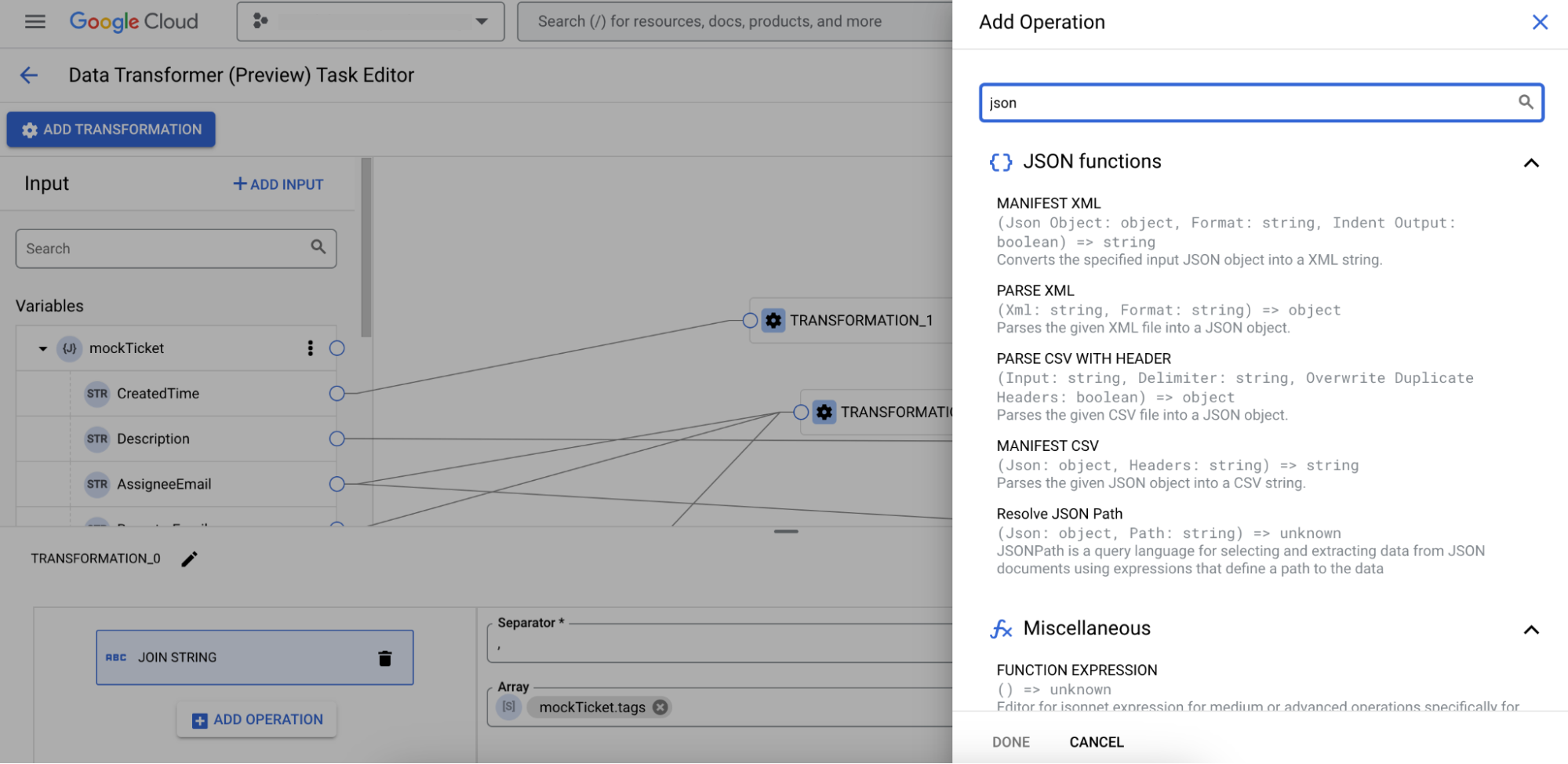
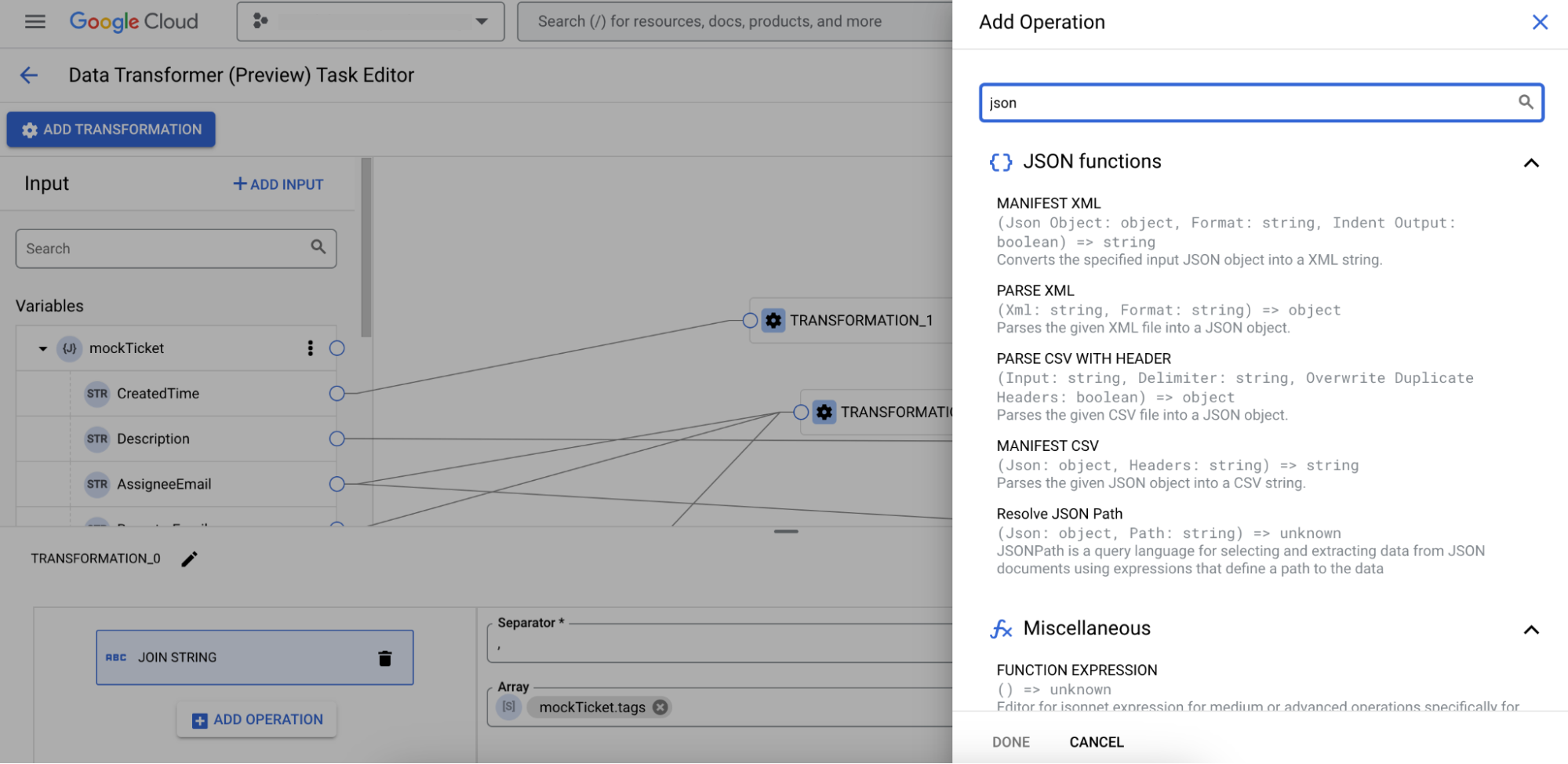
- 검색 작업 필드에 추가할 작업을 입력합니다. 또는 작업 목록에서 작업을 선택할 수 있습니다.
커스텀 작업을 추가하려면 함수 표현식을 선택하고 함수 표현식을 입력합니다. 변수를 복사하려면 변수 목록에서 를 클릭하고 표현식 편집기에 붙여넣습니다.
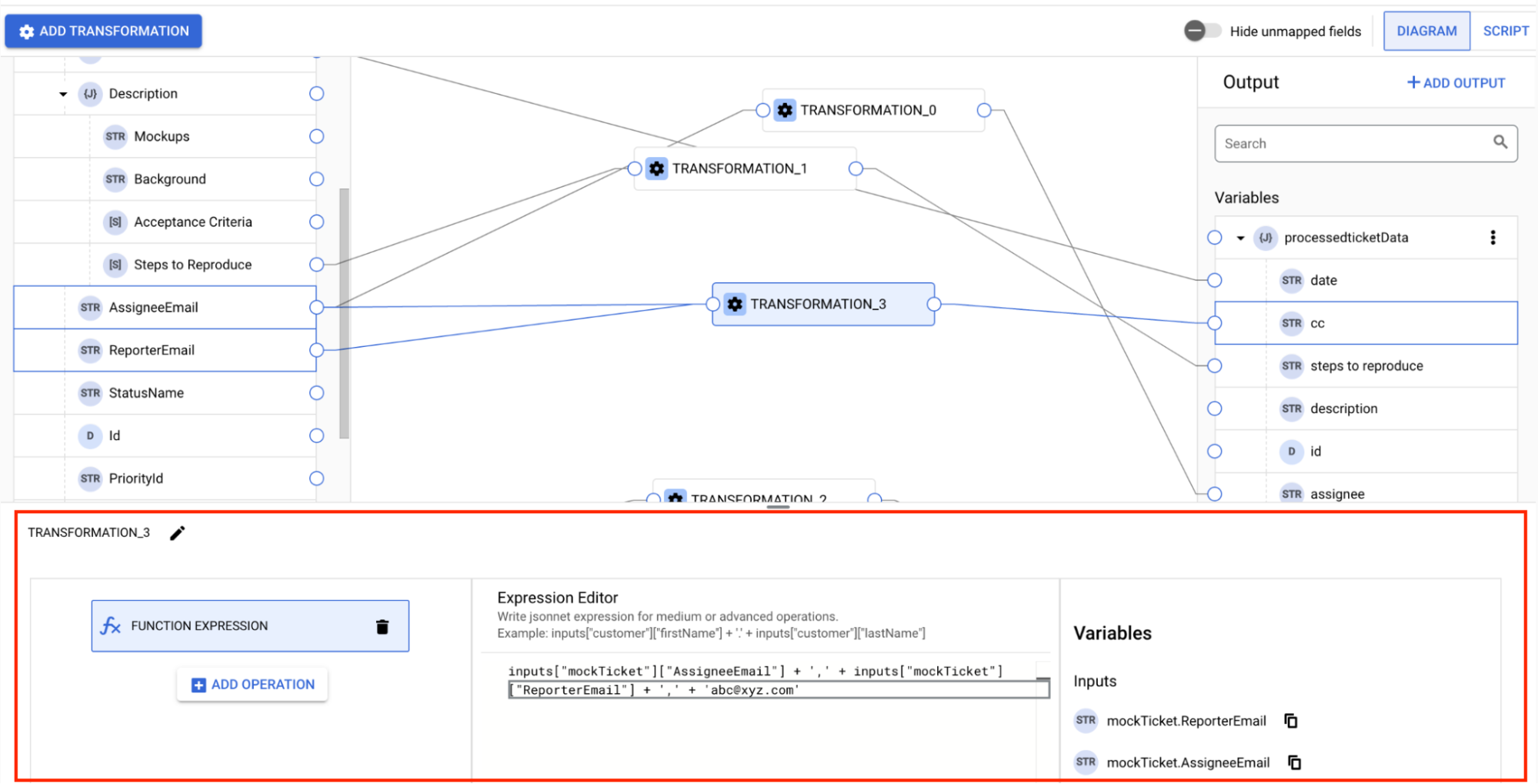
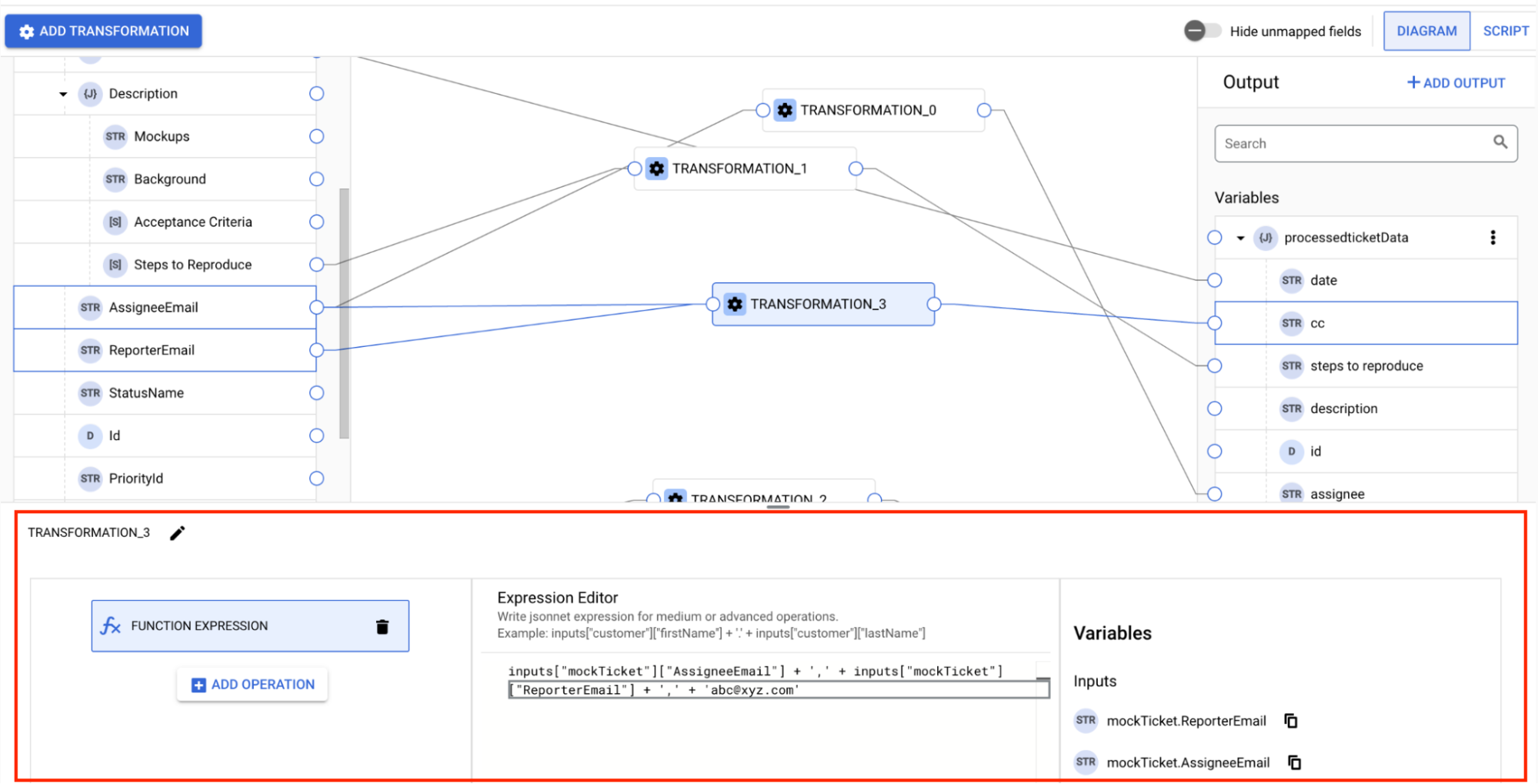
- 완료를 클릭합니다.
- + 작업 추가를 클릭합니다. 작업 추가 대화상자가 표시됩니다.
- 작업에 따라 필수 세부정보를 입력합니다. 원하는 경우 변환에 여러 작업을 추가할 수 있습니다. 후속 작업에서 이전 작업 결과를 선택하려면 다음 이미지와 같이 이전 작업 결과 변수를 선택합니다.
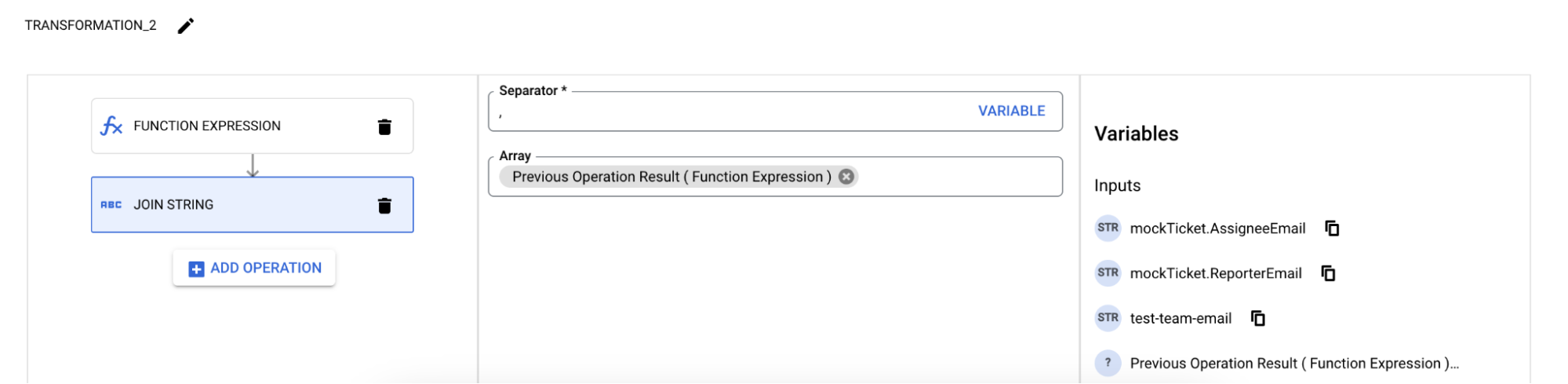
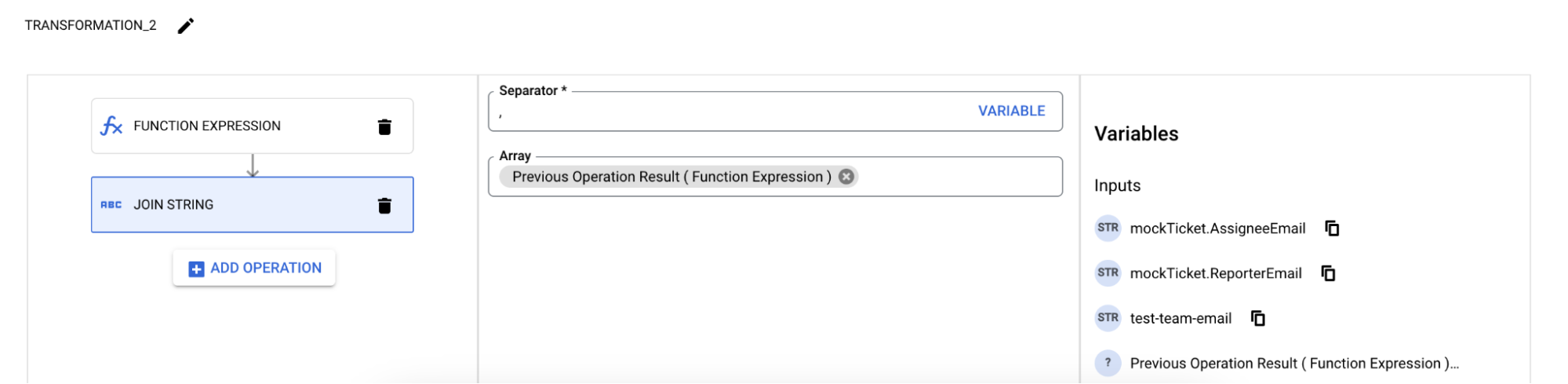
- 작업을 삭제하려면 작업 옆에 있는 삭제를 클릭합니다.
- 변환을 추가하려면 변환 버튼을 클릭합니다. 변환 패널이 표시됩니다.
- 원하는 경우 여러 입력 변수에서 변환 함수로 매핑을 추가할 수 있습니다. 그러나 변환 함수의 출력 변수마다 매핑 하나만 추가할 수 있습니다.
- 입력 및 출력 변수를 삭제하려면 > 삭제를 클릭합니다.
- 원하는 경우 매핑 행이나 변환을 삭제하려면 매핑을 선택하고 삭제를 누릅니다.
- 매핑이 완료되면 데이터 매핑 편집기를 닫습니다. 모든 변경사항이 자동 저장됩니다.
예시: 이전 버그 티켓 시스템을 새 티켓 시스템에 매핑
기존 버그 티켓팅 시스템을 새 티켓 시스템으로 마이그레이션하려고 한다고 가정해 보겠습니다. 다음 이미지와 같이 다이어그램 옵션을 사용하여 필드를 이전 시스템에서 새 시스템으로 매핑할 수 있습니다.
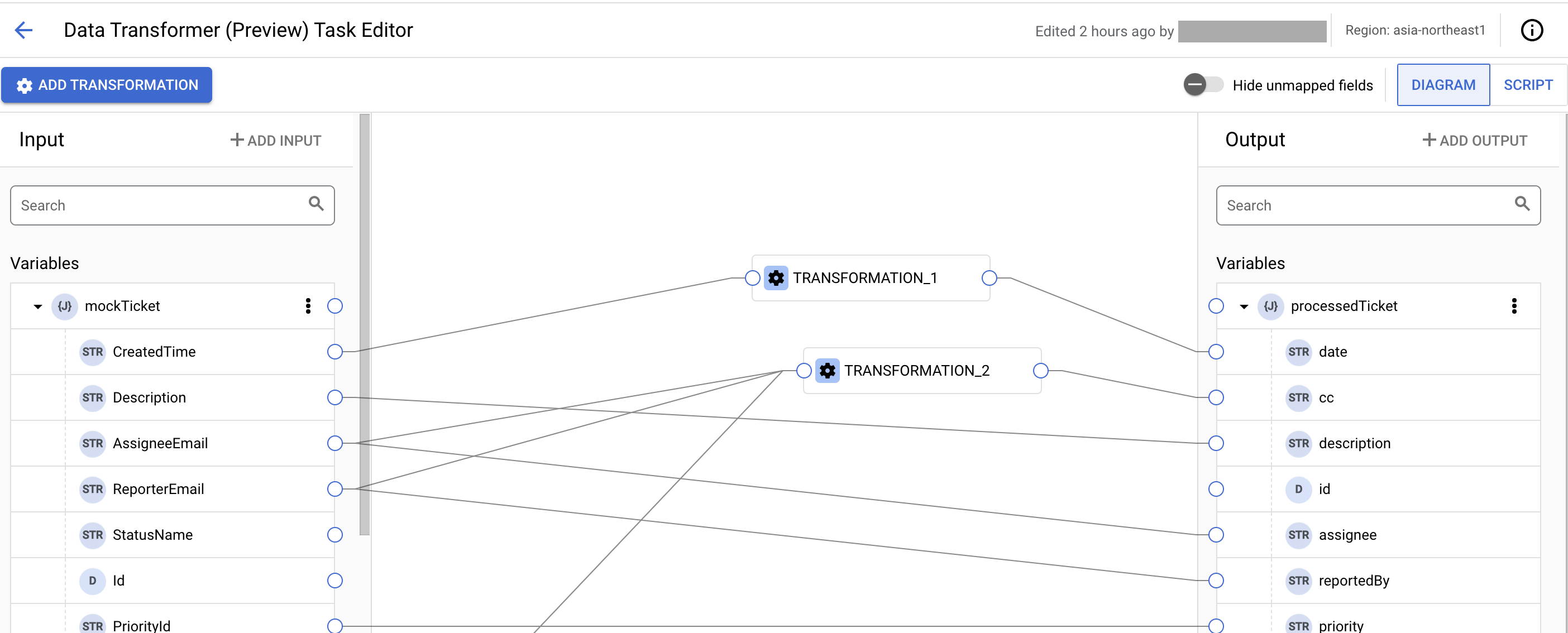

필드 중 하나에 상수 값을 추가하려면 입력 추가를 클릭하고 새 상수를 추가합니다. 새로 추가된 상수를 입력 섹션에서 출력 섹션의 필드로 매핑할 수 있습니다.
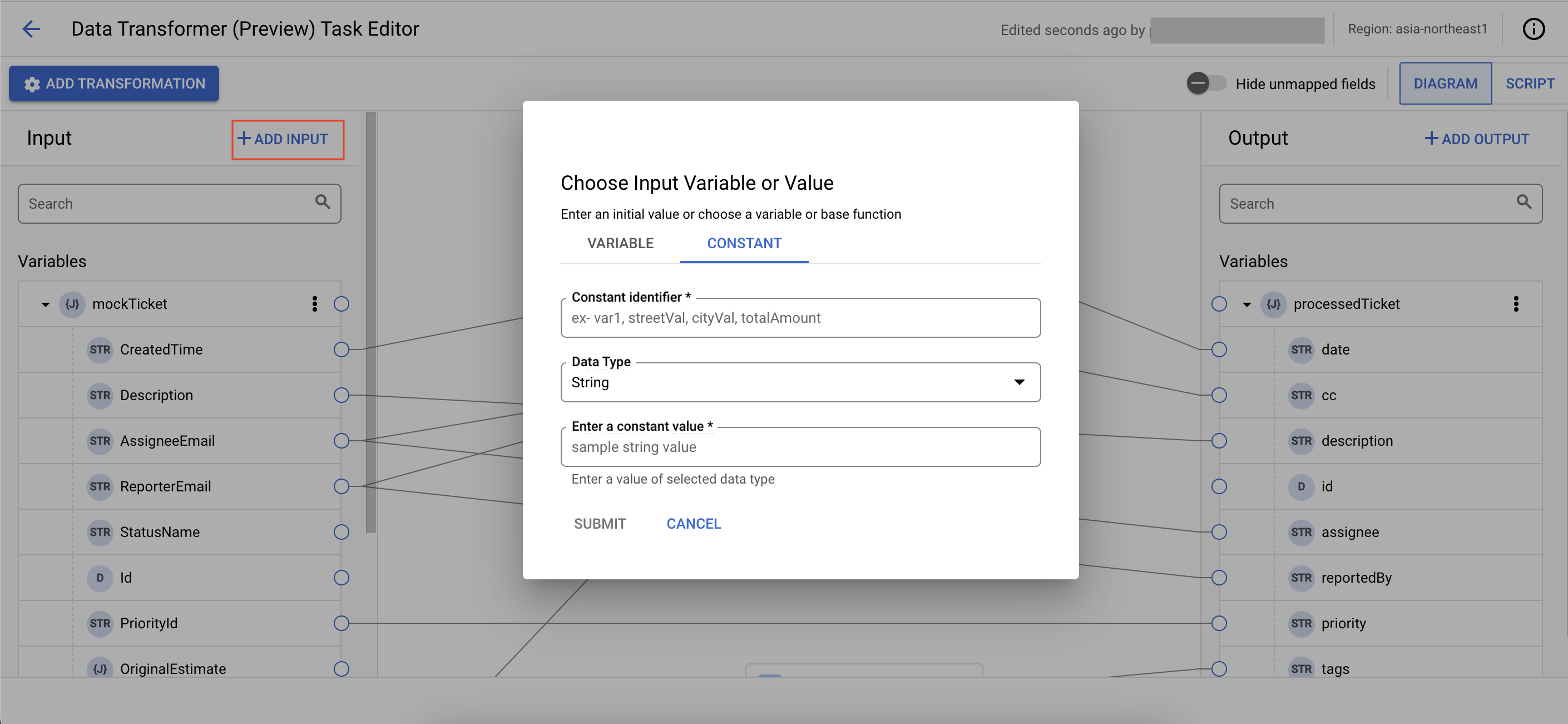

직접 매핑할 수 없는 필드에 변환을 추가하려면 변환을 클릭하고 + 작업 추가를 클릭하여 변환 작업을 추가합니다.


변환이 완료되면 통합을 실행하여 이전 티켓 판매 시스템을 새 시스템에 매핑할 수 있습니다.
스크립트 모드 사용
데이터 변환기 스크립트 편집기를 사용하여 통합 변수에 액세스하고, 변수 할당을 수행하고, 통합에서 변수를 추가하거나 수정할 수 있습니다. 데이터 변환기 스크립트 편집기는 스크립트 작성 환경을 보강하는 다음과 같은 기능을 제공합니다.
- 향상된 코드 가독성과 구조 인식을 위한 구문/코드 강조표시, 들여쓰기, 라인 번호 지정
- 스크립트 코드의 대략적인 개요를 표시하고 빠른 탐색에 도움이 되는 미니맵
- 스크립트 코드를 클립보드에 복사할 수 있는 클릭하여 복사 옵션
편집기를 열려면 데이터 변환기 스크립트 태스크 구성 창으로 이동하고 데이터 변환기 스크립트 편집기 열기를 클릭합니다.
데이터 변환기 스크립트 편집기는 기본적으로 Application Integration에서 데이터 매핑을 위한 Jsonnet 함수 집합이 포함된 사전 정의된 커스텀 라이브러리인
functions를 가져옵니다. 사용 가능한 커스텀 함수에 대한 자세한 내용은 데이터 변환기 함수를 참조하세요.다음은 데이터 변환기 스크립트 편집기의 샘플 레이아웃을 보여주는 이미지입니다.
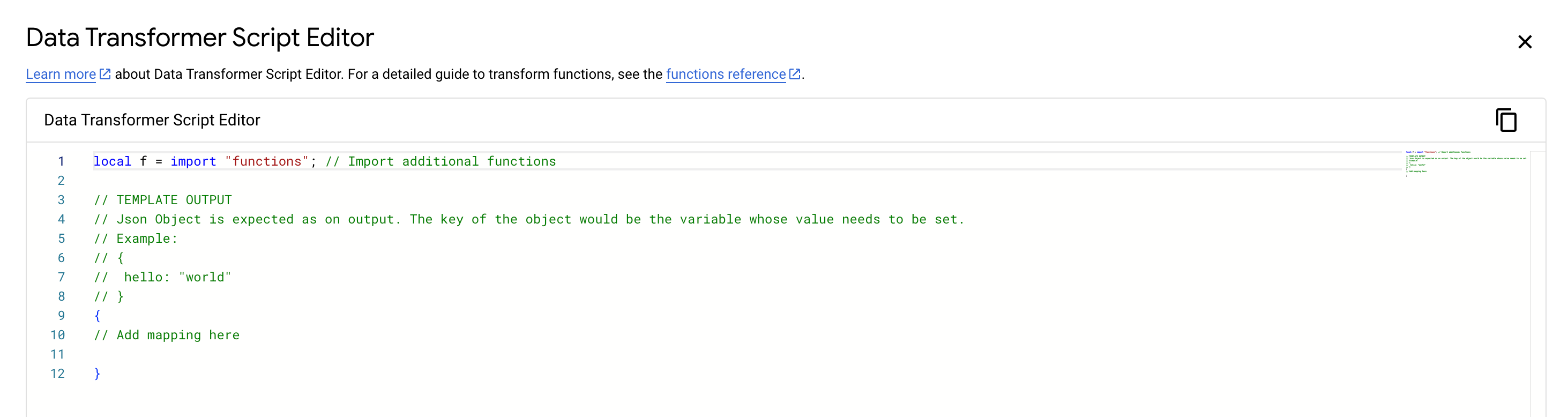
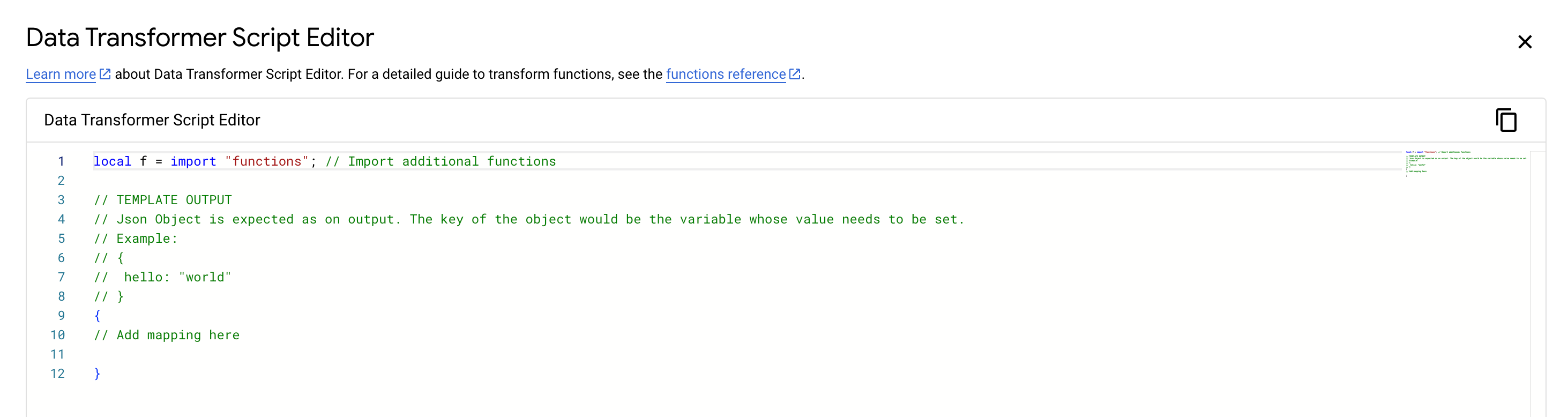
통합 변수에 액세스
데이터 변환기 스크립트 편집기에서 기존 통합 변수를 읽으려면 사전 정의된
functions라이브러리의extVar함수를 사용합니다.예: 데이터 변환기 스크립트 편집기를 사용하여 기존 통합 변수 읽기 및 업데이트
Jsonnet 스크립트
local f = import "functions"; // Import predefined Data Transformer function library local str1 = f.extVar("inputVar1"); // Access integration input variable "Inputstr1" with value "Hello" local str2 = f.extVar("inputVar2"); // Access integration input variable "Inputstr2" with value "World" { OutputVar: str1 + " " + str2 + "!", // Write to Jsonnet output variable "OutputVar" "output-str-var": str1 + " Integration " + str2 + "!", // Write to Jsonnet output variable "output-str-var" }
출력
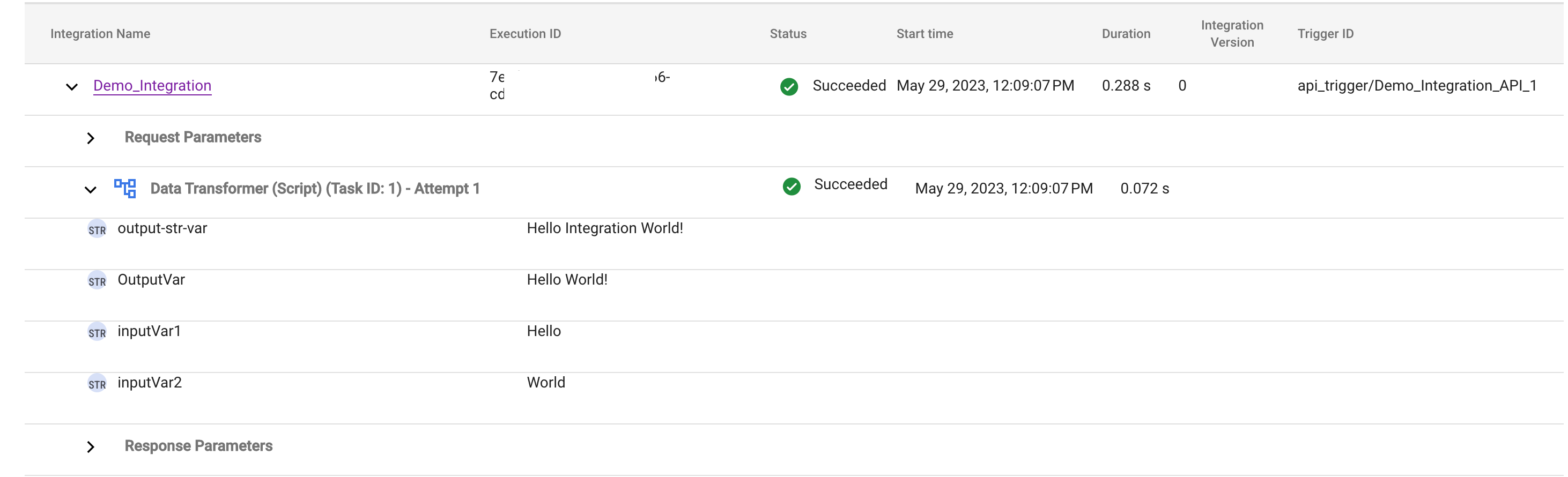
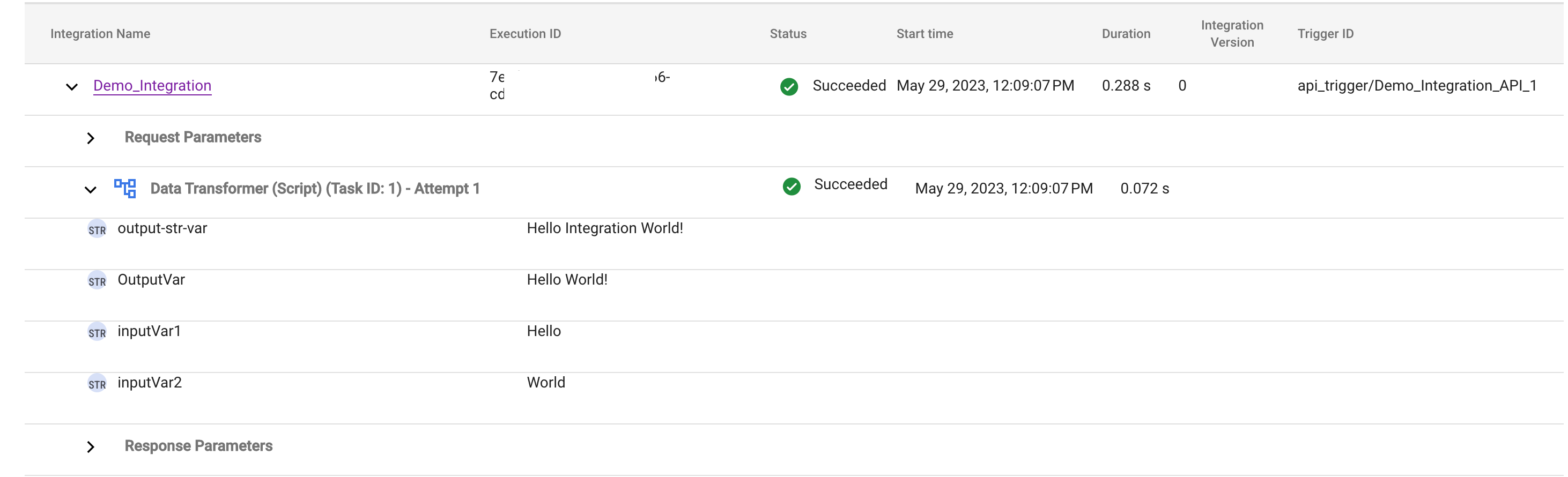
Jsonnet 사용 참조
Jsonnet은 순수 기능 언어이며 프로그램은 표현식으로 구성됩니다. 이러한 표현식을 작성하는 방법에 대한 자세한 내용은 Jsonnet 표현식을 참조하세요.
오류 처리 전략
태스크의 오류 처리 전략은 일시적인 오류로 인해 태스크가 실패할 경우 수행할 태스크를 지정합니다. 오류 처리 전략을 사용하는 방법과 다양한 유형의 오류 처리 전략에 대한 자세한 내용은 오류 처리 전략을 참조하세요.
할당량 및 한도
Data Transformer 태스크에 적용되는 사용량 한도에 대한 자세한 내용은 사용량 한도를 참조하세요.
다음 단계
- 다음 사항에 대해 알아보기
- 입력 섹션의 변수 목록에 있는 변수나 하위 필드에서 출력 섹션의 변수 목록에 있는 변수나 하위 필드로 매핑을 추가합니다.

