Este tutorial descreve um caso de uso de como usar Application Integration para automatizar um fluxo de gerenciamento de pedidos entre um aplicativo de gestão de relacionamento com o cliente (CRM) e um aplicativo de planejamento de recursos empresariais (ERP).
Visão geral
As empresas usam vários aplicativos de CRM e ERP para criar, processar, gerenciar e manter pedidos de venda. Cada um desses aplicativos é processado por equipes ou organizações diferentes, e garantir que o pedido seja constantemente rastreado e fornecer atualizações oportunas aos clientes é um desafio.
Neste tutorial, você vai criar uma integração que usa um gatilho do Salesforce para se inscrever em um novo evento de oportunidade no Salesforce. Quando uma nova oportunidade é criada, a integração recupera mais detalhes, como o ID e o nome da conta. Esses detalhes são verificados em uma tabela do BigQuery para criar e atualizar a oportunidade com um número de pedido de rastreamento. Durante a validação, se as informações da conta não existirem no BigQuery, a integração vai criar automaticamente uma nova entrada na tabela do BigQuery e na instância anexada do ServiceNow usando o Integration Connectors.
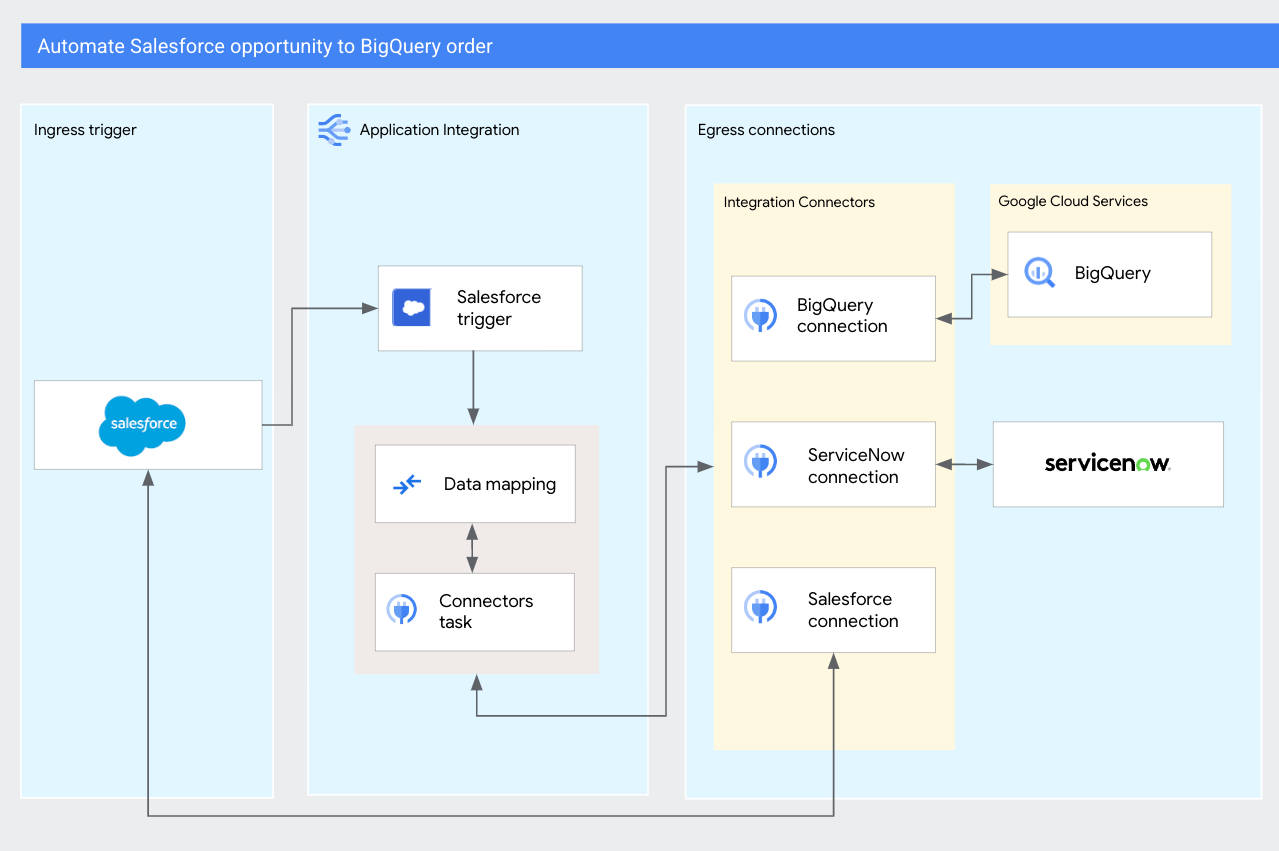
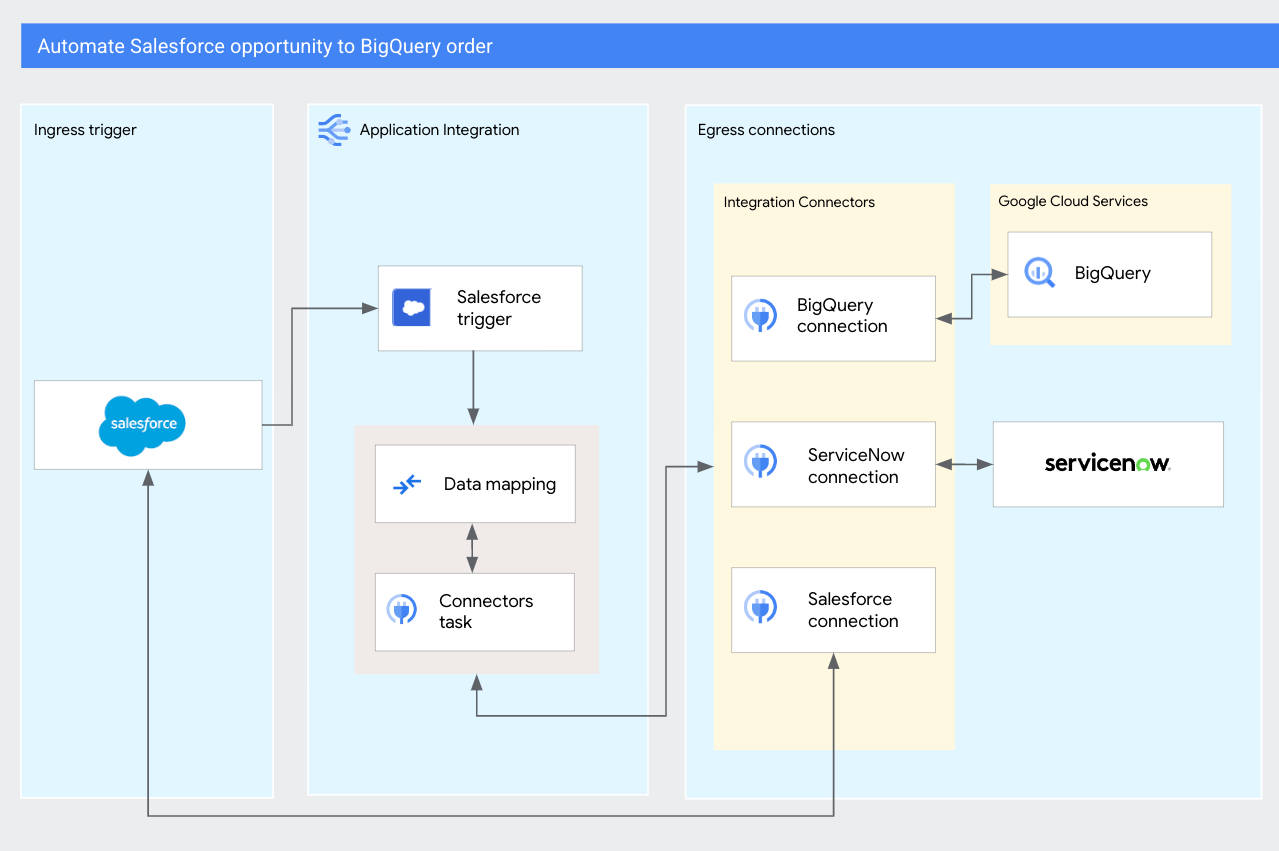
Objetivos
Neste tutorial, mostramos como concluir as seguintes tarefas na sua integração:
- Configure o gatilho do Salesforce para invocar sua integração.
- Adicione e configure tarefas de conectores para conexões do Salesforce, BigQuery e ServiceNow.
- Adicione e configure tarefas de mapeamento de dados para extrair e mapear detalhes de oportunidades.
Custos
Neste tutorial, você vai usar os seguintes componentes faturáveis do Google Cloud:
As instruções deste tutorial foram criadas para manter o uso de recursos dentro dos limites do nível Sempre gratuito do Google Cloud.
Ao concluir as tarefas descritas neste documento, é possível evitar o faturamento contínuo excluindo os recursos criados. Saiba mais em Limpeza.
Antes de começar
- Sign in to your Google Cloud account. If you're new to Google Cloud, create an account to evaluate how our products perform in real-world scenarios. New customers also get $300 in free credits to run, test, and deploy workloads.
-
In the Google Cloud console, on the project selector page, select or create a Google Cloud project.
-
Verify that billing is enabled for your Google Cloud project.
-
Enable the BigQuery API.
-
Create a service account:
-
In the Google Cloud console, go to the Create service account page.
Go to Create service account - Select your project.
-
In the Service account name field, enter a name. The Google Cloud console fills in the Service account ID field based on this name.
In the Service account description field, enter a description. For example,
Service account for quickstart. - Click Create and continue.
-
Grant the following roles to the service account: BigQuery Data Editor (
roles/bigquery.dataEditor), BigQuery Read Session User (roles/bigquery.readSessionUser), Secret Manager Viewer (roles/secretmanager.viewer), Secret Manager Secret Accessor (roles/secretmanager).To grant a role, find the Select a role list, then select the role.
To grant additional roles, click Add another role and add each additional role.
- Click Continue.
-
Click Done to finish creating the service account.
-
-
In the Google Cloud console, on the project selector page, select or create a Google Cloud project.
-
Verify that billing is enabled for your Google Cloud project.
-
Enable the BigQuery API.
-
Create a service account:
-
In the Google Cloud console, go to the Create service account page.
Go to Create service account - Select your project.
-
In the Service account name field, enter a name. The Google Cloud console fills in the Service account ID field based on this name.
In the Service account description field, enter a description. For example,
Service account for quickstart. - Click Create and continue.
-
Grant the following roles to the service account: BigQuery Data Editor (
roles/bigquery.dataEditor), BigQuery Read Session User (roles/bigquery.readSessionUser), Secret Manager Viewer (roles/secretmanager.viewer), Secret Manager Secret Accessor (roles/secretmanager).To grant a role, find the Select a role list, then select the role.
To grant additional roles, click Add another role and add each additional role.
- Click Continue.
-
Click Done to finish creating the service account.
-
- Acesse a página do BigQuery no Console do Google Cloud.
- Clique no painel Explorer e selecione o projeto que você está usando neste tutorial.
- Expanda (Ações) e selecione Criar conjunto de dados.
- Configure os seguintes detalhes na página Criar conjunto de dados:
- ID do conjunto de dados:insira
Demo_order_dataset. - Tipo de local > Região:escolha a região
us-central1 (lowa).
- ID do conjunto de dados:insira
- Clique em Criar conjunto de dados.
- No painel Explorer, clique e abra o conjunto de dados
Demo_order_datasetcriado. - Siga estas etapas para criar uma tabela Pedidos vazia e armazenar os detalhes da oportunidade do Salesforce:
- Clique em Criar tabela.
- Na seção Destino, insira
Orderscomo o nome da tabela. - Na seção Esquema, clique em Editar como texto e cole a seguinte definição de esquema JSON:
[ { "name": "order_number", "type": "STRING", "mode": "NULLABLE", "description": "Salesforce order number" }, { "name": "order_status", "type": "STRING", "mode": "NULLABLE", "description": "Sale order status" }, { "name": "tracking_number", "type": "INTEGER", "mode": "NULLABLE", "description": "Salesforce tracking number" } ]
- Clique em Criar tabela.
- Siga estas etapas para criar uma tabela Accounts vazia e armazenar os detalhes da conta do Salesforce:
- Clique em Criar tabela.
- Na seção Destino, insira
Accountscomo o nome da tabela. - Na seção Esquema, clique em Editar como texto e cole a seguinte definição de esquema JSON:
[ { "name": "account_id", "type": "STRING", "mode": "NULLABLE", "description": "Account ID for the opportunity" }, { "name": "name", "type": "STRING", "mode": "NULLABLE", "description": "Account name for the opportunity" } ]
- Clique em Criar tabela.
As novas tabelas
OrderseAccountsvão aparecer no conjunto de dados Demo_order_dataset no painel Explorer. - Conexão do Salesforce
- Configure uma conexão do Salesforce nos Integration Connectors. Para informações sobre como configurar um conector do Salesforce, consulte Conector do Salesforce.
- Conexão do BigQuery
- Configure uma conexão do BigQuery nos Integration Connectors para receber, atualizar e validar detalhes de pedidos e contas no conjunto de dados Demo_order_dataset. Para informações sobre como configurar um conector do BigQuery, consulte Conector do BigQuery.
- Conexão do ServiceNow
- Configure uma conexão do ServiceNow no Integration Connectors usando o URL da sua instância para criar e recuperar detalhes da conta no ServiceNow. Para informações sobre como configurar um conector do ServiceNow, consulte Conector do ServiceNow.
- No console do Google Cloud, acesse a página Application Integration.
- Clique em Integrações no menu de navegação à esquerda para abrir a página Integrações.
- Clique em Criar integração e forneça os seguintes detalhes na página Criar integração:
- Nome da integração:insira
opportunity-to-order-integration. - Descrição:insira
Demo integration created for tutorial. - Região:selecione
us-central1na lista de regiões compatíveis. - Clique em Criar para abrir o editor de integração.
- Nome da integração:insira
- No editor de integração, clique em Acionadores para exibir uma lista de acionadores disponíveis.
- Clique e posicione o elemento Gatilho do Salesforce no editor de integração.
- Selecione o elemento Gatilho do Salesforce na tela do designer para abrir o painel de configuração do gatilho.
- Configure os campos a seguir em Trigger Input:
- Tipo de evento: selecione Alterar captura de dados (CDC) na lista suspensa.
- Configuração da instância do Salesforce: clique na opção + Add new Salesforce instance configuration na lista suspensa.
Na caixa de diálogo Adicionar configuração de instância do Salesforce, faça o seguinte:
- Nome da conexão da instância do Salesforce: insira um nome de conexão para a instância do Salesforce. Por exemplo,
test. - Domínio do Salesforce: digite seu nome de domínio do Salesforce. Você encontra essas informações na página Conta do Salesforce > Ver perfil.
- Perfil de autenticação: selecione um perfil de autenticação. Se você não tiver um perfil de autenticação, crie um novo. Para mais informações, consulte Criar um novo perfil de autenticação.
- Clique em Adicionar.
- Nome da conexão da instância do Salesforce: insira um nome de conexão para a instância do Salesforce. Por exemplo,
- Configuração de canal do Salesforce: clique na opção + Adicionar nova configuração de canal do Salesforce na lista suspensa.
Na caixa de diálogo Adicionar canal do Salesforce, faça o seguinte:
- Nome do objeto do Salesforce: digite
Opportunity. - Clique em Adicionar.
- Nome do objeto do Salesforce: digite
- Operação: selecione Criar na lista suspensa.
As alterações nas propriedades são salvas automaticamente.
- No editor de integração, clique em Tarefas para mostrar uma lista de tarefas disponíveis.
- Clique e coloque o elemento Conectores no editor de integração.
- Selecione o elemento de tarefa Conectores no designer para ver o painel de configuração da tarefa Conectores.
- Clique em e renomeie o marcador Conectores para
Fetch Salesforce Data. - Clique em Configurar conector.
- Faça o seguinte na página Editor de tarefas de conectores:
- Em Selecionar conexão, escolha a região
us-central1. - Selecione sua conexão do Salesforce na lista de conexões disponíveis.
- Clique em Próxima.
- Em Tipo, escolha Entidades.
- Em Definir entidades/ações, selecione Oportunidade na lista de entidades disponíveis e Acessar como a Operação.
- Clique em Concluído para concluir a configuração da conexão e feche o painel.
- Em Selecionar conexão, escolha a região
- No editor de integração, clique em Tarefas para mostrar uma lista de tarefas disponíveis.
- Clique e posicione o elemento Mapeamento de dados no editor de integração.
- Selecione o elemento Mapeamento de dados no designer para conferir o painel de configuração da tarefa.
- Clique em e renomeie a tarefa Mapeamento de dados para
Map to opportunity ID. - Clique em Abrir editor de mapeamento de dados.
O Editor de mapeamento de dados permite mapear variáveis de entrada para as variáveis de saída desejadas, usando as funções de transformação disponíveis. A saída é disponibilizada como uma variável para qualquer outra tarefa ou gatilho de integração. Para mais detalhes sobre mapeamento de variáveis, consulte Adicionar um mapeamento.
- Mapeie a variável de saída do gatilho —
SalesforceTriggerCdcRecordID— para a variável de entrada do conector gerada automaticamente —entityId(Fetch Salesforce Data).Quando o mapeamento for concluído, feche o painel. Todas as alterações serão salvas automaticamente.
- Adicione uma conexão de borda do gatilho do Salesforce à tarefa Mapear para ID da oportunidade.
- Adicione uma conexão de borda da tarefa Mapear para ID da oportunidade ao conector Buscar dados do Salesforce.
- No editor de integração, clique em Tarefas para mostrar uma lista de tarefas disponíveis.
- Clique e coloque o elemento Conectores no editor de integração.
- Clique no elemento de tarefa dos Conectores no designer para ver o painel de configuração da tarefa dos Conectores.
- Clique em e renomeie os Conectores como
Check account in BigQuery. - Clique em Configurar conector.
- Faça o seguinte na página Editor de tarefas de conectores:
- Em Selecionar conexão, escolha a região
us-central1. - Selecione sua conexão do BigQuery na lista de conexões disponíveis.
- Clique em Próxima.
- Em Tipo, escolha Entidades.
- Em Definir entidades/ações, selecione accounts na lista de entidades disponíveis e escolha List como a Operation.
- Clique em Concluído para concluir a configuração da conexão e feche o painel.
- Em Selecionar conexão, escolha a região
- Adicione uma conexão de borda do conector Buscar dados do Salesforce ao conector Verificar conta no BigQuery.
- No editor de integração, clique em Tarefas para mostrar uma lista de tarefas disponíveis.
- Clique e posicione o elemento Mapeamento de dados no editor de integração.
- Clique no elemento Mapeamento de dados no designer para conferir o painel de configuração da tarefa.
- Clique em e renomeie a tarefa Mapeamento de dados para
Check account. - Clique em Abrir editor de mapeamento de dados.
- Clique em + Adicionar nova variável e crie as seguintes variáveis de saída:
Nome da variável de saída Tipo de dado sf_account_idSTRINGsf_account_nameSTRINGaccount_existsBOOLEAN - Crie o seguinte mapeamento entre a variável de payload do conector do Salesforce e a variável local:
Entrada Saída connectorOutputPayload ( Fetch Salesforce Data) .GET_PROPERTY("AccountId")sf_account_idconnectorOutputPayload ( Fetch Salesforce Data) .GET_PROPERTY("Name")sf_account_nameconnectorOutputPayload (Check account in BigQuery) .FILTER(~obj1 -> ~obj1 .GET_PROPERTY("account_id") .TO_STRING() .EQUALS(sf_account_id) ) .SIZE() .EQUALS("1")account_existsQuando o mapeamento for concluído, feche o painel. Todas as alterações serão salvas automaticamente.
- Adicione uma conexão de aresta do conector Verificar conta no BigQuery à tarefa Verificar conta.
- No editor de integração, clique em Tarefas para mostrar uma lista de tarefas disponíveis.
- Clique e coloque o elemento Conectores no editor de integração.
- Clique no elemento de tarefa dos Conectores no designer para ver o painel de configuração da tarefa dos Conectores.
- Clique em e renomeie os Conectores como
Create account in BigQuery. - Clique em Configurar conector.
- Faça o seguinte na página Editor de tarefas de conectores:
- Em Selecionar conexão, escolha a região
us-central1. - Selecione sua conexão do BigQuery na lista de conexões disponíveis.
- Clique em Próxima.
- Em Tipo, escolha Entidades.
- Em Definir entidades/ações, selecione accounts na lista de entidades disponíveis e Create como a Operation.
- Clique em Concluído para concluir a configuração da conexão e feche o painel.
- Em Selecionar conexão, escolha a região
- No editor de integração, clique em Tarefas para mostrar uma lista de tarefas disponíveis.
- Clique e coloque o elemento Conectores no editor de integração.
- Clique no elemento de tarefa dos Conectores no designer para ver o painel de configuração da tarefa dos Conectores.
- Clique em e renomeie os Conectores como
Create account in ServiceNow. - Clique em Configurar conector.
- Faça o seguinte na página Editor de tarefas de conectores:
- Em Selecionar conexão, escolha a região
us-central1. - Selecione sua conexão do BigQuery na lista de conexões disponíveis.
- Clique em Próxima.
- Em Tipo, escolha Entidades.
- Em Definir entidades/ações, selecione system_user na lista de entidades disponíveis e escolha Criar como a Operação.
- Clique em Concluído para concluir a configuração da conexão e feche o painel.
- Em Selecionar conexão, escolha a região
- No editor de integração, clique em Tarefas para mostrar uma lista de tarefas disponíveis.
- Clique e posicione o elemento Mapeamento de dados no editor de integração.
- Clique no elemento Mapeamento de dados no designer para conferir o painel de configuração da tarefa.
- Clique em e renomeie a tarefa Mapeamento de dados para
Mapping for Account Creation. - Clique em Abrir editor de mapeamento de dados.
- Clique em + Adicionar nova variável e crie as seguintes variáveis de entrada:
Nome da variável de entrada Tipo de dado new_BQaccountJSONnew_SNaccountJSON - Crie o seguinte mapeamento para associar o ID e o nome da conta do Salesforce à tabela do BigQuery:
Entrada Saída new_BQaccount .SET_PROPERTY( sf_account_id, "account_id" ) .SET_PROPERTY( sf_account_name, "name" )connectorInputPayload (Create account in BigQuery)new_SNaccount .SET_PROPERTY( sf_account_id, "sys_id" ) .SET_PROPERTY( sf_account_name, "first_name" )connectorInputPayload (Create account in ServiceNow)Quando o mapeamento for concluído, feche o painel. Todas as alterações serão salvas automaticamente.
- Adicione uma conexão de borda da tarefa Mapeamento para criação de conta ao conector Criar conta no BigQuery.
- Adicione uma conexão de borda da tarefa Mapeamento para criação de conta ao conector Criar conta no ServiceNow.
- No editor de integração, clique em Tarefas para mostrar uma lista de tarefas disponíveis.
- Clique e coloque o elemento Conectores no editor de integração.
- Clique no elemento de tarefa dos Conectores no designer para ver o painel de configuração da tarefa dos Conectores.
- Clique em e renomeie os Conectores como
Create order in BigQuery. - Clique em Configurar conector.
- Faça o seguinte na página Editor de tarefas de conectores:
- Em Selecionar conexão, escolha a região
us-central1. - Selecione sua conexão do BigQuery na lista de conexões disponíveis.
- Clique em Próxima.
- Em Tipo, escolha Entidades.
- Em Definir entidades/ações, selecione Pedidos na lista de entidades disponíveis e Criar como a Operação.
- Clique em Concluído para concluir a configuração da conexão e feche o painel.
- Em Selecionar conexão, escolha a região
- No editor de integração, clique em Tarefas para mostrar uma lista de tarefas disponíveis.
- Clique e posicione o elemento Mapeamento de dados no editor de integração.
- Clique no elemento Mapeamento de dados no designer para conferir o painel de configuração da tarefa.
- Clique em e renomeie a tarefa Mapeamento de dados para
Mapping for Order Creation. - Clique em Abrir editor de mapeamento de dados.
- Clique em + Adicionar nova variável e crie a seguinte variável:
Nome da variável Tipo de dado order_numberSTRING - Crie o seguinte mapeamento para gerar um novo número de pedido e mapear os detalhes do pedido para o conector do BigQuery:
Entrada Saída GENERATE_UUID() .SPLIT("-") .GET("0")new_order_number"{}" .TO_JSON() .SET_PROPERTY( connectorOutputPayload ( Fetch Salesforce Data) .GET_PROPERTY("DeliveryInstallationStatus__c") , "order_status" ) .SET_PROPERTY( connectorOutputPayload ( Fetch Salesforce Data) .GET_PROPERTY("TrackingNumber__c") , "tracking_number" ) .SET_PROPERTY( new_order_number , "order_number" )connectorInputPayload (Create Order in BigQuery)Quando o mapeamento for concluído, feche o painel. Todas as alterações serão salvas automaticamente.
- Adicione uma conexão de borda do conector Criar conta no BigQuery à tarefa Mapeamento para criação de pedidos.
- Adicione uma conexão de borda do conector Criar conta no ServiceNow à tarefa Mapeamento para criação de pedidos.
- Adicione uma conexão de aresta da tarefa Mapeamento para criação de pedidos ao conector Criar pedido no BigQuery.
- No editor de integração, clique em Tarefas para mostrar uma lista de tarefas disponíveis.
- Clique e coloque o elemento Conectores no editor de integração.
- Clique no elemento de tarefa Conectores no designer para abrir o painel de configuração da tarefa Conectores.
- Clique em e renomeie os Conectores como
Update Salesforce. - Clique em Configurar conector.
- Faça o seguinte na página Editor de tarefas de conectores:
- Em Selecionar conexão, escolha a região
us-central1. - Selecione sua conexão do Salesforce na lista de conexões disponíveis.
- Clique em Próxima.
- Em Tipo, escolha Entidades.
- Em Definir entidades/ações, selecione Oportunidade na lista de entidades disponíveis e Atualizar como a Operação.
- Clique em Concluído para concluir a configuração da conexão e feche o painel.
- Em Selecionar conexão, escolha a região
- No editor de integração, clique em Tarefas para mostrar uma lista de tarefas disponíveis.
- Clique e posicione o elemento Mapeamento de dados no editor de integração.
- Clique no elemento Mapeamento de dados no designer para conferir o painel de configuração da tarefa.
- Clique em e renomeie a tarefa Mapeamento de dados para
Mapping to update opportunity. - Clique em Abrir editor de mapeamento de dados.
- Crie o seguinte mapeamento para atualizar a oportunidade do Salesforce:
Entrada Saída "{}" .TO_JSON() .SET_PROPERTY( new_order_number , "OrderNumber__c" )connectorInputPayload (Update Salesforce)entityId ( Fetch Salesforce Data)entityId (Update Salesforce )"'" .CONCAT(entityId ( Fetch Salesforce Data)) .CONCAT("'")filterClause (Update Salesforce )Quando o mapeamento for concluído, feche o painel. Todas as alterações serão salvas automaticamente.
- Adicione uma conexão de borda do conector Criar pedido no BigQuery à tarefa Mapeamento para atualizar oportunidade.
- Adicione uma conexão de borda da tarefa Mapeamento para atualizar oportunidade ao conector Atualizar Salesforce.
- Adicione uma conexão de borda da tarefa Verificar conta à tarefa Mapeamento para criação de conta com a seguinte condição de borda:
$account_exists$ = False
- Adicione outra conexão de borda da tarefa Verificar conta à tarefa Mapeamento para criação de pedidos com a seguinte condição de borda:
$account_exists$ = True
- Acessar a página do BigQuery.
- Abra a tabela Contas e verifique se o ID da nova conta de oportunidade foi inserido.
- Abra a tabela Pedidos e verifique se os novos detalhes do pedido foram inseridos.
- Acesse sua instância do ServiceNow.
- Verifique se uma nova conta foi adicionada à sua instância com o mesmo ID da conta de oportunidade do Salesforce.
- Abra o Salesforce.
- Verifique se a oportunidade foi atualizada com o novo número do pedido.
- Acessar a página do BigQuery.
- Abra a tabela Contas e verifique se NENHUM novo ID de conta foi inserido.
- Abra a tabela Pedidos e verifique se os novos detalhes do pedido foram inseridos.
- Abra o Salesforce.
- Verifique se a oportunidade foi atualizada com o novo número do pedido.
- Para cancelar a publicação dessa integração, clique em Cancelar publicação na barra de ferramentas do editor de integração. Consulte Excluir integrações para mais informações.
- Para saber como excluir uma conexão, consulte Gerenciar conectores.
Preparar o ambiente
Verificar a configuração do usuário do Salesforce
Neste tutorial, presumimos que você tenha uma conta de desenvolvedor do Salesforce com a configuração de usuário e a permissão definidas. Verifique se a captura de dados de alteração (CDC) está ativada na sua conta. Para informações sobre como criar uma conta, consulte Configurar um usuário de integração.
Configurar um conjunto de dados e uma tabela do BigQuery
Para este tutorial, você precisa configurar um conjunto de dados do BigQuery e criar duas tabelas para armazenar os detalhes de oportunidades do Salesforce e as informações da conta do ServiceNow.
Configurar o conjunto de dados do BigQuery
Para configurar o conjunto de dados do BigQuery, faça o seguinte:
O novo conjunto de dados Demo_order_dataset vai aparecer no projeto no painel Explorador.
Configurar tabelas do BigQuery
Para criar as tabelas do BigQuery, faça o seguinte:
Verificar a instância do ServiceNow
Este tutorial usa uma instância pessoal de desenvolvedor (PDI, na sigla em inglês) gratuita do ServiceNow. Você pode usar sua instância atual do ServiceNow ou criar uma nova. Verifique se a instância está ativa e anote o URL dela. Para mais informações sobre o PDI, consulte a documentação do PDI do ServiceNow (em inglês).
Configurar conexões
Para este tutorial, você precisa configurar as seguintes conexões em Conectores de integração:
Criar integração
Para criar uma nova integração, execute as seguintes etapas:
Configurar um gatilho de integração
Depois de criar a integração, adicione e configure um gatilho que a invoque para um evento identificado.
Neste tutorial, um gatilho do Salesforce é usado para invocar a integração de cada nova oportunidade criada na instância do Salesforce. Para adicionar e configurar um gatilho do Salesforce na sua integração do opportunity-to-order-integration, faça o seguinte:
Mapear a carga útil do gatilho para o conector do Salesforce
Quando a integração é invocada usando o gatilho do Salesforce, você extrai o ID da oportunidade e o mapeia para um conector do Salesforce para recuperar mais detalhes sobre ela.
Conectar à conta do Salesforce
Siga estas etapas para adicionar e configurar uma tarefa de Conectores e recuperar os detalhes da oportunidade usando a conexão do Salesforce:
Extrair e mapear o ID da oportunidade
Uma tarefa de Mapeamento de dados é usada para mapear e extrair os detalhes da oportunidade entre esse gatilho e o conector do Salesforce.
Para adicionar e configurar o mapeamento de dados na sua integração, faça o seguinte:
Validar a conta do Salesforce na tabela do BigQuery
Depois de recuperar todos os detalhes da oportunidade do conector do Salesforce, extraia e mapeie o ID da conta associado à oportunidade e valide a existência dele na sua tabela do BigQuery.
Conectar-se à tabela do BigQuery
Siga estas etapas para configurar uma tarefa de Conectores que lê as tabelas de Contas do BigQuery usando a conexão do BigQuery:
Extrair e validar o ID da conta do Salesforce
Para extrair, mapear e validar o ID da conta da oportunidade, faça o seguinte:
Criar uma conta do BigQuery
Depois de validar a conta do Salesforce no BigQuery, e se ela não existir, faça o seguinte para criar uma nova conta no BigQuery. Você também usa as mesmas informações para criar uma conta no ServiceNow.
Adicionar conta ao BigQuery
Siga estas etapas para configurar uma tarefa Connectors que cria uma nova entidade na tabela Accounts do BigQuery:
Criar uma conta do ServiceNow
Siga estas etapas para configurar uma tarefa do Conectores que adiciona uma nova conta à sua instância do ServiceNow:
Transformar e mapear detalhes da conta
Para transformar os detalhes da conta e mapeá-los para os conectores do BigQuery e do ServiceNow, faça o seguinte:
Criar um novo pedido no BigQuery
Faça o seguinte para gerar um número de pedido e adicioná-lo ao BigQuery.
Adicionar pedido ao BigQuery
Siga estas etapas para configurar uma tarefa Connectors que cria uma nova entidade na tabela Orders do BigQuery:
Gerar pedido e mapear para o BigQuery
Atualizar oportunidade do Salesforce
Depois de gerar o novo número do pedido, atualize a oportunidade de origem do Salesforce.
Configurar o conector do Salesforce
Siga estas etapas para configurar uma tarefa do Conectores que atualiza a oportunidade do Salesforce:
Mapear o número do pedido para o Salesforce
Adicionar condição de borda
Com uma condição de borda, é possível especificar as condições que precisam ser atendidas para que o controle de uma integração seja transmitido para a tarefa conectada pela borda. Agora que você adicionou e configurou as tarefas necessárias, é possível adicionar uma condição de borda para definir o fluxo da integração.
A condição de limite a seguir controla o fluxo da integração com base na validação das informações da conta:
Exemplo de fluxo de integração
A figura a seguir mostra um exemplo de layout da integração criada usando este tutorial.
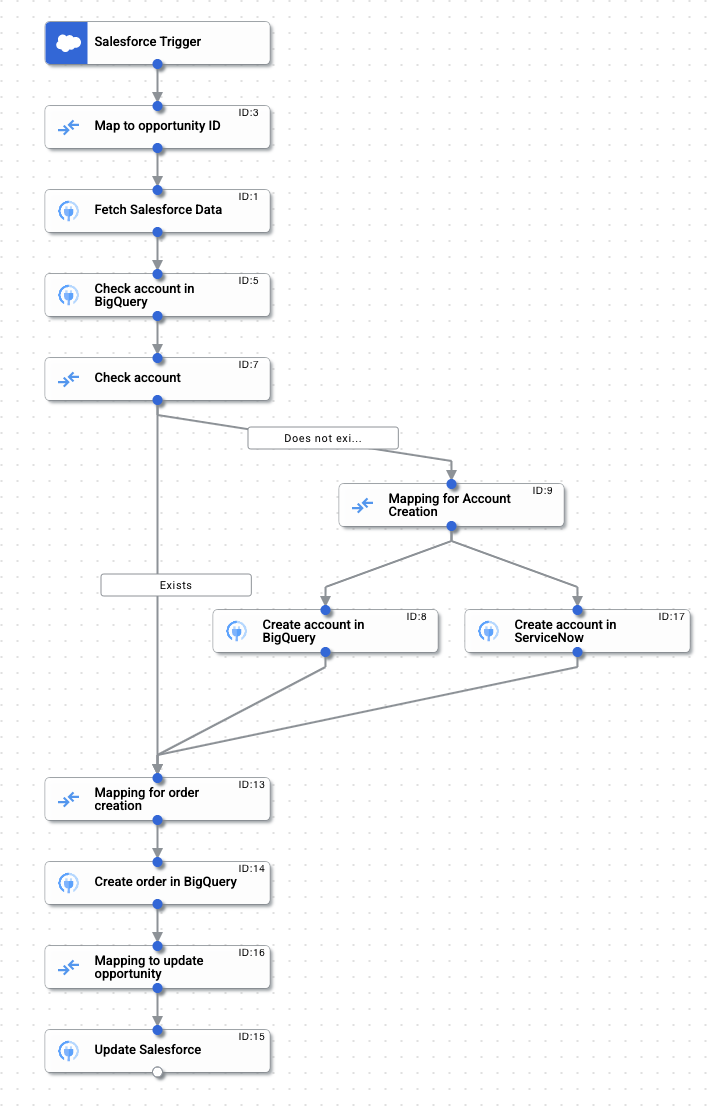
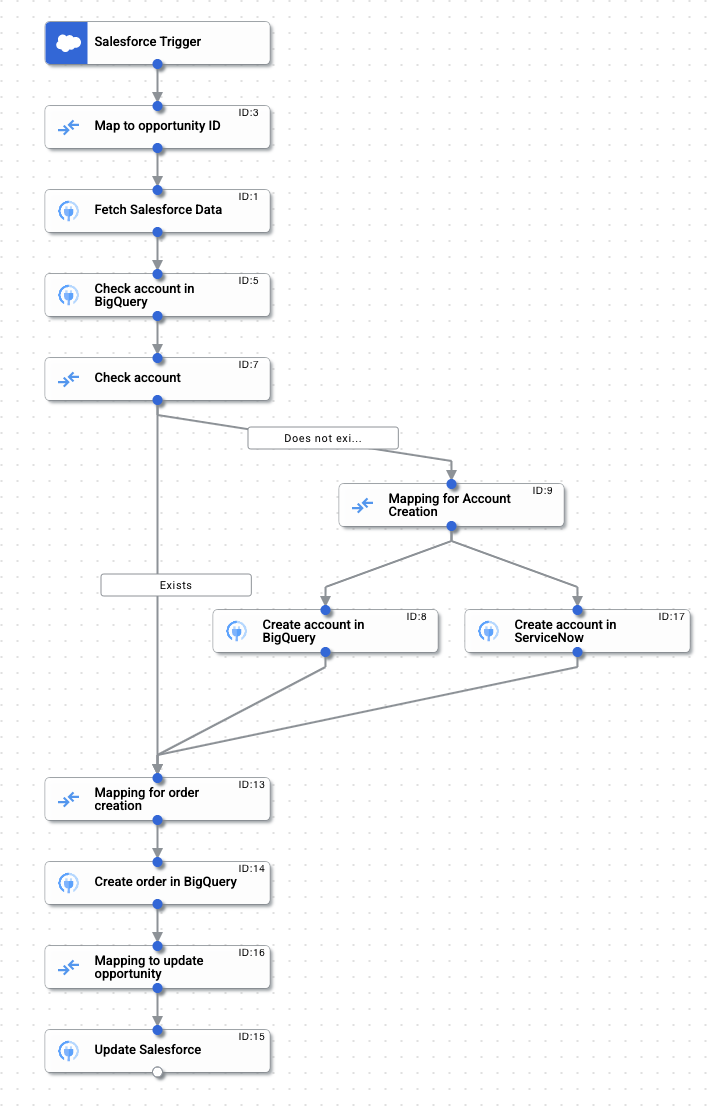
Publicar e testar a integração
Para publicar a integração, clique em Publicar na barra de ferramentas do editor de integração.
Após a publicação da integração, você poderá ver e inspecionar os registros de execução da integração publicada. Para ver os registros, clique em ![]() Exibir registros de execução para esta integração. A página Registros de execução é exibida.
Exibir registros de execução para esta integração. A página Registros de execução é exibida.
Caso de teste 1: verificar se um número de pedido é criado para um novo ID de conta
Faça login na instância do Salesforce e crie uma oportunidade para testar a integração. Você precisa criar a oportunidade em uma conta nova ou que não exista na sua tabela do BigQuery.
Para verificar o sucesso da sua integração:
Caso de teste 2: para verificar se um número de pedido foi criado para um ID de conta existente no BigQuery
Faça login na instância do Salesforce e crie uma oportunidade para testar a integração. Você precisa criar a oportunidade em uma conta que também esteja na sua tabela do BigQuery.
Para verificar o sucesso da sua integração:
Limpar
Para evitar cobranças na sua conta do Google Cloud pelos recursos usados neste tutorial, cancele a publicação da integração e exclua as conexões criadas no Integration Connectors.

