Questa pagina descrive come utilizzare l'editor di codice per PromQL. L'editor è disponibile nella Google Cloud console e fornisce suggerimenti e altri strumenti per creare query PromQL valide.
Questa pagina non tratta il linguaggio PromQL. Per informazioni su PromQL, ti consigliamo di consultare la documentazione open source. Le seguenti risorse possono aiutarti a iniziare:
Accedere all'editor di codice
Puoi accedere a PromQL dalle seguenti pagine della Google Cloud console:
- Esplora metriche
- Aggiungi widget durante la creazione delle dashboard
Per aprire l'editor di codice quando utilizzi Metrics Explorer:
-
Nella Google Cloud console, vai alla pagina leaderboard Esplora metriche:
Se utilizzi la barra di ricerca per trovare questa pagina, seleziona il risultato con il sottotitolo Monitoring.
- Nella barra degli strumenti del riquadro Query Builder, seleziona il pulsante code MQL o code PromQL.
- Verifica che PromQL sia selezionato nel pulsante di attivazione/disattivazione Lingua. Il pulsante di attivazione/disattivazione della lingua si trova nella stessa barra degli strumenti che consente di formattare la query.
Dopo aver completato la query, puoi configurare la legenda o modificare la modalità di visualizzazione dei dati. Per ulteriori informazioni, consulta le seguenti pagine:
Utilizzare l'editor di codice
Per utilizzare l'editor di codice, digita la query nel campo di testo e fai clic su Esegui query.
Completamento automatico
Mentre digiti la query, l'editor mostra un elenco di completamenti sintatticamente validi. Puoi visualizzare manualmente il menu di completamento automatico premendo Control+Space e chiuderlo premendo Escape.
Per spostarti nell'elenco delle opzioni, utilizza i tasti freccia.
Premendo Enter viene inserita la scelta selezionata.
Per inserire il prefisso comune a tutte le opzioni disponibili, premi Tab.
Trova e sostituisci
L'editor supporta una funzionalità di ricerca e sostituzione. Per trovare e, facoltativamente, sostituire i termini nella query, premi Control+F (o Command+F su Mac). Lo screenshot seguente mostra la funzionalità:
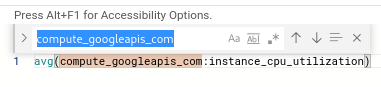
Controlli dell'editor
L'editor dispone di due controlli che determinano il modo in cui interagisce con la query.
Per impostazione predefinita, la query viene eseguita solo quando fai clic su Esegui query. Puoi configurare l'editor in modo che esegua automaticamente la query mentre digiti, ma questa opzione è disattivata per impostazione predefinita.
Per attivare l'opzione di esecuzione automatica, utilizza il pulsante di attivazione/disattivazione Esecuzione automatica. Quando questa opzione è attiva, l'editor funziona nel seguente modo:
- Il pulsante Esegui query non viene visualizzato.
- I messaggi di errore vengono visualizzati continuamente durante la digitazione.
Se il cursore si trova alla fine di una query incompleta, ma senza errori, nell'editor viene visualizzato un triangolo giallo nella barra di controllo. Se c'è spazio, viene visualizzato anche il testo Query incompleta.
L'editor non tenta di valutare le query incomplete.
È presente anche una barra di scorrimento tra l'editor di codice e la regione del grafico. Utilizza questa barra per modificare le dimensioni relative delle due regioni.
Salvare i grafici
Il modo in cui salvi un grafico dipende dal contesto in cui lo hai creato:
- Da Esplora metriche.
- Nell'ambito della creazione o della modifica di una dashboard personalizzata.
Salvare i grafici da Esplora metriche
Dall'editor di codice in Esplora metriche, puoi salvare il grafico in una dashboard personalizzata. Per salvare il grafico:
-
Nella Google Cloud console, vai alla pagina leaderboard Esplora metriche:
Se utilizzi la barra di ricerca per trovare questa pagina, seleziona il risultato con il sottotitolo Monitoring.
- Nella barra degli strumenti del riquadro Query Builder, seleziona il pulsante code MQL o code PromQL.
- Verifica che PromQL sia selezionato nel pulsante di attivazione/disattivazione Lingua. Il pulsante di attivazione/disattivazione della lingua si trova nella stessa barra degli strumenti che consente di formattare la query.
- Inserisci la query nell'editor.
Se non hai attivato l'opzione di esecuzione automatica per l'editor di codice, esegui la query facendo clic su Esegui query prima di salvare il grafico. Per impostazione predefinita, le dashboard personalizzate salvano periodicamente le modifiche. Se non esegui prima la query, l'editor di codice salva l'ultima query eseguita.
Fai clic su Salva grafico.
Per continuare a salvare il grafico:
- Assegna un titolo descrittivo al grafico.
- Seleziona la dashboard per il nuovo grafico.
- Fai clic su Salva nella finestra di dialogo.
Salvare i grafici in una dashboard personalizzata
Per salvare un nuovo grafico nella dashboard:
Assegna un titolo descrittivo al grafico.
Se non hai attivato l'opzione di esecuzione automatica per l'editor di codice, esegui la query facendo clic su Esegui query prima di salvare il grafico. Per impostazione predefinita, le dashboard personalizzate salvano periodicamente le modifiche. Se non esegui prima la query, l'editor di codice salva l'ultima query eseguita.
Se non hai attivato il salvataggio automatico per la dashboard, fai clic su Salva.
La Google Cloud console supporta i filtri a livello di pagina per le dashboard personalizzate. Questi filtri sono supportati per i grafici PromQL nelle dashboard personalizzate.
Esci dall'editor di codice
Per uscire dall'editor di codice senza salvare la query, fai clic su una delle altre schede del selettore. Il testo della query nell'editor viene eliminato, ma hai la possibilità di salvarlo negli appunti.

