このドキュメントでは、 Google Cloud コンソールを使用して、カスタム ダッシュボードにグラフ、テーブル、ゲージ、スコアカードを追加する方法について説明します。折れ線グラフ、積み上げ面グラフ、棒グラフ、ヒートマップ グラフを追加することで、一定期間の指標データを表示できます。最新の測定値のみを必要とする場合は、テーブル、円グラフ、ゲージ、スコアカード、ツリーマップを追加します。ゲージとスコアカードの色は、最新の値と警告しきい値または危険しきい値がどのくらい違うかに基づいて決まります。
ダッシュボードに追加できる可視化は、まとめてウィジェットと呼ばれます。ウィジェットには、いくつかのタイプがあります。概要については、ダッシュボードの概要をご覧ください。
カスタム ダッシュボード上のグラフ、テーブル、ゲージ、スコアカードには、数値または分布値を含む任意の指標タイプ(ユーザー定義の指標、ログベースの指標など)を表示できます。文字列型データはグラフ化できません。
このドキュメントでは、時系列データを表示するカスタム ダッシュボードにグラフ、テーブル、ゲージ、スコアカードを追加する方法について説明します。このほかのウィジェットをダッシュボードに追加する方法については、次のドキュメントをご覧ください。
Cloud Monitoring API の詳細については、API でダッシュボードを管理するをご覧ください。
この機能は Google Cloud プロジェクトでのみサポートされています。App Hub 構成の場合は、App Hub ホスト プロジェクトまたは管理プロジェクトを選択します。
始める前に
ダッシュボードを作成して管理する Google Cloud プロジェクトで、次のことを行います。
-
Google Cloud コンソールでカスタム ダッシュボードの作成と変更に必要な権限を取得するには、プロジェクトに対するモニタリング編集者(
roles/monitoring.editor)IAM ロールを付与するよう管理者に依頼してください。ロールの付与については、プロジェクト、フォルダ、組織へのアクセス権の管理をご覧ください。必要な権限は、カスタムロールや他の事前定義ロールから取得することもできます。
ロールの詳細については、Identity and Access Management を使用してアクセスを制御するをご覧ください。
ダッシュボードには最大で 100 個のウィジェットを配置できます。
ウィジェットをダッシュボードに追加するには、可視化を選択してからウィジェットを構成するか、データの種類を選択してから可視化を構成します。
たとえば、VM インスタンスの CPU 使用率を表示するテーブルをダッシュボードに追加するには、次のいずれかを行います。
- [テーブル] ウィジェットを選択し、VM インスタンスの CPU 使用率を表示するようにウィジェットを構成します。
- [指標] を選択し、VM インスタンスの CPU 使用率を表示するようにウィジェットを構成してから、ウィジェットの種類を [テーブル] に変更します。
このページでは、データの種類を先に選択してから、そのデータの表示方法を構成することを前提としています。
ダッシュボードにグラフとテーブルを追加する
このセクションでは、Google Cloud コンソールを使用してグラフとテーブルを構成する方法について説明します。
グラフは、時間の経過に伴うデータの変化を表します。グラフには、折れ線、積み上げ面、積み上げ棒、ヒートマップの 4 つのスタイルが用意されています。1 つのグラフに複数の指標タイプを表示できます。たとえば、インスタンスがディスクから読み取ったバイト数とディスクに書き込んだバイト数を表示するようにグラフを構成できます。
グラフを構成したら、ウィジェットの種類を変更できます。選択するスタイルとその理由については、時系列でデータを表示するグラフをご覧ください。
Cloud Monitoring API を使用してグラフを構成する方法については、
XyChartウィジェットを表示するダッシュボードをご覧ください。テーブルの各行にはラベル値の組み合わせが表示されます。テーブルに複数のタイプの指標データを表示する場合、そのような結合が可能であれば、すべてのクエリの結果が表示されます。
テーブルには 2 つのスタイルがあります。[テーブル] ウィジェットには「25%」などの数値が表示されます。[トップリスト] ウィジェットには、値に加えて、可能な値の範囲との比較を視覚的に示すインジケーターが表示されます。
テーブルとグラフの間でスタイルを切り替えることができます。また、テーブルの列名を構成したり、テーブルのセルの色を変えるしきい値を追加することもできます。詳細と例については、ダッシュボードでデータを表形式で表示するをご覧ください。
Cloud Monitoring API を使用してテーブルを構成する方法については、
TimeSeriesTableウィジェットを表示するダッシュボードをご覧ください。
ダッシュボードにグラフやテーブルを追加する手順は次のとおりです。
-
Google Cloud コンソールで [
 ダッシュボード] ページに移動します。
ダッシュボード] ページに移動します。検索バーを使用してこのページを検索する場合は、小見出しが「Monitoring」の結果を選択します。
- Google Cloud コンソールのツールバーで、 Google Cloud プロジェクトを選択します。App Hub 構成の場合は、App Hub ホスト プロジェクトまたは管理プロジェクトを選択します。
次のいずれかを行います。
- 新しいダッシュボードを作成するには、[ダッシュボードを作成] を選択します。
- 既存のダッシュボードを更新するには、ダッシュボードのリストで目的のダッシュボードを見つけて、その名前を選択します。
ツールバーで [add ウィジェットを追加] をクリックします。
[ウィジェットを追加] ダイアログで、[leaderboard 指標] を選択します。
グラフに表示するデータを指定します。メニュー形式のインターフェース、PromQL を使用するか、モニタリング フィルタを入力できます。
メニュー形式インターフェース
表示する時系列データを選択します。
[指標] 要素で、[指標を選択] メニューを開きます。
[指標を選択] メニューでは、使用可能な指標タイプを探す際に役立つ機能を使用できます。
特定の指標タイプを探すには、フィルタバー filter_list を使用します。たとえば、「
util」と入力すると、utilを含むエントリのみが表示されるようにメニューが制限されます。大文字と小文字を区別せずに一致したエントリが表示されます。データが存在しない指標も含めて、すべての指標タイプを表示するには、[ アクティブ] をクリックします。デフォルトでは、データを含む指標タイプのみがメニューに表示されます。
たとえば、次のように選択します。
- [有効なリソース] メニューで、[VM インスタンス] を選択します。
- [有効な指標カテゴリ] メニューで、[Uptime_check] を選択します。
- [有効な指標] メニューで、[リクエストのレイテンシ] を選択します。
- [適用] をクリックします。
省略可: 表示するデータのサブセットを指定するには、[フィルタ] 要素で [フィルタを追加] を選択して、ダイアログを完了します。たとえば、1 つのゾーンのデータを表示する場合にフィルタを適用します。フィルタは複数追加できます。詳細については、グラフ化したデータをフィルタするをご覧ください。
詳細については、グラフ化するデータを選択するをご覧ください。
時系列を結合して配置します。
すべての時系列を表示するには、[集計] 要素で最初のメニューを [未集計] に設定し、2 番目のメニューを [なし] にします。
時系列を結合するには、[集計] 要素で次の操作を行います。
最初のメニューを開いて関数を選択します。
グラフが更新され、単一の時系列が表示されます。たとえば、[平均] を選択すると、表示される時系列はすべての時系列の平均になります。
同じラベル値を持つ時系列を結合するには、2 番目のメニューを開いてラベルを選択します。
グラフが更新され、ラベル値の一意の組み合わせごとに 1 つの時系列が表示されます。たとえば、ゾーンごとに時系列を表示するには、2 番目のメニューを [ゾーン] に設定します。
2 番目のメニューが [なし] に設定されている場合、グラフには 1 つの時系列が表示されます。
省略可: データポイントの間隔を構成するには、add [クエリ要素を追加] をクリックし、[最小間隔] を選択して、値を入力します。
グループ化と配置の詳細については、グラフ化したデータの表示方法を選択するをご覧ください。
省略可: 最大値または最小値を含む時系列のみを表示するには、[並べ替えと制限] 要素を使用します。
PromQL
- クエリビルダー ペインのツールバーで、[code MQL] または [code PromQL] という名前のボタンを選択します。
- [言語] で [PromQL] が選択されていることを確認します。言語切り替えボタンは、クエリの書式設定と同じツールバーにあります。
-
クエリエディタにクエリを入力します。たとえば、 Google Cloud プロジェクトの VM インスタンスの平均 CPU 使用率をグラフ化するには、次のクエリを使用します。
avg(compute_googleapis_com:instance_cpu_utilization)PromQL の使用の詳細については、Cloud Monitoring の PromQL をご覧ください。
モニタリング フィルタ
-
[指標] 要素で、[help_outline ヘルプ] をクリックして、[ダイレクト フィルタモード] を選択します。
[指標] 要素と [フィルタ] 要素が削除され、テキストを入力できる [フィルタ] 要素が作成されます。
[ダイレクト フィルタモード] モードに切り替える前にリソースタイプ、指標、フィルタを選択した場合は、これらの設定が [フィルタ] 要素のフィールドに表示されます。
- [フィルタ] 要素のフィールドにモニタリング フィルタを入力します。
時系列を結合して配置します。
すべての時系列を表示するには、[集計] 要素で最初のメニューを [未集計] に設定し、2 番目のメニューを [なし] にします。
時系列を結合するには、[集計] 要素で次の操作を行います。
最初のメニューを開いて関数を選択します。
グラフが更新され、単一の時系列が表示されます。たとえば、[平均] を選択すると、表示される時系列はすべての時系列の平均になります。
同じラベル値を持つ時系列を結合するには、2 番目のメニューを開いてラベルを選択します。
グラフが更新され、ラベル値の一意の組み合わせごとに 1 つの時系列が表示されます。たとえば、ゾーンごとに時系列を表示するには、2 番目のメニューを [ゾーン] に設定します。
2 番目のメニューが [なし] に設定されている場合、グラフには 1 つの時系列が表示されます。
省略可: データポイントの間隔を構成するには、add [クエリ要素を追加] をクリックし、[最小間隔] を選択して、値を入力します。
グループ化と配置の詳細については、グラフ化したデータの表示方法を選択するをご覧ください。
省略可: 複数の指標タイプを表示するようにグラフまたはテーブルを構成します。
メニュー形式インターフェース
[クエリを追加] を選択します。新しいクエリが追加されます。たとえば、ラベル B が含まれるクエリが追加されます。
新しいクエリの [指標] 要素で、リソースタイプと指標タイプを選択します。フィルタの追加、時系列の結合、表示される時系列の並べ替えと制限もできます。
次のスクリーンショットは、2 つの指標タイプがグラフに表示されている場合の Metrics Explorer の画面です。

PromQL
サポートされていません。
モニタリング フィルタ
サポートされていません。
省略可: 指標タイプの比率を表示するようにグラフを構成します。
メニュー形式インターフェース
- 同じ種類の指標がある 2 つの指標タイプを表示するようにグラフを構成します。たとえば、どちらも
GAUGE指標です。 - [最小間隔] フィールドの値が、両方の指標タイプで同じであることを確認します。このフィールドにアクセスするには、[add クエリ要素を追加] をクリックして [最小間隔] を選択します。
-
集計フィールドを更新します。
分母指標タイプのラベルは、分子指標タイプの値と一致させることをおすすめします。たとえば、分子と分母に
zoneラベルを選択します。両方の指標タイプに同じラベルセットを使用する必要はありませんが、選択できるのは両方の指標タイプに共通のラベルのみです。
-
クエリペインのツールバーで、[比率を作成] を選択して、ダイアログを完了します。
比率を作成すると、次の 3 つのクエリが表示されます。
- [A/B Ratio] は比率クエリを表します。
- [A] は分子のクエリを表します。
- [B] は分母のクエリを表します。
次の例は、ディスクに書き込まれたバイト数をゾーンごとに集計した値と、ディスクに書き込まれた合計バイト数を比較した場合の比率を示しています。

-
省略可: 分子と分母の指標を切り替えるには、[比率] 要素でメニューを開き、選択を行います。
PromQL
- クエリビルダー ペインのツールバーで、[code MQL] または [code PromQL] という名前のボタンを選択します。
- [言語] で [PromQL] が選択されていることを確認します。言語切り替えボタンは、クエリの書式設定と同じツールバーにあります。
-
クエリエディタにクエリを入力します。たとえば、
my_summary_latency_seconds指標の平均レイテンシの比率をグラフに表示するには、次のクエリを使用します。sum without (instance)(rate(my_summary_latency_seconds_sum[5m])) / sum without (instance)(rate(my_summary_latency_seconds_count[5m]))PromQL の使用の詳細については、Cloud Monitoring の PromQL をご覧ください。
モニタリング フィルタ
サポートされていません。
- 同じ種類の指標がある 2 つの指標タイプを表示するようにグラフを構成します。たとえば、どちらも
省略可: 可視化を変更するには、[表示] ペインで [arrow_drop_down ウィジェット タイプ] をクリックして選択します。
[ウィジェット タイプ] メニューには、同じデータタイプを表示可能なすべてのウィジェット タイプが一覧表示されます。ただし、一部のウィジェットは有効になっていない場合があります。たとえば、1 つの指標タイプを表示するように構成されたダッシュボードのグラフについて考えてみましょう。折れ線グラフに複数の時系列が表示されます。各測定値は double です。
テーブル、円グラフ、折れ線グラフ、積み上げ棒グラフ、積み上げ面グラフのウィジェットが互換として表示されます。これらのタイプはどれでも選択できます。
[スコアカード] ウィジェットと [ゲージ] ウィジェットは、単一の時系列のみを表示できるため、[Compatible with adjustments] として表示されます。これらのウィジェット タイプを有効にするには、グループ化の構成を変更します。
[ヒートマップ] ウィジェットは、分布値のデータのみを表示するため、無効になっています。
ログパネルは、時系列データを表示できないため、一覧表示されません。
省略可: 選択したデータをグラフまたはテーブルに表示する方法を変更するには、[表示] ペインのオプションを使用します。
グラフ オプション:
- [分析モード] メニュー: 折れ線グラフ、X 線、統計情報のいずれかを選択します。
- [過去と比較] メニュー: 現在のデータを過去のデータと重ねて表示します。
- [しきい値の線] メニュー: 参照しきい値を追加します。
- [凡例のエイリアス] メニュー: 凡例列の名前を構成します。
- [Y 軸の割り当て] メニュー、[Y 軸のラベル] メニュー、[Y 軸スケール] メニュー: Y 軸の割り当て、ラベル、スケールを構成します。
テーブルのオプション:
- [値オプション] メニュー: 最新の値と集計値のどちらかを選択します。
- [表示される列] メニュー: 表示される列を選択します。
- [列の書式設定] メニュー: 列名、列内のデータの配置、単位、セルの色分けを構成します。
- [指標ビュー] メニュー: 値を単独で表示するか、値の範囲に対して相対的に表示するかを選択します。
- [凡例のエイリアス] メニュー: 凡例列の名前を構成します。
省略可: [表示] ペインで、グラフまたはテーブルの表示設定を構成します。デフォルトでは、ウィジェットは表示されます。ただし、変数を使用して、ウィジェットを表示または非表示にできます。
変更をダッシュボードに適用するには、ツールバーで [適用] をクリックします。変更を破棄するには、[キャンセル] をクリックします。
変更したダッシュボードを保存するには、ツールバーで [保存] をクリックします。
最新のデータをのみ表示する
Monitoring では、測定の履歴を表示するのではなく、最新の測定値のみを可視化するための方法がいくつか用意されています。
各時系列の最新の値をグラフで表示し、各値をすべての値の合計の割合として表示するには、円グラフを追加します。これらのグラフは、合計値を表示するように構成できます。
集計データの最新の値をネストされた一連の長方形として可視化し、長方形の色がその値に比例するようにするには、ツリーマップ ウィジェットを追加します。
各時系列の最新の値を表形式で表示するには、テーブルを追加します。テーブルの行数を制限できます。また、値の範囲と比較して値を表示するようにテーブルの行を構成することもできます。
一連のしきい値と比較した最新の値を緑、黄、赤で示すには、ゲージまたはスコアカードをダッシュボードに追加します。
最新のデータを円グラフで表示する
最新のデータを合計の割合として表示するには、円グラフを追加します。テーブルと同様に、円グラフには数値を持つ任意の指標タイプを表示でき、分布値の指標のパーセンタイルを表示できます。円グラフで各時系列が 1 つのスライスで表されます。
次のスクリーンショットは、2 つの異なる構成の [円グラフ] ウィジェットを使用して、仮想マシン インスタンスの CPU 使用率を表すダッシュボードを示しています。

ダッシュボードに円グラフを追加する方法については、次のドキュメントをご覧ください。
Google Cloud コンソール: このドキュメントのグラフとテーブルを追加するをご覧ください。
- グラフ化するデータを選択したら、[表示] ペインで [ウィジェット タイプ] フィールドを [円グラフ] に設定します。
- 合計値を表示するには、[グラフの種類] フィールドを [ドーナツ] に設定します。
Cloud Monitoring API:
PieChartウィジェットを含むダッシュボードをご覧ください。
最新の値をツリーマップとして表示する
最新のデータをネストされた一連の長方形として表示し、各長方形が一意のラベル値のコレクションに対応するようにするには、ツリーマップを追加します。グラフ化するデータが zone ラベルで集計されているとします。ウィジェットのタイプをツリーマップに設定すると、ツリーマップの各長方形が 1 つのゾーンに対応します。長方形の色の彩度は、その長方形が表す値に比例します。
次のスクリーンショットは、時系列が zone と storage_type で集計されたツリーマップ ウィジェットを示しています。

スクリーンショットでは、1 つの長方形のツールチップが表示されています。
ツリーマップの構成手順は次のとおりです。
- [ウィジェットを追加] ペインで、ツリーマップ ウィジェットを選択します。
- [指標を選択] 要素を使用して、表示する指標タイプを選択します。
- [集計] 要素に [未集計] が表示されている場合は、メニューを使用して集計関数を選択します。たとえば、[平均] または [最大] を選択します。
- [集計] 要素の 2 番目のフィールドで、1 つ以上のラベルを選択します。
- 変更をダッシュボードに適用するには、ツールバーで [適用] をクリックします。変更を破棄するには、[キャンセル] をクリックします。
- 変更したダッシュボードを保存するには、ツールバーで [保存] をクリックします。
API を使用してツリーマップを構成する方法については、Treemap ウィジェットを含むダッシュボードをご覧ください。
最新のデータを表形式で表示する
最新のデータを表形式で表示するには、テーブルを追加します。テーブルには数値データを表示できます。たとえば、1 つ以上の指標タイプや、分布値の指標のパーセンタイルを表示できます。
テーブルに 1 つの指標タイプが表示される場合、テーブルの各行は 1 つの時系列に対応します。最新の値または集計値である数値を表示する 1 つのテーブル列。他の列には、時系列のラベルが表示されます。テーブルに複数の指標タイプが表示される場合、可能な限り、両方の指標タイプのデータが同じ行に表示されます。詳細については、テーブルで複数の指標タイプを結合する方法をご覧ください。
データを表形式で表示するウィジェットには、トップリスト ウィジェットとテーブル ウィジェットの 2 つがあります。これらの 2 つのウィジェットの主な違いは、トップリスト ウィジェットは行の順序を並べ替え、値のほかに、可能な値の範囲と比較した値の視覚的なインジケーターを表示する点です。トップリスト ウィジェットは値を視覚的に表すため、値がしきい値とどの程度で異なるかに基づいてセルを色分けすることはできません。
テーブルの構成については、次のセクションをご覧ください。
指標の選択と集計オプションの設定に関する一般的な情報については、このドキュメントのグラフとテーブルを追加するをご覧ください。
グラフ化するデータを選択したら、[表示] ペインで、[ウィジェット タイプ] フィールドを [テーブル] または [トップリスト] に設定します。
構成オプションについては、このドキュメントの次のセクションをご覧ください。
テーブルの並べ替えとフィルタリングについては、このドキュメントのテーブルの並べ替えとフィルタリングをご覧ください。
API を使用してテーブルを構成する方法については、
TimeSeriesTableウィジェットを含むダッシュボードをご覧ください。
次のスクリーンショットは、2 つのテーブルを示しています。最初のテーブルには、インスタンスから読み取られたバイト数とインスタンスに書き込まれたバイト数の 2 つの指標タイプが表示されます。集計値が参照バーとともに表示されます。2 番目のテーブルには、1 つの指標タイプの最新の値が表示されます。値列は、値がしきい値とどの程度で異なるかに基づいてセルを色分けするように構成されています。
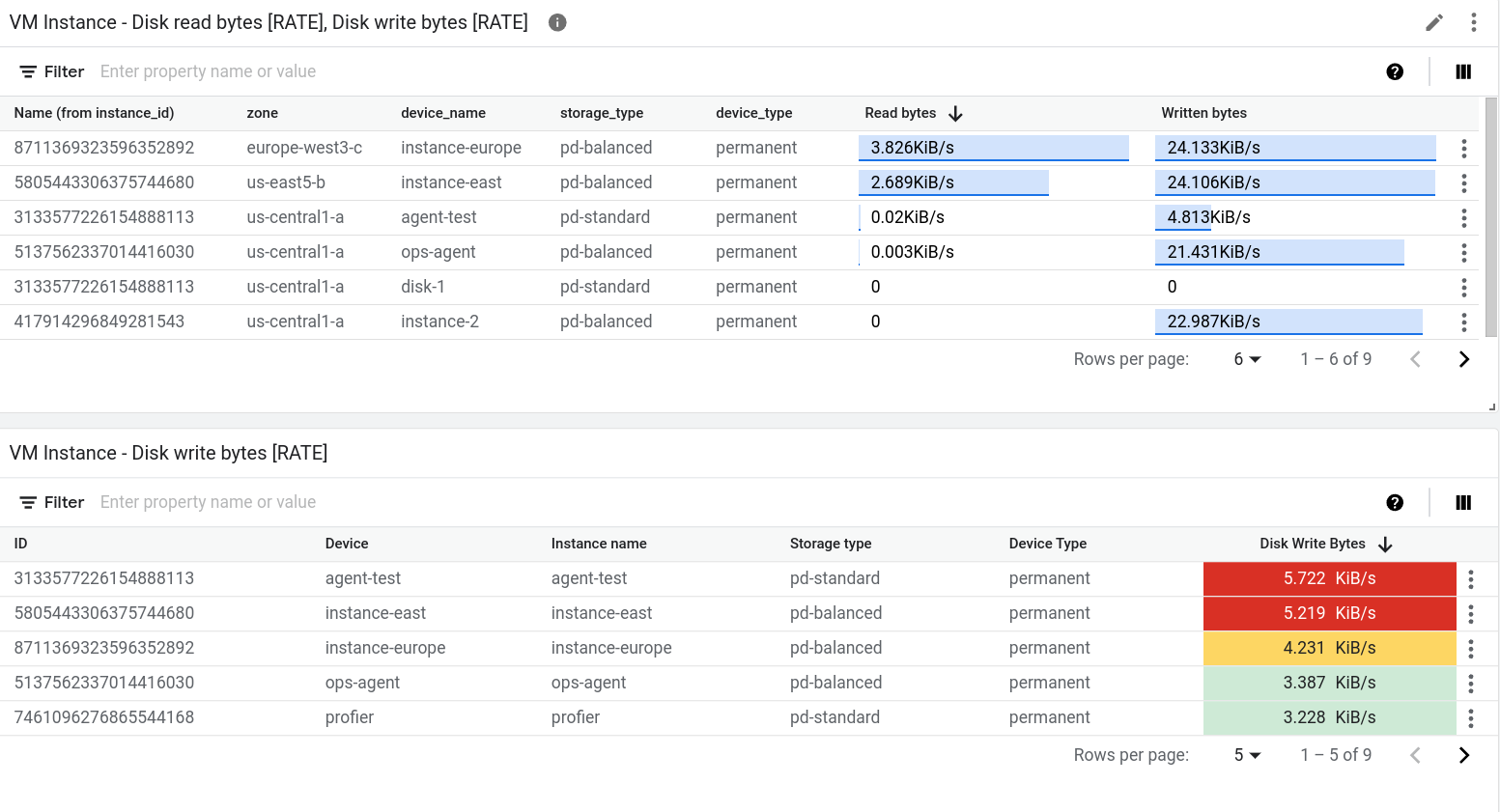
最新の値または集計値を表示する
デフォルトでは、テーブルには最新の値が表示されます。ただし、テーブルには、ダッシュボードに選択した期間にわたって計算された値を表示できます。
最新の値と集計値のどちらかを選択するには、[値オプション] フィールドを使用します。
集計値を表示する場合、ダッシュボードで選択した期間内の各時系列のデータが、アライメント関数によって結合されます。アライメント関数は集計オプションの一つであり、デフォルトでは表示されません。アライメント関数を表示するには、[集計] 要素を開き、最初の要素で [整列指定子を構成] を選択します。この選択を行うと、[集計] 要素が [グループ化] 要素と [アライメント関数] という名前のメニューに置き換えられます。
表示する列を選択する
デフォルトでは、テーブルの 1 つの列に数値が表示されます。その他の列はすべて、時系列のラベルに対応しています。ラベルベースの列の場合、列名はラベルから派生します。
テーブルに表示する列を構成するには、[表示される列] メニューを開いて選択します。
列の形式を構成する
個々の列を構成するには、[列] 要素で [Override column] メニューを開き、変更する列を選択して、次のいずれかの操作を行います。
- 列の名前を設定するには、[表示名] フィールドを使用します。
- 列内のデータの配置を設定するには、format_align_left(左揃え)、format_align_center(中央揃え)、format_align_right(右揃え)の各ボタンを使用します。
- 数値がしきい値とどの程度で異なるかに基づいてセルを色分けするには、警告しきい値と危険しきい値を設定します。
- PromQL クエリを作成する場合は、[単位] メニューを使用して、データに表示される単位を設定します。メニュー項目を使用してクエリを構成すると、単位が自動的に構成されます。
参照値を表示する
テーブルには値のみを表示することも、値の範囲を基準とした値を表示することもできます。範囲オプションを選択すると、値が青色のバーとともに表示されます。バーの長さは表示される値に比例します。
参照値を表示するかどうかを構成するには、[指標ビュー] 要素を使用します。
テーブルの並べ替えとフィルタ
テーブルに表示される行の順序は変更できます。また、テーブルの内容をフィルタリングして、特定の行のみを表示できます。これらの設定は永続的ではありません。ダッシュボード ページから移動するか、ダッシュボードを再読み込みすると、適用した並べ替えオプションとフィルタ オプションは破棄されます。
並べ替えとフィルタのオプションには、次のものがあります。
テーブルを列で並べ替えるには、列ヘッダーをクリックします。
テーブルの列を変更するには、view_column(列を表示)をクリックし、変更してから [OK] をクリックします。
特定の行のみを表示するには、フィルタを 1 つ以上追加します。フィルタは複数追加できます。2 つのフィルタの間に OR 演算子を指定しない場合、論理 AND でフィルタが結合されます。
フィルタを追加するには、
Enter property name or valueをクリックし、メニューからプロパティを選択して値を入力するか、値メニューから選択します。たとえば、プロパティNameをフィルタリングして値demoを入力すると、Nameフィールドにdemo値を含む行のみがテーブルに表示されます。
警告またはエラーを表す最新のデータを表示する
色分けされたしきい値と対比しながら最新の測定値を表示するには、ゲージまたはスコアカードを追加します。ゲージには最新の測定値のみが表示されますが、スコアカードには最近の測定値の履歴も表示されます。これらのウィジェットの背景色も色分けされています。最新の値が予想範囲内にある場合、ウィジェットの色は白になります。値が警告範囲内にある場合、ウィジェットは黄色になります。同様に、値が危険範囲内にある場合、ウィジェットは赤色になります。
どちらのウィジェットも 1 つの時系列を表します。次のスクリーンショットは、最新の測定値が警告しきい値と危険しきい値より小さい場合のゲージの例を示しています。
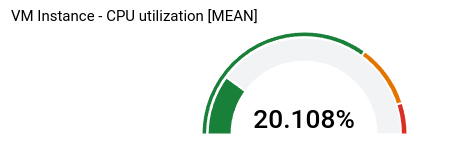
このセクションの残りの部分は、Google Cloud コンソールに関するものです。Cloud Monitoring API の使用方法については、基本的な Scorecard を含むダッシュボードをご覧ください。
ゲージやスコアカードをダッシュボードに追加する手順は次のとおりです。
-
Google Cloud コンソールで [
 ダッシュボード] ページに移動します。
ダッシュボード] ページに移動します。検索バーを使用してこのページを検索する場合は、小見出しが「Monitoring」の結果を選択します。
- Google Cloud コンソールのツールバーで、 Google Cloud プロジェクトを選択します。App Hub 構成の場合は、App Hub ホスト プロジェクトまたは管理プロジェクトを選択します。
次のいずれかを行います。
- 新しいダッシュボードを作成するには、[ダッシュボードを作成] を選択します。
- 既存のダッシュボードを更新するには、ダッシュボードのリストで目的のダッシュボードを見つけて、その名前を選択します。
ツールバーで [add ウィジェットを追加] をクリックします。
[ウィジェットを追加] ダイアログで、[leaderboard 指標] を選択します。
グラフに表示するデータを指定します。メニュー形式のインターフェース、PromQL を使用するか、モニタリング フィルタを入力できます。
メニュー形式インターフェース
表示する時系列データを選択します。
[指標] 要素で、[指標を選択] メニューを開きます。
[指標を選択] メニューでは、使用可能な指標タイプを探す際に役立つ機能を使用できます。
特定の指標タイプを探すには、フィルタバー filter_list を使用します。たとえば、「
util」と入力すると、utilを含むエントリのみが表示されるようにメニューが制限されます。大文字と小文字を区別せずに一致したエントリが表示されます。データが存在しない指標も含めて、すべての指標タイプを表示するには、[ アクティブ] をクリックします。デフォルトでは、データを含む指標タイプのみがメニューに表示されます。
たとえば、次のように選択します。
- [有効なリソース] メニューで、[VM インスタンス] を選択します。
- [有効な指標カテゴリ] メニューで、[Uptime_check] を選択します。
- [有効な指標] メニューで、[リクエストのレイテンシ] を選択します。
- [適用] をクリックします。
省略可: 表示するデータのサブセットを指定するには、[フィルタ] 要素で [フィルタを追加] を選択して、ダイアログを完了します。たとえば、1 つのゾーンのデータを表示する場合にフィルタを適用します。フィルタは複数追加できます。詳細については、グラフ化したデータをフィルタするをご覧ください。
詳細については、グラフ化するデータを選択するをご覧ください。
[集計] フィールドを使用して、時系列を結合します。
- 最初のメニューを開いて、時系列を結合する関数を選択します。
- 2 番目のメニューを開いて、ラベルが選択されていないことを確認します。
PromQL
- クエリビルダー ペインのツールバーで、[code MQL] または [code PromQL] という名前のボタンを選択します。
- [言語] で [PromQL] が選択されていることを確認します。言語切り替えボタンは、クエリの書式設定と同じツールバーにあります。
-
クエリエディタにクエリを入力します。たとえば、 Google Cloud プロジェクトの VM インスタンスの平均 CPU 使用率をグラフ化するには、次のクエリを使用します。
avg(compute_googleapis_com:instance_cpu_utilization)PromQL の使用の詳細については、Cloud Monitoring の PromQL をご覧ください。
モニタリング フィルタ
-
[指標] 要素で、[help_outline ヘルプ] をクリックして、[ダイレクト フィルタモード] を選択します。
[指標] 要素と [フィルタ] 要素が削除され、テキストを入力できる [フィルタ] 要素が作成されます。
[ダイレクト フィルタモード] モードに切り替える前にリソースタイプ、指標、フィルタを選択した場合は、これらの設定が [フィルタ] 要素のフィールドに表示されます。
- モニタリング フィルタを入力します。
[集計] フィールドを使用して、時系列を結合します。
- 最初のメニューを開いて、時系列を結合する関数を選択します。
- 2 番目のメニューを開いて、ラベルが選択されていないことを確認します。
[表示] ペインで、ゲージまたはスコアカードを構成します。
[arrow_drop_down ウィジェット タイプ] をクリックし、[ゲージ] または [スコアカード] を選択します。
ゲージ ウィジェットの場合は、[arrow_drop_down ゲージの範囲] をクリックして、最小値と最大値を設定します。ゲージに割合が表示されたら、これらの値をそれぞれ 0、1 に設定します。
[arrow_drop_down ゲージのしきい値] をクリックして、警告しきい値と危険しきい値を設定します。空のしきい値フィールドは使用されません。
前に表示したゲージには 2 つのしきい値が設定されています。0.9 より大きい値は、危険範囲内であることを示します。0.7 より大きく危険範囲にない値は、警告範囲内であることを示します。
スコアカードの場合は、[arrow_drop_down Spark グラフビュー] をクリックし、オプションのメニューを開いて表示スタイルを選択します。
変更をダッシュボードに適用するには、ツールバーで [適用] をクリックします。変更を破棄するには、[キャンセル] をクリックします。
変更したダッシュボードを保存するには、ツールバーで [保存] をクリックします。
テーブルで複数のタイプの指標データを結合する方法
テーブルで複数の指標タイプをクエリすると、 Google Cloud コンソールは、両方の指標タイプの集計データに設定されているラベルを調べて、結合オペレーションを実行します。Monitoring が、両方のクエリに共通するラベルを使用して一意の行識別子を決定すると、テーブルの 1 つの行に各クエリの最新の値が表示されます。それ以外の場合は、時系列ごとに 1 行が表示されます。
たとえば、テーブルで 2 つの異なる指標タイプをクエリするとします。これらのクエリを A と B としましょう。クエリ結果の結合方法は次のとおりです。
両方のクエリの結果に同じラベルセットが含まれている場合、結合は常に成功します。各行には、各クエリの最新の値が表示されます。クエリで特定のラベルの組み合わせの値が返されない場合、テーブルセルは空になります。
たとえば、両方のクエリに
zoneラベルが含まれているとします。このテーブルには、クエリAとクエリBによって報告されたゾーンごとに 1 行が表示されます。ただし、クエリAがゾーンがus-central1-aの時系列を返しても、クエリBがこの値の時系列を返さない場合、クエリBの最新の値は空のセルとして表示されます。一方のクエリの結果のラベルが他方のクエリの結果のラベルのサブセットである場合、結果は結合されます。
たとえば、両方のクエリの結果に
locationとcluster_nameのラベルが含まれていて、クエリAの結果にもmemory_typeのラベルも含まれているとします。この場合、各行は、3 つのラベルに一意の値を持つ時系列に対応します。どの行でも、クエリ
Bに表示される値は、2 つの共通ラベル(locationとcluster_name)に一致する時系列の値であり、3 つ目のラベルは無視されます。2 つのクエリの結果でラベルが共有されていない場合、または一部のラベルが共有されていても、一意の行識別子を形成するのに十分でない場合は、結果を結合できません。このテーブルには、クエリ
AまたはクエリBによって返された時系列ごとに 1 行が表示されます。一部のテーブルセルは空です。たとえば、クエリ
Aのラベルがlocationとmemory_typeで、クエリBのラベルがlocationとcluster_nameであるとします。ラベルlocationは共通ですが、このラベルだけでは一意の行識別子を作成できません。次のセクションで説明するように、結合エラーを解決できる場合があります。
結合エラーを解決する
複数の指標をグラフに表示する場合、指標で同じフィールドに異なるラベル名が使用されているため、結合に失敗することがあります。このエラーを解決する 1 つの方法は、1 つのクエリを PromQL に変換し、label_replace() 関数を使用して、1 つの指標タイプで使用されているラベル名を他の指標タイプと一致するように変換することです。
たとえば、次の 2 つのクエリで構成されたテーブルについて考えてみましょう。
A:Prometheus/kube_pod_container_status_ready/gauge指標タイプをクエリします。集計オプションは、clusterラベルでデータをグループ化した後、時系列の合計を計算するように設定されています。B:kubernetes.io/container/memory/request_bytes指標タイプをクエリします。集計オプションは、cluster_nameラベルでデータをグループ化した後、時系列の合計を計算するように設定されています。
クエリ A と B の結果のラベルが異なるため、テーブルで結果を結合できません。
エラーを解決するには、クエリ A を PromQL に変換し、cluster を cluster_name に置き換えます。次の例は、変更後のクエリを示しています。
sum by (cluster_name)(
label_replace(
avg_over_time(kube_pod_container_status_ready[${__interval}]),
"cluster_name", "$1", "cluster", "(.*)"
)
)
変更により、両方のクエリで同じラベルセットが生成されます。したがって、テーブルの各行には、クラスタ名、クエリ A の値、クエリ B の値が表示されます。
PromQL の使用の詳細については、Cloud Monitoring の PromQL をご覧ください。
次のステップ
次のウィジェットをカスタム ダッシュボードに追加することもできます。
グラフデータ探索とダッシュボードのフィルタ処理については、次のドキュメントをご覧ください。

