このドキュメントでは、ダッシュボードに役立つ情報を追加する方法と、ダッシュボードでウィジェットをグループ化する方法について説明します。たとえば、ダッシュボードに関する情報を追加したり、関連リソースへのリンクを追加したり、さまざまな状況での対応方法を追加できます。ダッシュボードに多数のウィジェットが含まれている場合は、ウィジェットをグループ化することでダッシュボードのユーザビリティを改善できます。
Cloud Monitoring API の詳細については、API を使用してダッシュボードを作成、管理するをご覧ください。
この機能は Google Cloud プロジェクトでのみサポートされています。App Hub 構成の場合は、App Hub ホスト プロジェクトまたは管理プロジェクトを選択します。
始める前に
カスタム ダッシュボードを作成して変更する Google Cloud プロジェクトで、次の操作を行います。
-
Google Cloud コンソールでカスタム ダッシュボードの作成と変更に必要な権限を取得するには、プロジェクトに対するモニタリング編集者(
roles/monitoring.editor)IAM ロールを付与するよう管理者に依頼してください。ロールの付与については、プロジェクト、フォルダ、組織へのアクセス権の管理をご覧ください。必要な権限は、カスタムロールや他の事前定義ロールから取得することもできます。
ロールの詳細については、Identity and Access Management を使用してアクセスを制御するをご覧ください。
ダッシュボードには最大で 100 個のウィジェットを配置できます。
ダッシュボードにテキストを追加する
次のスクリーンショットは、テキスト ウィジェットを示しています。
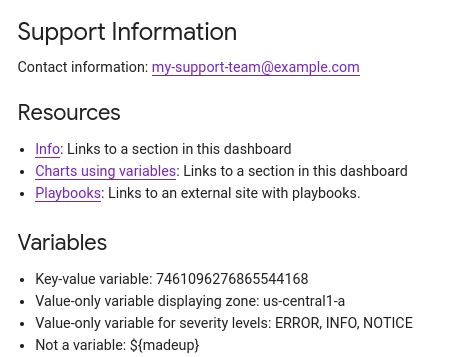
このセクションの残りの部分は、 Google Cloud コンソールに関するものです。Cloud Monitoring API を使用する方法については、Text ウィジェットを含むダッシュボードをご覧ください。
ダッシュボードにテキスト ウィジェットを追加する手順は次のとおりです。
-
Google Cloud コンソールで [
 ダッシュボード] ページに移動します。
ダッシュボード] ページに移動します。検索バーを使用してこのページを検索する場合は、小見出しが「Monitoring」の結果を選択します。
- Google Cloud コンソールのツールバーで、 Google Cloud プロジェクトを選択します。App Hub 構成の場合は、App Hub ホスト プロジェクトまたは管理プロジェクトを選択します。
- ダッシュボードを選択するか、[ダッシュボードを作成] をクリックします。
- ツールバーで [add ウィジェットを追加] をクリックします。
- [ウィジェットを追加] ダイアログで、[レイアウト] セクションに移動し、[テキスト] を選択します。
- タイトルを追加
[コンテンツ] ペインに、表示するテキストを入力します。
フォーマットについては、Markdown 構文をご覧ください。
省略可: [表示] ペインのフィールドを使用して、コンテンツをカスタマイズします。
たとえば、ウィジェットの公開設定を構成できます。
変更をダッシュボードに適用するには、ツールバーで [適用] をクリックします。変更を破棄するには、[キャンセル] をクリックします。
変更したダッシュボードを保存するには、ツールバーで [保存] をクリックします。
Markdown 構文
このセクションでは、テキスト ウィジェットでサポートされている Markdown 構文のほとんどについて説明します。HTML タグはサポートされていません。
ヘッダー
ハッシュ(
#)で始まる行はヘッダーを示します。さまざまなレベルのヘッダーに複数のハッシュ記号を使用できます。たとえば、最上位の見出しには 1 つのハッシュ# Headerを使用します。セカンドレベルのヘッダーには、2 つのハッシュ## Second-level headerを使用します。段落
新しい段落を作成するには、空白行を使用します。
強調
- 斜体:
*italic*または_italic_を使用します。 - 太字:
**bold**または__bold__を使用します。 - 太字と斜体:
***bold and italic***を使用します。 - 固定幅フォント: バッククォート
`fixed font`を使用します。
- 斜体:
リンク:
[link text](path)の形式にします。link textには任意の値を使用できます。pathの値は、ダッシュボード内の HTML アンカーを参照するか、外部ページへの URL である必要があります。ダッシュボードの別のセクションにリンクします。セクションのアンカーは、セクション タイトルを小文字に変換し、単語をハイフンで区切ったものです。たとえば、「変数を使用したグラフ」というタイトルのセクションにリンクするには、
pathを#charts-using-variablesに設定します。外部リソースにリンクするには、
pathを URL に設定します。たとえば、example.comにリンクするには、pathをhttps://example.com/に設定します。
リスト: 順序付きリストまたは順序なしリストを作成できます。リストをネストすることもできます。
順序付きリストの場合は、各リスト項目の前に
1.を付けます。テキストがレンダリングされると、要素には連番が付けられます。例:1. Ordered list item 1 1. Ordered list item 2順序なしリストの場合は、各リスト項目の先頭にプラス
(+)、ダッシュ(-)、またはアスタリスク(*)を付けます。例:+ Unordered list item 1 + Unordered list item 2リストをネストするには、ネストされたリストをインデントします。例:
1. Item 1 + Nested unordered-list item 1 + Nested unordered-list item 2 1. Item 2 1. Nested ordered-list item 1 1. Nested ordered-list item 2
変数:
${VARIABLE_NAME}の形式で指定します。テキスト ウィジェットは、変数の値のみをレンダリングします。たとえば、キーが
zoneで値がus-west1のラベルベースの変数がある場合、テキスト ウィジェットにはus-west1が表示されます。変数の値がワイルドカード
(*)の場合、テキスト ウィジェットにはallが表示されます。認識されない変数は、記述されたとおりに表示され、レンダリングされません。
文字をエスケープする
プラス記号
(+)などの一部の文字は、リスト要素に変換されます。これらの種類の文字をリテラルで表示する場合は、バックスラッシュを使用して文字をエスケープします(\+)。
ダッシュボード ウィジェットを整理する
カスタム ダッシュボードでは、グラフ、アラート ポリシー、その他のウィジェットの位置を指定できます。ただし、ダッシュボード内のセクションを作成するか、ウィジェットをグループ化することにより、多数のウィジェットを持つダッシュボードのユーザビリティを改善できます。
ダッシュボードにインデックス付きセクションを作成するには、セクション ヘッダー ウィジェットを使用します。このウィジェットをダッシュボードに追加すると、目次が作成され、ダッシュボードに横方向の分割線が追加されます。目次によって、ダッシュボードの特定のセクションに移動できます。各セクション ウィジェットにはアンカーが含まれています。トラブルシューティングを行う際に、チームメンバーとのセクション URL の共有が必要になる場合があります。セクション URL をコピーするには、[link Link to heading] を右クリックしてから、[Copy link address] を選択します。
ダッシュボードを読み込む時間を短縮するには、グループ ウィジェットを使用します。グループ ウィジェットには、折りたたみ式、ドロップダウン、タブの 3 種類があります。グループ ウィジェットにはウィジェットのコレクションが含まれており、表示されないコレクション メンバーを取得するのに優先度の低いデータを使用することで、パフォーマンスが向上します。折りたたみ可能なグループ ウィジェットは、展開するとコレクションのすべてのメンバーを表示し、展開しない場合はすべてのメンバーを非表示にします。一方、プルダウン グループ ウィジェットとタブ グループ ウィジェットには、コレクションのメンバーが 1 つだけ表示されます。これらのウィジェットの違いは、メニューまたはタブを使用して表示するメンバーを選択するかどうかです。
このセクションで説明するウィジェットを使用するには、カスタム ダッシュボードでモザイクモード(デフォルトのレイアウト)を使用する必要があります。レイアウトをグリッドに変更すると、これらのウィジェットを使用できなくなります。
ほとんどのウィジェットでは、公開設定を構成できます。ただし、組織のウィジェットは常に表示されます。
このセクションの残りの部分では、ダッシュボードの整理に使用できるウィジェットを追加して構成する方法について説明します。これらのウィジェットの変更については、ウィジェットの構成を変更するをご覧ください。
セクション ヘッダー ウィジェットを追加する
Cloud Monitoring API を使用してセクション ヘッダー ウィジェットを作成することについては、SectionHeader ウィジェットを含むダッシュボードをご覧ください。
Google Cloud コンソールを使用してセクション ヘッダー ウィジェットを追加する手順は次のとおりです。
-
Google Cloud コンソールで [
 ダッシュボード] ページに移動します。
ダッシュボード] ページに移動します。検索バーを使用してこのページを検索する場合は、小見出しが「Monitoring」の結果を選択します。
- Google Cloud コンソールのツールバーで、 Google Cloud プロジェクトを選択します。App Hub 構成の場合は、App Hub ホスト プロジェクトまたは管理プロジェクトを選択します。
- [ウィジェットを追加] ダイアログで、[レイアウト] セクションに移動し、[セクション ヘッダー] ウィジェットを選択します。
ウィジェットで [edit セクションの編集] をクリックし、ダイアログを完了します。
- [セクション名] フィールドの値が、目次に表示されます。
- [小見出し] フィールドの値が、ダッシュボードに表示されます。
- *[目次に分割線を追加する] を選択すると、目次のエントリの後に水平線が追加されます。
折りたたみ可能なグループ ウィジェットを追加する
Cloud Monitoring API を使用して折りたたみ可能なグループ ウィジェットを作成する方法については、CollapsibleGroup ウィジェットを含むダッシュボードをご覧ください。
Google Cloud コンソールを使用して折りたたみ可能なグループ ウィジェットを追加する手順は次のとおりです。
-
Google Cloud コンソールで [
 ダッシュボード] ページに移動します。
ダッシュボード] ページに移動します。検索バーを使用してこのページを検索する場合は、小見出しが「Monitoring」の結果を選択します。
- Google Cloud コンソールのツールバーで、 Google Cloud プロジェクトを選択します。App Hub 構成の場合は、App Hub ホスト プロジェクトまたは管理プロジェクトを選択します。
- [ウィジェットを追加] ダイアログで、[レイアウト] セクションに移動し、[折りたたみ可能なグループ] を選択します。
ウィジェットをグループに追加するには、ウィジェットをグループにドラッグします。
グループにウィジェットを追加したら、ポインタを使用してウィジェットのサイズと位置を変更できます。
グループにわかりやすいタイトルを追加するには、ウィジェットの上にポインタを置いてツールバーを有効にし、[edit グループを編集] をクリックします。
省略可: グループがデフォルトで折りたたまれるようにするには、ウィジェットにポインタを置いてツールバーを有効にし、[expand_less グループを閉じる] をクリックします。
折りたたみ可能なグループ ウィジェットが折りたたまれると、Monitoring は他のウィジェットよりも低い優先度で、グループ内のウィジェットのデータを取得します。その結果、ダッシュボードの読み込みが速くなります。
ドロップダウン グループ ウィジェットまたはタブグループ ウィジェットを追加する
プルダウン グループ ウィジェットとタブ グループ ウィジェットには他のウィジェットのコレクションが含まれますが、コレクションのメンバーは 1 つしか表示されません。これらのウィジェットの違いは、コレクションのどのメンバーを表示するかを選択する方法です。プルダウン グループはメニューを提供し、タブグループはツールバーにタブを提供します。
Cloud Monitoring API を使用してこれらのウィジェットを作成する方法については、SingleViewGroup ウィジェットを含むダッシュボードをご覧ください。
これらのウィジェットをダッシュボードに追加する手順は次のとおりです。
-
Google Cloud コンソールで [
 ダッシュボード] ページに移動します。
ダッシュボード] ページに移動します。検索バーを使用してこのページを検索する場合は、小見出しが「Monitoring」の結果を選択します。
- Google Cloud コンソールのツールバーで、 Google Cloud プロジェクトを選択します。App Hub 構成の場合は、App Hub ホスト プロジェクトまたは管理プロジェクトを選択します。
- 必要に応じて、グループ ウィジェットに追加するウィジェットを作成します。
[ウィジェットを追加] ダイアログで、[レイアウト] セクションに移動し、[プルダウン グループ] または [タブグループ] を選択します。
選択したタイプのウィジェットがダッシュボードに追加されます。
折れ線グラフなどのウィジェットをグループ ウィジェットに追加するには、グループ ウィジェットにドラッグするか、グループ ウィジェットを編集して追加操作を行います。
たとえば、グループを編集してタブグループ ウィジェットにウィジェットを追加するには、次の操作を行います。
- ウィジェットのツールバーで、list [タブグループを編集] を選択し、edit [グループを編集] を選択します。
- 省略可: グループのタイトルを入力します。
[ウィジェットを追加] をクリックし、[ウィジェットを追加] メニューから選択します。
[ウィジェットを追加] メニューには、グループに追加できるウィジェットが一覧表示されます。
タブグループ ウィジェットに追加するウィジェットごとに、前の手順を繰り返します。
expand_more(下へ)ボタンと expand_less(上へ)ボタンを使用して、グループ ウィジェットのウィジェットを並べ替えます。
[適用] をクリックします。
ダッシュボードが更新され、グループ ウィジェットに追加されたウィジェットのうち、1 つのみが表示されます。表示されたウィジェットのツールバーでは、表示されたウィジェットの編集やその他の操作を行うことができます。
変更したダッシュボードを保存するには、ツールバーで [保存] をクリックします。
次のステップ
次のウィジェットをカスタム ダッシュボードに追加することもできます。
グラフデータ探索とダッシュボードのフィルタ処理については、次のドキュメントをご覧ください。

