このドキュメントでは、グラフの凡例の扱い方について説明します。凡例はグラフの横に表形式で示されます。デフォルトでは、ダッシュボードの凡例は、グラフの線に対応する色付きのドットのみを表示するように構成されています。次のスクリーンショットは、デフォルトの凡例があるダッシュボードのグラフを示しています。
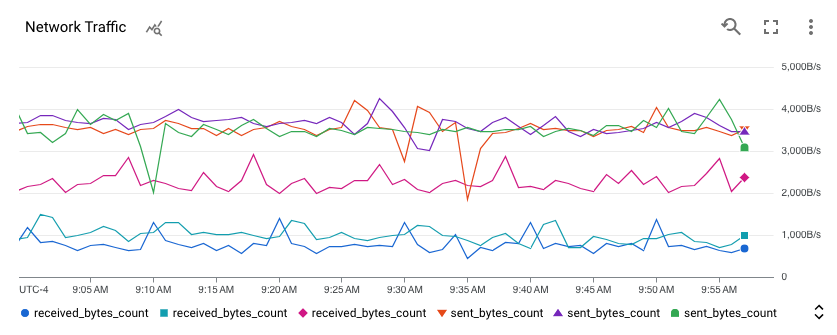
ダッシュボードのグラフの場合、凡例を開いて、構成可能なデータ列や [Value] 列などの詳細を表示することもできます。[Value] 列にはグラフ化されている指標の値が表示され、その他の列には選択した指標やリソースラベルの値が表示されます。グラフ上の破線は、値が表示されている時間を示します。
リソース固有のダッシュボードにアクセスするか、一時的なフィルタをダッシュボードに適用するには、開いた凡例の more_vert [この期間の操作] メニューを使用します。
凡例の表示と非表示
ダッシュボードのグラフ
すべてのグラフの凡例は、ダッシュボードやグラフごとに表示か非表示にできます。
- ダッシュボード内の各グラフの凡例を表示する、または非表示にするには、ダッシュボード ツールバーで settings(設定)をクリックして [Condensed] または [テーブル] を選択します。
- 特定のグラフの凡例を表示する、または非表示にするには、unfold_more [凡例を開く] をクリックするか、more_vert [その他のグラフ オプション] メニューの [グラフの凡例を開く] を選択します。
Metrics Explorer
- グラフのすべての凡例を表示するには、[Chart Table Both] という切り替えボタンで [両方] を選択します。
- グラフのすべての凡例を非表示にするには、[Chart Table Both] という切り替えボタンで [グラフ] を選択します。
複数の指標タイプを表示するグラフの凡例は解釈が困難な場合があります。デフォルトでは、凡例の列はグラフ化された指標タイプの指標ラベルとリソースラベルから選択されます。グラフに複数の指標タイプがある場合、その結果として特定の凡例の列が特定の時系列にとって意味を持たない場合があります。
例: グラフには、仮想マシン(VM)インスタンスへの書き込みバイト数と、仮想マシン(VM)インスタンスからの読み取りバイト数が表示されます。バイト読み取りデータが、
us-central1-aゾーンでフィルタリングされているとします。凡例にはzone列が含まれており、その列の値はus-central1-aとは異なる場合があります。これは、バイト書き込まれた指標タイプにzoneラベルがあり、指標データがゾーンでフィルタリングされなかったためです。例: グラフには、VM インスタンスへの書き込みバイト数と、それらのインスタンスの CPU 使用率が表示されます。凡例には、ディスクタイプの列とストレージ タイプの列があります。ただし、それらのラベルの値は時間の凡例のフィールドでは空になります。これは、CPU 使用率の指標タイプがこれらのラベルをサポートしていないためです。
凡例の列を選択する
凡例に表示する列を変更するには、凡例を開いて view_column [凡例の列] をクリックします。ボタンをクリックすると、構成パネルが表示されます。このパネルに、列として表示できる指標とリソースラベルが一覧表示されます。必須列のチェックボックスは無効になっています。次のスクリーンショットは、ある凡例の [Columns] ボタンと構成パネルを示しています。
![]()
グラフを最初に作成するときには、表示するラベルのセットはデフォルトでシステムによって経験則で選択されます。ラベル付き列を選択または選択解除できます。必須列(最も一般的なのは [Value])のエントリは無効になっており、オフにすることはできません。構成を変更する際には、少なくとも 1 つの指標またはリソースラベルを選択する必要があります。
凡例には、表示する列が多い場合はスクロールバーが表示され、表示する行が多い場合は凡例がページ分けされます。次のスクリーンショットには、スクロールバーがある凡例と、ページを移動するための矢印を示しています。
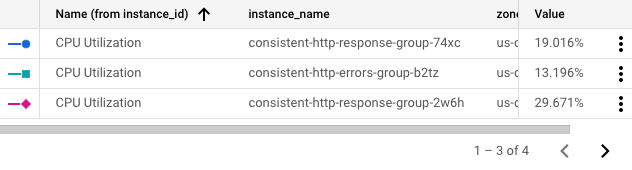
凡例の行を並べ替える
凡例の行は、任意の列を基準に並べ替えることができます。行は昇順または降順に並べ替えることができます。行を並べ替えるには、見出しをクリックします。最後に並べ替えた列には、並べ替え順を示す矢印が表示されます。次のスクリーンショットは、[zone] の降順に並べ替えた凡例を示しています。
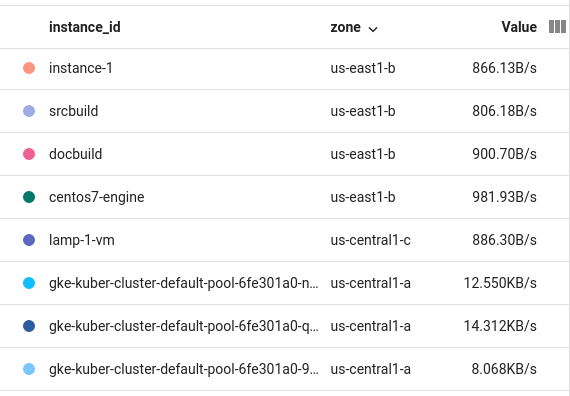
「過去と比較」モードで凡例を理解する
グラフで [過去と比較] モードを使用すると、凡例に 2 つ目の「値」列が含まれるようになります。現在の [Value] 列は [Today] になり、過去の値の列には [Last Week] などの適した名前が付けられます。次のスクリーンショットは、現在のデータと過去 1 時間のデータを比較するテーブルの凡例を示しています。
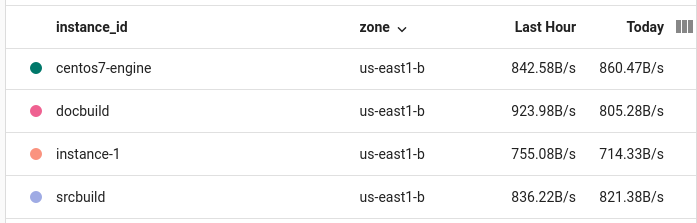
凡例列の名前を構成する
[凡例のエイリアス] フィールドを使用して、グラフの時系列の説明をカスタマイズできます。この説明は、グラフのツールチップと [Name] 列のグラフの凡例に表示されます。デフォルトでは、凡例の説明は時系列のさまざまなラベルの値から自動的に作成されます。システムによってラベルが選択されるため、結果が適切ではない場合があります。説明のテンプレートを作成するには、このフィールドを使用します。
[凡例のエイリアス] フィールドには書式なしテキストとテンプレートを入力できます。テンプレートを追加するときに、凡例が表示される際に評価される式を追加します。
凡例テンプレートをグラフに追加するには、次のようにします。
- [表示] ペインで、expand_more [凡例のエイリアス] を開きます。
- add [テンプレート変数の候補を表示] をクリックし、メニューからエントリを選択します。たとえば、
zoneを選択すると、テンプレート${resource.labels.zone}が追加されます。
たとえば、次のスクリーンショットは、書式なしテキストと式 ${resource.labels.zone} を含む凡例テンプレートを示しています。

グラフの凡例では、テンプレートから生成された値が [Name] という見出しの列とツールチップに表示されます。
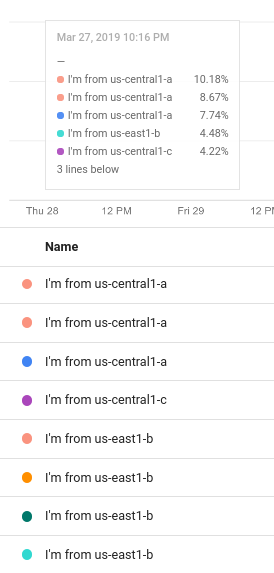
複数のテキスト文字列とテンプレートを含む凡例テンプレートを構成することはできますが、ツールチップで表示できるスペースは限られています。
リソース固有のダッシュボードにアクセスする
ダッシュボードのグラフ
時系列を表示しているときに、その時系列が書き込まれているリソースに関する詳細情報を表示できます。一部のリソースについては、グラフの凡例のオプションを使用して、そのリソースの管理ページに移動できます。
リソースの管理ページに移動するには、次の手順を行います。
-
Google Cloud コンソールで [
 ダッシュボード] ページに移動します。
ダッシュボード] ページに移動します。検索バーを使用してこのページを検索する場合は、小見出しが「Monitoring」の結果を選択します。
- Google Cloud コンソールのツールバーで、 Google Cloud プロジェクトを選択します。App Hub 構成の場合は、App Hub ホスト プロジェクトまたは管理プロジェクトを選択します。
- ダッシュボードを選択して、目的の時系列を表示しているグラフまたはテーブルに移動します。
- テーブルを表示している場合は、目的の行が見つかるまでテーブルをスクロールします。次に、数値を表示する列に移動し、more_vert [この期間の操作] をクリックして、[管理] を選択します。
グラフを表示している場合は、次の操作を行います。
- グラフで unfold_more [凡例を開く] をクリックします。
- 目的の時系列が見つかるまで凡例をスクロールします。more_vert [この期間の操作] をクリックし、[管理] を選択します。
以下は、管理ページで凡例オプションからアクセスできるリソースの一部のリストです。
- BigQuery データセット
- Cloud Storage バケット
- Compute Engine のディスクとインスタンス
- Google Kubernetes Engine クラスタ、コンテナ、ノード、Pod
- 外部アプリケーション ロードバランサ
- Pub/Sub サブスクリプションとトピック
- Spanner インスタンス
Metrics Explorer
サポートされていません。

