LookerアプリをSlackワークスペースにインストールして、データ配信を直接Slackのパブリックチャンネルやプライベートチャンネルに送信またはスケジュールできます。Looker アプリをインストールできるようにするため、Slack ワークスペースのオーナーが Slack ワークスペースのアプリのインストール設定を調整する必要があるかもしれません。
Slack アタッチメント(API トークン)の統合も引き続きご利用いただけます。
Lookerアクションハブでの統合の有効化
Looker インスタンスが必要な条件を満たしている場合、Looker 管理者が Looker インスタンスごとに Looker Action Hub で Slack の統合を有効にする必要があります。これにより、ユーザーが Slack の統合にデータを送信できるようになります。
- [管理] パネルの [プラットフォーム] で、[アクション] ページに移動します。
- [有効にする] ボタンをクリックして、Looker Action Hub で Slack の統合を有効にします。
[Slack] アクション ページで [接続] をクリックして、Slack ワークスペースに接続します。
Lookerは、ページの右上のプルダウンメニューに表示されているSlackワークスペースへのアクセスを要求します。複数の Slack ワークスペースを 1 つの Looker インスタンスに接続するには、[+ Slack ワークスペースに接続] リンクをクリックします。
[許可] をクリックして、[Slack] アクション ページに戻ります。
[有効にする] 切り替えをクリックし、[保存] をクリックします。
LookerへのSlackワークスペースの接続の管理
インスタンスの Slack ワークスペース接続は、[Slack] アクションページから管理できます。[管理] パネルの [アクション] ページで、Slack 統合の横にある [設定] ボタンをクリックします。
管理者は、各 Slack ワークスペース接続に対して、接続、切断、リセットの操作を実行できます。
追加の Slack ワークスペースを Looker インスタンスに接続するには、[+ Slack ワークスペースに接続] リンクをクリックします。
既存の Slack ワークスペース接続を解除するには、[接続解除] ボタンをクリックし、ポップアップ警告メッセージで [OK] をクリックします。これらの設定を保存するために、[Slack] アクション ページで [Save] をクリックする必要はありません。このアクションは引き続き [Enabled{] と表示されます。
切断と再接続を行わずに Slack ワークスペース接続を更新するには、[リセット] ボタンをクリックします。
Slackワークスペースへの認証
ユーザーは、Looker管理者によってすでにLookerに接続されたSlackワークスペースに認証する必要があります。また、該当するワークスペースのメンバーとなっていなければ、Lookerからワークスペースに認証できません。
Slackワークスペースへの初めての認証は、次の場所から行えます。
- [Account]ページ(これは、複数のSlackワークスペースがLookerインスタンスに接続されている場合の唯一のオプションです。)
- [送信] または [スケジュール] ウィンドウ。
LookerからSlackへの認証に成功すると、Slackの確認メッセージが表示されます。
Slackワークスペースへの認証(アカウントページから)
- Looker で、画面の右上隅にあるユーザー プロフィール アイコンをクリックし、[アカウント] を選択します。
- インスタンスで有効になっている統合は [統合] の下に表示されます。Looker 管理者が少なくとも 1 つの Slack ワークスペースを有効にしている場合は、[Slack でログイン] ボタンが表示されます。Looker 管理者が複数の Slack ワークスペースを Looker インスタンスに接続している場合は、各ワークスペースへの個別ログインのオプションとともに、ワークスペースのリストが表示されます。
- LookerはSlackワークスペースへのアクセスを要求します。Looker管理者がすでに複数のSlackワークスペースをLookerインスタンスに接続している場合、OAuthページの右上にプルダウンメニューが表示されます。プルダウンから適切なSlackワークスペースを選択します。[許可] をクリックします。
- [アカウント] ページに戻ると、[統合] セクションにオプションが表示され、接続しているワークスペースの Slack 認証情報を取り消すことが可能です。注意: Slack トークンを取り消さないように注意してください。取り消すと、作成済みのスケジュールがすべて失敗します。
これで認証が完了し、ダッシュボード、Look、Exploreを送信またはスケジュールできるようになりました。詳細については、このページのSlack にデータを配信するをご覧ください。
Slackワークスペースへの認証([送信]または[スケジュール]ウィンドウから)
- Looker で、配信するコンテンツに移動して、歯車メニューをクリックし、[送信] または [スケジュール] をクリックします。ダッシュボードの場合は、[配信をスケジュール]を選択します。
- Explore か Look の送信またはスケジュールウィンドウの [このデータをどこに配信しますか?] で、配信先として[Slack] アクションを選択します。ダッシュボードの場合は、[スケジュールと送信ウィンドウ] で [配信をスケジュール] を選択します。
- [Slack] の横にある [ログイン] をクリックします。
- LookerはSlackワークスペースへのアクセスを要求します。Looker管理者がすでに複数のSlackワークスペースをLookerインスタンスに接続している場合、OAuthページの右上にプルダウンメニューが表示されます。プルダウンから適切なSlackワークスペースを選択します。[許可] をクリックします。
- [送信] または [スケジュール] ウィンドウ(ダッシュボードの場合は [配信をスケジュール] ウィンドウ)に、Slack ワークスペースの一般公開チャネルとプライベート チャネルなどの Slack 配信オプションが表示されるようになりました。
Slackにデータを配信する
複数のSlackワークスペースの1つにコンテンツを配信できます。Looker 管理者がワークスペース接続を設定したら、ユーザーのアカウント ページから各ワークスペースにログインできます。次に、[Send] か [Schedule] ポップアップの [Workspaces] プルダウン、またはダッシュボードの場合は [配信をスケジュール] ウィンドウにあるリストから、配信先のワークスペースを選択できます。
ダッシュボードを配信するフォーマット オプションは次のとおりです。
- ビジュアリゼーション(PNG)
- CSV ZIPファイル
LookやExploreを送信またはスケジュールする場合は、次のようなさまざまな書式設定オプションを使用できます。
- CSV
- XLSX
- この形式では、Looker は、フィールドのラベルではなく、ディメンションまたはメジャーのフィールド名をレンダリング値として使用します。
- JSON - Label: この形式では、Looker は JSON 出力でレンダリングされた値としてフィールド ラベルを使用します。
- JSON - Simple、Inline: この形式では、Looker は、フィールドのラベルではなく、ディメンションまたはメジャーのフィールド名をレンダリング値として使用します。
- JSON - Detailed、Inline: この形式では、Looker は、フィールドのラベルではなく、ディメンションまたはメジャーのフィールド名をレンダリング値として使用します。
- テキスト
- HTML
ユーザー定義ダッシュボード、LookMLダッシュボード、Look、Exploreを配信するには、コンテンツに移動して、次の手順を実行します。
- 歯車メニューをクリックし、[送信] または [スケジュール] をクリックします。(Exploreをスケジューリングするオプションはありません。) ダッシュボードの場合は、ダッシュボードのその他メニューから [配信をスケジュール] を選択します。
- [送信] または [スケジュール] ウィンドウの [このデータをどこに配信しますか?] で、配信先として Slack の統合を選択します。ダッシュボードの場合は、[宛先] で配信先として Slack の統合を選択します。Slack の統合を初めて使用する場合は、まず Slack ワークスペースへの認証を行う必要があります。
- Lookerに、このLookerインスタンスに接続しているSlackワークスペース固有の配信オプションが表示されます。
- [共有先] フィールドに、データの投稿先となる Slack チャンネルの名前を入力します。ダイレクトメッセージやメッセージを、パブリックチャンネルやプライベートチャンネルに送信できます。先頭に # 文字を入力します(例: #営業)。
- [コメント] フィールドに、配信に含めるテキストを入力します。Slack の高度な書式設定と特別な解析を使用して、特定のグループ、ユーザー、チャンネルにメンションしたり、その他の特別なメンションを作成したりすることもできます。
- [ファイル名] フィールドで、添付ファイルの名前を入力します。
- データ配信をスケジュール設定する場合は、[すべて保存] をクリックします。スケジュールに従ってクエリやダッシュボードがSlackに配信されます。データを送信する場合は、[送信] をクリックします。Slackチャンネルにデータが配信されます。
SlackからLookerにアクセスする
次の方法で、Slack内からLookerデータにアクセスできます。
SlackでLookerコンテンツへのリンクを共有する
SQL Runner ビジュアリゼーション、ユーザー定義のダッシュボード、LookML ダッシュボード、Look (ただし、パブリックで埋め込まれた Look は対象外)、または Slack のExplore へのリンクを共有できます。
リンクはSlackで展開され、コンテンツのタイトルとメタデータの一部が表示されます(元のコンテンツにアクセスできるユーザーにのみ表示されます)。リンクが展開されたら、あなたや他のユーザーは次の操作を行うことができます。
- Looker のコンテンツへのリンクとチャンネル内のコンテンツのスナップショットを投稿します。[このチャンネルに投稿する] をクリックします。コンテンツがチャンネルに投稿されると、チャンネル内のすべてのユーザーが、Looker 内の元のコンテンツへのアクセス権がなくても、コンテンツのスナップショットとタイトルを表示できます。
- コンテンツを Looker の [お気に入り] フォルダに追加できます。[お気に入りに追加] をクリックします。コンテンツを [お気に入り] フォルダに追加すると、Slack の Looker アプリに、Looker の [お気に入り] フォルダにアクセスするためのリンクを含むメッセージが表示されます。
ワークスペースに複数の Looker インスタンスが接続されている場合は、リンクを共有する Looker インスタンスと一致するようにデフォルトのインスタンスを設定する必要があります。
スラッシュコマンドを使用してSlackでLooker情報を取得する
Lookerbot も有効にしている場合は、一部のスラッシュ コマンドの名前を変更する必要があります。SlackのカスタムコマンドはSlack統合では利用できませんが、Lookerbotでカスタムコマンドを設定することができます。Looker 向け Lookerbot の使用ヘルプセンターの記事で Lookerbot を使ってみるセクションの説明に従って Lookerbot GitHub リポジトリから更新し、Lookerbot バージョン 0.0.16 以降を使用していることを確認します。
次のスラッシュコマンドを使用してLookerから情報を取得し、それをSlackに投稿します。
/lookerと/looker whoami- Slack の Looker アプリは、ユーザーの名前で挨拶し、接続している Looker インスタンスを伝え、Looker の [お気に入り] フォルダ、個人フォルダ、[ヘルプ] へのリンクを提供します。/looker help- Slack の Looker アプリに、サポートされているスラッシュコマンドが表示されます。/looker favorites- Slack の Looker アプリには、Looker の [お気に入り] フォルダのコンテンツが表示されます。各コンテンツの横にある省略記号(...)をクリックすると、[このチャンネルに投稿] または [お気に入りから削除] のメニューが表示されます。/looker folder- Slack の Looker アプリが、Looker の個人用フォルダのコンテンツをリストします。各コンテンツの横にある省略記号(...)をクリックすると、このチャンネルに投稿したり、お気に入りから削除したり(コンテンツが [お気に入り] フォルダに含まれている場合)できるメニューが表示されます。/looker select- Slack の Looker アプリに、その Slack ワークスペースに接続されているインスタンスが表示されます。Slackワークスペースのデフォルトインスタンスを設定するには、このリストの中からインスタンスをクリックします。インスタンス固有のすべてのスラッシュコマンドが、デフォルトのLookerインスタンスに適用されます。
SlackでLookerアプリのホームタブを表示する
Slack で、お気に入りの Looker コンテンツとフォルダのリストを表示するには、Looker アプリの [ホーム] タブをクリックします。
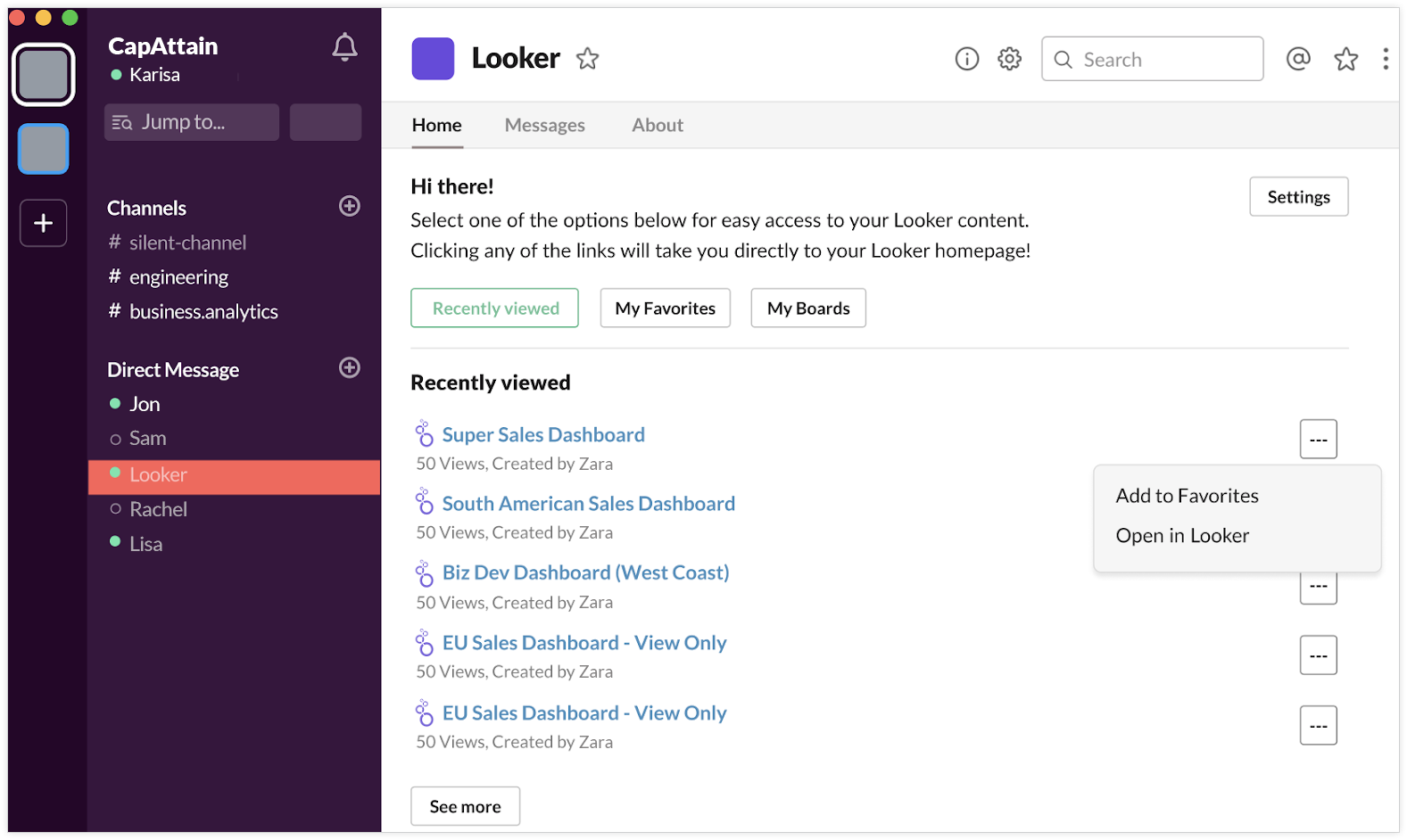
Slack ワークスペースにデフォルトの Looker インスタンスを設定すると、Looker アプリの [ホーム] タブにはそのインスタンスのコンテンツのみが表示されます。
SlackワークスペースのデフォルトLookerインスタンスを設定する
Looker管理者が1つのLookerインスタンスのみをSlackワークスペースに接続している場合、そのインスタンスがデフォルトです。
Looker管理者が複数のLookerインスタンスをSlackワークスペースにすでに接続している場合、それらのインスタンスの1つをデフォルトのLookerインスタンスに設定できます。インスタンス固有のスラッシュコマンド(/looker help 以外のほとんどのコマンド)とリンクの展開は、デフォルト インスタンスに適用されます。
Slack でスラッシュコマンド
/looker selectを実行して、Slack ワークスペースに接続されている Looker インスタンスのリストを表示します。Looker アプリから「どのインスタンスをデフォルトに設定しますか?」と質問されます。Lookerインスタンスの名前のボタンをクリックして、そのインスタンスをデフォルトに設定します。
Lookerアプリが選択を確認します。
デフォルトの Looker インスタンスを切り替えるには、/looker select を再度実行して別の Looker インスタンスを選択します。デフォルトではないLookerインスタンスからリンクを展開する場合、デフォルトのインスタンスを切り替えなければなりません。インスタンスを切り替えず、非デフォルトのLookerインスタンスからリンクを展開しようとする場合、そのLookerインスタンスにログインするよう促されます。
