Você pode personalizar o Looker para remover referências a ele e mesclar a aparência do Looker com sua marca.
Na página de administrador Marca própria, é possível configurar as seguintes opções:
- Links de documentação
- Opções de assinatura de e-mail
- Menu "Ajuda"
- Favicon personalizado
- Logotipo personalizado
- Título do documento personalizado
- Menções do Looker em e-mails programados
- Configurações avançadas do e-mail de boas-vindas personalizado
- Menções do Looker na configuração da conta
- Logotipo do Looker nos alertas
- Links do Looker nos alertas
- Menções do Looker nas páginas de pastas
Dependendo do seu plano de preços, também é possível personalizar as seguintes opções:
Ativar a marca própria
O Google Cloud precisa ativar a opção de marca própria para sua instância. Entre em contato com um especialista em vendas do Google Cloud para saber mais sobre preços e informações adicionais.
Página "Administrador" do rótulo particular
No painel Administrador do Looker, a página Marca própria permite carregar logotipos personalizados e personalizar a forma como determinados links para o Looker são mostrados ou ocultos.
Links de documentação
Links da documentação: permite mostrar ou ocultar os seguintes links para a documentação do Looker:
As opções Documentos e Guia do usuário no menu Ajuda:
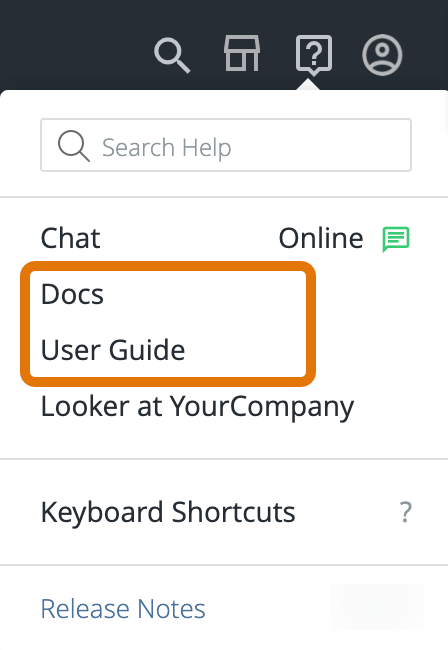
O link Ajuda + Referência de sintaxe no painel Filtros personalizados:
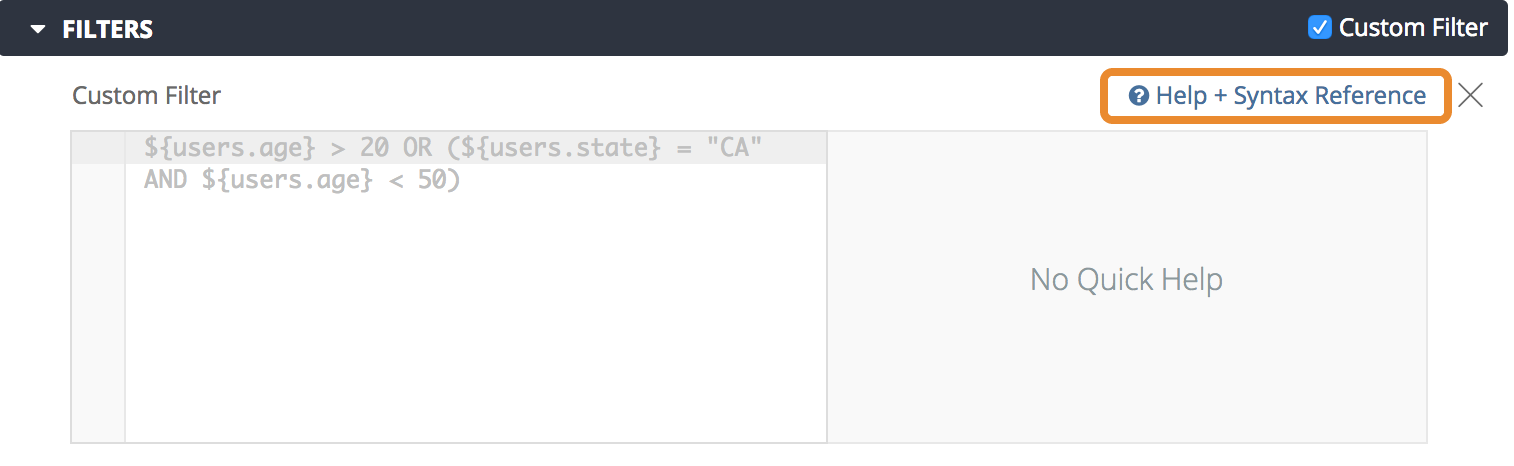
O ícone de ponto de interrogação na opção matches (advanced) no painel Filters:
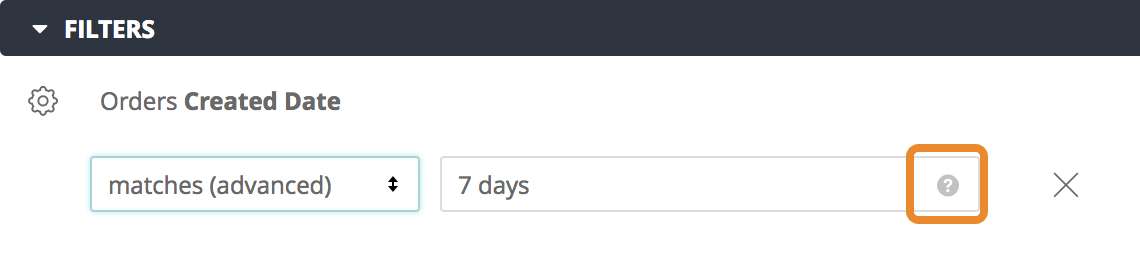
O ícone de ponto de interrogação ao lado do campo de formato personalizado na guia Séries de uma visualização de tabela:
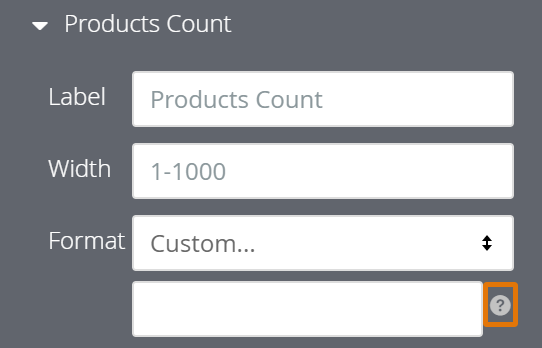
Opções de assinatura de e-mail
Normalmente, há um link na página "Conta" em que o usuário pode gerenciar as assinaturas de e-mail. Sua seleção em Opções de assinatura de e-mail determina se esse link é mostrado ou não na página "Conta".
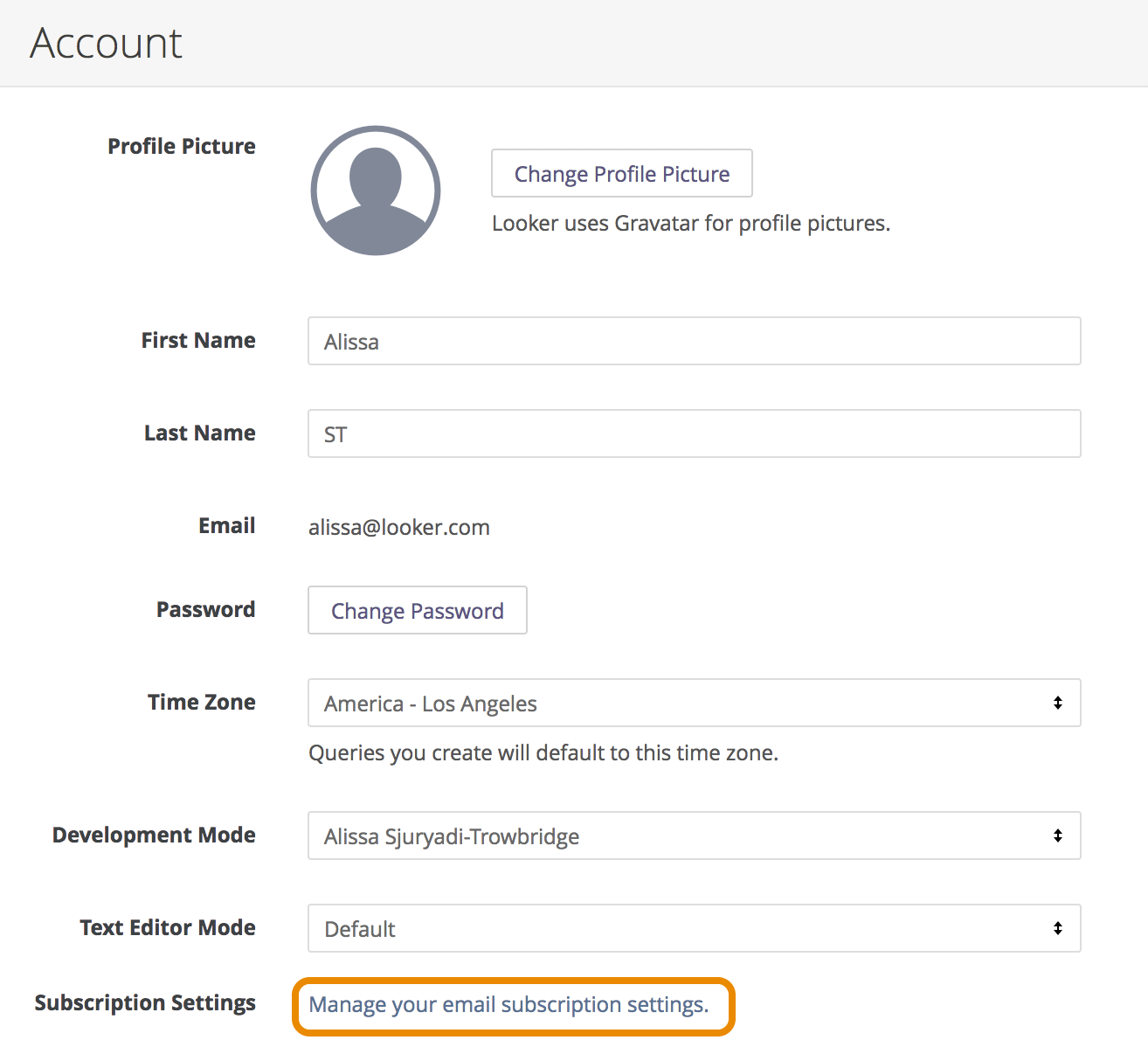
Menu "Ajuda"
A configuração Menu de ajuda permite mostrar ou ocultar o menu Ajuda na barra de menus principal:
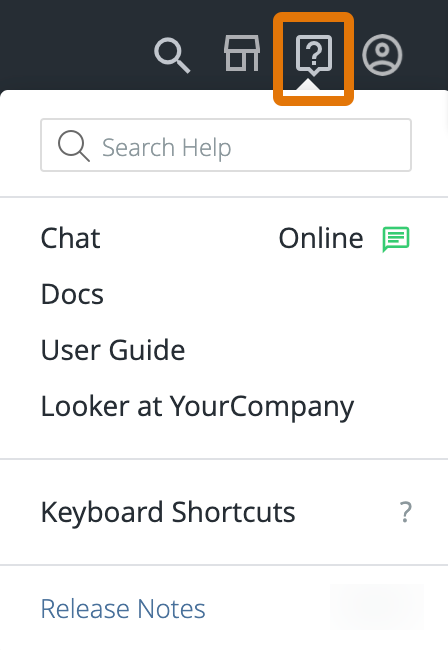
Favicon personalizado
Ative essa chave para fazer upload de um favicon personalizado. O Looker mostra o ícone nas guias e janelas do navegador:
![]()
Depois de ativar a chave, o Looker vai mostrar botões para você escolher e fazer o upload do arquivo de ícone. O ícone precisa estar no formato de arquivo ICO, PNG ou GIF e ter um dos seguintes tamanhos:
- 16 x 16 pixels
- 32 x 32 pixels
- 48 x 48 pixels
- 64 x 64 pixels
Logotipo personalizado
Ative essa chave para fazer upload de um logotipo personalizado.
O Looker mostra duas versões do logotipo. O primeiro é pequeno, renderizado em 75 por 32 pixels, na barra de menus:

A segunda é grande, renderizada em 210 x 90 pixels, que aparece em várias páginas do produto, incluindo:
- Login do usuário
- Redefinição de senha
- Configuração da conta de usuário
- Cancelamento da inscrição por e-mail
- Fazer o download de um painel como PDF
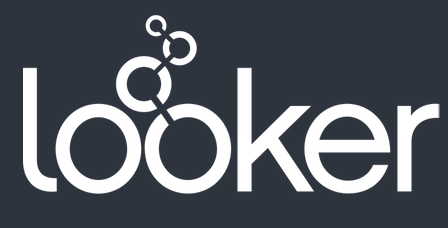
Depois que você ativar a chave, o Looker vai mostrar botões para você escolher e fazer upload do ícone do arquivo. O logotipo precisa estar no formato de arquivo ICO, PNG ou GIF e ter até 500 KB.
Título do documento personalizado
Ative essa opção para inserir um título de documento personalizado. O Looker mostra o título do documento nas guias e janelas do navegador:

O título do documento geralmente mostra a localização de um usuário no aplicativo do Looker, mas o Looker exibe o título personalizado do documento quando não há um título específico disponível.
Menções do Looker em e-mails programados
Por padrão, os envios de Looks, dashboards e dashboards do LookML por e-mail incluem um link com a mensagem Ver relatório completo ou Ver dashboard completo:
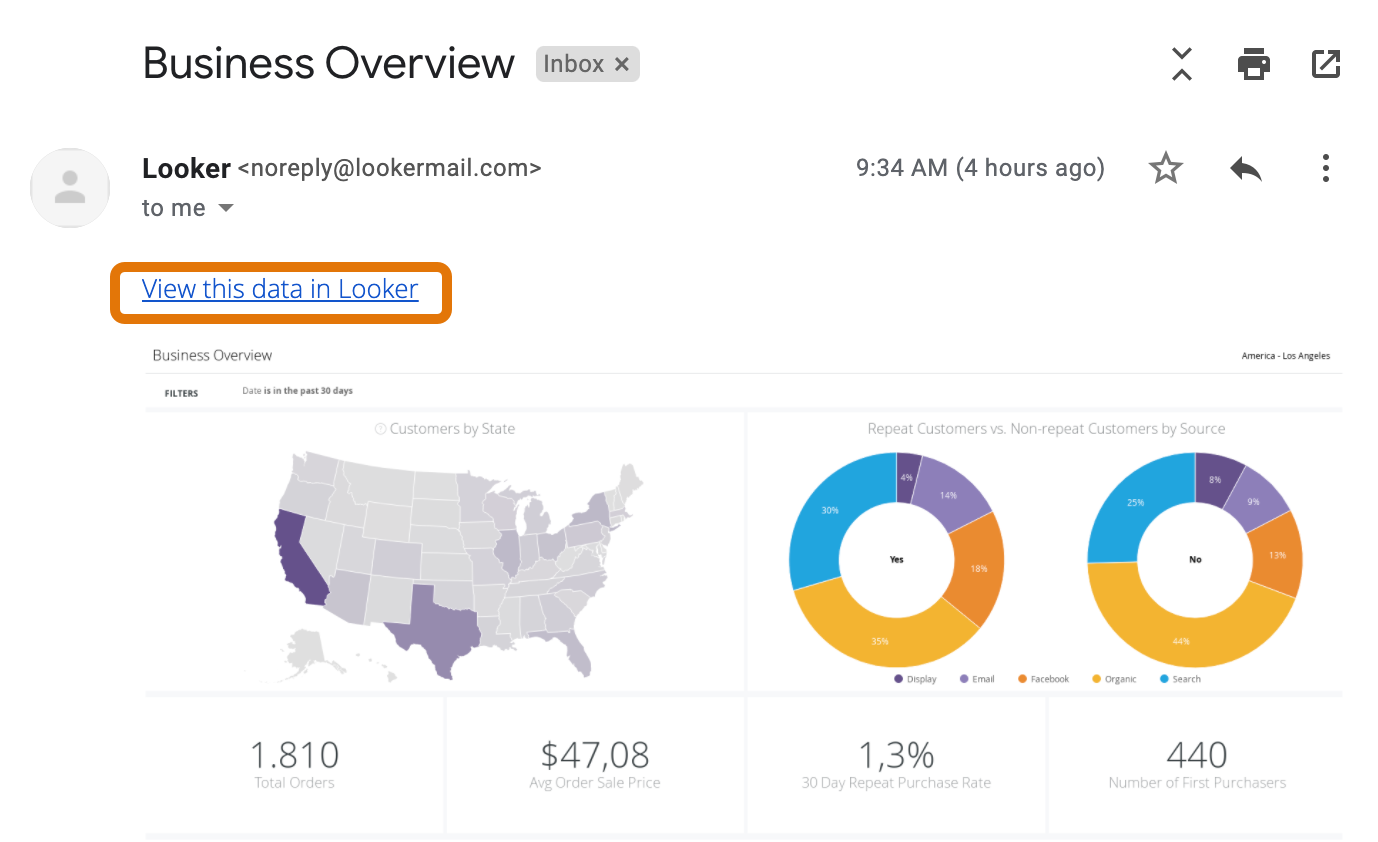
Esse link permite que os destinatários do e-mail se conectem à sua instância do Looker e analisem melhor os dados enviados no e-mail. Desative a opção Looker Mentions in Scheduled Emails para substituir este texto por View full dashboard.
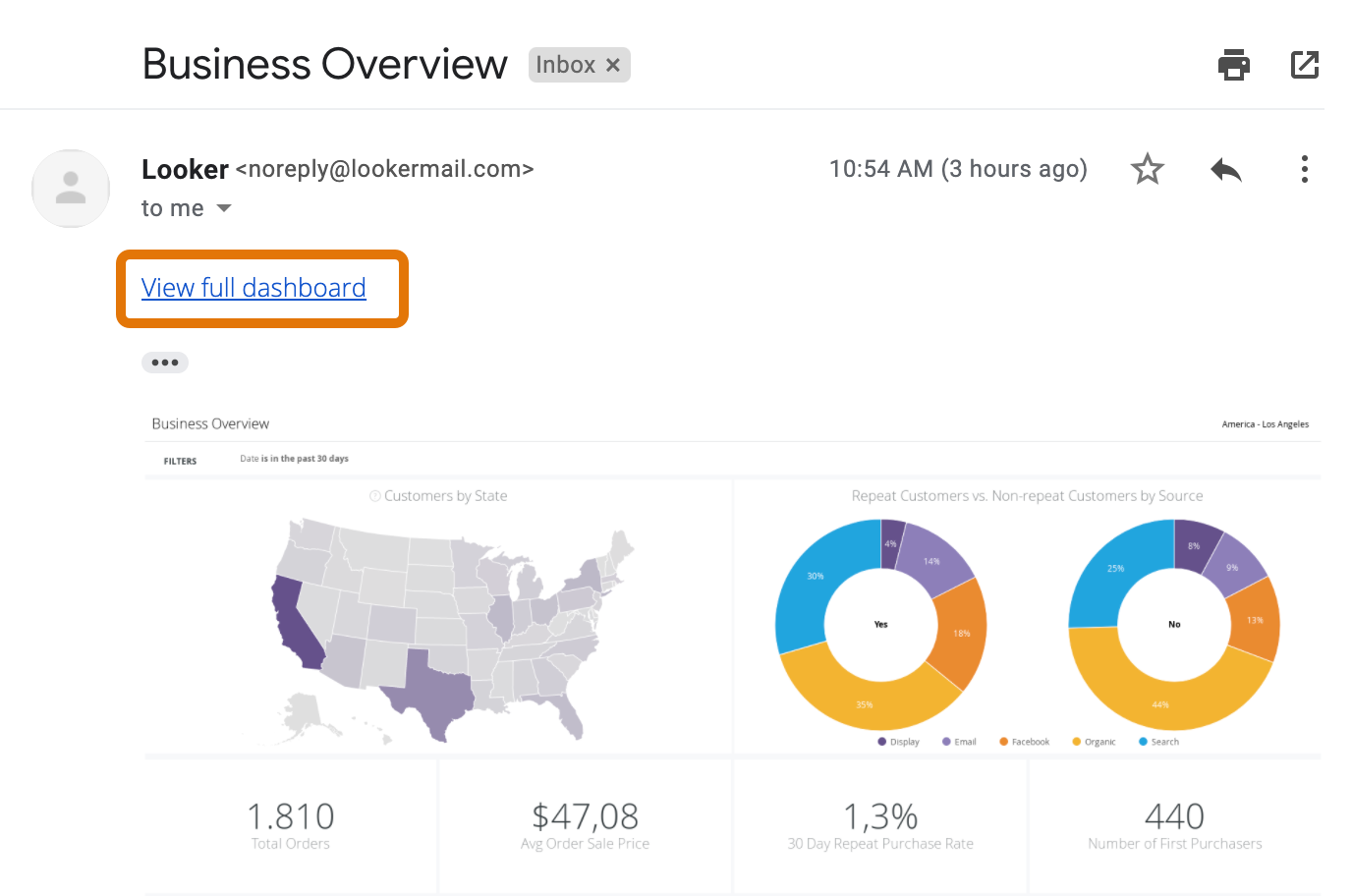
Para remover o link completamente, consulte as opções da Política de dados por e-mail na página E-mails programados no painel Administrador.
Configurações avançadas do e-mail de boas-vindas personalizado
Se você tiver ativado os e-mails de boas-vindas personalizados, poderá editar o corpo dos e-mails que os novos usuários do Looker vão receber quando forem adicionados à sua instância. Por padrão, os e-mails de boas-vindas do Looker incluem a linha de assunto "Welcome to Looker" e o texto do cabeçalho "You've been invited to join Looker!"
Se você ativar a opção Configurações avançadas de e-mail de boas-vindas personalizado, também poderá editar o assunto e o texto do cabeçalho nos e-mails de boas-vindas.
O texto do cabeçalho e do corpo são compatíveis com HTML para adicionar formatação e links.
Além disso, quando você ativa essa opção, o botão Ativar sua conta incluído nos e-mails de boas-vindas fica cinza em vez de roxo.
Menções do Looker na configuração da conta
Por padrão, os novos usuários que ativarem a conta do Looker com autenticação por e-mail e senha vão encontrar referências ao Looker na mensagem de boas-vindas na página de configuração da conta:
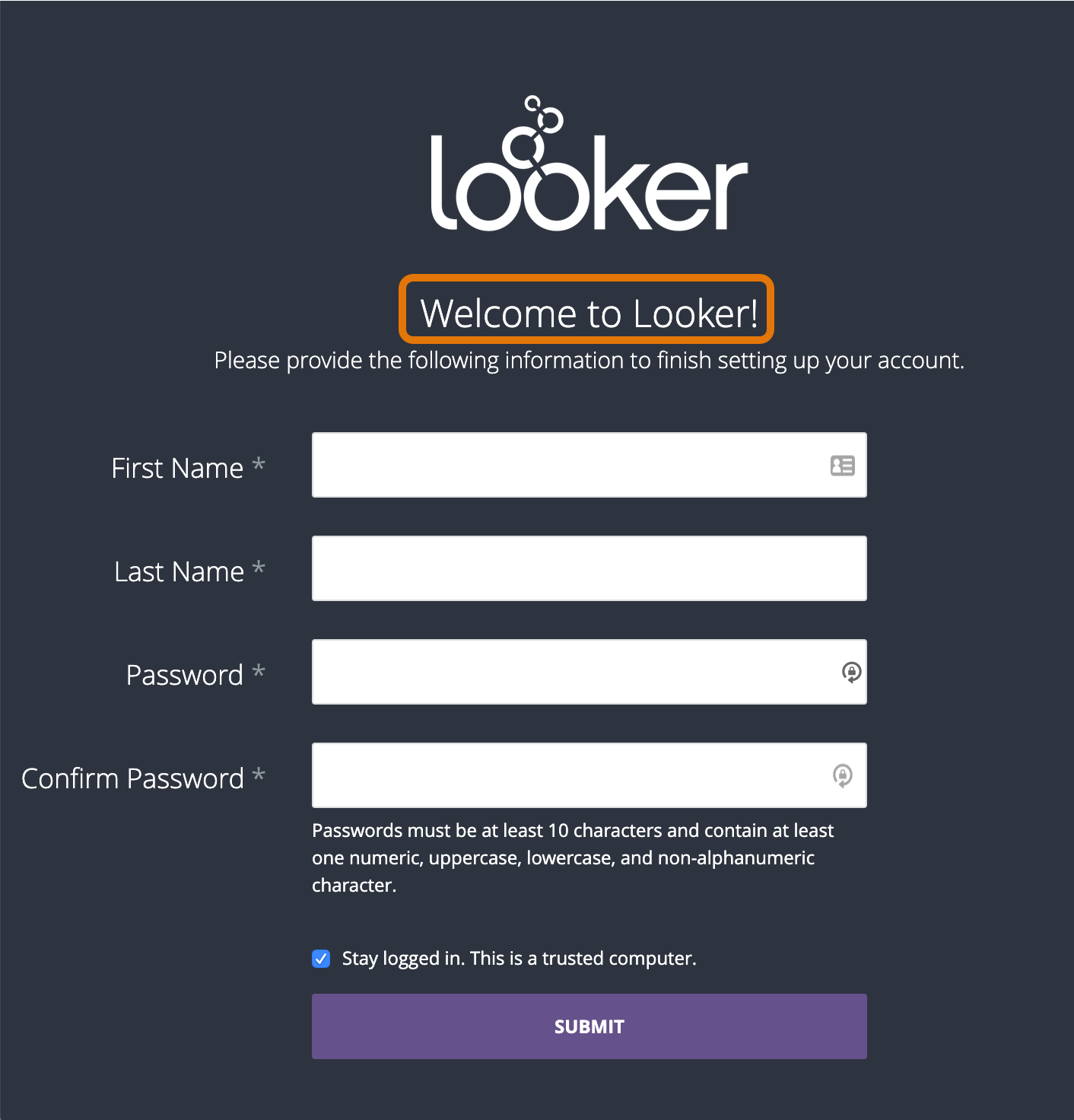
A mensagem "Welcome to Looker" também vai aparecer na guia do navegador:

Para remover a referência ao Looker na mensagem de boas-vindas e na guia do navegador, ative a opção Menções do Looker na configuração da conta. Quando essa opção estiver ativada, o novo usuário só vai ver a mensagem "Bem-vindo" na página:
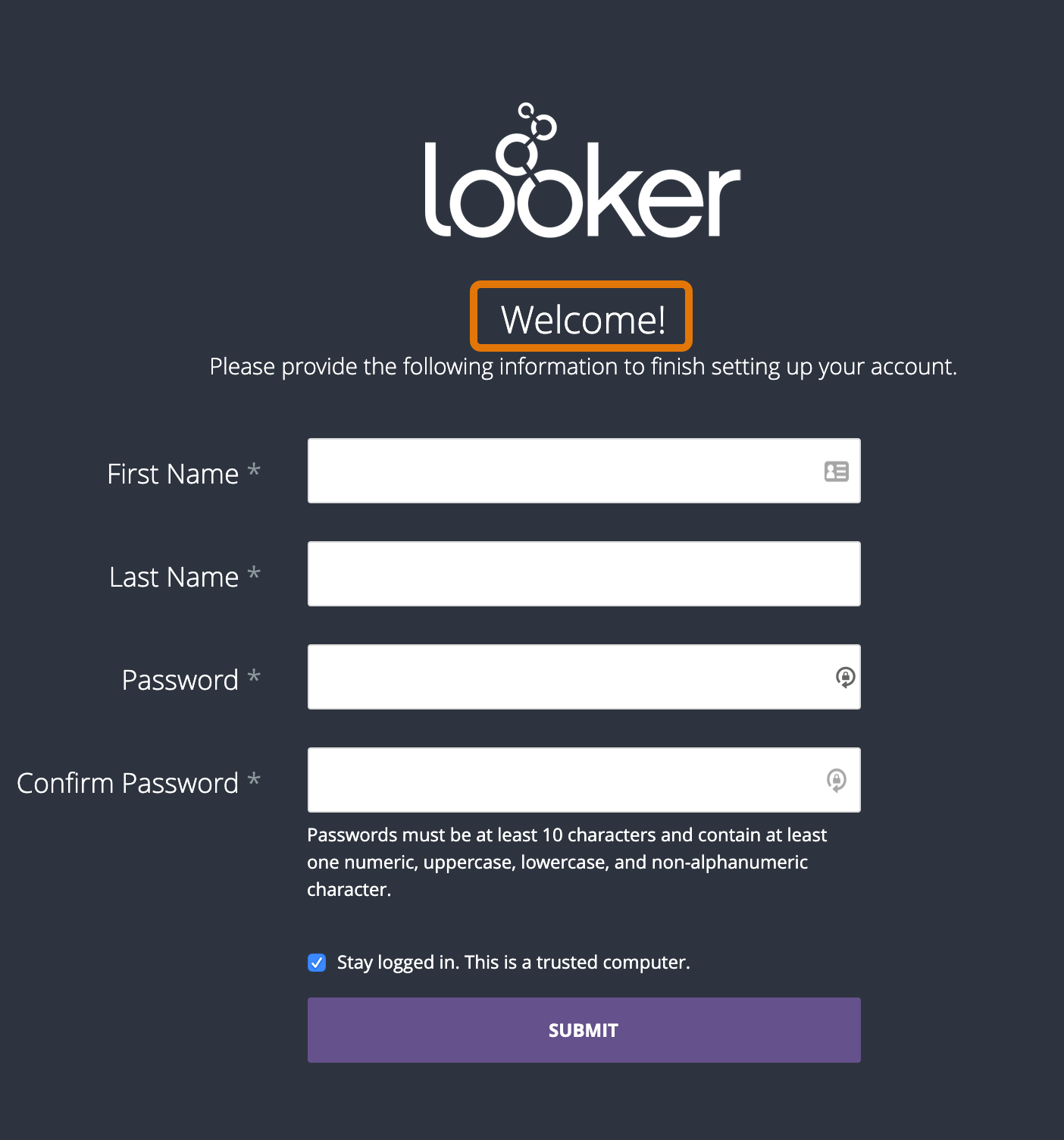
O usuário também só vai ver "Bem-vindo" na guia do navegador:

Se a opção Logotipo personalizado também estiver ativada, o logotipo do Looker será substituído pelo arquivo de imagem do logotipo especificado. Com os dois recursos ativados, um novo usuário vai encontrar o seguinte na página de configuração da conta:
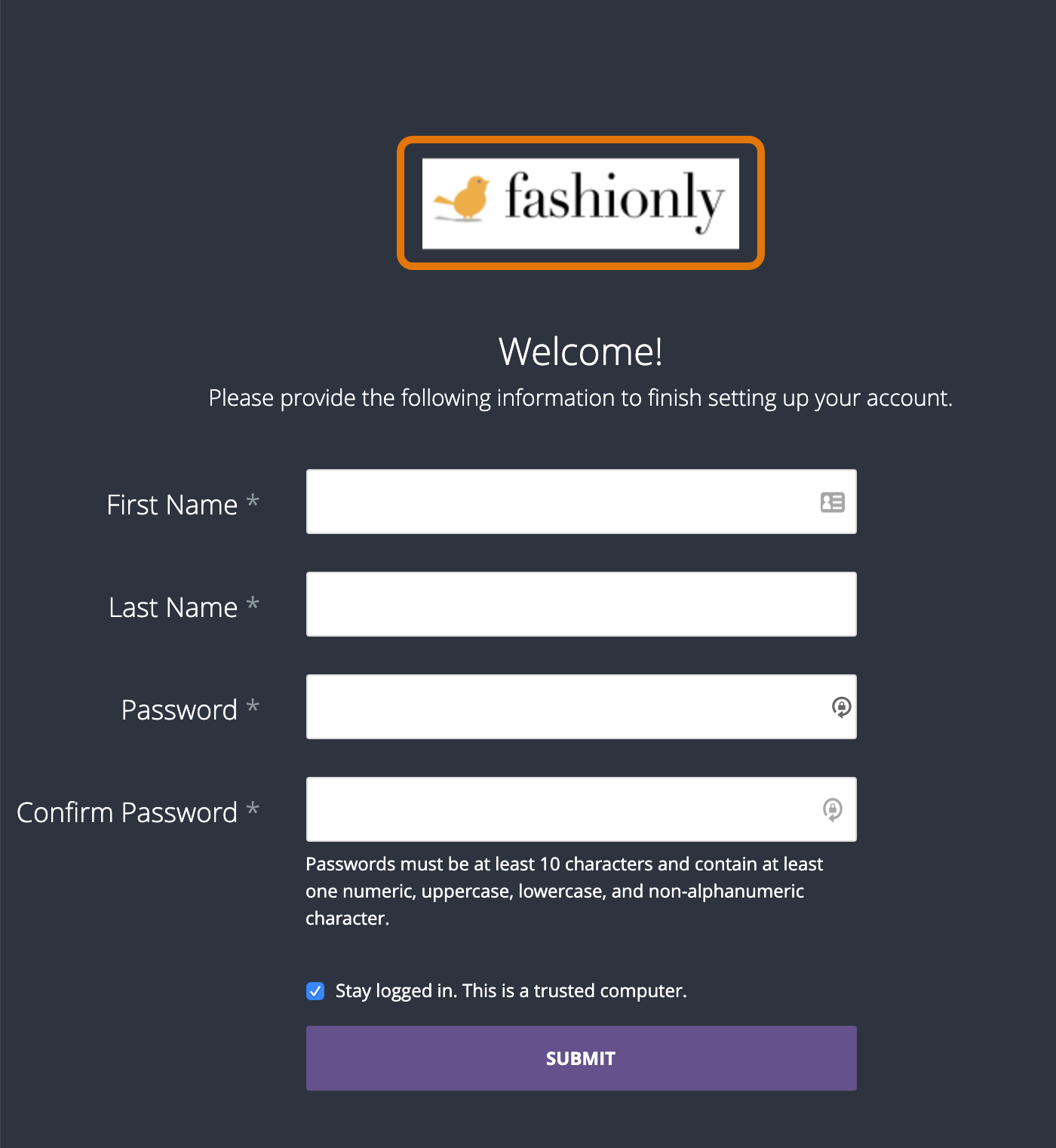
Se a opção Favicon personalizado também estiver ativada, o logotipo do Looker será substituído pelo arquivo de imagem de ícone especificado na guia do navegador da página de configuração da conta:
![]()
Logotipo do Looker nos alertas
Por padrão, os e-mails de notificação de alerta incluem o logotipo do Looker:
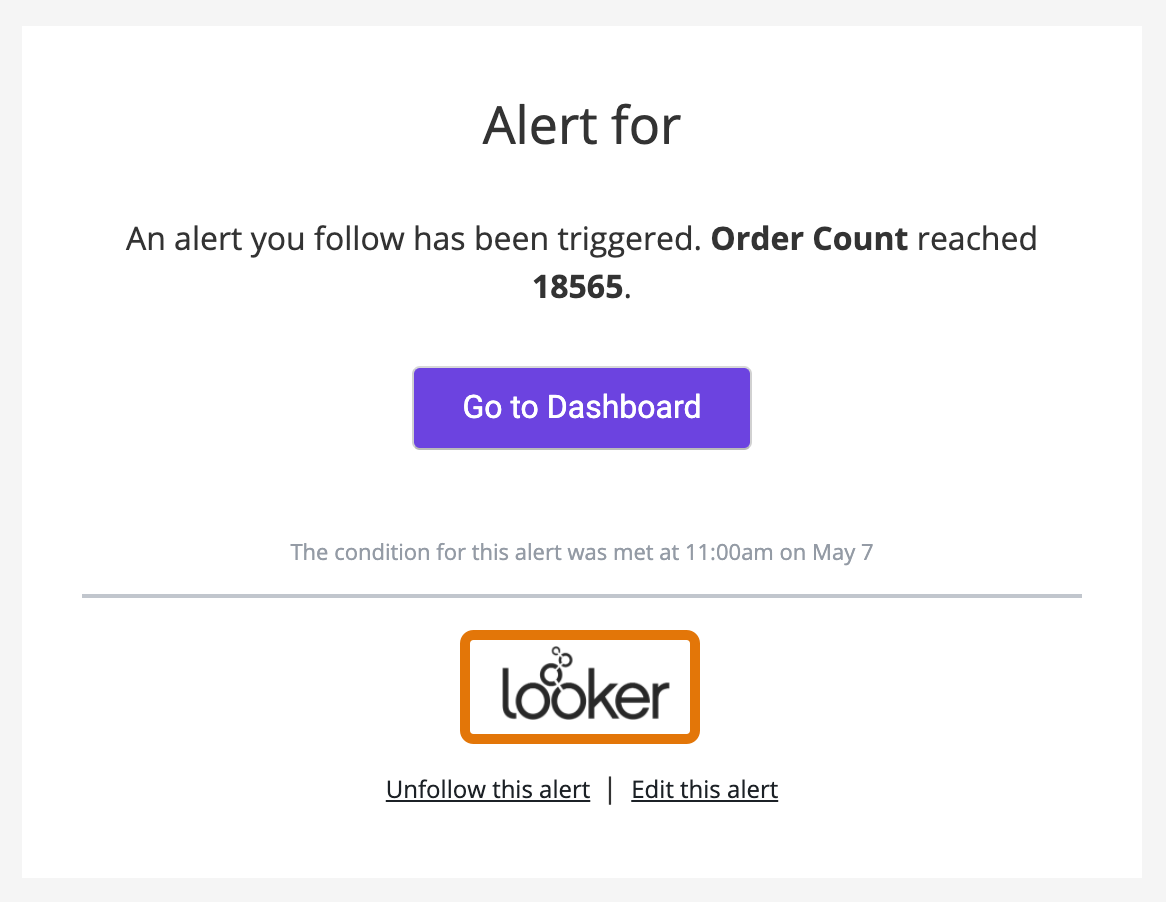
Para remover o logotipo do Looker dos e-mails de notificação de alerta, ative a opção Looker Logo in Alerts. Os destinatários vão ver espaços em branco em vez do logotipo do Looker:
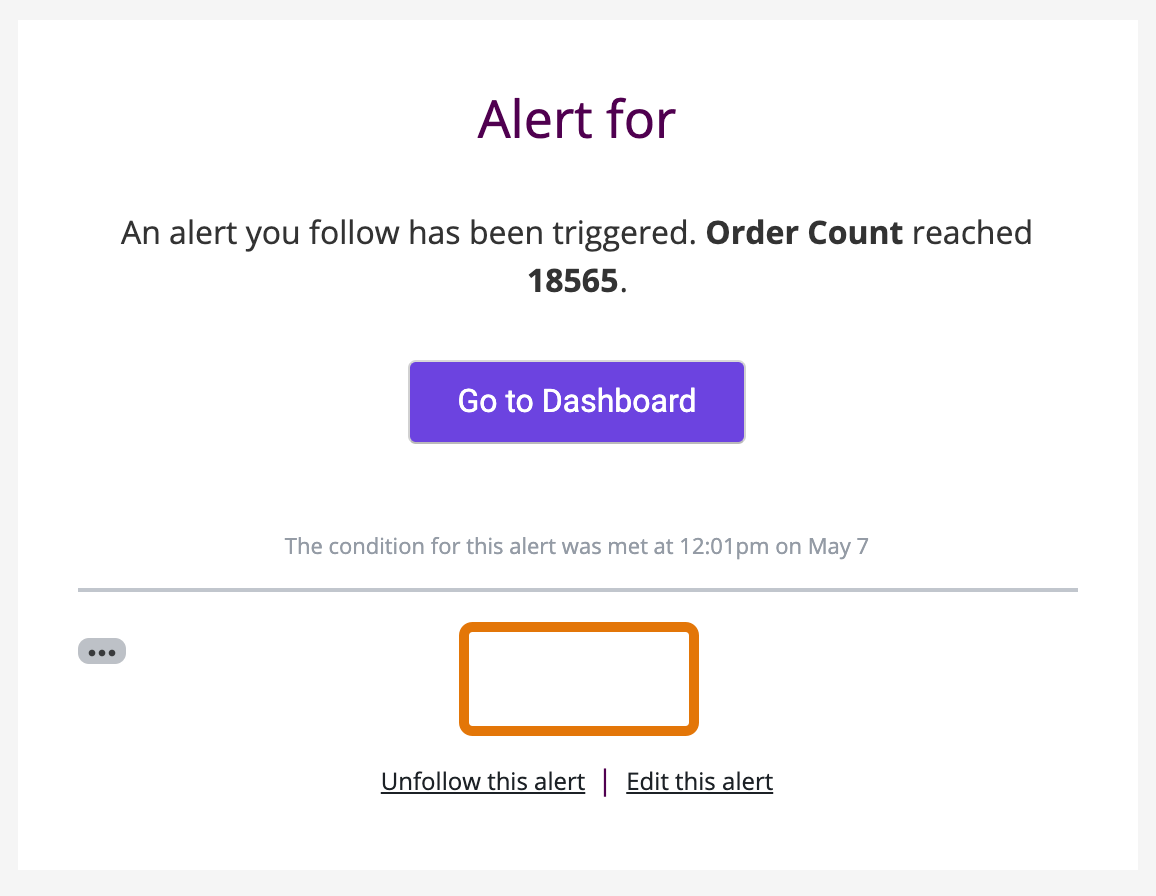
Use o Looker Logo in Alerts com os Looker Links in Alerts para personalizar ainda mais a aparência dos e-mails de notificação de alerta.
Links do Looker em alertas
Por padrão, os e-mails de notificação de alerta incluem os seguintes links:
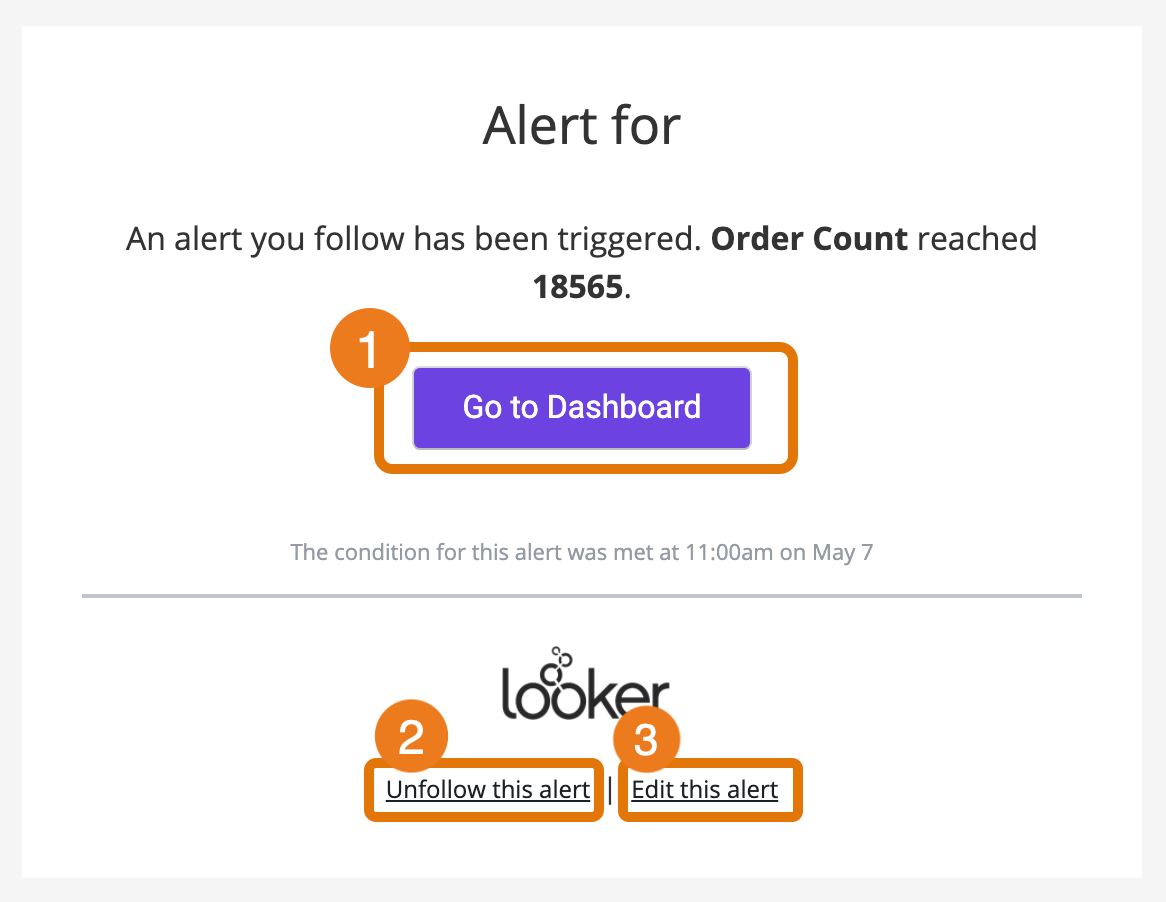
- Um botão Acessar conteúdo roxo que redireciona para o conteúdo do Looker em que o alerta está definido.
- Um link Cancelar inscrição neste alerta que remove o destinatário da inscrição no alerta.
- Um link Editar este alerta que leva de volta ao conteúdo do Looker em que o alerta foi definido.
O recurso Links do Looker nos alertas permite remover os links dos e-mails de notificação de alerta. Para remover os links de volta ao Looker nos e-mails de notificação de alerta, ative a opção Links do Looker nos alertas. O botão Acessar conteúdo roxo não vai mais aparecer, e os dois links de baixo serão substituídos por instruções para navegar até o conteúdo no Looker e modificar ou desativar o alerta:
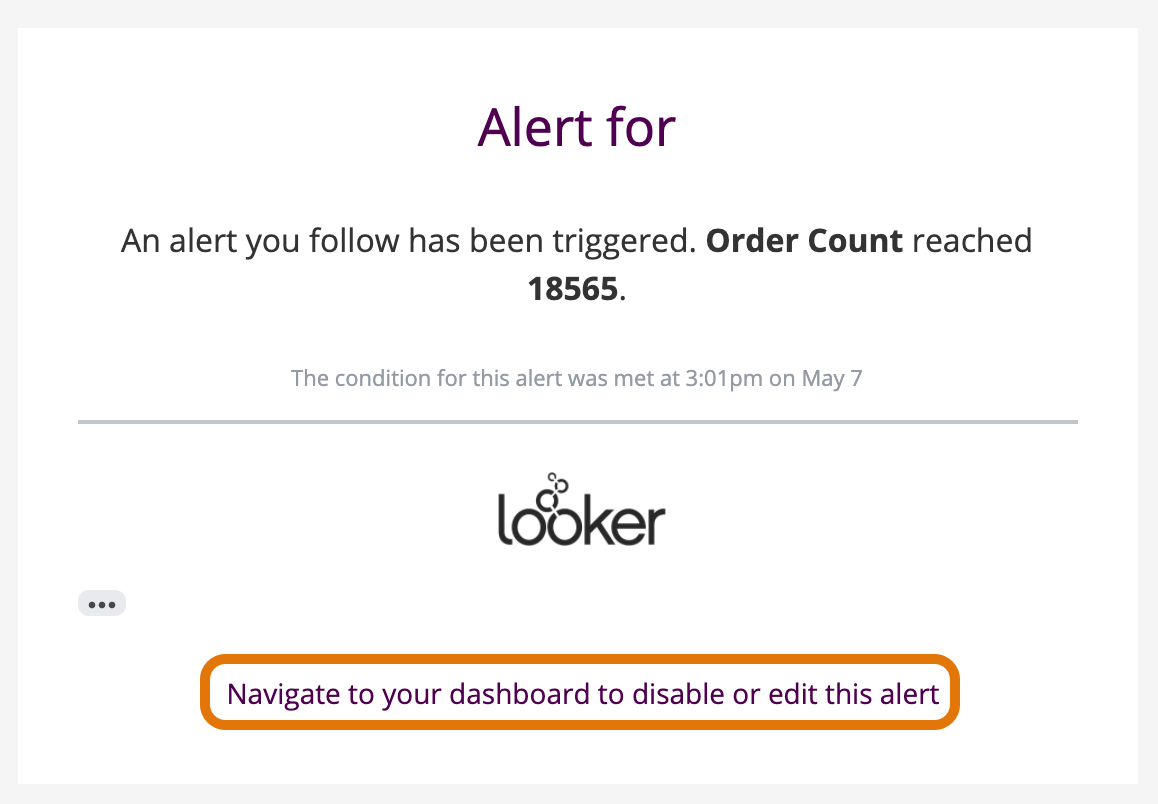
Quando a opção Links do Looker nos alertas está ativada com a opção Logotipo do Looker nos alertas, os destinatários só veem as informações e instruções do alerta para navegar até o conteúdo no Looker e modificar ou desativar o alerta:
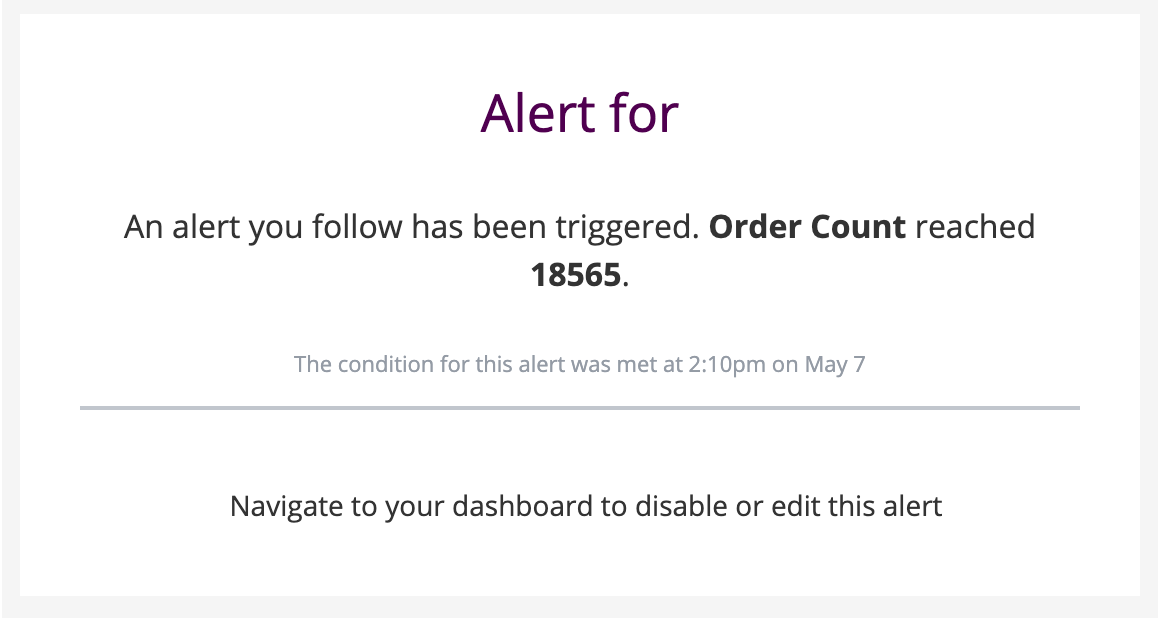
Menções do Looker nas páginas de pastas
Por padrão, uma mensagem Welcome to Looker! aparece na pasta quando não há conteúdo salvo nela.
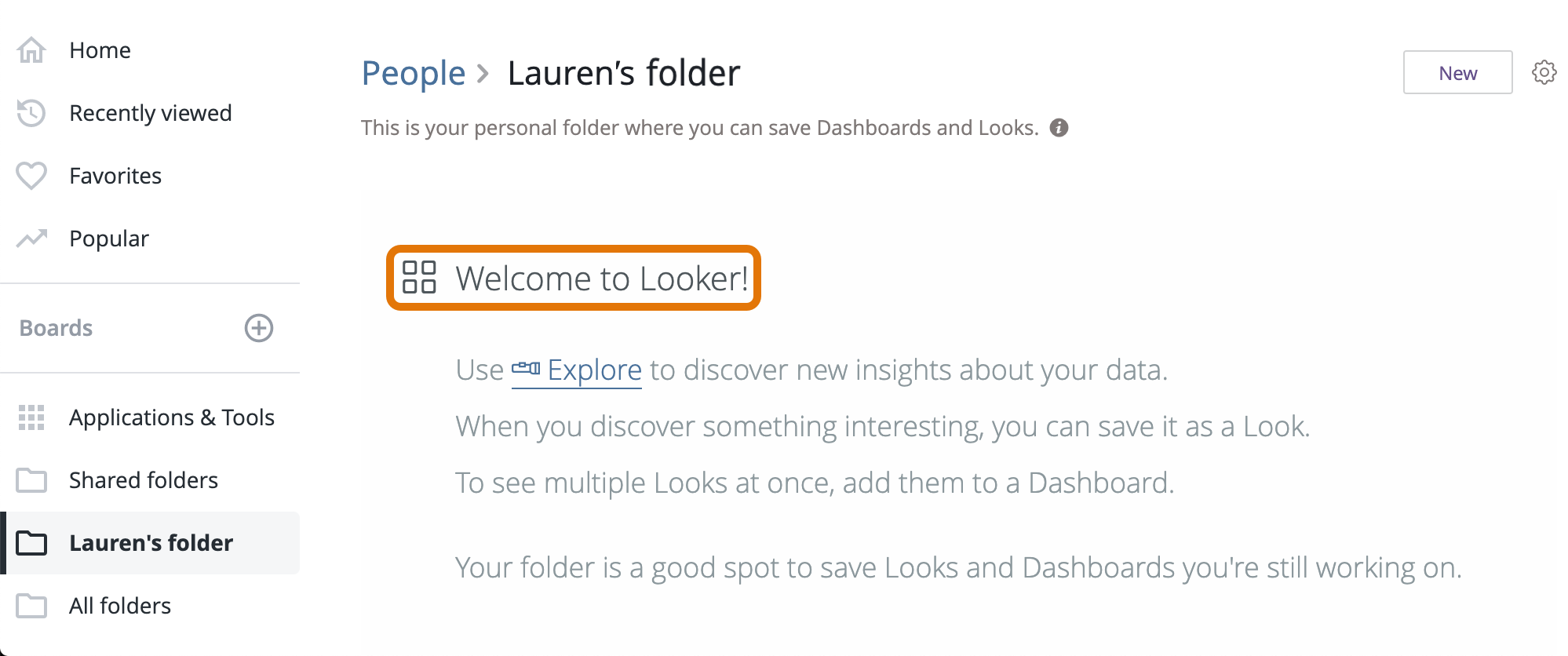
Para remover a referência ao Looker, ative a opção Looker Mentions in Folders Pages. Quando essa opção está ativada, os usuários só veem Welcome! na pasta pessoal vazia:
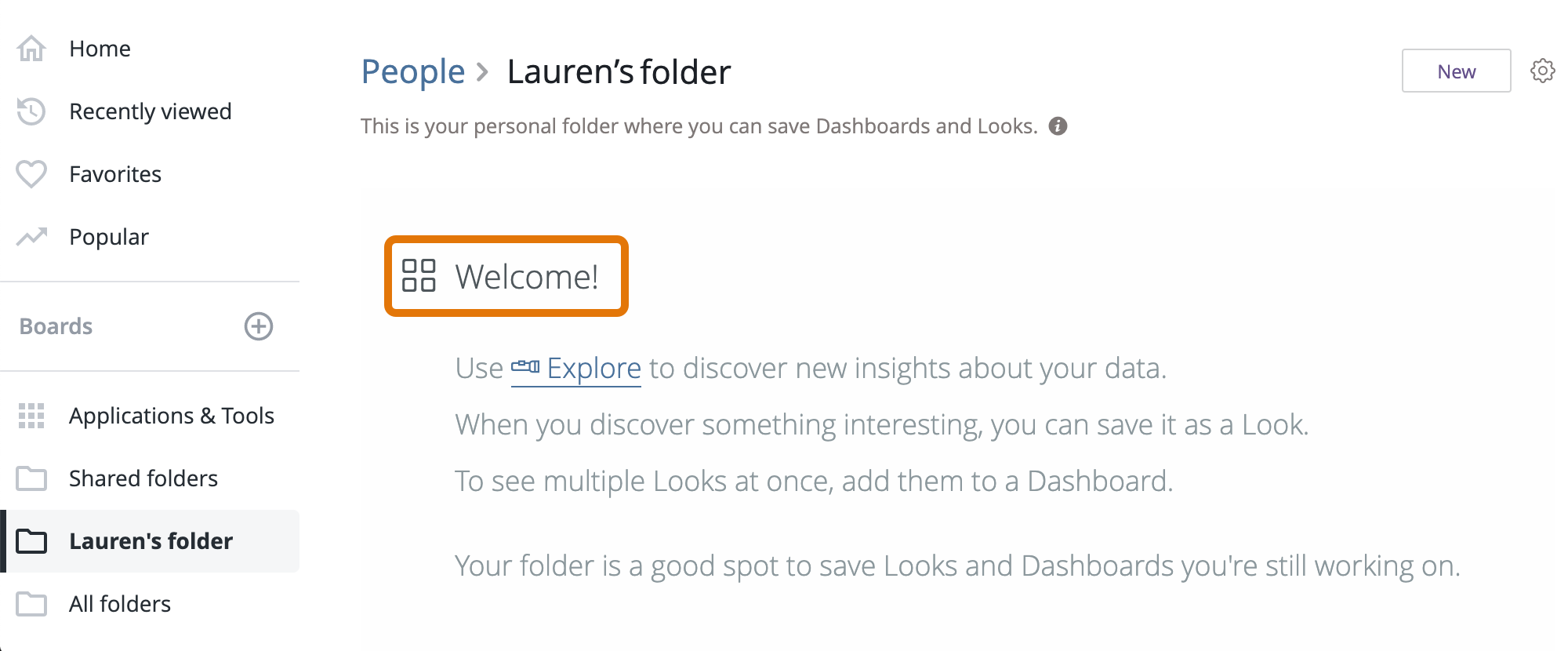
Outros recursos opcionais de marca própria
Há outros dois recursos de marca própria que permitem personalizar ainda mais os downloads de PDF e o conteúdo incorporado. O Looker precisa ativar esses recursos para sua instância. Entre em contato com um especialista em vendas do Google Cloud para saber mais sobre preços e informações adicionais.
Fazer o download de PDFs sem logotipo
Por padrão, os PDFs gerados incluem uma nota de rodapé com a mensagem Gerado pelo Looker em <TIMESTAMP>:
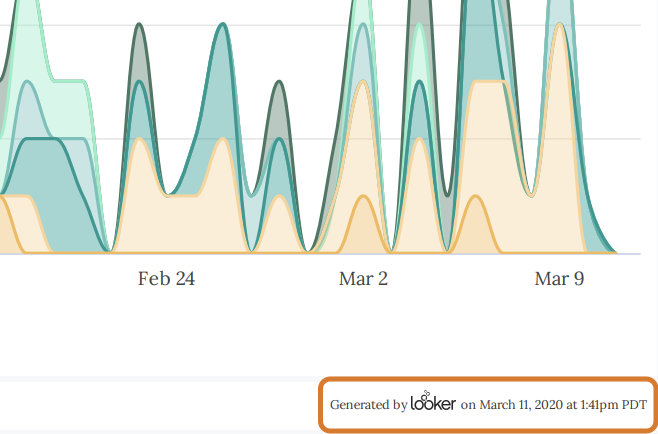
Quando a opção Fazer o download de PDFs sem logotipo está ativada para sua instância, a nota de rodapé mostra Generated on <TIMESTAMP>:
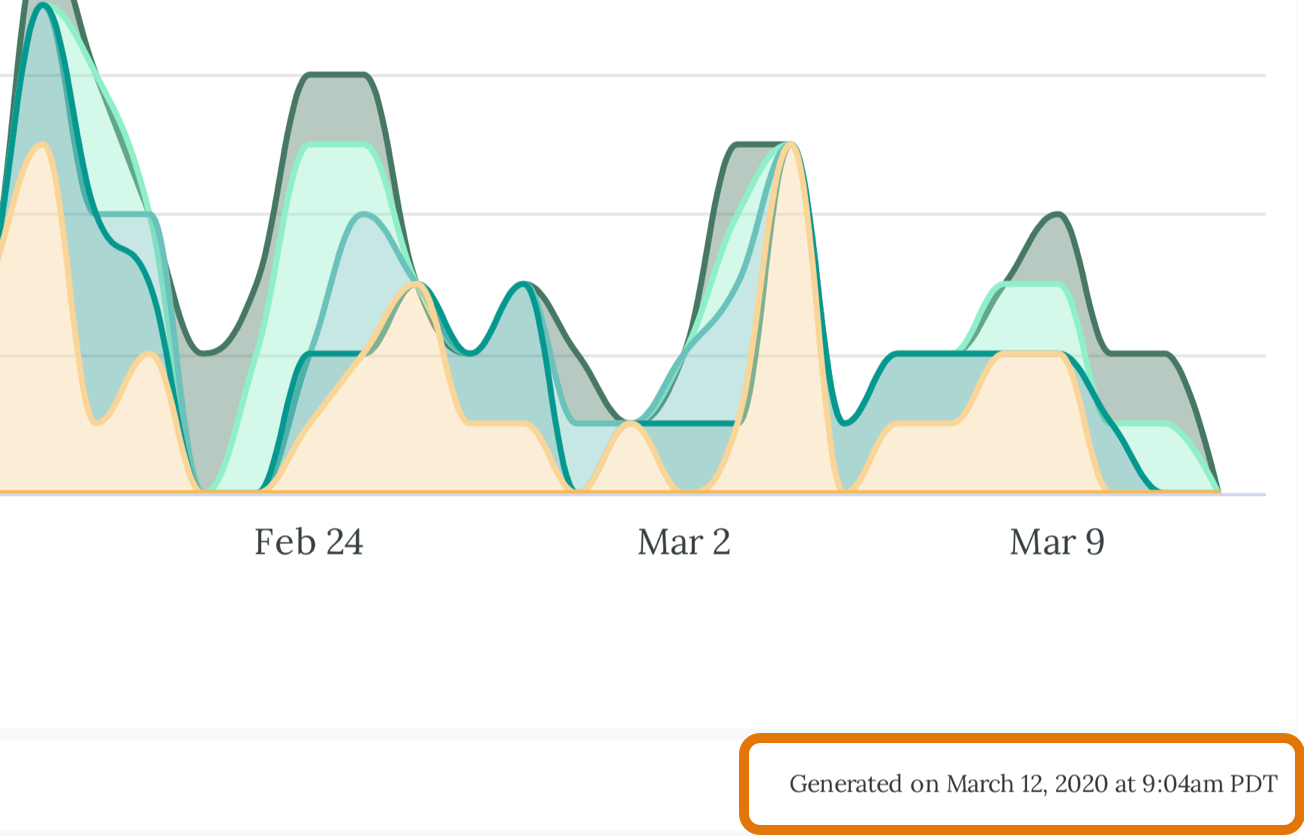
Incorporar sem logotipo
Por padrão, o conteúdo incorporado em um iFrame inclui um rodapé com a mensagem Powered by Looker.
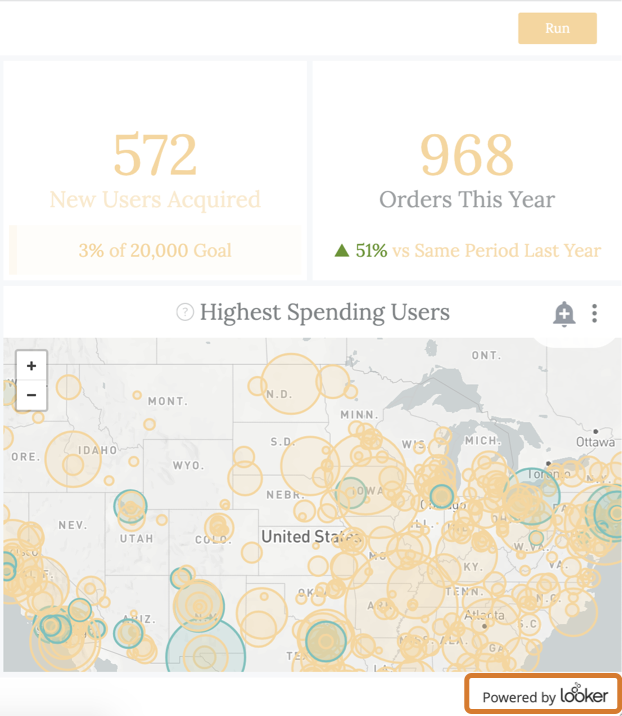
Quando a opção Inserir sem logotipo está ativada na sua instância, o rodapé é removido.
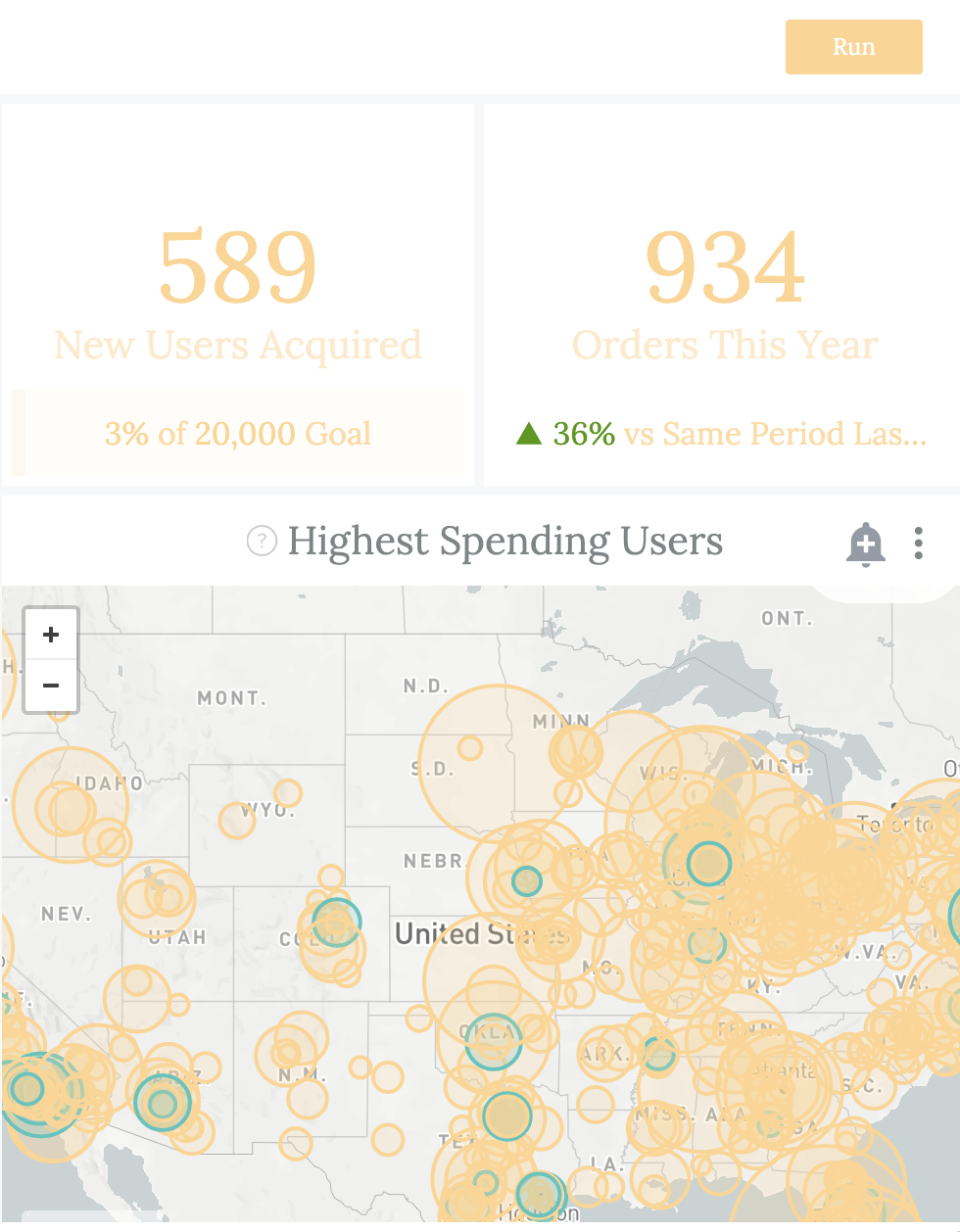
Para mais opções de personalização de conteúdo incorporado, consulte o recurso Remove Look Navigation na página Incorporar no painel Administrador.

