円グラフは、複数のコンポーネントが全体に占める割合を表すのに便利です。
円グラフを作成する
ビジュアリゼーションで非表示になっているフィールドを無視すると、円グラフのビジュアリゼーションでは [Data] セクションにディメンションと measure が 1 つずつ必要です。それ以上ディメンションや measure を増やすと、円グラフがレンダリングできなくなります。
円グラフに表示できるデータは最大 50 行です。必要に応じて、フィルタまたは行制限オプションを使用してデータを制限できます。
円グラフはビジュアリゼーション メニューで編集できます。ビジュアリゼーション タブの右上にある [Edit] をクリックします。
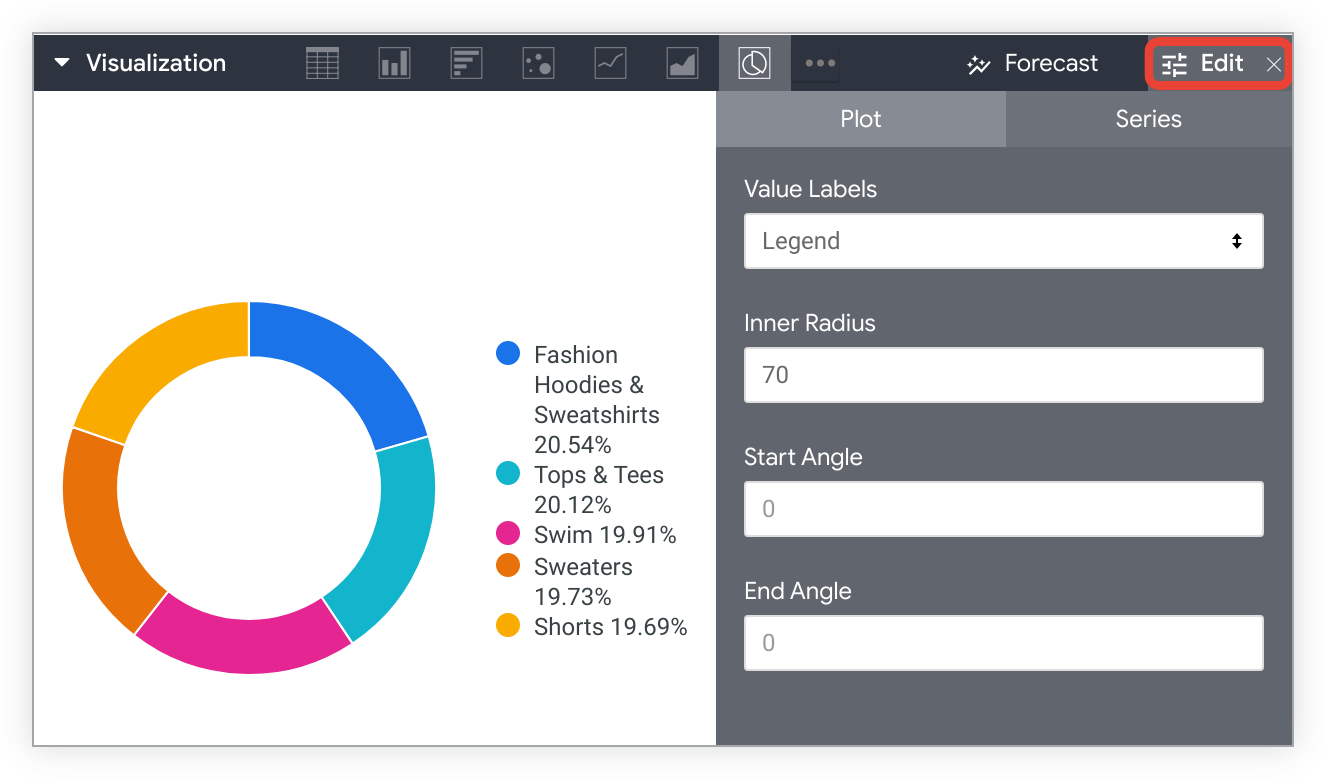
このドキュメント ページに記載されている一部のオプションは、選択した他の設定と競合する場合、グレー表示されるか、非表示になる可能性があります。
プロット メニュー オプション
Value Labels
円グラフの個々のセクションへのラベルの付け方を変更できます。
- None: ラベルと凡例は表示されません。
- Legend: ビジュアリゼーションの右側に凡例が表示されます。これはデフォルトのオプションです。
- Labels: 円グラフの個々のセクションをマークする線が表示されます。これらの線の横に表示される情報はカスタマイズできます。詳細については、ラベルのデータ型セクションをご覧ください。
ラベルのデータ型
[Value Labels] を [Labels] に設定している場合、これらのラベルの形式をカスタマイズできます。
- Label: シリーズ名を表示します。
- Value: 円のスライスに関連付けられている数値を表示します。
- Label - Value: 最初にシリーズ名を太字で表示し、続いて数値を表示します。
- Percent: 円全体における円スライスの割合を表示します。
- Label - Percent: 最初にシリーズ名を太字で表示し、続いて割合を表示します。
Inner Radius
「ドーナツの穴」の半径を指定することで、ドーナツグラフ形式の円グラフを作成できます。このフィールドには 0~100 の整数を指定します。これは、円グラフの幅全体(つまり「直径」)に対する穴部分の割合を表します。値を設定しない場合、グラフは標準の円グラフとして表示されます。
Start Angle と End Angle
円グラフを完全な円として表示するか、円の一部として表示するかを指定できます。これらのフィールドでは円の 360 度の角度が使用され、-360~360 の範囲で数値を入力できます。[End Angle] には [Start Angle] よりも大きな数値を指定する必要があります。そのように指定しない場合、ビジュアリゼーションはデフォルトで完全な円になります。[Start Angle] と [End Angle] に値を入力しない場合も、グラフはデフォルトで完全な円になります。設定したスペースに合わせて、完全なデータ結果が円の該当する部分に表示されます。
例えば、[Start Angle] に「0」、[End Angle] に「90」と入力すると、データは円の右上 1/4 に表示されます。
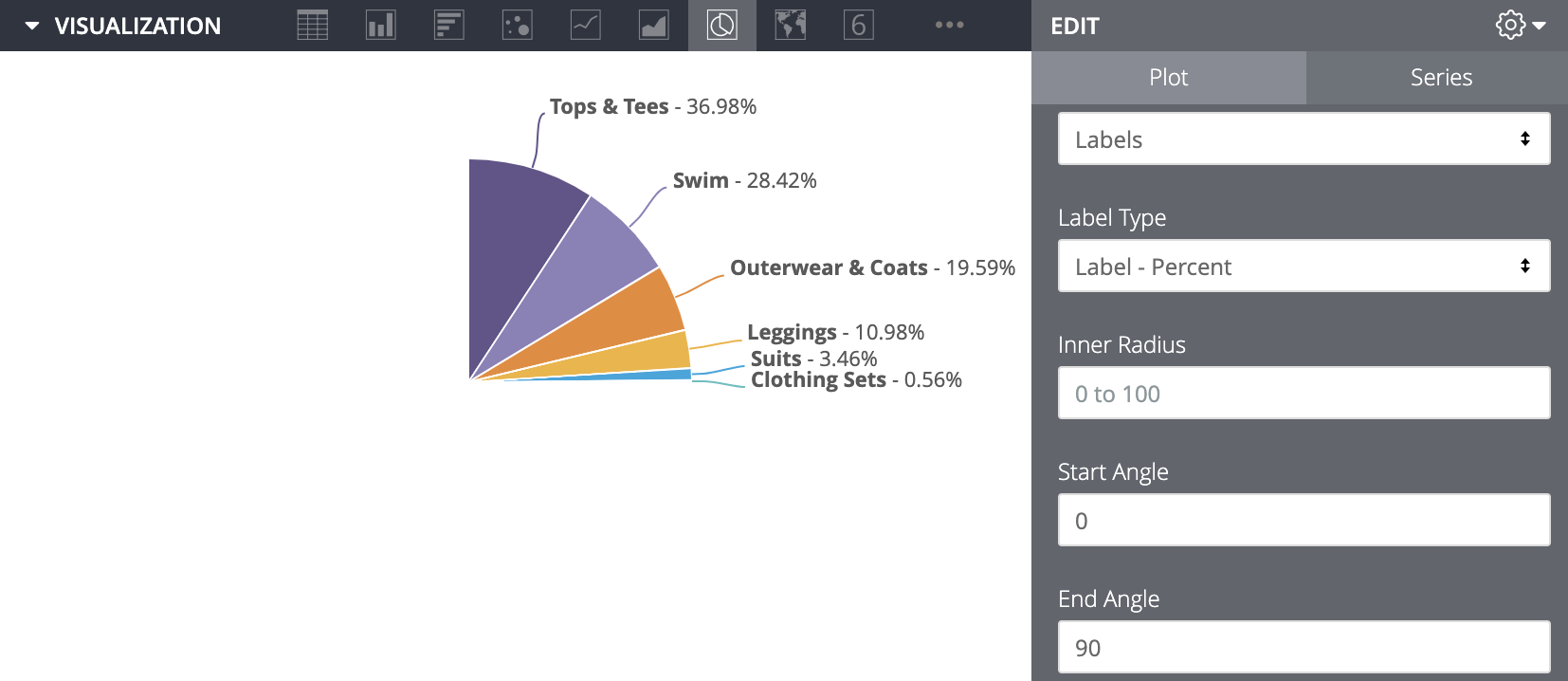
別の例として、-270 の [Start Angle] と -90 の [End Angle] を入力すると、データが円の下半分として表示されます。
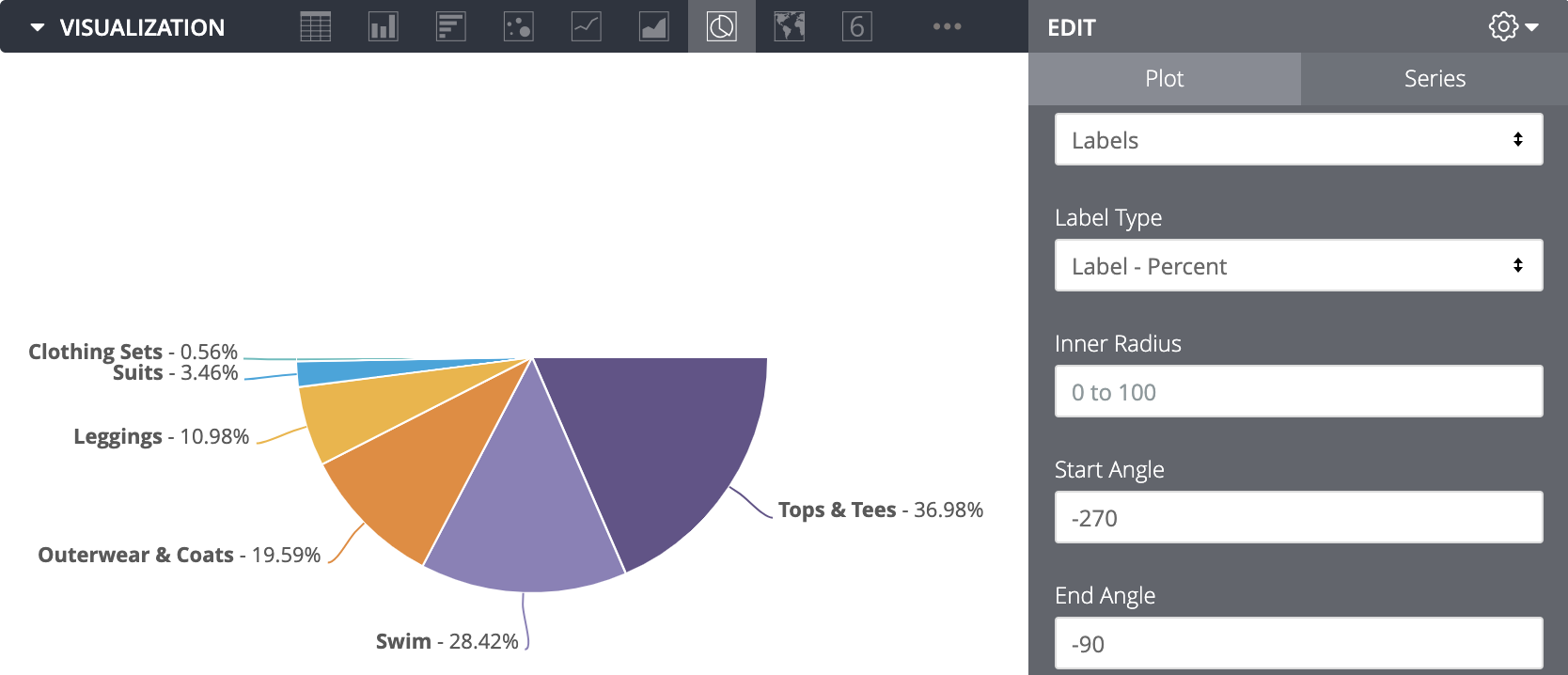
グラフ構成を編集する
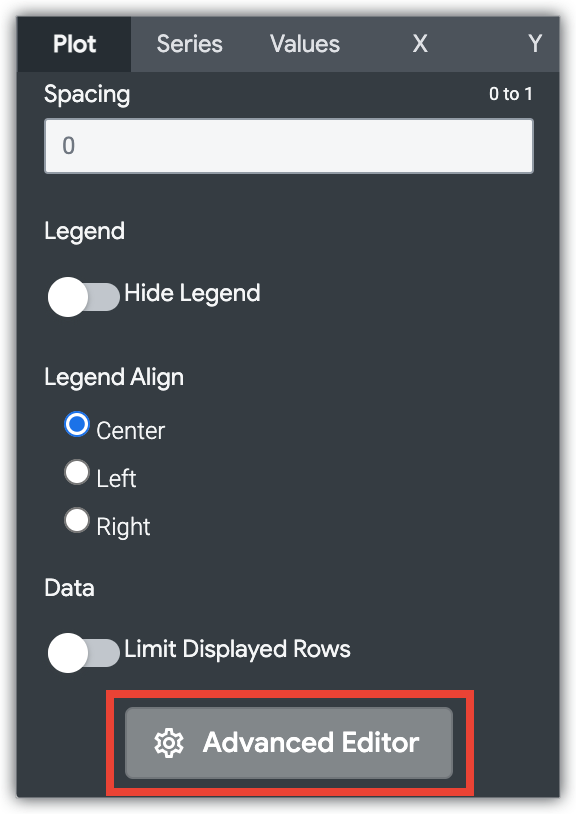
可視化メニューの下部にあるグラフ構成を編集ボタンで、グラフ構成エディタが開きます。このエディタを使用すると、可視化の特定の JSON パラメータを公開して、HighCharts の可視化を変更できます。これにより、高度なカスタマイズが可能になります。このカスタマイズが、データと動的に連動することはありません。
Looker の管理者ロールや can_override_vis_config 権限がある場合は、[グラフ構成を編集] ボタンを使用できます。
いくつかの一般的なユースケースの例(以下に挙げるものなど)については、グラフ構成エディタの記事の例セクションをご覧ください。
- 背景色と軸のテキストの色の変更
- シリーズ内の値の条件付き書式
- ツールチップの色をカスタマイズする
- 垂直方向の基準帯域とキャプションの追加
- チャート アノテーションの追加
系列メニュー オプション
Reverse colors
パレットで使用している色を反転できます。カテゴリ パレットの場合、パレットの最後の色が最初の系列、パレットの最後から 2 番目の色が 2 番目の系列に適用され、以降同様に処理されます。連続または分散のパレットでは、パレットの右端の色が最初の系列に割り当てられ、残りの各系列の色はパレットの左側に移動します。
カスタマイズ
グラフの各系列は、いくつかの方法でカスタマイズできます。
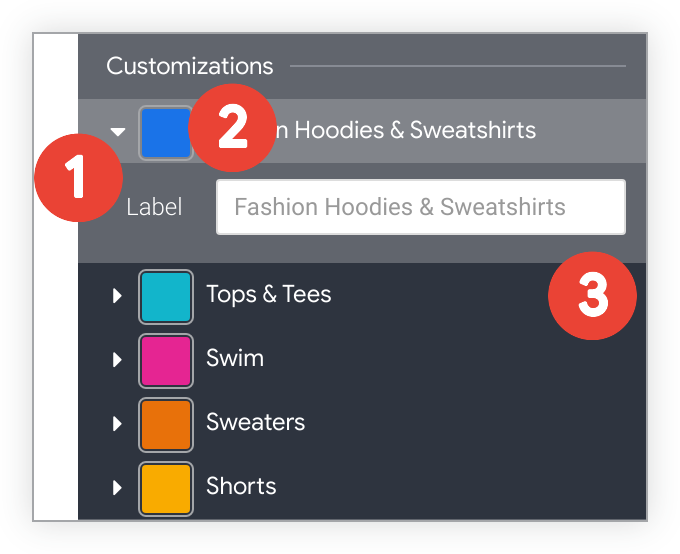
- 系列の横にある矢印をクリックして、オプションを展開します。
- 系列のカスタム色を選択するには、色見本をクリックします。これにより、[カラー] オプションで定義されたカラーパレットがオーバーライドされます。
- 必要に応じて、カスタム系列ラベルを入力します。これはグラフの凡例とツールチップに影響します。

