Los gráficos de Google Maps te permiten visualizar datos geográficos en mapas interactivos y responsivos, y te brindan un control significativo sobre la forma en que se trazan los puntos del mapa. Los gráficos de Google Maps tienen una funcionalidad similar al tipo de visualización Gráfico de mapa.
Cómo ver un gráfico de Google Maps
Cuando los usuarios ven un gráfico de Google Maps, aparecen varios íconos que les permiten interactuar con la visualización.
![]()
- Íconos de acercar y alejar: Haz clic en el ícono + para acercar la imagen y en el ícono - para alejarla en la vista del mapa.
- Ícono para activar o desactivar la vista de pantalla completa: Haz clic en el ícono Activar o desactivar la vista de pantalla completa para expandir el mapa a pantalla completa. Presiona la tecla
escdel teclado o vuelve a hacer clic en el ícono para volver a la vista estándar. - Arrastra el hombrecito naranja al mapa para abrir Street View: Arrastra el ícono del hombrecito naranja a cualquier ubicación del gráfico para cambiar el mapa a Street View de esa ubicación. Haz clic en la flecha hacia atrás en la esquina superior izquierda de Street View para volver al gráfico.
- Escala de distancia: En la parte inferior del gráfico, hay una escala en metros o kilómetros para la vista actual del mapa.
- Combinaciones de teclas: Haz clic en Combinaciones de teclas en la parte inferior del gráfico para ver una ventana con las combinaciones de teclas disponibles para interactuar con el gráfico.
- Escala de colores de valores: Si se representan medidas en el gráfico, aparece una escala de colores en la parte inferior izquierda para indicar el rango de colores entre los valores mínimo y máximo. La configuración del menú Value puede afectar la apariencia de la escala de colores de los valores.
- Abrir esta área en Google Maps: Haz clic en el logotipo de Google en la parte inferior izquierda del gráfico para abrir el mapa en Google Maps. Google Maps se abrirá en una nueva pestaña del navegador.
Cómo crear un gráfico de Google Maps
Para crear un gráfico de Google Maps, tu consulta debe incluir al menos uno de los siguientes campos:
- Es una dimensión basada en datos de latitud y longitud. Un desarrollador de LookML la define como una dimensión de
type: location. - Dimensión a la que se le asignó una capa de mapa. Los desarrolladores de LookML pueden agregar una capa de mapa integrada o una capa de mapa personalizada a una dimensión con el parámetro
map_layer_name. - Una dimensión de código postal, que automáticamente tiene asignada una capa de mapa de códigos postales de EE.UU. Un desarrollador de LookML la define como una dimensión de
type: zipcode. Las regiones de códigos postales se basan en las áreas de tabulación de códigos postales (ZCTA) de EE.UU. Es posible que no haya una correspondencia uno a uno entre los códigos postales y las ZCTA que se usan para las visualizaciones del mapa. Es posible que no se visualicen todos los puntos en el mapa.
Limita la precisión de las coordenadas de datos de latitud y longitud a no más de cinco o seis decimales. Si las coordenadas superan los siete decimales, el mapa no mostrará ningún punto de datos.
Para crear un gráfico de Google Maps, selecciona el tipo de visualización Google Maps en la barra Visualización. También puedes editar la visualización del mapa en el menú de visualización. Haz clic en Editar en la esquina superior derecha de la barra Visualización.
Las opciones que se describen en esta página están disponibles en las diferentes pestañas del menú Editar. Es posible que las opciones aparezcan atenuadas o ocultas si entran en conflicto con otros parámetros de configuración que hayas elegido.
Opciones del menú de diagramas
La pestaña Gráfico te permite seleccionar la forma en que se grafican tus datos de ubicación. Cada opción tiene opciones de formato ligeramente diferentes, según corresponda al tipo de gráfico. Las opciones de Plot también difieren según si se define una capa de mapa en LookML para tu dimensión.
En el caso de las visualizaciones que contienen una dimensión de código postal (que automáticamente tiene asignada una capa de mapa de códigos postales de EE.UU.) o de otras dimensiones que tienen una capa de mapa definida, verás las siguientes opciones de Trazar:
- Líneas de cuadrícula del mapa de calor
- Líneas de cuadrícula en regiones vacías
- Opacidad del mapa de calor
En el caso de las visualizaciones que no contienen dimensiones de código postal o dimensiones que tienen una capa de mapa definida, se admiten las siguientes opciones de Trazar:
- Puntos
- Mapa de calor automático
- Mapa de calor de densidad
- Conéctate con Líneas
- Conéctate con Áreas
- Líneas de cuadrícula en regiones vacías
- Opacidad del mapa de calor
En esta sección, se describen todas las opciones del menú Plot.
Puntos
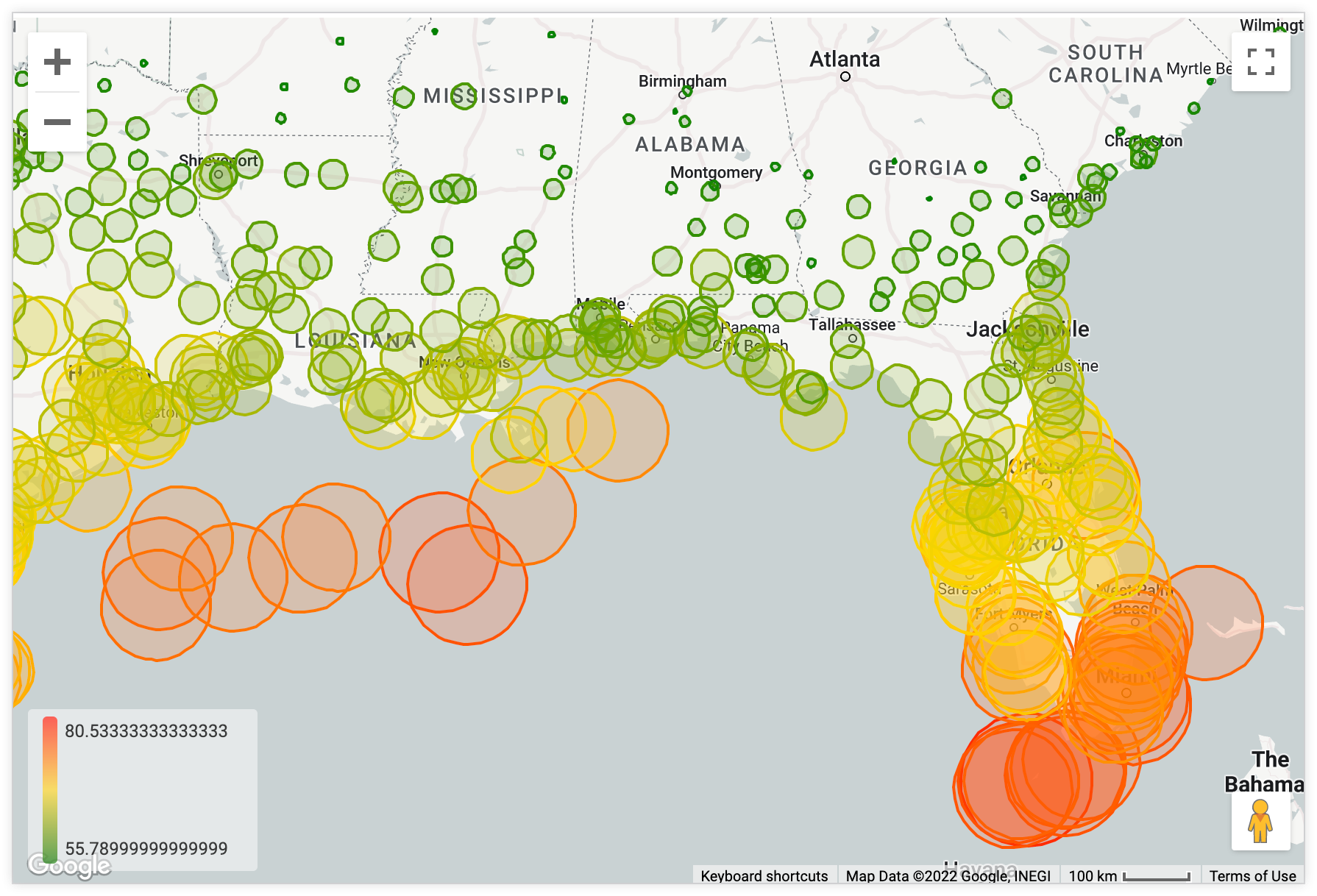
Puedes trazar cada fila de una tabla de datos subyacente como un punto discreto en el mapa.
Para que este tipo de gráfico funcione correctamente, debes seleccionar al menos una dimensión de type: location. De manera opcional, puedes agregar una medida.
Una dimensión de ubicación por sí sola colocará puntos de tamaño y color uniformes. Si agregas una métrica a la tabla de datos subyacente, los puntos se pueden ajustar por color o tamaño en la pestaña del menú Puntos.
Automagic Heatmap
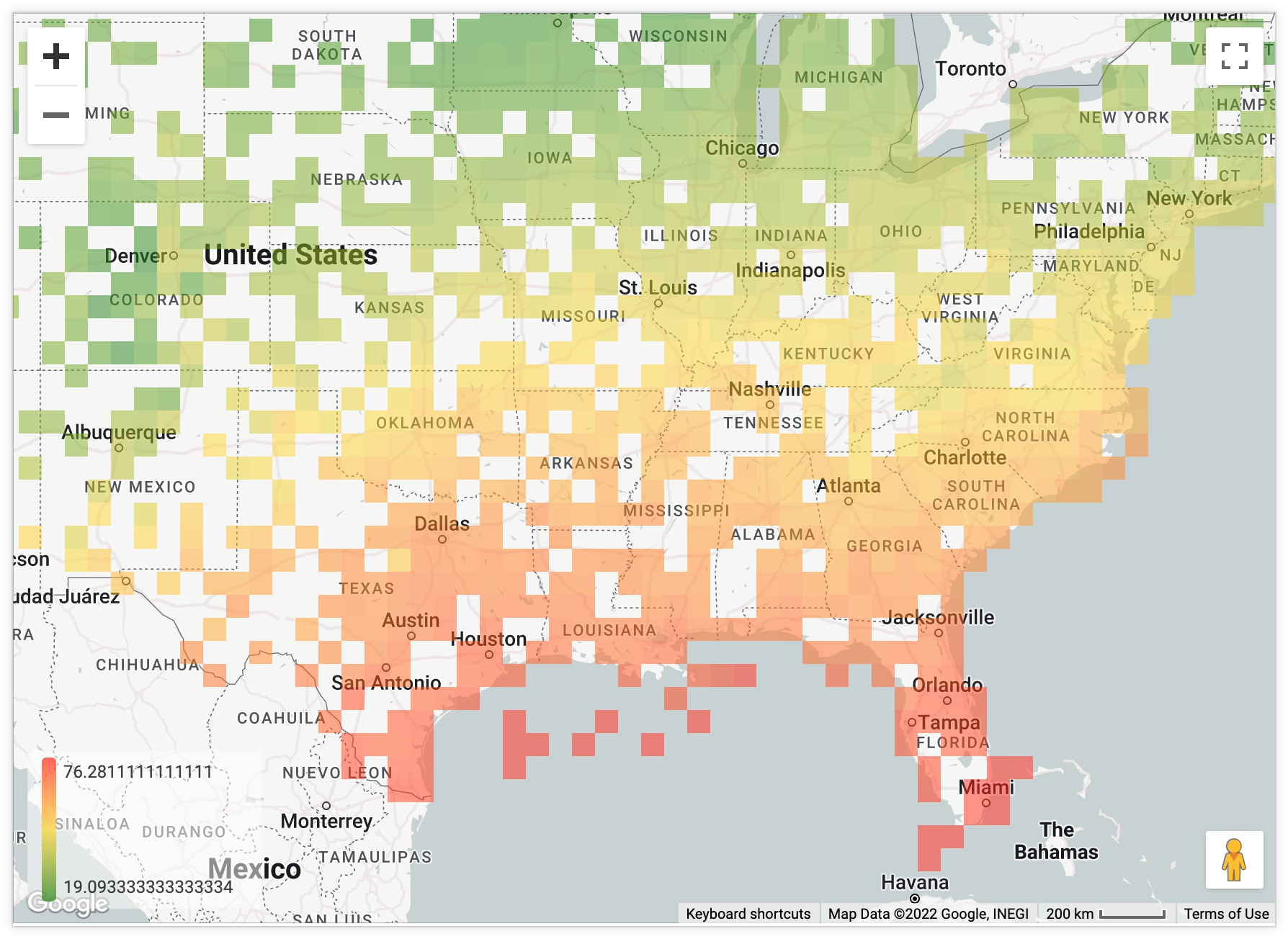
Un mapa de calor automático muestra los datos como una cuadrícula de mapa de calor, que se reajusta en granularidad cuando los usuarios acercan o alejan el mapa.
Para que este tipo de gráfico funcione correctamente, debes seleccionar una dimensión de type: location y una métrica.
Para mostrar los datos de una consulta como una cuadrícula de mapa de calor, Looker divide el mapa visible en cuadrados iguales y, luego, calcula qué valores de tus datos se ajustan a cada cuadrado. Los cuadrados se colorean según una medida que elijas. Acercar o alejar este mapa hará que Looker vuelva a calcular la cuadrícula, de modo que la granularidad sea adecuada para el nivel de zoom.
La opción Automagic Heatmap vuelve a consultar tus datos para construir la cuadrícula del mapa de calor. Por lo general, una dimensión de ubicación se muestra como puntos distintos con una coordenada de latitud y longitud, pero cuando usas un mapa de calor automágico, la dimensión cambia a los cuadros delimitadores (“Región del mapa de calor de… a…”) de cada cuadrado de la cuadrícula.
Mapa de calor de densidad
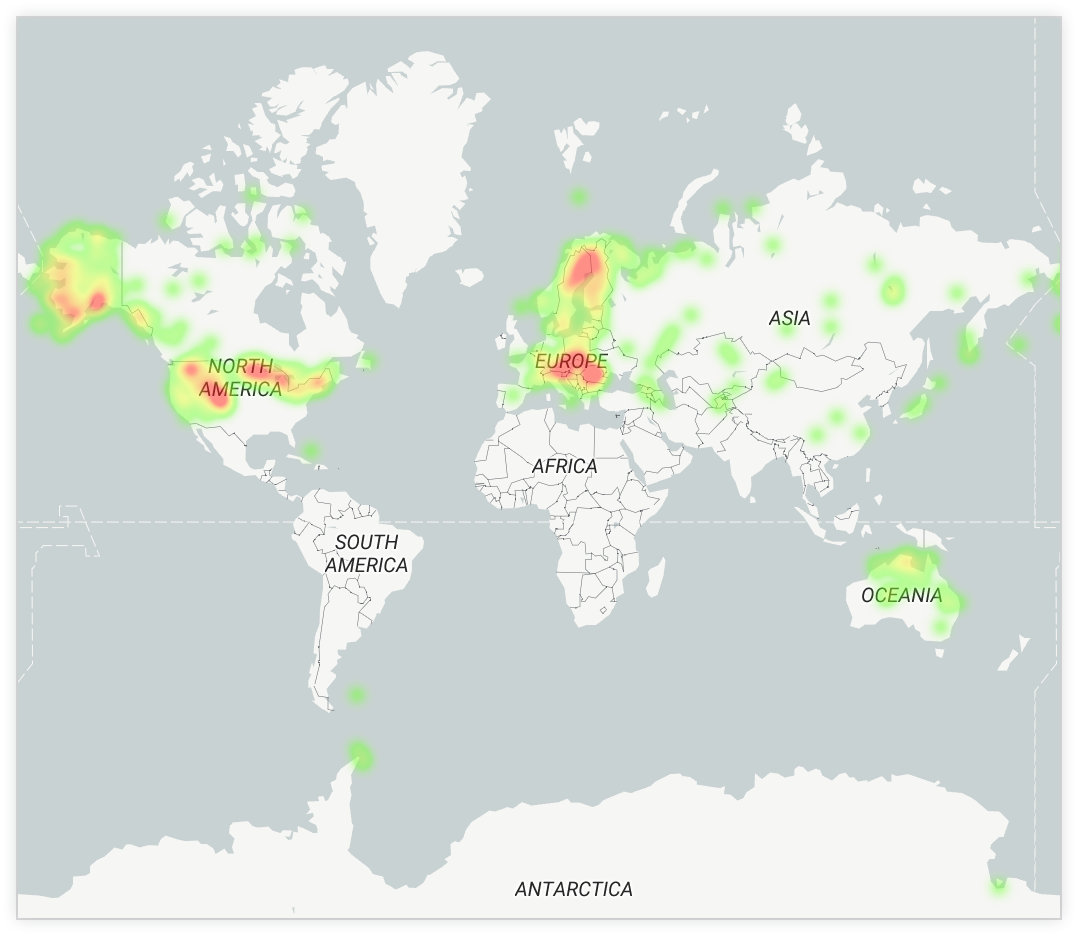
Para que este tipo de gráfico funcione correctamente, debes seleccionar al menos una dimensión de type: location. De manera opcional, puedes agregar una medida.
Un mapa de calor de densidad es útil para mostrar grandes cantidades de datos de ubicación con muchos puntos agrupados de forma densa. El mapa de calor de densidad muestra los datos con la intensidad del color y una escala de colores para transmitir la concentración de puntos de datos en cada área.
Conéctate con Líneas
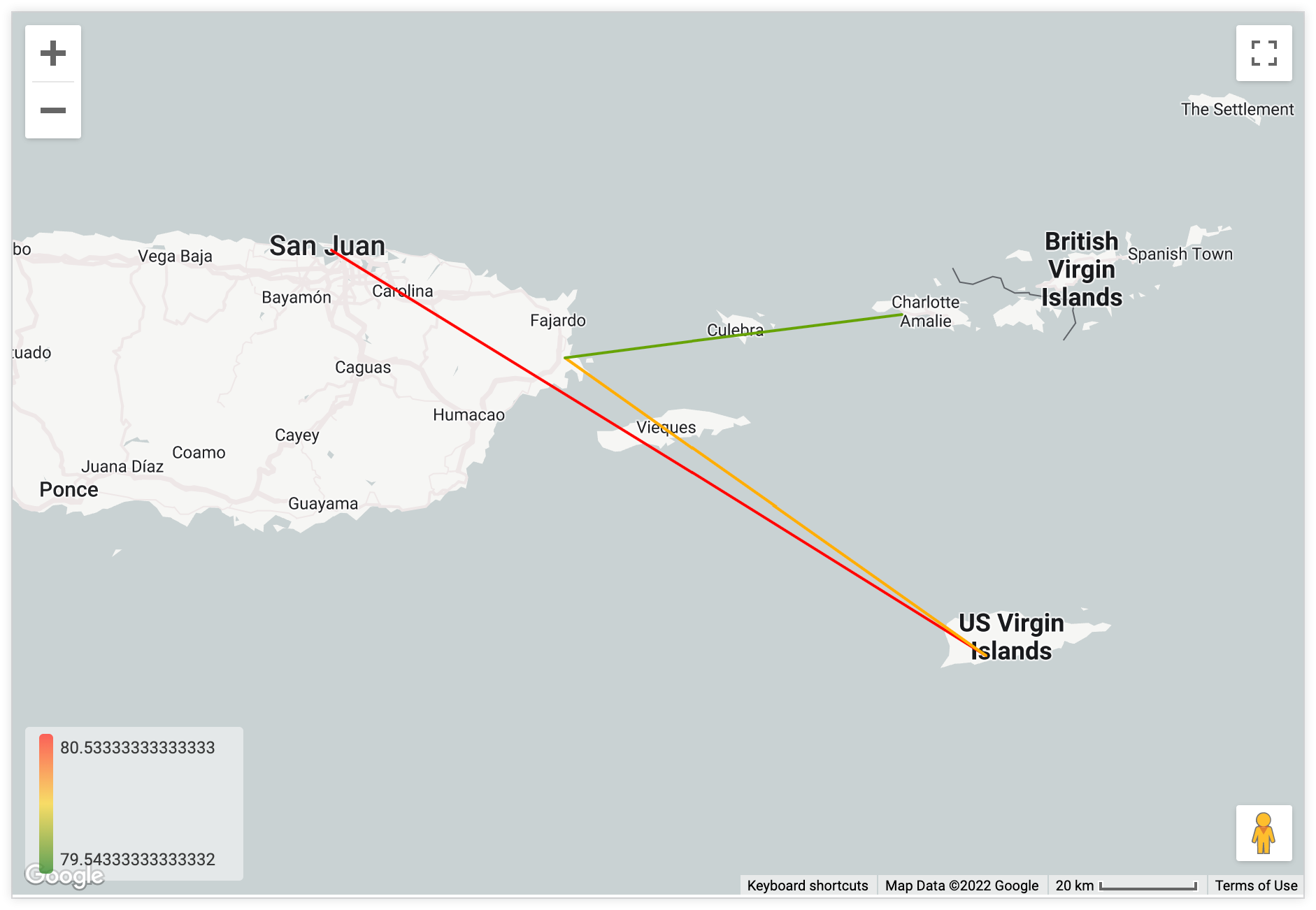
Para que este tipo de gráfico funcione correctamente, necesitas dos dimensiones de type: location. De manera opcional, puedes agregar una medida.
La opción Connect with Lines toma dos campos de type: location de tu búsqueda y, luego, los conecta con una línea en la visualización. Si agregas una medida a la consulta, podrás agregar una escala de colores a las líneas.
Conéctate con áreas
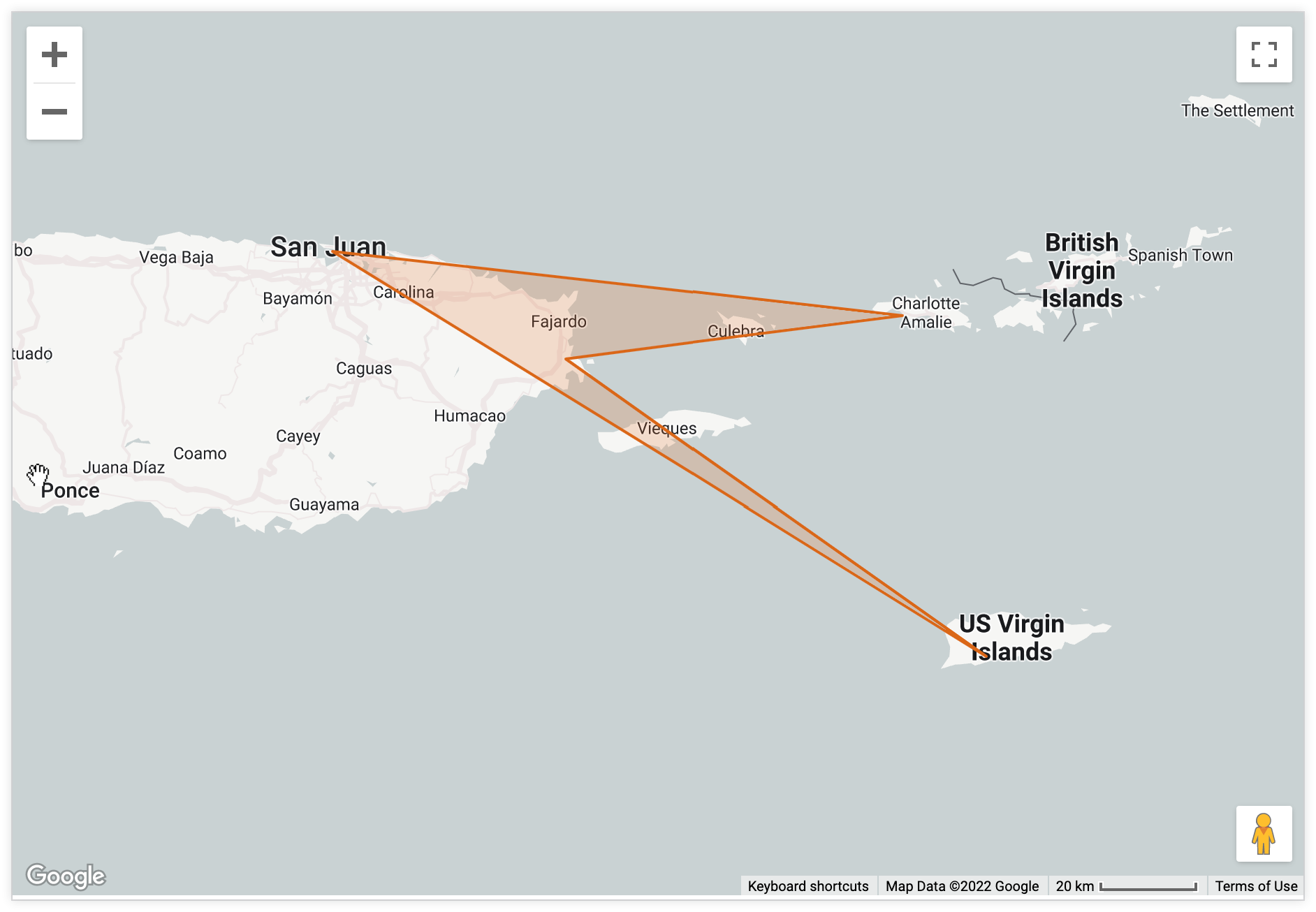
Para que este tipo de gráfico funcione correctamente, necesitas una dimensión de type: location. De manera opcional, puedes agregar una medida.
La visualización del mapa Connect with Areas toma un campo de type: location y conecta todos los puntos en el orden en que los clasificaste con líneas, lo que forma los límites de un área en el mapa. Si agregas una medida a la consulta, podrás dar formato al tamaño y al color de los puntos de ubicación individuales que delimitan el área en la pestaña del menú Valor.
Líneas de cuadrícula del mapa de calor
Esta opción está disponible cuando se selecciona Mapa de calor automático en el menú Gráfico o cuando se usa una capa de mapa en el gráfico. Si habilitas esta opción, se agregará un borde alrededor de cada una de las líneas de cuadrícula que se usan para el mapa de calor automático.
Opacidad del mapa de calor
Esta opción está disponible cuando se selecciona Mapa de calor automático o cuando se usa una capa de mapa en el gráfico. Esta opción te permite especificar la opacidad de los colores que se usan en el mapa de calor. Ingresa un decimal de un solo dígito entre 0 y 1, donde 0 significa sin color y 1 significa totalmente opaco.
Líneas de cuadrícula en regiones vacías
Si la opción Líneas de cuadrícula del mapa de calor está activada y generas un gráfico de una dimensión que tiene una capa de mapa definida, puedes habilitar el botón de activación Líneas de cuadrícula en regiones vacías para mostrar un esquema alrededor de las regiones del mapa que no tienen datos asociados.
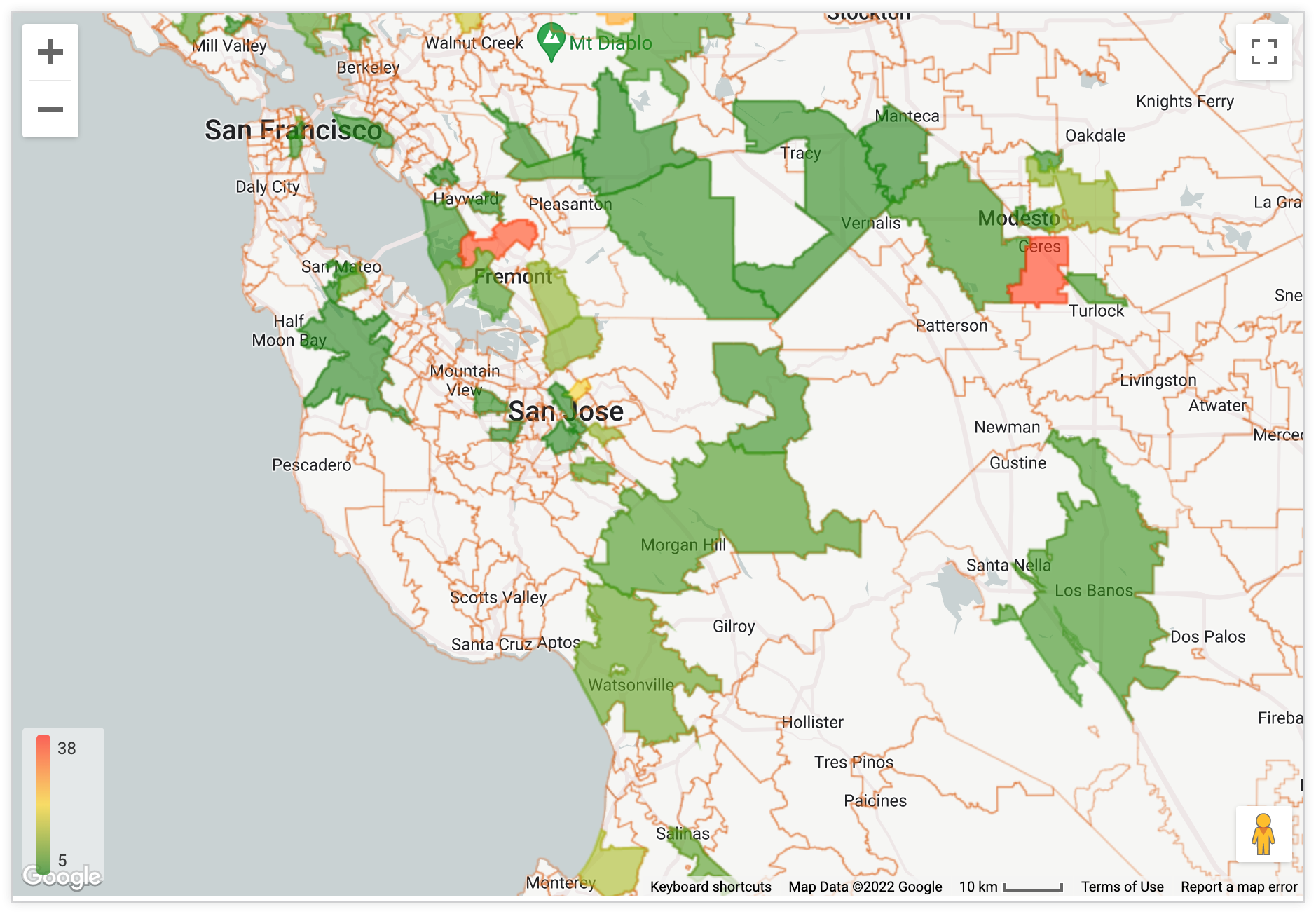
Opciones del menú del mapa
Estilo del mapa
Map Style permite a los usuarios cambiar el tipo de mapa de fondo y si se deben mostrar las etiquetas del mapa (como ciudades y calles). Esta opción incluye un menú desplegable con una lista de opciones:
Claro: Mapa de colores claros diseñado para proporcionar contexto geográfico y, al mismo tiempo, destacar tus datos.

Claro (sin etiquetas): Es igual que Claro, pero el mapa omite etiquetas como los nombres de las ciudades.
Oscuro: Mapa de colores oscuros diseñado para proporcionar contexto geográfico y, al mismo tiempo, destacar tus datos.
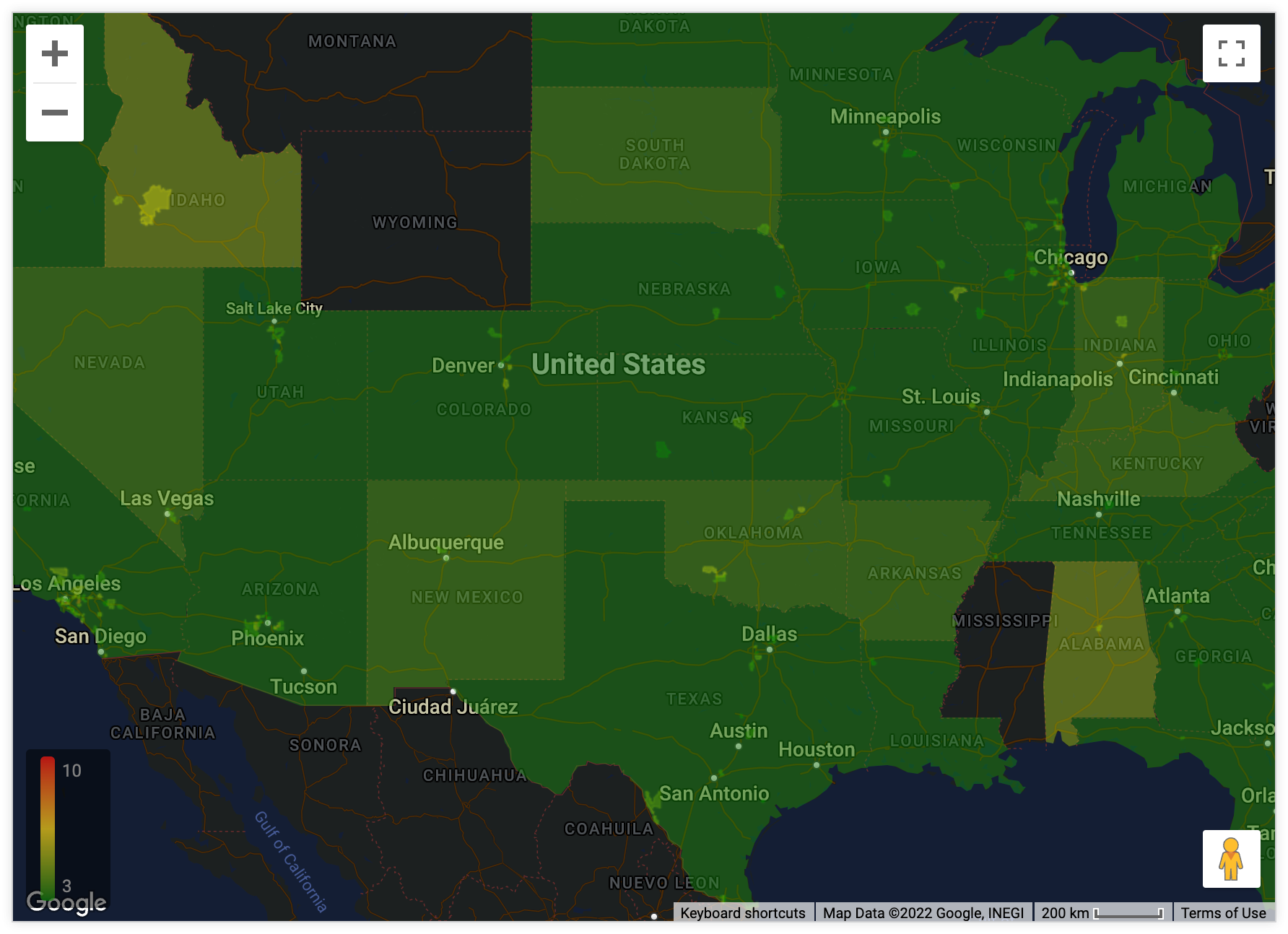
Oscuro (sin etiquetas): Es igual a Oscuro, pero el mapa omite etiquetas, como los nombres de las ciudades.
Satélite: Mapa que muestra imágenes satelitales y aéreas globales.
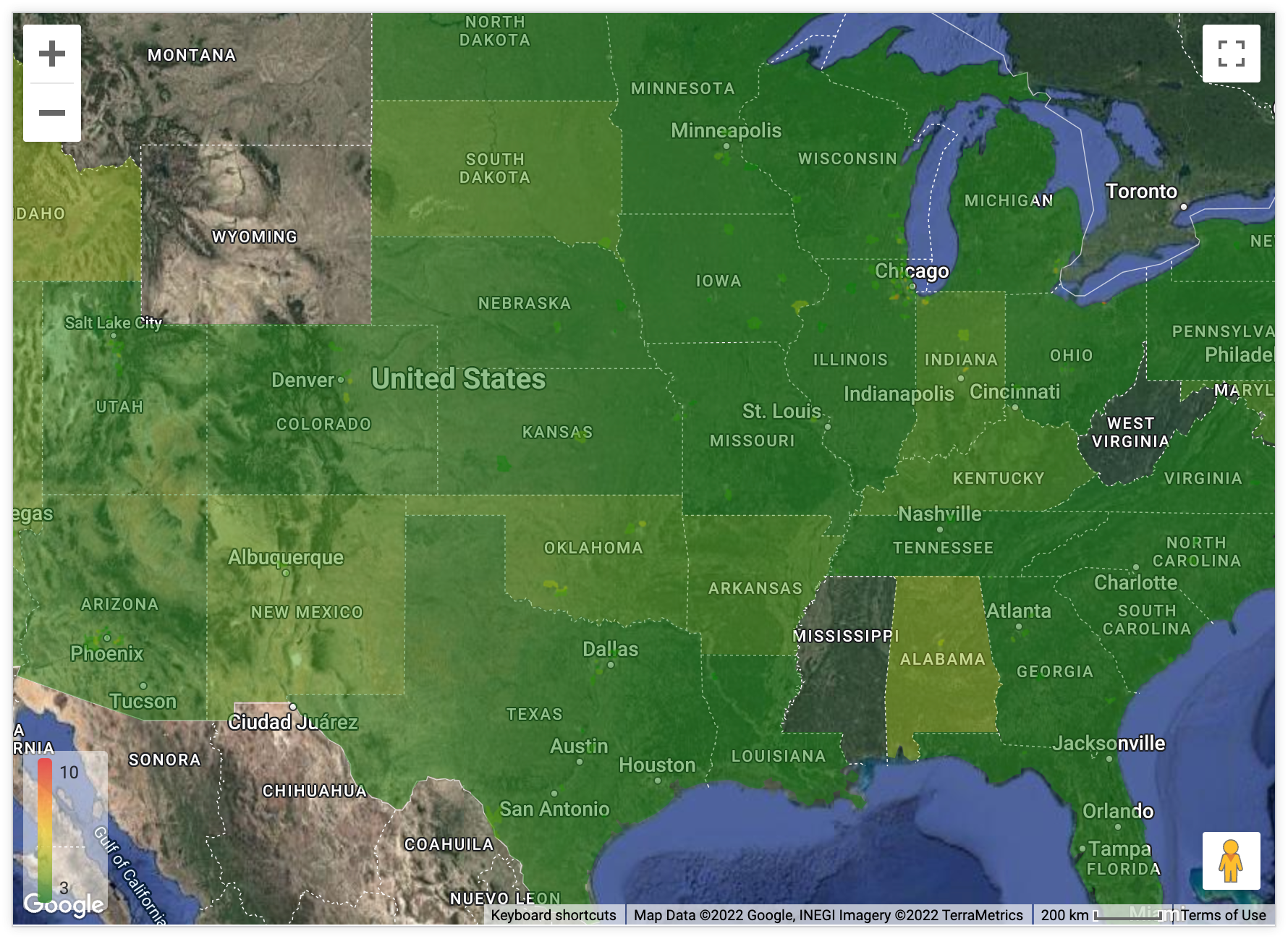
Satélite (sin etiquetas): Es igual a Satélite, pero el mapa omite etiquetas, como los nombres de las ciudades.
Calles: Mapa de uso general que enfatiza el diseño legible de las redes de transporte público y de rutas.
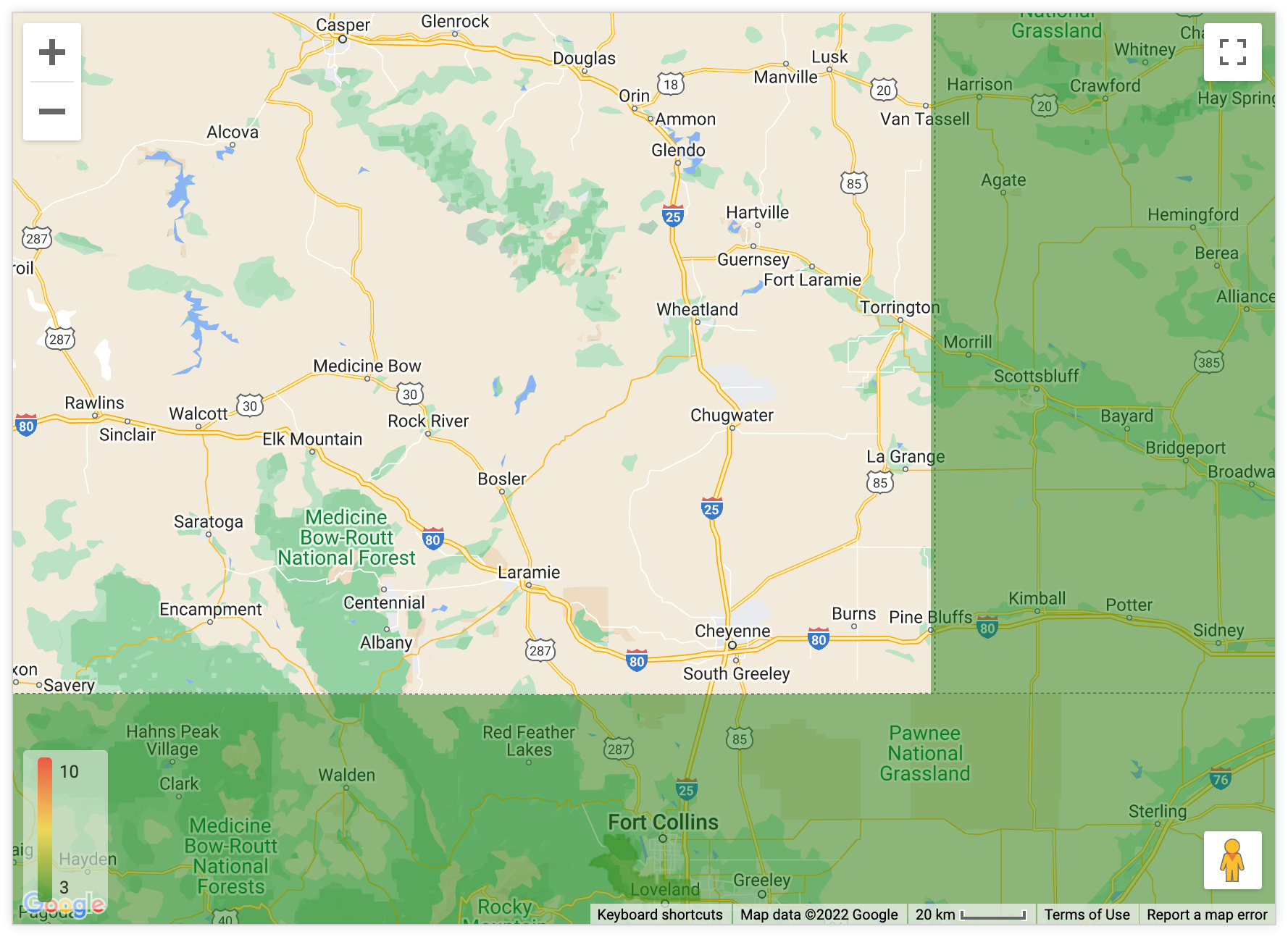
Al aire libre: Mapa de uso general diseñado para senderismo, ciclismo y otros usos al aire libre.
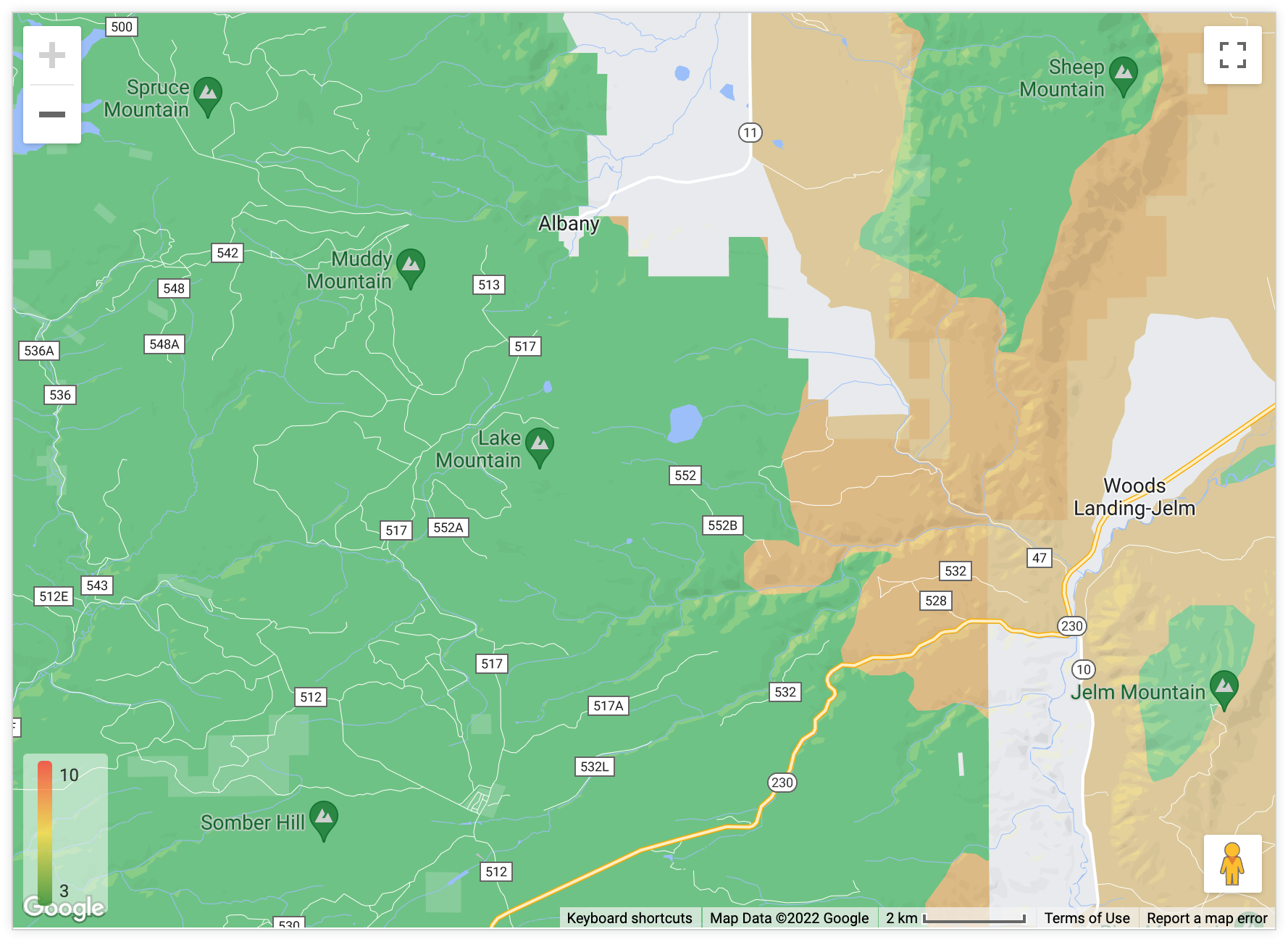
Tráfico (día): Mapa de colores claros que enfatiza las redes de transporte público y las rutas, incluida la información de tráfico actual.
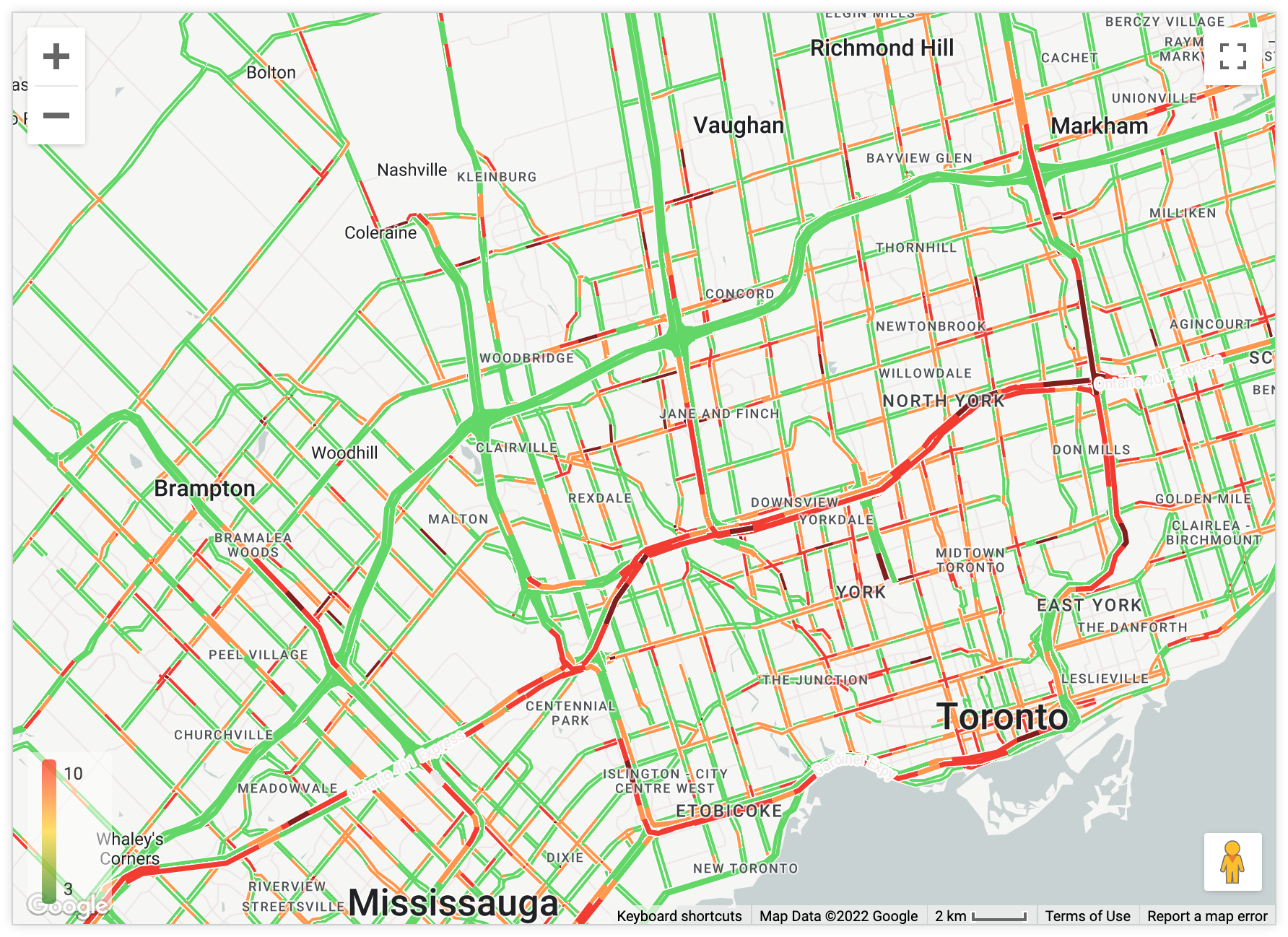
Tráfico (noche): Mapa de color oscuro que enfatiza las redes de transporte público y las rutas, incluida la información de tráfico actual.
Mínimo: Mapa de color claro sin etiquetas ni líneas de límite.
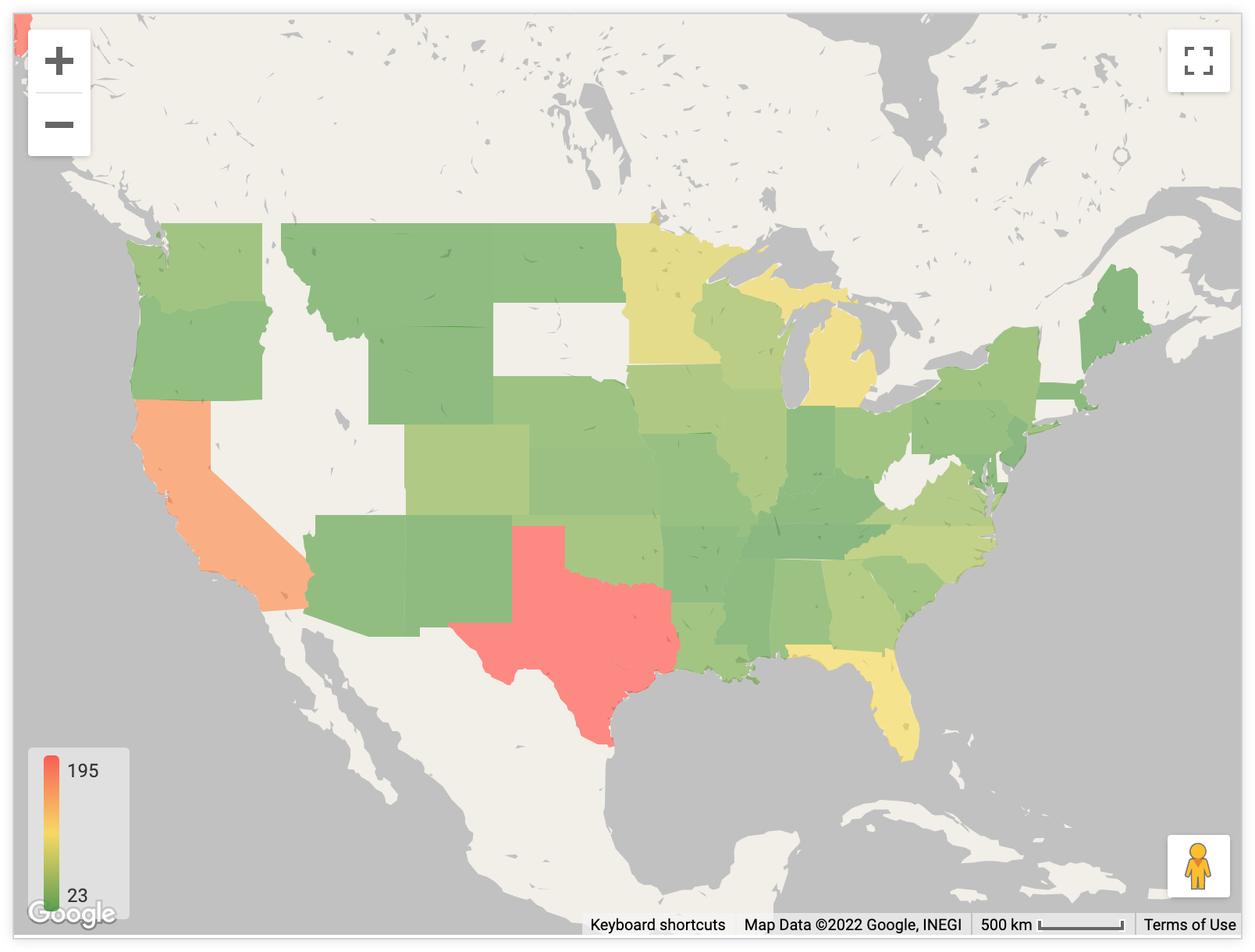
Posición en el mapa
Puedes cambiar el punto central y el nivel de zoom de un mapa visible de la siguiente manera:
- Ajustar a los datos: Centra y acerca automáticamente el mapa para que se vean todos los datos de tu búsqueda.
- Personalizado: Te permite establecer manualmente una latitud, una longitud y un nivel de zoom (los números más altos crean un nivel de zoom más cercano).
Permitir desplazamiento
Esta opción te permite determinar si los usuarios pueden cambiar la posición del mapa arrastrándolo. Esta opción está habilitada de forma predeterminada.
Permitir zoom
Esta opción te permite determinar si se debe mostrar un botón (+/-) en la parte superior izquierda de la visualización del mapa, lo que permite a los usuarios acercar y alejar la imagen. Esta opción está habilitada de forma predeterminada.
Mostrar nombre completo del campo
Esta opción te permite determinar si se debe mostrar el nombre de la vista junto con el nombre del campo en las sugerencias sobre herramientas del mapa. Las Tooltips se muestran cuando los usuarios hacen clic en los datos del mapa. Esta opción está inhabilitada de forma predeterminada.
Visita la sección Aspectos a tener en cuenta de esta página para obtener más información sobre cómo se muestran las sugerencias en los gráficos de Google Maps.
Mostrar leyenda
Esta opción te permite determinar si se debe mostrar una leyenda del mapa en la parte inferior izquierda de una visualización. La leyenda muestra la escala de color que usa el mapa si agregaste una métrica a tu visualización.
La opción Mostrar leyenda está disponible para las siguientes opciones de gráfico:
- Modo Automagic Heatmap
- Modo Puntos, cuando Marker Color Mode se establece en Based on Value
Mostrar el campo Región en la información sobre la herramienta
La opción Show Region Field in Tooltip está disponible cuando la consulta tiene al menos una dimensión con una capa de mapa asignada. Los desarrolladores de LookML pueden agregar una capa de mapa integrada o una capa de mapa personalizada a una dimensión con el parámetro map_layer_name.
Esta opción te permite determinar si se muestra la información de la región en las sugerencias que aparecen en el mapa.
Cuando se habilita la opción Show Region Field in Tooltip, si los usuarios colocan el cursor sobre una región del mapa, se muestra la información de la región (proporcionada por cualquier dimensión con una capa de mapa asignada) en la sugerencia. En el siguiente ejemplo, la consulta contiene las dimensiones State y Zipcode con capas de mapa integradas asignadas:
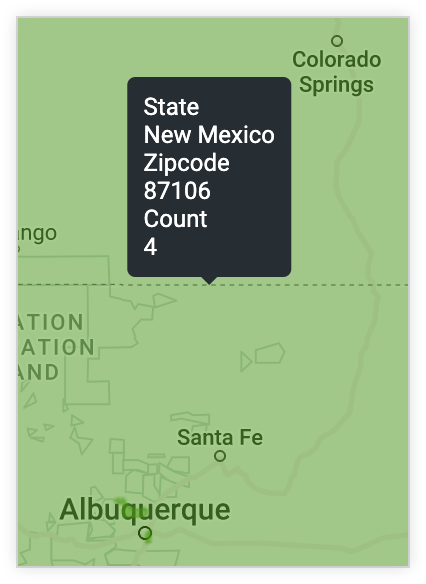
Cuando la opción Show Region Field in Tooltip está inhabilitada, si los usuarios colocan el cursor sobre una región del mapa, la sugerencia solo contiene los valores de las métricas de la consulta. En el siguiente ejemplo, se usa la misma consulta que en el ejemplo anterior, pero la opción Show Region Field in Tooltip está inhabilitada:
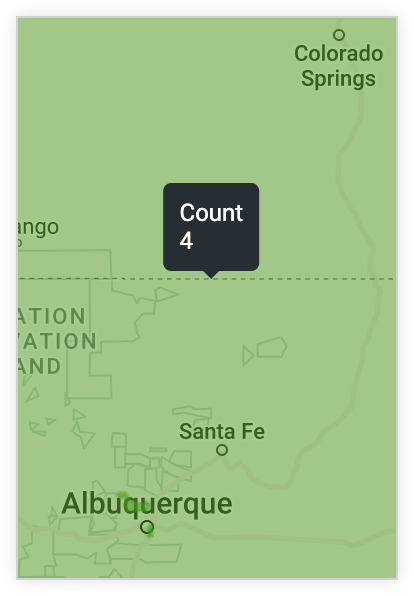
Visita la sección Aspectos a tener en cuenta de esta página para obtener más información sobre cómo se muestran las sugerencias en los gráficos de Google Maps.
Dibuja etiquetas de mapa sobre los datos
Si los datos de tu visualización contienen una capa de mapa, aparecerá la opción de menú Dibujar etiquetas del mapa sobre los datos. La opción está inhabilitada de forma predeterminada.
Si habilitas la opción Draw Map Labels Above Data, las etiquetas del mapa se moverán por encima de los datos del mapa de calor. Esto es útil con valores más altos de opacidad del mapa de calor. Si un mapa de calor es opaco, las etiquetas no se muestran, a menos que esté habilitada la opción Draw Map Labels Above Data.
Opciones del menú de puntos
Tipo
Esta opción está disponible para los mapas con tipos de diagrama de puntos, conectar con líneas o conectar con áreas.
Type especifica el tipo de punto que se muestra en la visualización del mapa:
- Círculo: Los puntos del mapa se muestran como círculos de diferentes tamaños y colores.
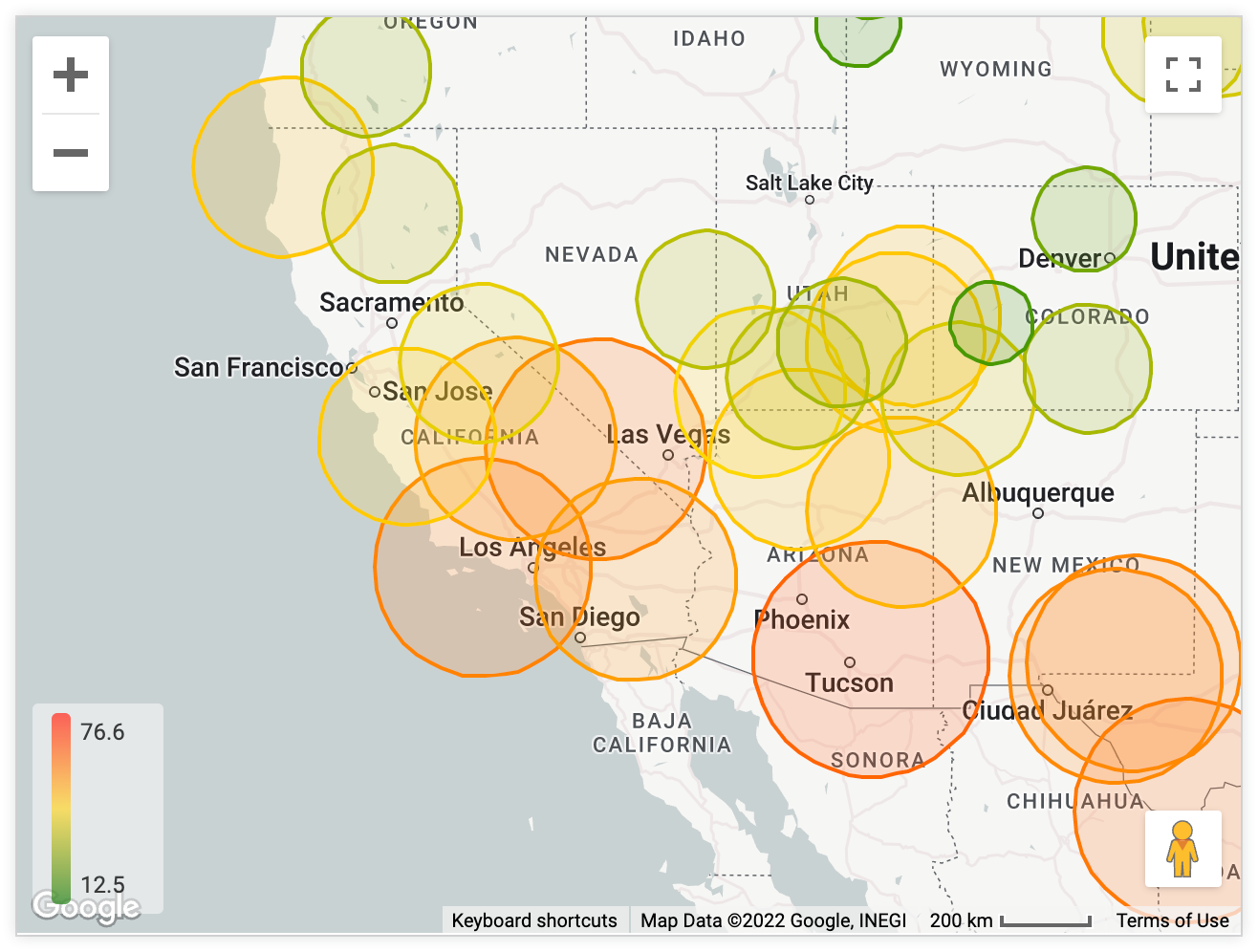
- Ícono: Los puntos del mapa se muestran como íconos de diferentes colores.
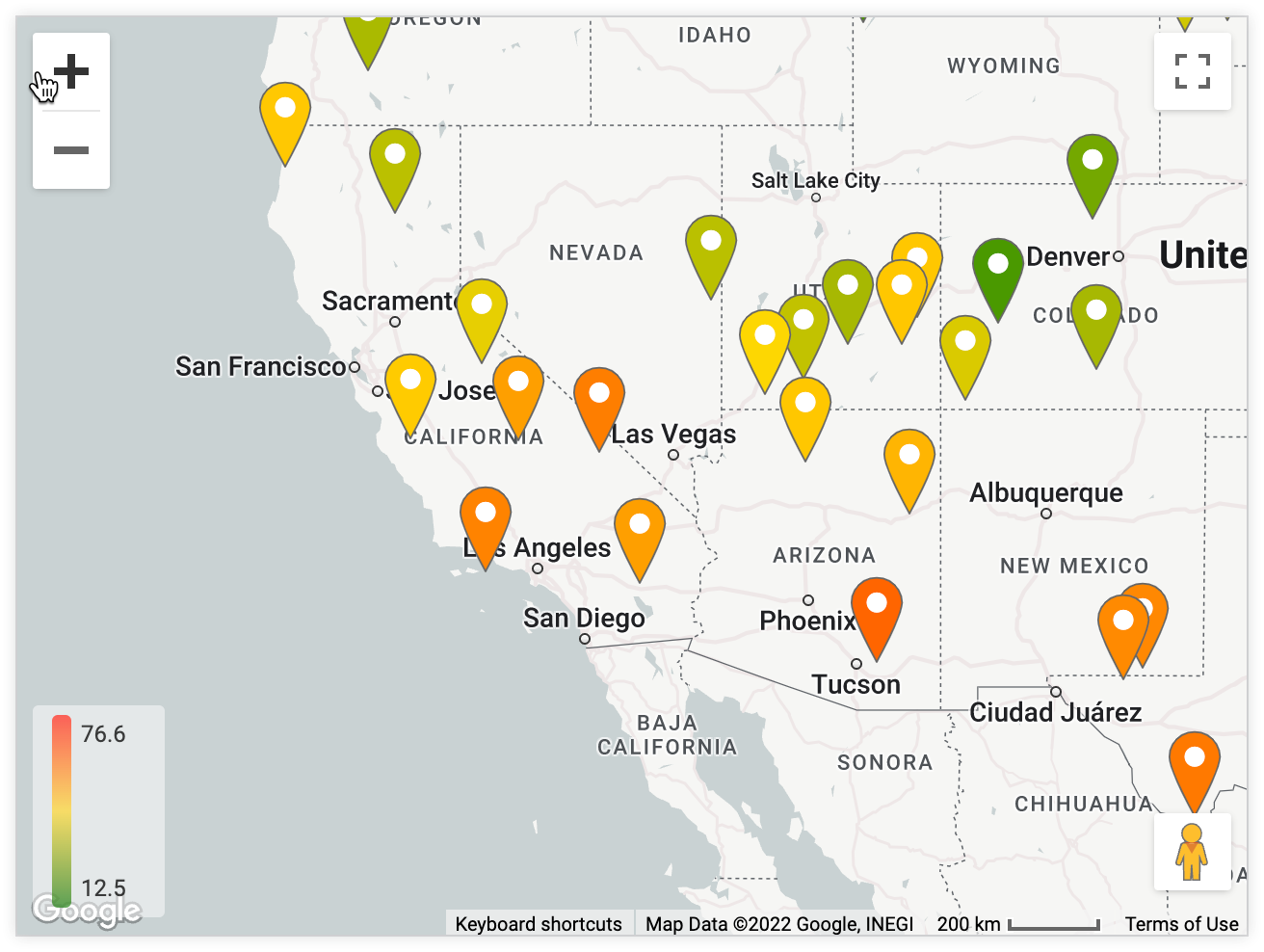
- Ambos: Los puntos del mapa se muestran como círculos e íconos.
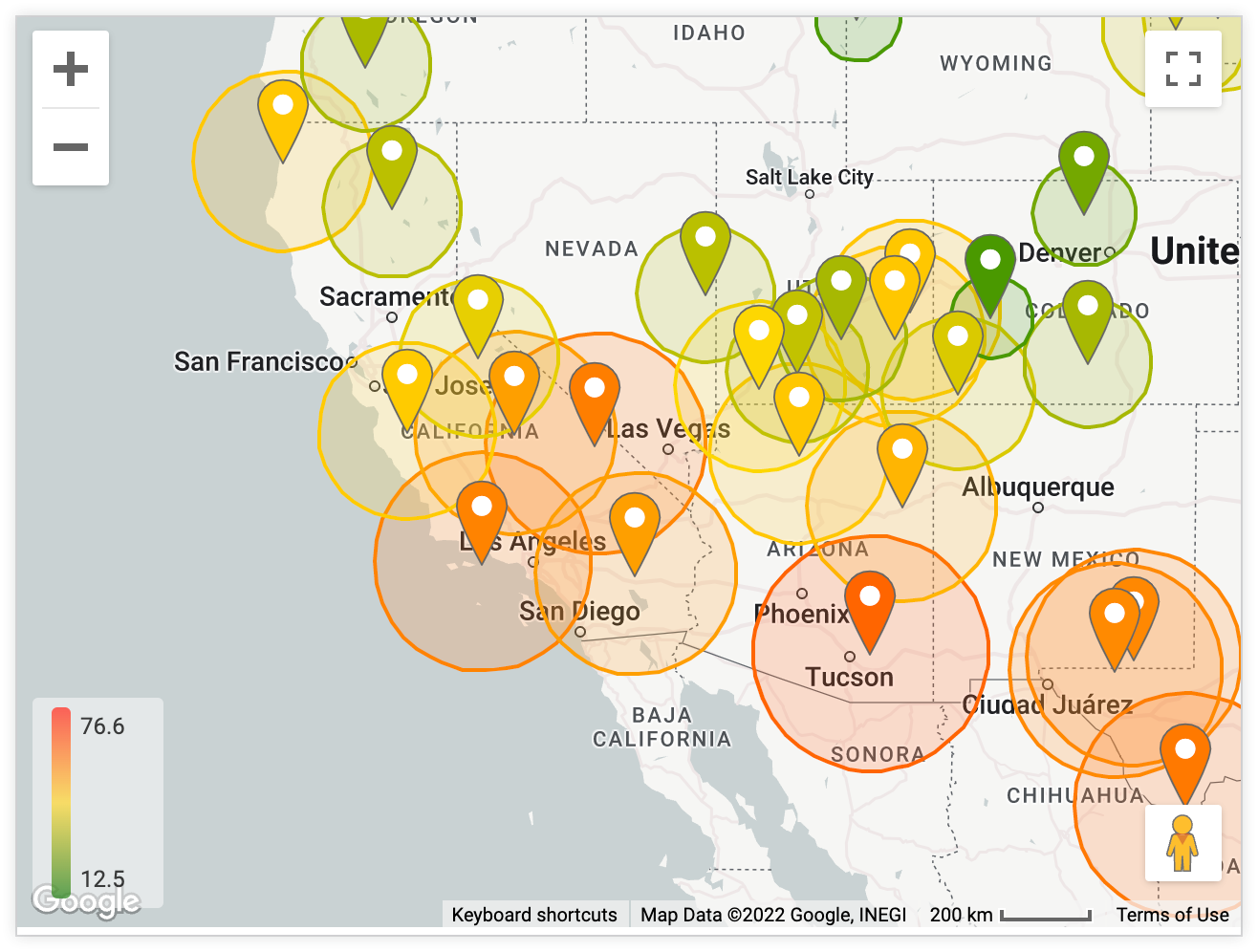
- Ninguno: No se muestran puntos en el mapa.
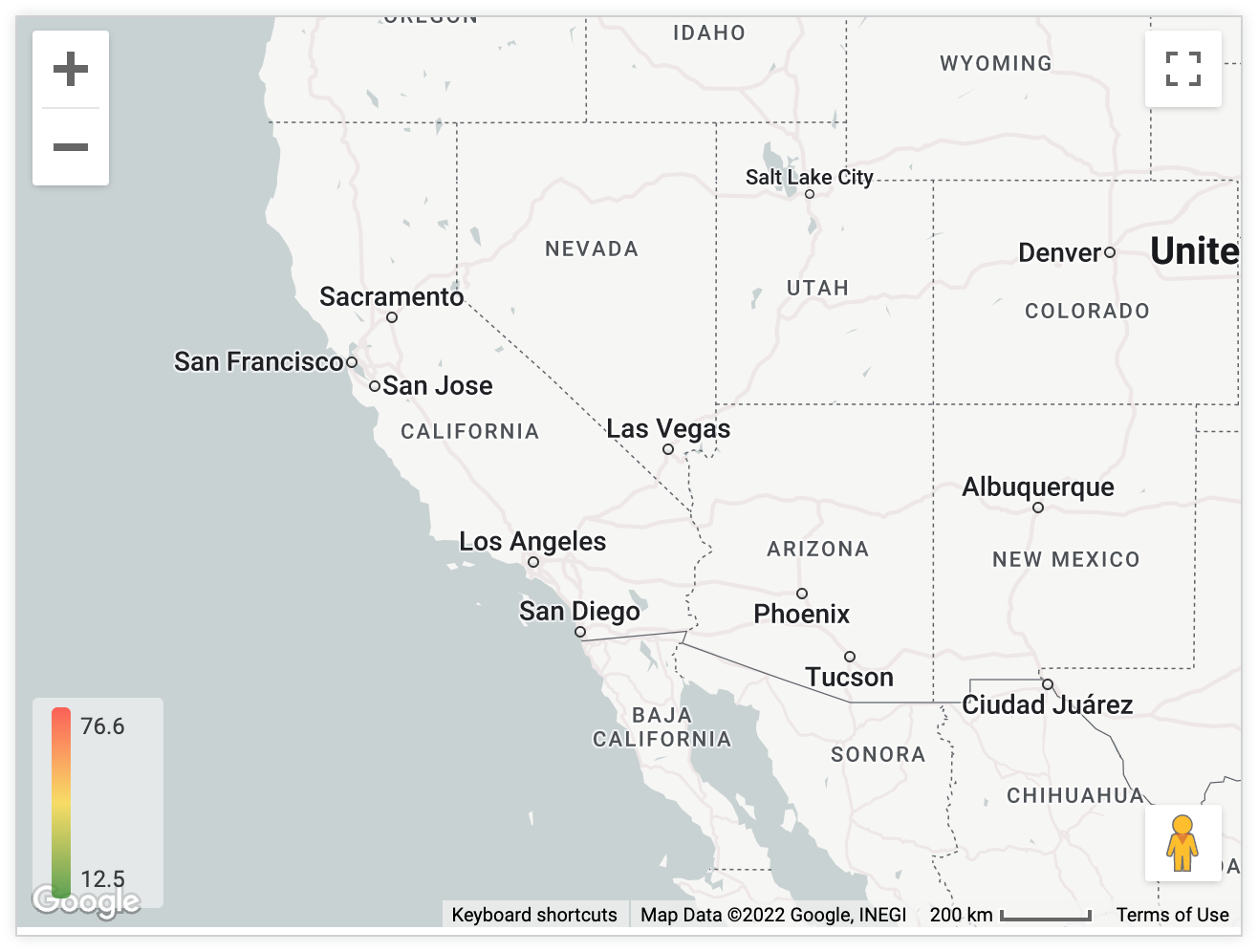
La selección del tipo de punto afecta las otras opciones de formato disponibles. Un Type de Both incluye todas las opciones. Un Tipo de Ninguno no muestra opciones.
Radio
Esta opción está disponible para los mapas con tipos de diagrama de puntos, conectar con líneas o conectar con áreas.
Si seleccionas Círculo en la opción Tipo del menú Puntos, aparecerá la opción de menú Radio. La opción Radio te permite establecer el tamaño de los puntos del círculo. Puedes elegir una de las siguientes tres opciones:
Proportional to Value: Ajusta el tamaño relativo de los círculos según las medidas de tu búsqueda. Cuando eliges esta opción, puedes establecer un radio mínimo y un radio máximo para los círculos, que corresponden a los valores más bajos y más altos de tus datos. También puedes elegir entre una escala lineal y una logarítmica para dimensionar los círculos.
Igual al valor: Ajusta el radio de los círculos a los valores de medición reales en la consulta subyacente. Esto probablemente solo tenga sentido si representas datos de distancia, por ejemplo, si tu medida contenía el tamaño de un territorio.
Fijo: Si eliges Fijo, se mostrará una opción adicional de Radio fijo en la que puedes establecer un radio fijo para aplicar a todos los marcadores del mapa. El valor predeterminado es de 500 unidades de radio.
Unidades de radio
Esta opción está disponible para los mapas con tipos de diagrama de puntos, conectar con líneas o conectar con áreas.
Si seleccionas Círculo o Ambos en la opción Tipo del menú Puntos, aparecerá la opción del menú Unidades de radio. La opción Unidades de radio te permite establecer las unidades de los puntos del círculo como metros o píxeles.
Ícono
Esta opción está disponible para los mapas con tipos de diagrama de puntos, conectar con líneas o conectar con áreas.
Si seleccionas Ícono o Ambos en la opción Tipo del menú Puntos, aparecerá la opción del menú Ícono. Si expandes el menú desplegable Ícono, puedes elegir un ícono para mostrar en todos los marcadores del mapa. Los marcadores no pueden ser dinámicos según tus datos.
Modo de color del marcador
Esta opción está disponible para los mapas con tipos de diagrama de puntos, conectar con líneas o conectar con áreas.
Si seleccionas Círculo, Ícono o Ambos en la opción Tipo del menú Puntos, aparecerá la opción del menú Modo de color del marcador. Esta opción te permite personalizar el color de los marcadores del mapa en un mapa interactivo. Puedes elegir una de las siguientes dos opciones:
- Según el valor: Los colores se asignan de forma dinámica a los marcadores según los valores de la búsqueda subyacente. Para configurar los colores de la leyenda de esta opción, consulta la opción Colores de valores.
- Personalizado: Te permite establecer un solo color para todos los marcadores del mapa. El valor de color también se puede formatear como una cadena hexadecimal RGB, como
#2ca6cd, o como nombres de colores CSS, comomediumblue.
Opciones del menú de valor
Colores del valor
Puedes establecer el color de los puntos del mapa o definir el rango de colores que se usará si codificas por colores según una métrica.
Puedes ingresar una lista de cadenas hexadecimales, como #2ca6cd, o nombres de colores CSS, como mediumblue. Los colores que ingresas primero se asocian con los valores más bajos.
Cuantizar colores
De forma predeterminada, la opción Cuantificar colores está desactivada y Looker muestra los valores con una escala de colores de gradiente.
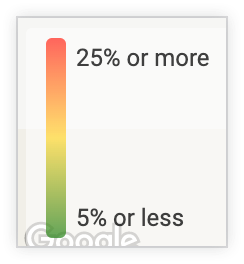
Cuando se activa, Cuantificar colores cambia la escala de color de un gradiente suave a bloques de colores específicos.
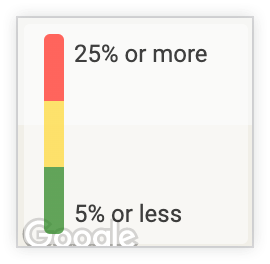
Invertir la escala de color
Cuando se activa, la opción Reverse Color Scale cambia los colores que indican valores altos y bajos en el gráfico, lo que invierte el gradiente de color.
Valor mínimo/Valor máximo
Puedes establecer los valores mínimo y máximo del rango de color. Esto te permite codificar por color todos los puntos por debajo de un umbral determinado con el color más bajo y todos los puntos por encima de un umbral determinado con el color más alto.
De forma predeterminada, este campo se deja en blanco, y los valores mínimo y máximo que se aplican en la leyenda son los valores mínimo y máximo de tu consulta.
Aspectos para tener en cuenta
Comportamiento de la sugerencia en los gráficos de Google Maps
Las sugerencias en los gráficos de Google Maps pueden comportarse de maneras específicas.
Cuando se ve un país entero en un gráfico de Google Maps (y no se repite):
- La información sobre la herramienta se mostrará en el centro geográfico del país por ancho.
- La información sobre herramientas comenzará a mostrarse en la latitud más alta del país.
Si un país entero no se ve en un gráfico de Google Maps (el mapa se acerca a un punto específico de un país), la sugerencia se mostrará junto al cursor.
Cuando se aleja lo suficiente un mapa de gráfico de Google Maps para mostrar dos instancias del mismo país (se muestran ambos centros geográficos), la sugerencia aparecerá de una de las siguientes maneras:
- Si hay espacio sobre ambas instancias del país, la sugerencia se mostrará sobre el punto medio de los dos países.
- Si solo hay espacio sobre una instancia del país, la información sobre herramientas solo se mostrará sobre ese país.

