Cette page de documentation explique comment utiliser l'assistance Gemini pour générer des options de mise en forme JSON à partir de requêtes textuelles afin d'accélérer la personnalisation des visualisations Looker. La personnalisation des visualisations avec l'assistant de visualisation est une fonctionnalité Gemini dans Looker disponible dans les instances Looker (version initiale) et Looker (Google Cloud Core).
L'assistant de visualisation est disponible pour les visualisations qui utilisent l'API HighCharts, qui inclut la plupart des graphiques cartésiens, tels que les graphiques à colonnes, les graphiques à barres et les graphiques en courbes, entre autres.
Gemini dans Looker est un produit du portefeuille Gemini pour Google Cloud qui fournit une assistance optimisée par l'IA générative pour vous aider à analyser vos données et à en dégager des insights utiles.
Découvrez comment et quand Gemini pour Google Cloud utilise vos données.
Cette page s'adresse aux utilisateurs qui explorent des données dans une instance Looker.
Avant de commencer
Pour créer des visualisations avec l'assistance Gemini, vous devez remplir les conditions suivantes :
- Gemini dans Looker doit être activé pour votre instance Looker :
- Pour Looker (version initiale), l'instance doit exécuter Looker 25.2 ou version ultérieure, et Gemini dans Looker doit être activé dans les paramètres d'administration. Pour obtenir des instructions détaillées sur l'activation, consultez la page de documentation Paramètres d'administration : Gemini dans Looker.
- Pour Looker (Google Cloud Core), l'instance doit être activée pour Gemini dans Looker dans la console Google Cloud . Pour obtenir des instructions détaillées sur l'activation, consultez la page de documentation Administrer Gemini sur votre instance Looker (Google Cloud Core).
- Vous devez disposer d'un rôle Looker contenant l'autorisation
can_override_vis_config. - Vous devez disposer du rôle Looker Gemini.
Utiliser l'Assistant de visualisation
Pour personnaliser une visualisation avec l'assistant de visualisation, procédez comme suit :
- Affichez une visualisation compatible dans une exploration ou modifiez une visualisation dans un look ou un tableau de bord.
- Ouvrez le menu Modifier dans la visualisation.
- Cliquez sur pen_spark Assistant de visualisation pour ouvrir le menu de prompt.
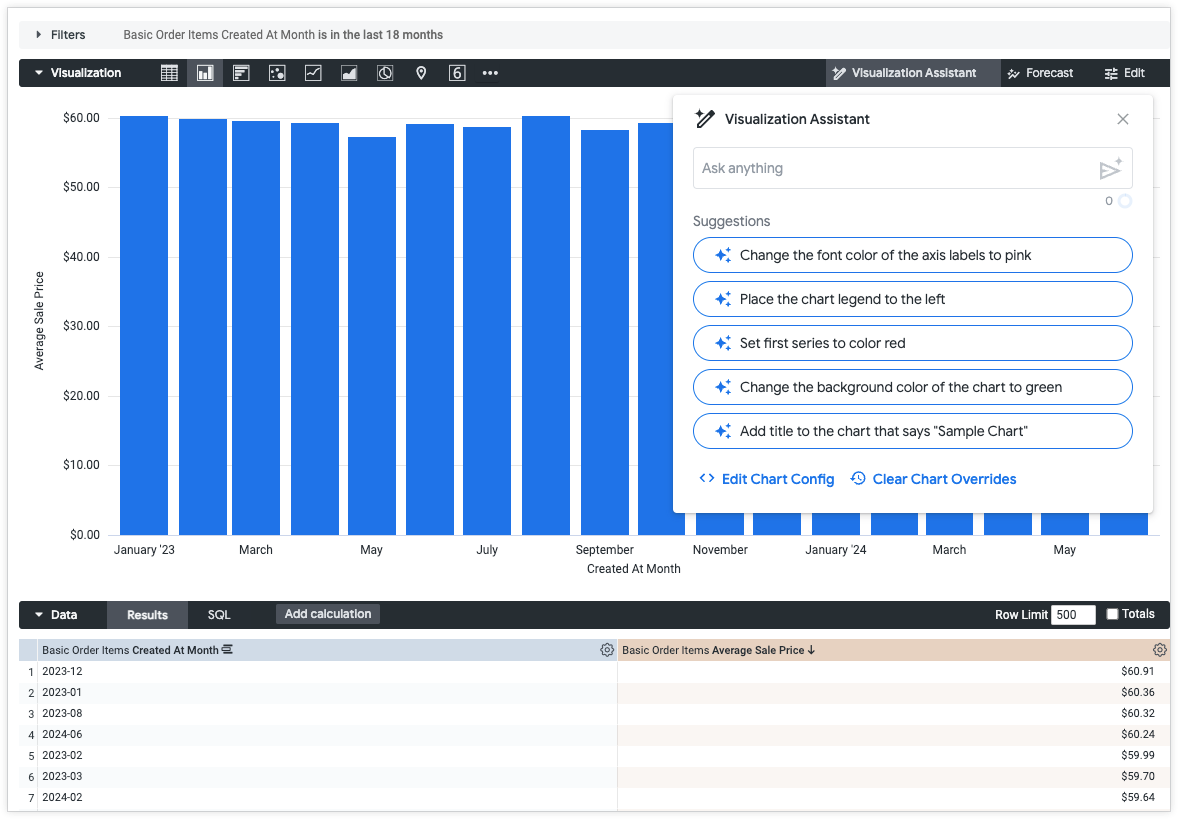
Dans le menu de requête Assistant de visualisation pen_spark, vous pouvez effectuer les opérations suivantes :
- Saisissez une requête en texte brut décrivant les modifications à apporter à la visualisation dans le champ Posez n'importe quelle question. Pour envoyer send_spark votre requête, appuyez sur Retour (Mac) ou Entrée (PC).
- Appliquez les suggestions générées à la visualisation.
- Ouvrez Modifier la configuration du graphique pour écrire et modifier manuellement les options de mise en forme JSON.
- Effacer les forçages du graphique pour effacer toutes les modifications personnalisées appliquées à la visualisation. Vous serez invité à confirmer la suppression de toutes les modifications avant de continuer. Si vous avez effacé les modifications par erreur, vous pouvez les récupérer en revenant en arrière dans l'historique de votre navigateur.
Une fois l'invite exécutée, une fenêtre d'aperçu s'ouvre et vous permet de :
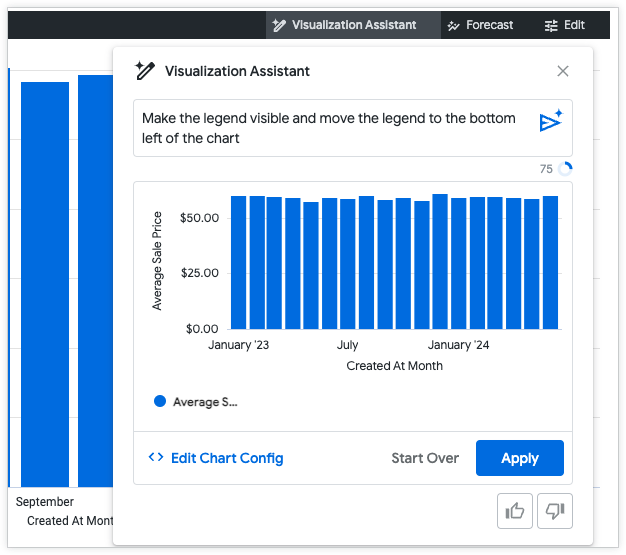
- Écrivez et modifiez manuellement les options de mise en forme JSON générées : cliquez sur Modifier la configuration du graphique pour ouvrir l'éditeur de configuration du graphique. Cliquez sur Assistant de visualisation pour revenir au menu de prompt.
- Commencer un nouveau prompt : cliquez sur Recommencer pour commencer un nouveau prompt dans le menu pen_spark Assistant de visualisation. Toutes les modifications non appliquées seront perdues.
- Appliquez les modifications prévisualisées à la visualisation : cliquez sur Appliquer. Si des modifications sont apportées au menu Configuration du graphique, cette option devient Revalider et appliquer.
- Évaluez l'utilité de la réponse à la requête : sélectionnez thumb_up pour indiquer que la réponse à la requête était utile, ou sélectionnez thumb_down pour indiquer que la réponse ne correspondait pas à ce qui était attendu.
Un message d'erreur Invalid JSON detected s'affiche si vous essayez de prévisualiser du code contenant un fichier JSON non valide. Vous pouvez nettoyer le code JSON non valide à l'aide de l'option Code de correction automatique edit_fix_auto en bas du volet Configuration du graphique.
Créer des requêtes efficaces
Il faut parfois s'entraîner pour rédiger des requêtes efficaces. Essayez les suggestions suivantes pour rédiger des requêtes qui vous permettront d'atteindre votre objectif.
Décomposer les requêtes en plusieurs parties
Les requêtes sont plus efficaces lorsqu'elles se concentrent sur un seul changement à la fois. Par exemple, si vous souhaitez modifier à la fois la famille de polices et le type de visualisation, il est préférable de créer des requêtes distinctes. Une fois que vous avez approuvé les modifications générées, appliquez-les, puis commencez à rédiger la prochaine requête.
Requête : Transforme la dernière série en ligne
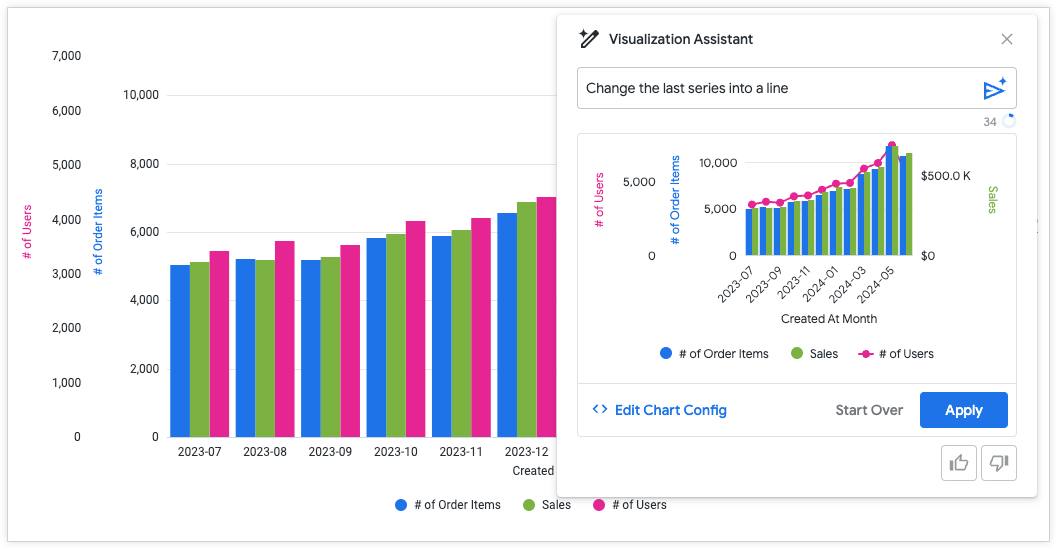
Requête : Remplace la police par Arial et mets-la en gras
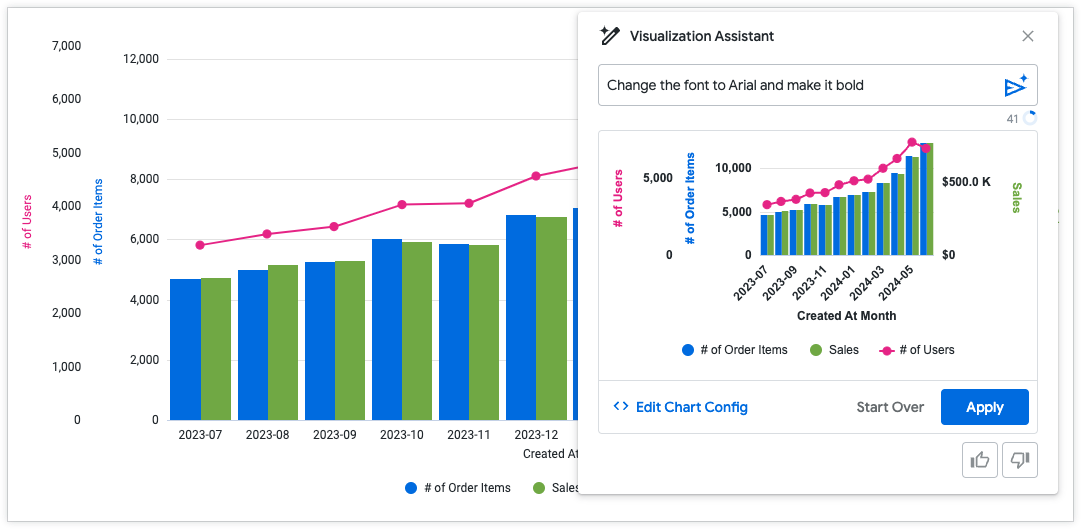
Essayer de rédiger une requête de différentes manières
Si vous n'obtenez pas les résultats attendus à partir de votre requête, essayez de la reformuler. Lorsque vous appliquez une mise en forme conditionnelle, essayez de rendre votre requête aussi claire que possible. Définir des plages de valeurs spécifiques et fournir des codes hexadécimaux peut permettre d'obtenir un résultat plus efficace. Consultez les exemples suivants :
Bonne requête : Définis la première série sur #F4B400 si elle est supérieure à 350 000
Requête de mauvaise qualité : mets en surbrillance jaune les valeurs les plus élevées.
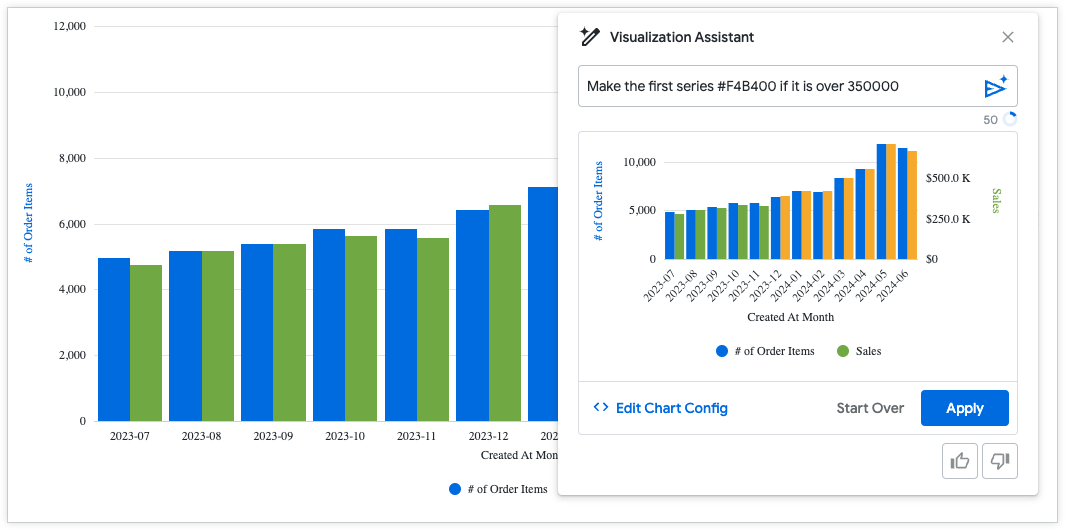
Si une visualisation comporte plusieurs séries, essayez de faire référence à la série par son nom plutôt que par sa position dans le graphique.
Requête : Transforme la série du milieu en colonne
Meilleure requête : Transforme la série "Utilisateurs" en colonne
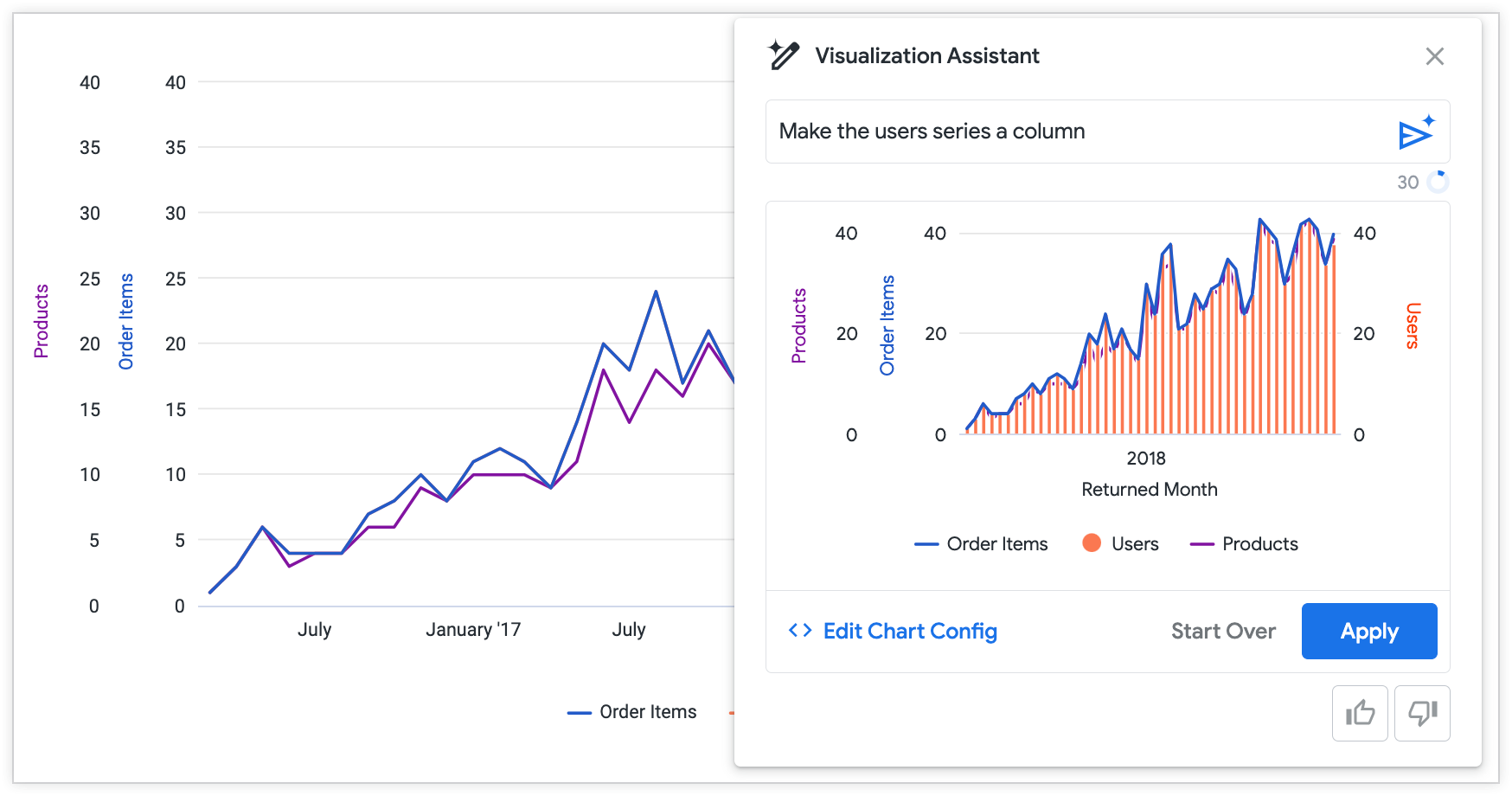
Utiliser des requêtes comme point de départ
Les personnalisations particulièrement complexes peuvent nécessiter des modifications directes du fichier JSON. Essayez d'utiliser les requêtes de l'assistant de visualisation pour créer des modèles adaptés à des personnalisations complexes, puis utilisez Modifier la configuration du graphique pour écrire et modifier manuellement les options de mise en forme JSON. Consultez la documentation Personnaliser les visualisations à l'aide de l'éditeur de configuration des graphiques pour en savoir plus sur l'utilisation de HighCharts JSON.
Exemples de requêtes
Essayez les exemples de requêtes suivants pour découvrir comment l'Assistant de visualisation peut vous aider à personnaliser vos visualisations :
- "Transforme ce graphique en diagramme à colonnes."
- "Ajoute des libellés de données au graphique"
- "Set the chart margin as 100px" (Définis la marge du graphique sur 100 px)
- "Règle la couleur de la ligne sur rouge"
- "Définis la couleur d'arrière-plan du graphique sur rose."
- "Définis la forme du repère de la série de lignes sur triangle"
Fournir des commentaires
Vous pouvez envoyer des commentaires sur l'aperçu de la visualisation dans le menu de prompt Assistant de visualisation. Si l'aperçu généré semble correct, cliquez sur l'icône thumb_up J'aime. Si l'aperçu généré semble incorrect ou ne correspond pas à vos attentes, cliquez sur l'icône thumb_down Pouce vers le bas .

