LookML 项目文件在 Looker IDE 的文件浏览器部分中按文件夹整理。本页面介绍了如何在 LookML 项目中创建和管理文件夹及文件。
如需了解 LookML 项目中每种类型文件的结构和用途,请参阅LookML 项目中的文件类型文档页面。
重要文件和文件夹命名惯例
创建文件和文件夹时,请注意以下命名规范:
- 区分大小写: LookML 区分大小写。在命名文件夹时,请务必遵循项目的惯例。例如,如果您的惯例是在项目中使用全小写字母,则您需要将文件夹命名为
views,而不是Views。当您需要指定文件路径时(例如包含文件时),这种差异尤为明显。一般来说,在命名 LookML 对象和文件夹时,最好始终使用小写字母。 - 空格和特殊字符:文件名不能包含空格或以下任何字符:
/?*:|"<>% - 文件扩展名:使用 Looker IDE 创建 LookML 文件时,如果您未手动添加扩展名,Looker 会自动在文件名的末尾添加
.lkml扩展名。例如,如果您输入文件名flights_data_tests,Looker 会将该文件命名为flights_data_tests.lkml。 - 更改 LookML 对象的显示名称:如果您想更改模型或 LookML 对象的显示名称,请考虑使用
label参数或alias参数,而不是重命名文件或对象。label和alias参数会更改显示名称,同时保留用于电子邮件或其他系统的底层网址。一般来说,您应采取预防措施,尽可能以非侵入方式更改模型。如果您确实需要重命名模型或对象,请使用内容验证器更新对模型或对象的所有引用。
创建文件夹
您可以为不同的文件类型(例如视图文件或模型文件)创建文件夹。您甚至可以创建子文件夹,如果您想include部分视图,这会非常有用。
要创建文件夹,请执行以下操作:
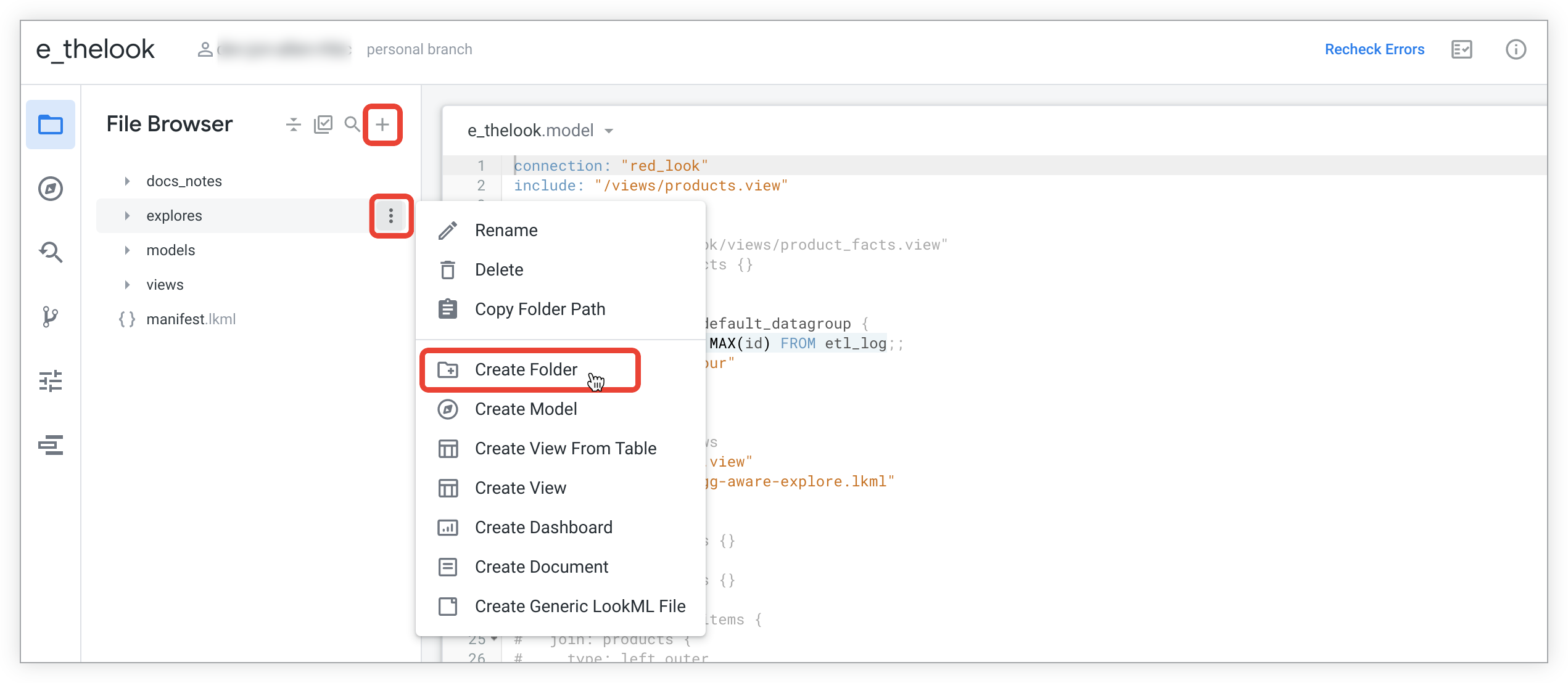
- 从相应菜单中选择创建文件夹选项:
- 如需在目录结构的顶层创建新文件夹,请使用添加文件或文件夹菜单,您可以通过选择文件浏览器面板顶部的 +(加号)图标来访问该菜单。
- 如需在现有文件夹下创建新的子文件夹,请使用现有文件夹的三点状文件夹选项菜单。
- 输入新文件夹的名称。
- 选择创建。
新文件夹已添加到导航窗格中。
创建文件
当您生成模型时,Looker 会自动创建基于数据库的模型文件和视图文件。对于现有项目,您可以手动创建新文件。
如需在 LookML 项目中创建新文件,请执行以下操作:
选择相应的菜单:
- 如需在目录结构的顶层创建新文件,请使用添加文件或文件夹菜单,您可以通过选择文件浏览器面板顶部的 +(加号)图标来访问该菜单。
- 如需在现有文件夹下创建新文件,请使用现有文件夹的三点状文件夹选项菜单。
选择要创建的 LookML 文件类型。如需详细了解每种类型的文件,请点击以下列表中的链接。您可以创建以下类型的文件:
- 文件扩展名为
.model.lkml的模型文件 - 扩展名为
.view.lkml的视图文件(如需了解详情,请参阅创建视图文件的注意事项部分) - 始终命名为
manifest.lkml的项目清单文件(如需了解详情,请参阅创建文件时的注意事项部分) - 文件扩展名为
.dashboard.lookml的信息中心文件 - 文件扩展名为
.md的文档文件 - 扩展名为
.strings.json的语言区域字符串文件(如需了解详情,请参阅创建文件时的注意事项部分) - 通用 LookML 文件,用于以下类型的文件:
- 浏览扩展名为
.explore.lkml的文件(如需了解详情,请参阅创建文件时的注意事项部分) - 扩展名为
.lkml的数据测试文件 - 文件扩展名为
.lkml的细化文件 - 您用于存放 LookML 元素的任何其他文件
- 浏览扩展名为
- 文件扩展名为
在 Create File 对话框中,输入新文件的名称。如需了解文件命名方面的限制和准则,请参阅重要的文件和文件夹命名惯例部分。
选择创建。新文件将显示在您创建它的位置。如有必要,您可以将其移至其他文件夹。
创建文件时的注意事项
创建文件时,请谨记以下注意事项:
- 建议您使用 Looker IDE 将文件添加到 LookML 项目中,方法是在 Looker IDE 中创建文件或在 Looker IDE 中上传文件。如果您改为在 Looker IDE 之外创建文件,然后使用 Looker IDE 进行从(生产分支)拉取,请务必使用正确的命名惯例,并在文件名中添加
.lkml扩展名(或针对“探索”文件添加explore.lkml扩展名)。如果文件名包含不受支持的字符,Looker IDE 文件浏览器会以红色显示该文件名,并且您将无法查看该文件的内容,直到您使用受支持的字符重命名该文件为止。此外,如果文件没有.lkml扩展名,Looker IDE 将根本不会显示该文件。 - 创建文件后,如果您想在项目的其他 LookML 文件中引用该文件中的元素,请务必使用
include参数。如需了解详情,请参阅include参数文档页面。 - 如果您创建的文件嵌套在 7 个或更多文件夹下,文件资源管理器将不会显示该文件。
- 只有在 Looker IDE 的文件浏览器顶部选择 +(加号)图标以打开添加文件或文件夹菜单时,才能创建项目清单文件,并且前提是项目尚无清单文件。这是因为一个项目只能有一个清单文件,并且该清单文件必须位于项目目录结构的根级。
- 创建语言区域字符串文件选项仅在 Looker IDE 的文件浏览器顶部的添加文件或文件夹 +(加号)图标中提供。不过,一旦创建(或上传)语言区域字符串文件,您就可以将该文件移动到文件夹。如果您要创建语言区域字符串文件来本地化模型,并且还想利用 Looker 内置的界面本地化功能,则必须使用特定的语言区域代码来命名字符串文件,您可以在用户文档页面的语言区域部分中找到这些代码。
- 创建探索文件时,文件名的末尾必须带有
.explore.lkml扩展名。如果您是上传文件,则必须使用完整的.explore.lkml扩展名。如果您使用 Looker IDE 通过通用 LookML 文件选项创建文件,Looker 会在文件名末尾添加.lkml(如果该文件名没有扩展名),但您仍必须手动将扩展名的.explore部分添加到文件名中。例如,如需使用 Looker IDE 创建一个名为flights的探索文件,您可以输入flights.explore或flights.explore.lkml,该文件将被命名为flights.explore.lkml。
创建视图文件的注意事项
大多数 LookML 开发者都会从一个或多个视图文件开始,这些文件是在 LookML 项目从数据库中的一组表生成时自动创建的。不过,除了本页介绍的创建空白视图文件和上传文件的方法之外,处于开发模式的 Looker 开发者还可以通过多种方式将视图文件添加到 LookML 项目中:
基于数据库中的表创建视图文件:
- 首次连接到数据库时,从数据库表生成视图文件,如生成 LookML 模型文档页面中所述
- 从已连接到数据库的项目中的数据库表生成视图文件,如本页面的从现有数据库表添加新视图部分中所述
为派生表创建视图文件:
- 先使用本页所述的某个选项创建空白视图文件,然后手动定义派生表,如创建原生派生表文档页面的 LookML 中定义原生派生表部分中所述
- 让 Looker 根据探索生成派生表 LookML,如创建原生派生表文档页面的使用探索开始定义原生派生表部分中所述
- 让 Looker 根据 SQL Runner 查询创建派生表 LookML,如使用 SQL Runner 创建派生表文档页面中所述
如需使用新视图,请使用 explore 参数将其添加到模型文件中,或使用 join 参数将其与模型文件中的现有 Explore 联接。
从现有数据库表中添加新视图
您可以在开发模式下从现有数据库表创建视图文件。
在 Looker IDE 中,选择项目文件列表顶部的 +(加号),然后在项目中选择添加文件或文件夹菜单;或者,您也可以选择某个文件夹的菜单,在该文件夹内创建文件。
选择基于表创建视图。
Looker 会显示与您的某个连接相关联的表列表。如需更改连接,请使用左上角的连接下拉菜单。
选中表名称左侧的复选框,选择要从中创建视图的任意表。您可以收起和展开此列表中的数据库或架构,以访问所有可用的表。
前往页面底部,然后选择创建视图。
Looker 会为所有表列生成包含 LookML 的视图。
上传文件
您还可以将计算机中的文件上传到项目中。如果您已在本地计算机上创建 JSON 数据文件或 LookML 文件,此功能会很有用。
如需将文件上传到您的项目,请在 Looker IDE 中使用拖放功能,然后按以下步骤操作:
- 前往项目文件。
- 将文件从计算机拖动到 Looker IDE 中。该文件将显示在目录结构的根目录中。
- 文件上传完毕后,将相应内容移至其他文件夹。
删除文件和文件夹
删除文件夹时也会一并删除其内容,因此请谨慎删除文件夹。在删除文件夹之前,请按照以下步骤操作:
- 在删除文件夹之前,请确认您要删除该文件夹中的文件,或将文件移至其他位置。
- 验证该文件夹是否不包含项目中的
include语句所引用的任何文件。如需了解如何将include与 IDE 文件夹搭配使用,请参阅include参数文档页面中的将include与 IDE 文件夹搭配使用部分。
如需删除文件夹或文件,请从 IDE 左侧面板中相应项的三点状文件选项菜单中选择删除。
删除文件夹时,IDE 会显示一个确认对话框。该对话框会指明删除操作中包含的项目数,其中包括文件夹和该文件夹中的所有文件。
如果您删除某个模型文件,系统不会从该模型所属的任何模型集中移除该模型。如果创建的新模型文件的名称与已删除的模型相同,则新模型会包含在包含已删除模型的任何模型集中。这可能会导致向新模型文件授予不必要的访问权限。Looker 管理员可以修改模型集并移除已删除的模型,以防止出现此问题。
批量删除文件和文件夹
删除文件夹时也会一并删除其内容,因此请谨慎删除文件夹。在删除文件夹之前,请按照以下步骤操作:
- 在删除文件夹之前,请确认您要删除该文件夹中的文件,或将文件移至其他位置。
- 验证该文件夹是否不包含项目中的
include语句所引用的任何文件。如需了解如何将include与 IDE 文件夹搭配使用,请参阅include参数文档页面中的将include与 IDE 文件夹搭配使用部分。
如需批量删除文件夹和文件,请按以下步骤操作:
选择文件浏览器面板顶部的批量修改图标。

选择要删除的内容。所选文件的数量会显示在选择文件标题旁边。
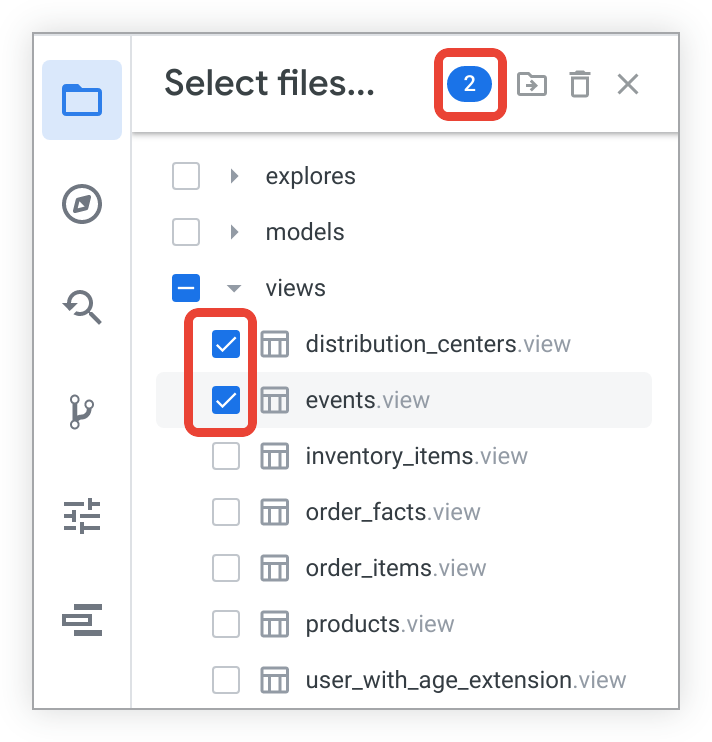
- 如需选择或取消选择单个文件,请展开相应文件夹,然后选中文件名旁边的复选框。
- 如需选择或取消选择整个文件夹及其内容,请选中文件夹名称旁边的复选框。
- 如需选择目录列表的整个部分,请按住 Shift 键并点击。选中范围中第一个商品对应的复选框,然后按住 Shift 键并选中列表中最后一个商品对应的复选框。系统会选中这两个项目以及它们之间的所有项目。您还可以按住 Shift 键并点击某个项目,以选择该项目以及目录列表中位于该项目之前的所有项目。
选择删除商品回收站图标。然后,IDE 会显示一个对话框,其中列出了所选项目。

选择是,删除以确认要删除的项,或选择取消以返回到项选择界面。
选择选择文件标题中的 X 以退出批量修改模式。
在包含文件夹的项目中移动内容
如需移动文件,请将文件或文件夹拖到另一个文件夹中。
无需展开目标文件夹即可接收其他文件夹或文件。当您将鼠标悬停在某个文件夹上时,该文件夹会自动展开。
更改文件路径时,请务必更新项目中的所有 include 语句,使其与新路径保持一致。如需了解如何将 include 与 IDE 文件夹搭配使用,请参阅 include 参数文档页面中的将 include 与 IDE 文件夹搭配使用部分。
另请注意,当您更改文件的路径时,Git 实际上会删除该文件,并使用新路径创建一个新文件。这意味着该文件的 Git 历史记录将为空,因为 Git 会将其视为新文件。如需查看文件在移动之前的 Git 历史记录,请使用 Git 界面导航到文件的原始位置,然后从该位置查看 Git 历史记录。(对于重命名的文件,也适用相同的逻辑,因为 Git 实际上会删除该文件并创建一个具有不同名称的新文件。)
批量移动文件和文件夹
如需批量移动文件夹和文件,请执行以下操作:
选择文件浏览器面板顶部的批量修改图标。

选择要移动的内容。所选文件的数量会显示在选择文件标题旁边。
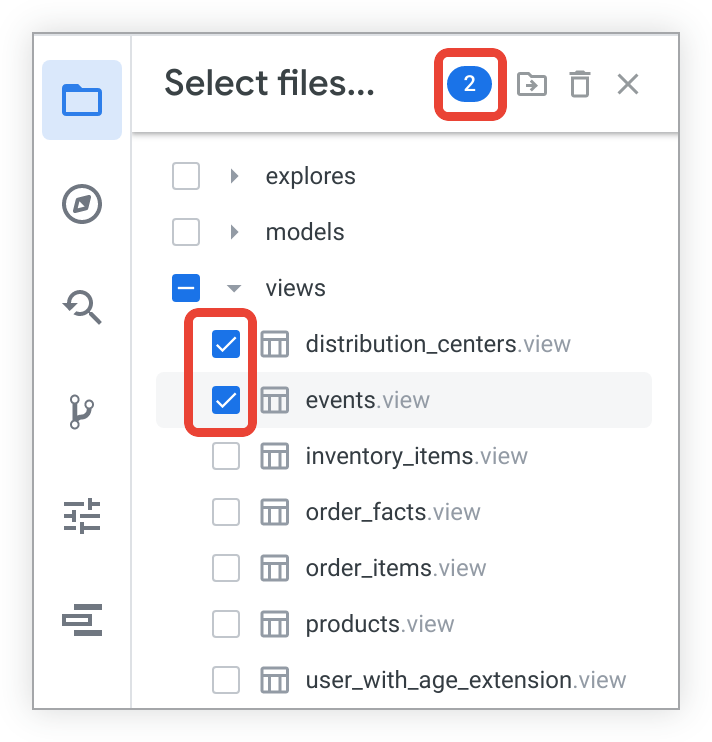
- 如需选择或取消选择单个文件,请展开相应文件夹,然后选中文件名旁边的复选框。
- 如需选择或取消选择整个文件夹及其内容,请选中文件夹名称旁边的复选框。
- 如需选择目录列表的整个部分,请按住 Shift 键并点击。选中范围中第一个商品对应的复选框,然后按住 Shift 键并选中列表中最后一个商品对应的复选框。系统会选中这两个项目以及它们之间的所有项目。您还可以按住 Shift 键并点击某个项目,以选择该项目以及目录列表中的每个前导文件
选择移动内容文件夹图标以选择选项。然后,IDE 会显示一个文件夹选择对话框。

在移至对话框中,为所选内容选择一个文件夹,或选择新建文件夹以创建一个新文件夹。项目名称将显示您在下一个菜单页面顶部选择的文件夹的路径。如需将项目移至项目的根目录,请在未选择任何文件夹的情况下选择移动。
选择移动以确认所选目标位置,选择新建文件夹以在所选文件夹中创建新文件夹,或选择路径中的项目名称链接以返回到主文件夹选项菜单。
选择选择文件标题中的 X 以退出批量修改模式。
更改文件路径后,请务必更新项目中的所有 include 语句,使其与新路径保持一致。如需了解如何将 include 与 IDE 文件夹搭配使用,请参阅 include 参数文档页面中的将 include 与 IDE 文件夹搭配使用部分。
另请注意,当您更改文件的路径时,Git 实际上会删除该文件,并使用新路径创建一个新文件。这意味着该文件的 Git 历史记录将为空,因为 Git 会将其视为新文件。如需查看文件在移动之前的 Git 历史记录,请使用 Git 界面导航到文件的原始位置,然后从该位置查看 Git 历史记录。(对于重命名的文件,也适用相同的逻辑,因为 Git 实际上会删除该文件并创建一个具有不同名称的新文件。)

