This document describes how you can create and manage log scopes, which you can use to help you efficiently find the log entries that you want to view or analyze. If you only want to view and analyze the log entries that originate in a project, folder, or organization, then this document isn't for you. However, if you rely on log sinks to route logs to other projects or to user-defined log buckets, or if you use log views, then the information in this document might help you efficiently find specific log entries.
This document doesn't describe how to view your logs. For information about that topic, see View logs by using the Logs Explorer.
About log scopes
Log scopes are persistent, project-level resources that list a set of resources. These resources can be projects, folders, organizations, and log views. For example, you could define a log scope that lists the projects that contain resources used for production, or one that lists the log views that include log entries for a specific resource type.
When you create a Google Cloud project, folder, or organization resource,
Logging creates a log scope named _Default.
This scope includes the project, folder, or organization that was created.
When a searched resource is a Google Cloud project, folder, or organization,
the results include the log entries that originate in the resource and
then are stored in a log bucket. The log bucket can be in any project.
When a project is searched, the results also include log entries
that are routed to the project by a sink in another project
and then stored in a log bucket.
You can create log scopes. You can also edit and delete the
log scopes that you create. However, you can't
edit or delete the log scope named _Default.
You use a log scope to control which resources the Logs Explorer page searches for log data. When you open that page and select a log scope, the page searches the resources listed in that scope and then refreshes the display.
You can also use a log scope to control which resources a logs panel searches for log data. A logs panel is a custom-dashboard widget that displays log data. Each logs panel has its own configuration, which lets you create a dashboard that contains multiple logs panels where each panel displays different log data. For more information, see Display logs and errors on a custom dashboard.
For projects, the default log scope determines the set of resources
that the Logs Explorer page searches when it opens. However,
your Identity and Access Management (IAM) roles on the searched resources and the
time-range setting determine which log entries are fetched from storage.
When projects are created, the log scope named _Default is designated
as the default log scope. You can set which log scope is the
default log scope.
How log scopes differ from centralized log storage
Both centralized log storage and log scopes provide a way for you to view log data that originates in different projects.
When you centralize your log storage, you configure the sinks in an organization or folder to route log entries to a single storage location. Centralized storage provides a single place to query for log data, which simplifies your queries when you are searching for trends or investigating issues. From a security perspective, you also have one storage location, which simplifies the tasks of your security analysts.
When a query is issued to the resources listed in a log scope, the individual query results are combined. A log scope facilitates read-time aggregation of log data which might be stored in different locations. However, a log scope can also be used to provide read access to a one or more log views on a centralized log bucket.
When the Logs Explorer page opens, it issues queries to the resources listed in the default log scope. Therefore, configure the default scope so that the page shows you the data that you usually want to view. For example, you might set the default log scope to list a log view, which when queried, returns the log data for an App Hub application.
Best practices
Because log scopes provide a way for you to define and save a configuration for future use, we recommend that you create log scopes for complex search configurations.
For example, suppose that you are troubleshooting an issue and want to view the log entries for all virtual machine (VM) instances owned by your team. To accomplish this task, you might do the following:
You determine that the log entries that you want to view are stored in multiple log buckets and in multiple projects. For most log buckets, a log view exists that includes the log entries that you want to analyze. Where a log view doesn't exist, you can create one.
You decide to create a log scope because you expect to have a similar troubleshooting task in the future.
You open the Logs Explorer page in the Google Cloud console and then use the Refine scope menu to select your new log scope.
You review the log entries and find the information you need to resolve the issue you were investigating.
After you resolve the issue, you share the failure cause with your colleagues. You also share that you expect to see similar failures in the future, so you created a log scope that will let you, or whomever is investigating the failure, quickly find relevant log entries.
App Hub applications and log scopes
Your App Hub applications might write log data to multiple projects. Your log data might be stored in the project in which it originates, or an organization administrator might have configured centralized storage. To view your application's log data, create a log scope, configure it to list the projects or log views that store your application's log data, and then configure it as the default log scope. When you complete those steps, the Logs Explorer page automatically displays the data written by your application, even when that data is stored in different projects or in a centralized log bucket.
Create the custom log scope in the project from which you will view
your log data. This project is either your App Hub host project or
the management project of your app-enabled folder.
For example, if a folder's display name is
My Folder, then the display name of the folder's management project is
My Folder-mp.
Limitations
- You can't delete or modify the log scope named
_Default. - Only Google Cloud projects support a default log scope.
- You can't add folders or organizations to a user-defined log scope.
- Log scopes are created in the
globallocation.
Before you begin
- Sign in to your Google Cloud account. If you're new to Google Cloud, create an account to evaluate how our products perform in real-world scenarios. New customers also get $300 in free credits to run, test, and deploy workloads.
-
In the Google Cloud console, on the project selector page, select or create a Google Cloud project.
Roles required to select or create a project
- Select a project: Selecting a project doesn't require a specific IAM role—you can select any project that you've been granted a role on.
-
Create a project: To create a project, you need the Project Creator
(
roles/resourcemanager.projectCreator), which contains theresourcemanager.projects.createpermission. Learn how to grant roles.
-
Verify that billing is enabled for your Google Cloud project.
-
Enable the Observability API.
Roles required to enable APIs
To enable APIs, you need the Service Usage Admin IAM role (
roles/serviceusage.serviceUsageAdmin), which contains theserviceusage.services.enablepermission. Learn how to grant roles. -
In the Google Cloud console, on the project selector page, select or create a Google Cloud project.
Roles required to select or create a project
- Select a project: Selecting a project doesn't require a specific IAM role—you can select any project that you've been granted a role on.
-
Create a project: To create a project, you need the Project Creator
(
roles/resourcemanager.projectCreator), which contains theresourcemanager.projects.createpermission. Learn how to grant roles.
-
Verify that billing is enabled for your Google Cloud project.
-
Enable the Observability API.
Roles required to enable APIs
To enable APIs, you need the Service Usage Admin IAM role (
roles/serviceusage.serviceUsageAdmin), which contains theserviceusage.services.enablepermission. Learn how to grant roles. -
To get the permissions that you need to create and view log scopes, and to set the default log scope, ask your administrator to grant you the following IAM roles on your project:
-
Logs Configuration Writer (
roles/logging.configWriter) -
Observability Editor (
roles/observability.editor)
For more information about granting roles, see Manage access to projects, folders, and organizations.
These predefined roles contain the permissions required to create and view log scopes, and to set the default log scope. To see the exact permissions that are required, expand the Required permissions section:
Required permissions
The following permissions are required to create and view log scopes, and to set the default log scope:
-
To set the default log scope:
observability.scopes.{get, update} -
To create and manage log scopes:
logging.logScopes.{create, delete, get, list, update}
You might also be able to get these permissions with custom roles or other predefined roles.
-
Logs Configuration Writer (
-
Select the tab for how you plan to use the samples on this page:
Console
When you use the Google Cloud console to access Google Cloud services and APIs, you don't need to set up authentication.
gcloud
In the Google Cloud console, activate Cloud Shell.
At the bottom of the Google Cloud console, a Cloud Shell session starts and displays a command-line prompt. Cloud Shell is a shell environment with the Google Cloud CLI already installed and with values already set for your current project. It can take a few seconds for the session to initialize.
Terraform
To use the Terraform samples on this page in a local development environment, install and initialize the gcloud CLI, and then set up Application Default Credentials with your user credentials.
-
Install the Google Cloud CLI.
-
If you're using an external identity provider (IdP), you must first sign in to the gcloud CLI with your federated identity.
-
If you're using a local shell, then create local authentication credentials for your user account:
gcloud auth application-default login
You don't need to do this if you're using Cloud Shell.
If an authentication error is returned, and you are using an external identity provider (IdP), confirm that you have signed in to the gcloud CLI with your federated identity.
For more information, see Set up ADC for a local development environment in the Google Cloud authentication documentation.
REST
To use the REST API samples on this page in a local development environment, you use the credentials you provide to the gcloud CLI.
Install the Google Cloud CLI.
If you're using an external identity provider (IdP), you must first sign in to the gcloud CLI with your federated identity.
For more information, see Authenticate for using REST in the Google Cloud authentication documentation.
-
List log scopes
Console
To list the log scopes, do the following:
-
In the Google Cloud console, go to the settings Settings page:
If you use the search bar to find this page, then select the result whose subheading is Monitoring.
- In the toolbar of the Google Cloud console, select your project, folder, or organization. For App Hub configurations, select the App Hub host project or management project.
Select the Log Scopes tab.
The table lists your log scopes. When you've selected a Google Cloud project, one entry in the table is shown with a "Default" icon,
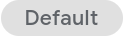 , which indicates that this
log scope lists the resources that the Logs Explorer
searches when that page is opened.
, which indicates that this
log scope lists the resources that the Logs Explorer
searches when that page is opened.
gcloud
To list the log scopes in a project, use the
gcloud logging scopes list command:
gcloud logging scopes list --project=PROJECT_ID
Before running the command, update the following fields:
- PROJECT_ID: The identifier of the project. For App Hub configurations, select the App Hub host project or management project.
To get the details of a log scope in a project, use the
gcloud logging scopes describe command:
gcloud logging scopes describe LOG_SCOPE_ID --project=PROJECT_ID
Before running the command, update the following fields:
- PROJECT_ID: The identifier of the project.
- LOG_SCOPE_ID: The ID of the log scope. For example,
my-scope.
Terraform
You can use Terraform to create and modify a log scope. However, you can't use Terraform to list log scopes.
REST
The Cloud Logging API contains commands that list the log scopes in a resource, or that report the details of a specific log scope. For a complete list of commands, see the API reference documentation.
For Google Cloud projects, use the following commands:
In the previous commands, the parent field has the following syntax:
projects/PROJECT_ID/locations/LOCATION_ID
The fields in the previous expression have the following meaning:
- PROJECT_ID: The identifier of the project. For App Hub configurations, select the App Hub host project or management project.
- LOCATION_ID must be set to
global.
Create a log scope
You can create 100 log scopes per project. A log scope can include a total of 100 log views and projects; however, it can only include 5 projects. You can't add folders or organizations to a log scope.
Console
To create a log scope, do the following:
-
In the Google Cloud console, go to the settings Settings page:
If you use the search bar to find this page, then select the result whose subheading is Monitoring.
- In the toolbar of the Google Cloud console, select your project, folder, or organization. For App Hub configurations, select the App Hub host project or management project.
- Select the Log Scopes tab and then click Create log scope.
To add one or more projects, click Add projects, and complete the dialog.
After you add a project, your IAM roles on that project determine which log entries that you can view. For example, your IAM role might let you view only those log entries that are accessible by a specific log view on a log bucket. For more information about roles, see Logging roles.
To add one or more log views, click Add log views, and complete the dialog.
The dialog lists all log views that have log entries that originate in the current project, or that were routed to the current project by a sink in another project. For example, if you haven't configured any sinks, then this dialog lists the log views in your current project.
To list log views stored in another Google Cloud project, click add_circle Import project, and then select the Google Cloud project.
After you add a log view, your IAM roles on either the log view or the project that stores the log view determine which log entries that you can access. For more information, see Control access to a log view.
In the Name log scope section, enter the name and description that you want displayed on the Log Scopes tab.
The name of a log scope can't be modified and it must be unique within the project.
Click Create log scope.
gcloud
To create a log scope in a project, use the
gcloud logging scopes create command:
gcloud logging scopes create LOG_SCOPE_ID --project=PROJECT_ID \
--description=DESCRIPTION \
--resource-names=RESOURCE_NAMES
Before running the command, update the following fields:
- PROJECT_ID: The identifier of the project. For App Hub configurations, select the App Hub host project or management project.
- LOG_SCOPE_ID: The ID of the log scope. For example,
my-scope. DESCRIPTION: Optional. The description of the log scope. Format the description as a string.
RESOURCE_NAMES: A comma-separated list of the fully-qualified names of projects or log views. For example, to include
my-projectin the log scope, specifyprojects/my-project.
Terraform
To learn how to apply or remove a Terraform configuration, see Basic Terraform commands. For more information, see the Terraform provider reference documentation.
To create a log scope in a project, folder, or organization
by using Terraform, use the Terraform resource
google_logging_log_scope.
In the command, set the following fields:
parent: The fully-qualified name of your project, folder, or organization. For example, you might set this field to"projects/PROJECT_ID", where PROJECT_ID is the ID of your Google Cloud project. For App Hub configurations, select the App Hub host project or management project.locations: Set to"global".name: Set to the fully-qualified name of the log scope. For projects, the format of this field is:"projects/PROJECT_ID/locations/global/logScopes/LOG_SCOPE_ID"In the previous expression, LOG_SCOPE_ID is the name of a log scope, such as "production".
resource_names: A array of projects and log views, where each project and log view is specified by using their fully-qualified name.description: A brief description. For example, "Scope for production resources".
REST
The Cloud Logging API also supports creating log scopes in a folder or organization. For more information, see the API reference documentation.
For Google Cloud projects, use the following command:
In the previous commands, the parent field has the following syntax:
projects/PROJECT_ID/locations/LOCATION_ID
The fields in the previous expression have the following meaning:
- PROJECT_ID: The identifier of the project. For App Hub configurations, select the App Hub host project or management project.
- LOCATION_ID must be set to
global.
Modify or delete a log scope
Console
To modify or delete a log scope that you or a colleague created, do the following:
-
In the Google Cloud console, go to the settings Settings page:
If you use the search bar to find this page, then select the result whose subheading is Monitoring.
- In the toolbar of the Google Cloud console, select your project, folder, or organization. For App Hub configurations, select the App Hub host project or management project.
- Select the Log Scopes tab.
Find the Log Scopes that you want to modify or delete, click more_vert More, and then do one of the following:
- To modify, select Edit scope, and then complete the dialog.
- To delete, select Delete scope, and then complete the dialog.
gcloud
To modify the description of list of resources in a
log scope in a project, use the
gcloud logging scopes update command:
gcloud logging scopes update LOG_SCOPE_ID --project=PROJECT_ID \
--description=DESCRIPTION \
--resource-names=RESOURCE_NAMES
Before running the command, update the following fields:
- PROJECT_ID: The identifier of the project. For App Hub configurations, select the App Hub host project or management project.
- LOG_SCOPE_ID: The ID of the log scope. For example,
my-scope. DESCRIPTION: The description of the log scope. Format the description as a string. Omit this field when you don't want to change the description of the log scope.
RESOURCE_NAMES: A comma-separated list of the fully-qualified names of projects or log views. Omit this field when you don't want to change the list of resources.
To delete a log scope in a project, use the
gcloud logging scopes delete command:
gcloud logging scopes delete LOG_SCOPE_ID --project=PROJECT_ID
Before running the command, update the following fields:
- PROJECT_ID: The identifier of the project. For App Hub configurations, select the App Hub host project or management project.
- LOG_SCOPE_ID: The ID of the log scope. For example,
my-scope.
Terraform
To learn how to apply or remove a Terraform configuration, see Basic Terraform commands. For more information, see the Terraform provider reference documentation.
To modify a log scope in a project, folder, or organization
by using Terraform, use the Terraform resource
google_logging_log_scope.
REST
The Cloud Logging API contains commands that can modify or delete a log scope. For a complete list of commands, see the API reference documentation.
For Google Cloud projects, use the following commands:
In the previous commands, the parent field has the following syntax:
projects/PROJECT_ID/locations/LOCATION_ID/logScopes/LOG_SCOPE_ID
The fields in the previous expression have the following meaning:
- PROJECT_ID: The identifier of the project. For App Hub configurations, select the App Hub host project or management project.
- LOCATION_ID must be set to
global. - LOG_SCOPE_ID: The ID of the log scope. For example,
my-scope.
Configure the default log scope
This section doesn't apply to folders or organizations. For folders and organizations, when the Logs Explorer page opens, it searches for the log entries that originate in the folder or organization.
When a project is created, a log scope named _Default is created.
This scope lists one resource, which is your project, and it is designated as
the default log scope. If you create a project and don't modify the
default log scope, then when the Logs Explorer page opens, it
searches for all log entries that originate in the project.
You can create your own log scope and designate it as the default log scope. This capability lets you configure which resources the Logs Explorer page searches for log entries.
Console
To set the default log scope for a project, do the following:
In the toolbar of the Google Cloud console, select your Google Cloud project. For App Hub configurations, select the App Hub host project or management project. . You can only set the default log scope for a project.
-
In the Google Cloud console, go to the settings Settings page:
If you use the search bar to find this page, then select the result whose subheading is Monitoring.
The Settings page contains several tabs. Each tab displays the scope configuration for a particular telemetry type.
Select the Log Scopes tab.
The tab displays your existing log scopes and a button to create a custom log scope.
Find the log scope that you want to designate as the default log scope, click more_vert More, and then select Set as default.
The log scope you selected is shown with a "Default" icon,
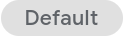 .
.
gcloud
To view and set the observability scope, do the following:
To view the settings for the observability scope, run the
gcloud observability scopes describecommand.Before using any of the command data below, make the following replacements:
- OBSERVABILITY_SCOPE_ID: The name of a
Scopeobject. This value must be set to_Default. - LOCATION: The location field must be set to
global. - PROJECT_ID: The identifier of the project.
Execute the
gcloud observability scopes describecommand:Linux, macOS, or Cloud Shell
gcloud observability scopes describe OBSERVABILITY_SCOPE_ID \ --location=LOCATION\ --project=PROJECT_ID
Windows (PowerShell)
gcloud observability scopes describe OBSERVABILITY_SCOPE_ID ` --location=LOCATION` --project=PROJECT_ID
Windows (cmd.exe)
gcloud observability scopes describe OBSERVABILITY_SCOPE_ID ^ --location=LOCATION^ --project=PROJECT_ID
The response to the command is similar to the following:
logScope: logging.googleapis.com/projects/my-project/locations/global/logScopes/_Default traceScope: projects/my-project/locations/global/traceScopes/_Default name: projects/my-project/locations/global/scopes/_Default
- OBSERVABILITY_SCOPE_ID: The name of a
To update the observability scope, run the
gcloud observability scopes updatecommand. In theupdatecommand, you can include the--log-scopeflag to update the default log scope.Before using any of the command data below, make the following replacements:
- OBSERVABILITY_SCOPE_ID: The name of a
Scopeobject. This value must be set to_Default. - LOG_SCOPE_FQN_ID: The fully-qualified ID of the log scope. This field has the following
format:
logging.googleapis.com/projects/PROJECT_ID/locations/LOCATION/logScopes/LOG_SCOPE_ID
In the previous expression, LOG_SCOPE_ID is the ID of the log scope. For example,
my-scope. - LOCATION: The location field must be set to
global. - PROJECT_ID: The identifier of the project.
Execute the
gcloud observability scopes updatecommand:Linux, macOS, or Cloud Shell
gcloud observability scopes update OBSERVABILITY_SCOPE_ID \ --log-scope=LOG_SCOPE_FQN_ID\ --location=LOCATION\ --project=PROJECT_ID
Windows (PowerShell)
gcloud observability scopes update OBSERVABILITY_SCOPE_ID ` --log-scope=LOG_SCOPE_FQN_ID` --location=LOCATION` --project=PROJECT_ID
Windows (cmd.exe)
gcloud observability scopes update OBSERVABILITY_SCOPE_ID ^ --log-scope=LOG_SCOPE_FQN_ID^ --location=LOCATION^ --project=PROJECT_ID
For example, if the value of the LOG_SCOPE_ID is
my-scope, then the response is similar to the following:Updated scope [_Default]. logScope: logging.googleapis.com/projects/my-project/locations/global/logScopes/my-scope name: projects/my-project/locations/global/scopes/_Default
- OBSERVABILITY_SCOPE_ID: The name of a
Terraform
You can use Terraform to create and modify a log scope. However, you can't use Terraform to set the default log scope.
REST
To get and set the default log scope or the default trace scope by using an API call, you configure the observability scope. The observability scope lists the default log scope and the default trace scope:
To get the default observability scope for a project, send a request to the
projects.locations.scopes.getendpoint. You must specify a path parameter. The response is aScopeobject, which lists the default log scope and the default trace scope.To update the default observability scope for a project, send a request to the
projects.locations.scopes.patchendpoint. You must specify a path parameter, query parameters, and provide aScopeobject. The query parameters identify which fields are changed. The response is aScopeobject.
The path parameter for both endpoints has the following form:
projects/PROJECT_ID/locations/LOCATION/scopes/OBSERVABILITY_SCOPE_ID
The fields in the previous expression have the following meaning:
- PROJECT_ID: The identifier of the project. For App Hub configurations, select the App Hub host project or management project.
- LOCATION: The location field must be set to
global. - OBSERVABILITY_SCOPE_ID: The name of a
Scopeobject. This field must be set to_Default. TheScopeobject with the name_Default, which is created automatically, stores information about the default log scope and the default trace scope.
To send a command to an API endpoint, you can use the APIs Explorer, which lets you issue a command from a reference page. For example, to get the current default scope, you can do the following:
- Click
projects.locations.scopes.get. In the Try this method widget, enter the following in the name field:
projects/PROJECT_ID/locations/global/scopes/_DefaultBefore you copy the previous field, replace PROJECT_ID with the name of your project.
Select Execute.
In the authorization dialog, complete the required steps.
The response is similar to the following:
{ "name": "projects/my-project/locations/global/scopes/_Default", "logScope": "logging.googleapis.com/projects/my-project/locations/global/logScopes/_Default" "traceScope": "projects/my-project/locations/global/traceScopes/_Default" }
