This document describes how to view your log entries in real time by streaming
and live tailing.
Streaming logs lets you view log entries in real time and is available in the
Logs Explorer.
Live tailing lets you view log entries in real time and is available as the
gcloud CLI
command gcloud alpha logging tail
and as the Cloud Logging API method
entries.tail.
When you view and analyze your logs using the Logs Explorer,
gcloud logging read, or the API method
entries.list, you're viewing log entries that
Cloud Logging has stored. When you stream
or live tail log entries, you're viewing log entries as your
applications write them to the Cloud Logging API.
Stream logs in the Logs Explorer
In the Logs Explorer, you can view your logs data in real time using Stream logs. When you use Stream logs, you can add a query to stream only those logs that match the query. To stream logs, do the following:
-
In the Google Cloud console, go to the Logs Explorer page:
If you use the search bar to find this page, then select the result whose subheading is Logging.
In the Query field, enter a query and then click Stream logs.
As Logging writes the logs data, only logs that match the query are shown in the Query results pane. If a query isn't provided, then Logging shows the recently stored log entries. Logs continue streaming until you select the scroll bar on the logs panel. When streaming has stopped, a Restart streaming button is shown.
For information about queries, see Build queries in the Logs Explorer.
Use live tailing in the Google Cloud CLI
Live tailing lets you view your log entries in real time as Cloud Logging writes them, by using either the Google Cloud CLI or the Cloud Logging API.
Live tailing isn't supported for log buckets with field-level access controls, however you can stream logs for those buckets in the Logs Explorer.
For information on the API method for live tailing, see the entries.tail method.
Installing gcloud alpha logging tail
To use gcloud alpha logging tail, you need to have Python 3 and
the grpcio Python package installed.
For instructions on how to
install Python, see the
Python page.
For instructions on how to install the Python package manager, pip, that is
needed to install the grpcio package, see
The Python Package Installer page.
Complete the following steps to install gcloud alpha logging tail:
Verify that you have the Google Cloud CLI installed. For instructions on how to install the Google Cloud CLI, see Installing Google Cloud CLI.
Verify that you're using version 302.0.0 or greater of the gcloud CLI.
gcloud versionFor instructions on updating the gcloud CLI, see
gcloud components update.Install the gcloud CLI alpha components:
gcloud components install alphaFor MacOS, Linux, and Cloud Shell users:
Install gRPC client libraries:
sudo pip3 install grpcioSet the environment variable
CLOUDSDK_PYTHON_SITEPACKAGESto any value:export CLOUDSDK_PYTHON_SITEPACKAGES=1
Use the following commands to set your Google Cloud project ID and to authenticate:
gcloud config set project PROJECT_ID gcloud auth loginTo get the project ID, see Creating and managing projects.
Verify that
gcloud alpha logging tailis installed by running the following command:gcloud alpha logging tailThe command displays the following message:
Initializing tail session.You are now viewing the log entries for your Google Cloud project as Logging writes them.
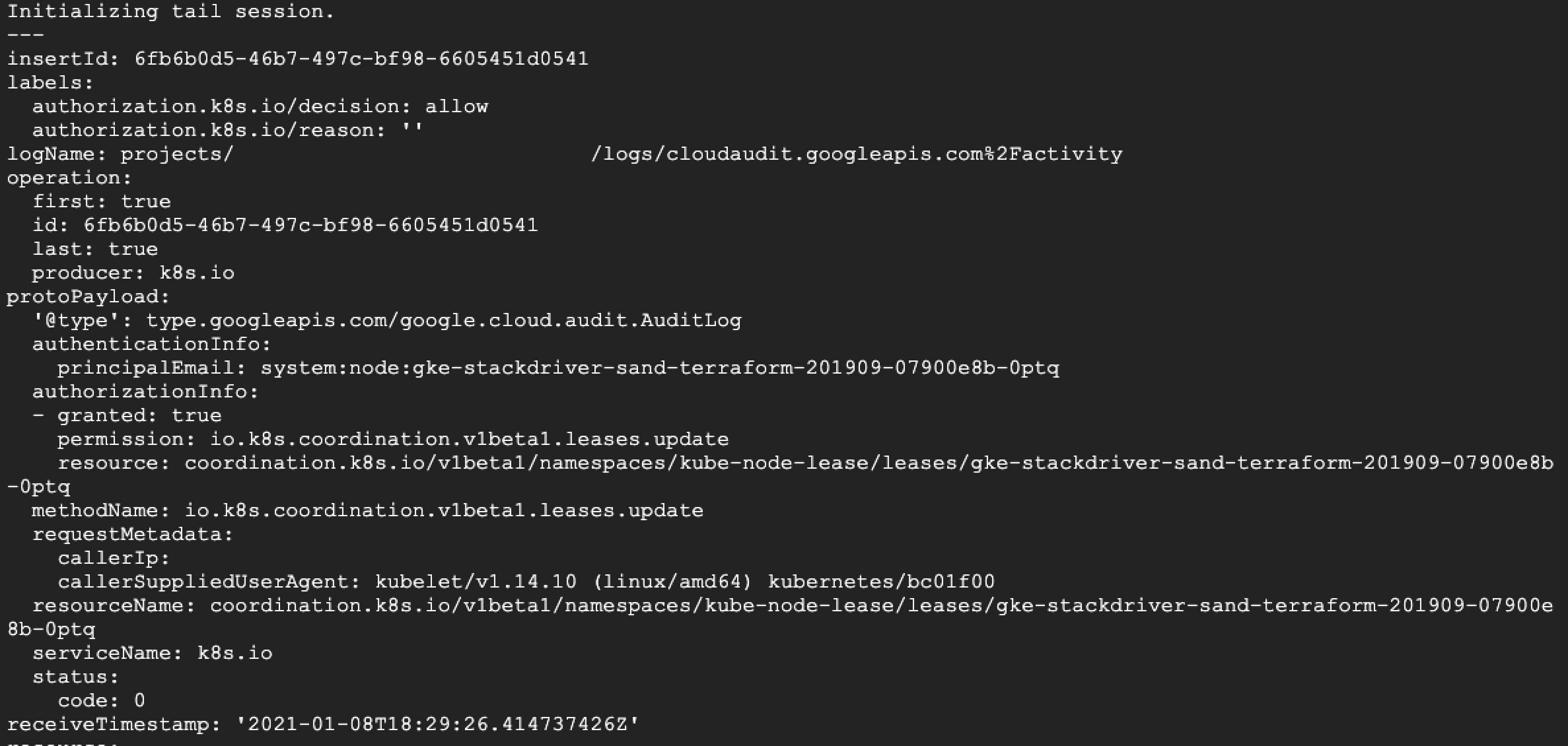
For more information on using live tailing, see the
gcloud alpha logging tail reference guide.
Buffering and ordering
Because Logging can receive log entries out of chronological
order, live tailing provides a buffer-window setting so you can balance
the tradeoff between viewing the log entries as they are being written and
viewing them in ascending order. You can set the buffer window
between 0 and 60 seconds.
Note the following characteristics of the buffer window:
The default buffer window is two seconds.
Logging delays writing the log entries to log buckets for the duration of the buffer window.
If a log entry is written outside of the buffer window, then Logging returns the log entries as they are received.
When configuring the buffer window, you make a tradeoff between viewing logs as they are written and viewing the entries out of order.
| Buffer window | Tradeoff |
|---|---|
0 seconds |
Newest log entries returned, but with more likelihood of them being out of order. |
60 seconds |
A delay of 60 seconds before seeing the entries returned, but most of the logs are returned in ascending order. |
Limits and quotas
The following table lists the limits and quotas for live tailing:
| Limits and quotas | Value |
|---|---|
| Entries returned per minute | 60,000 If more than 60,000 entries match a filter, then Logging returns the count of entries in the response. |
| Open live-tailing sessions per Google Cloud project | 10 |
Client limitations
For a Google Cloud project that writes lots of entries quickly, your client might be unable to consume them as quickly as they're being written. In this case, Logging limits the total number of entries sent, prioritizing the most recent entries. At the end of the tail session, Logging returns the number of entries that were not displayed due to the limits of the client.
Use live tailing with client libraries
Live tailing lets you view your log entries in real time as Cloud Logging writes them. For information on the API method for live tailing, see the entries.tail method.
Live tailing isn't supported for log buckets with field-level access controls, however you can stream logs for those buckets in the Logs Explorer.
This sample demonstrates live tailing log entries of a given logger.
Go
To learn how to install and use the client library for Logging, see Logging client libraries.
To authenticate to Logging, set up Application Default Credentials. For more information, see Set up authentication for a local development environment.
Java
To learn how to install and use the client library for Logging, see Logging client libraries.
To authenticate to Logging, set up Application Default Credentials. For more information, see Set up authentication for a local development environment.
Node.js
To learn how to install and use the client library for Logging, see Logging client libraries.
To authenticate to Logging, set up Application Default Credentials. For more information, see Set up authentication for a local development environment.
