Oracle DB (versi 2)
Konektor DB Oracle memungkinkan Anda terhubung ke instance database Oracle dan melakukan operasi database yang didukung.
Versi yang didukung
Versi minimum yang didukung untuk konektor ini adalah database Oracle versi 11.2.
Sebelum memulai
Sebelum menggunakan konektor Oracle DB, lakukan tugas berikut:
- Di project Google Cloud Anda:
- Pastikan konektivitas jaringan telah disiapkan. Untuk mengetahui informasi tentang pola jaringan, lihat Konektivitas jaringan.
- Berikan peran IAM roles/connectors.admin kepada pengguna yang mengonfigurasi konektor.
- Berikan peran IAM berikut ke akun layanan yang ingin Anda gunakan untuk konektor:
roles/secretmanager.viewerroles/secretmanager.secretAccessor
Akun layanan adalah jenis Akun Google khusus yang dimaksudkan untuk mewakili pengguna non-manusia yang perlu diautentikasi dan diberi otorisasi untuk mengakses data di Google API. Jika Anda tidak memiliki akun layanan, Anda harus membuat akun layanan. Konektor dan akun layanan harus berada dalam project yang sama. Untuk mengetahui informasi selengkapnya, lihat Membuat akun layanan.
- Aktifkan layanan berikut:
secretmanager.googleapis.com(Secret Manager API)connectors.googleapis.com(Connectors API)
Untuk memahami cara mengaktifkan layanan, lihat Mengaktifkan layanan.
Jika layanan atau izin ini belum diaktifkan untuk project Anda sebelumnya, Anda akan diminta untuk mengaktifkannya saat mengonfigurasi konektor.
Mengonfigurasi konektor
Koneksi khusus untuk sumber data. Artinya, jika Anda memiliki banyak sumber data, Anda harus membuat koneksi terpisah untuk setiap sumber data. Untuk membuat koneksi, lakukan hal berikut:
- Di Konsol Cloud, buka halaman Integration Connectors > Connections lalu pilih atau buat project Google Cloud.
- Klik + Buat baru untuk membuka halaman Buat Koneksi.
- Di bagian Location, pilih lokasi untuk koneksi.
- Region: Pilih lokasi dari menu drop-down.
Untuk mengetahui daftar semua region yang didukung, lihat Lokasi.
- Klik Berikutnya.
- Region: Pilih lokasi dari menu drop-down.
- Di bagian Detail Koneksi, selesaikan langkah-langkah berikut:
- Konektor: Pilih Oracle DB dari daftar drop-down Konektor yang tersedia.
- Versi konektor: Pilih versi 2 dari daftar drop-down versi yang tersedia.
- Di kolom Connection Name, masukkan nama untuk instance Koneksi.
Nama koneksi harus memenuhi kriteria berikut:
- Nama koneksi dapat menggunakan huruf, angka, atau tanda hubung.
- Huruf harus berupa huruf kecil.
- Nama koneksi harus diawali dengan huruf dan diakhiri dengan huruf atau angka.
- Nama koneksi tidak boleh melebihi 49 karakter.
- Secara opsional, masukkan Deskripsi untuk instance koneksi.
- Secara opsional, aktifkan Cloud Logging,
lalu pilih level log. Secara default, level log ditetapkan ke
Error. - Secara opsional, pilih Aktifkan Cloud Logging untuk mengaktifkan logging cloud.
- Akun Layanan: Pilih akun layanan yang memiliki peran yang diperlukan.
- Jika perlu, konfigurasikan Setelan node koneksi:
- Jumlah minimum node: Masukkan jumlah minimum node koneksi.
- Jumlah node maksimum: Masukkan jumlah maksimum node koneksi.
Node adalah unit (atau replika) koneksi yang memproses transaksi. Jumlah node yang diperlukan untuk memproses lebih banyak transaksi untuk suatu koneksi akan bertambah dan sebaliknya, jumlah node yang diperlukan untuk memproses lebih sedikit transaksi akan berkurang. Untuk memahami pengaruh node terhadap harga konektor, lihat Harga untuk node koneksi. Jika Anda tidak memasukkan nilai apa pun, secara default node minimum ditetapkan ke 2 (untuk ketersediaan yang lebih baik) dan node maksimum ditetapkan ke 50.
- Berdasarkan apakah koneksi DB Oracle Anda menggunakan koneksi berbasis server atau konektivitas TNS, tentukan ServiceName atau DataSource (string koneksi TNS). Jika Anda menentukan keduanya, DataSource akan digunakan.
- ServiceName: Jika Anda menggunakan autentikasi berbasis server, tentukan nama layanan beserta detail tujuan.
-
DataSource: Jika Anda menggunakan konektivitas TNS, tentukan Nama Layanan Oracle Net, Deskriptor Koneksi (juga dikenal sebagai string koneksi TNS), atau penamaan koneksi mudah yang mengidentifikasi database yang akan dihubungkan. Gunakan format berikut untuk menentukan string koneksi TNS:
(DESCRIPTION=(ADDRESS=(protocol_address_information))(CONNECT_DATA= (SERVICE_NAME=service_name))). Jika Anda menentukan sumber data, Anda tidak boleh menentukan detail tujuan lagi di bagian Tujuan.
- Jika perlu, pilih Sertakan Sinonim.
- Waktu Tunggu Koneksi yang Ditinggalkan: Masukkan nilai waktu tunggu (dalam detik) yang menentukan berapa lama koneksi yang dipinjam dapat tetap tidak digunakan sebelum dianggap ditinggalkan.
- Waktu Tunggu Koneksi Tidak Aktif: Masukkan nilai waktu tunggu koneksi (dalam detik).
- Waktu Penggunaan Ulang Koneksi Maksimum: Masukkan waktu penggunaan ulang koneksi (dalam detik).
- Waktu Tunggu Koneksi TTL: Masukkan waktu maksimum (dalam detik) koneksi dapat tetap digunakan.
- Skema yang Dapat Dilihat: Masukkan nama skema yang dipisahkan koma yang akan digunakan saat mengambil entitas dan tindakan. Contoh,
schemaA, schemaB, schemaC. - Secara opsional, klik + TAMBAHKAN LABEL untuk menambahkan label ke Koneksi dalam bentuk pasangan kunci/nilai.
- Klik NEXT.
- Di bagian Destinations, masukkan detail host jarak jauh (sistem backend) yang ingin Anda hubungkan.
- Jenis Tujuan: Pilih Jenis Tujuan.
- Untuk menentukan nama host atau alamat IP tujuan, pilih Alamat host dan masukkan alamat di kolom Host 1.
- Untuk membuat koneksi pribadi, pilih Endpoint attachment dan pilih lampiran yang diperlukan dari daftar Endpoint Attachment.
Jika ingin membuat koneksi publik ke sistem backend dengan keamanan tambahan, Anda dapat mempertimbangkan mengonfigurasi alamat IP keluar statis untuk koneksi Anda, lalu mengonfigurasi aturan firewall untuk hanya memasukkan alamat IP statis tertentu ke dalam daftar yang diizinkan.
Untuk memasukkan tujuan tambahan, klik +TAMBAHKAN TUJUAN.
- Klik NEXT.
- Jenis Tujuan: Pilih Jenis Tujuan.
-
Di bagian Authentication, masukkan detail autentikasi.
- Pilih Jenis autentikasi dan masukkan detail yang relevan.
Jenis autentikasi berikut didukung oleh koneksi Oracle DB:
- Nama pengguna dan sandi
- Klik NEXT.
Untuk memahami cara mengonfigurasi jenis autentikasi ini, lihat Mengonfigurasi autentikasi.
- Pilih Jenis autentikasi dan masukkan detail yang relevan.
- Tinjau: Tinjau detail koneksi dan autentikasi Anda.
- Klik Buat.
Mengonfigurasi autentikasi
Masukkan detail berdasarkan autentikasi yang ingin Anda gunakan.
-
Nama pengguna dan sandi
- Nama pengguna: Nama pengguna akun Oracle yang digunakan untuk autentikasi
- Sandi: Secret Manager Secret yang berisi sandi yang terkait dengan nama pengguna akun Oracle.
Jenis koneksi autentikasi dasar Oracle DB
Tabel berikut menjelaskan kolom yang dapat Anda konfigurasi untuk jenis koneksi autentikasi dasar Oracle DB.
| Nama Kolom | Detail |
|---|---|
| Lokasi | us-central1 |
| Konektor | Oracle DB |
| Versi konektor | 2 |
| Nama Koneksi | google-oracledb-plsql-new |
| Mengaktifkan Cloud Logging | Ya |
| Akun Layanan | SERVICE_ACCOUNT_NAME@PROJECT_ID. |
| Nama Layanan | pdb1 |
| Jumlah minimum node | 2 |
| Jumlah maksimum node | 50 |
| Alamat host | 198.51.100.0 |
| Port | 1521 |
| Nama pengguna | NAMA PENGGUNA |
| Sandi | PASSWORD |
| Versi rahasia | 1 |
Jenis koneksi TNS DB Oracle
Tabel berikut menjelaskan kolom yang dapat Anda konfigurasi untuk jenis koneksi TNS DB Oracle.
| Nama Kolom | Detail |
|---|---|
| Lokasi | us-central1 |
| Konektor | Oracle DB |
| Versi konektor | 2 |
| Nama Koneksi | google-oracledb-plsql-tns |
| Mengaktifkan Cloud Logging | Ya |
| Akun Layanan | SERVICE_ACCOUNT_NAME@PROJECT_ID. |
| Sumber Data | (DESCRIPTION=(ADDRESS=(PROTOCOL_ADDRESS_INFORMATION))(CONNECT_DATA= (SERVICE_NAME=service_name))) |
| Jumlah minimum node | 2 |
| Jumlah maksimum node | 50 |
| Nama pengguna | NAMA PENGGUNA |
| Sandi | PASSWORD |
| Versi rahasia | 1 |
Entity, operasi, dan tindakan
Semua Konektor Integrasi menyediakan lapisan abstraksi untuk objek aplikasi yang terhubung. Anda hanya dapat mengakses objek aplikasi melalui abstraksi ini. Abstraksi ini ditampilkan kepada Anda sebagai entitas, operasi, dan tindakan.
- Entitas: Entitas dapat dianggap sebagai objek, atau kumpulan properti, dalam aplikasi atau layanan yang terhubung. Definisi entitas berbeda dari konektor ke konektor. Misalnya, di konektor database, tabel adalah entitas, di konektor server file, folder adalah entitas, dan di konektor sistem pesan, antrean adalah entitas.
Namun, ada kemungkinan konektor tidak mendukung atau tidak memiliki entity apa pun, sehingga daftar
Entitiesakan kosong. - Operasi: Operasi adalah aktivitas yang dapat Anda lakukan pada entity. Anda dapat melakukan
salah satu operasi berikut pada entitas:
Memilih entitas dari daftar yang tersedia akan menghasilkan daftar operasi yang tersedia untuk entitas tersebut. Untuk deskripsi mendetail tentang operasi, lihat operasi entitas tugas Konektor. Namun, jika konektor tidak mendukung operasi entitas apa pun, operasi yang tidak didukung tersebut tidak tercantum dalam daftar
Operations. - Tindakan: Tindakan adalah fungsi kelas utama yang tersedia untuk integrasi melalui antarmuka konektor. Tindakan memungkinkan Anda membuat perubahan pada satu atau beberapa entitas, dan
berbeda-beda dari konektor ke konektor. Biasanya, tindakan akan memiliki beberapa parameter input, dan parameter output. Namun, ada kemungkinan
konektor tidak mendukung tindakan apa pun, sehingga daftar
Actionsakan kosong.
Batasan sistem
Konektor Oracle DB dapat memproses maksimum 70 transaksi per detik, per node, dan membatasi transaksi apa pun yang melampaui batas ini. Secara default, Integration Connectors mengalokasikan 2 node (untuk ketersediaan yang lebih baik) untuk koneksi.
Untuk mengetahui informasi tentang batas yang berlaku untuk Integration Connectors, lihat Batas.
Jenis data yang didukung
Berikut adalah jenis data yang didukung untuk konektor ini:
- BIGINT
- BINARY
- BIT
- BOOLEAN
- CHAR
- DATE
- DECIMAL
- DOUBLE
- FLOAT
- INTEGER
- LONGN VARCHAR
- VARCHAR PANJANG
- NCHAR
- NUMERIC
- NVARCHAR
- NYATA
- SMALL INT
- WAKTU
- TIMESTAMP
- TINY INT
- VARBINARY
- VARCHAR
Tindakan
Konektor DB Oracle memungkinkan Anda menjalankan prosedur tersimpan, fungsi, dan kueri SQL kustom dalam format yang didukung oleh database Oracle Anda. Untuk menjalankan kueri SQL kustom, konektor menyediakan tindakan Jalankan kueri kustom.
Untuk membuat kueri kustom, ikuti langkah-langkah berikut:
- Ikuti petunjuk mendetail untuk menambahkan tugas konektor.
- Saat Anda mengonfigurasi tugas konektor, di jenis tindakan yang ingin Anda lakukan, pilih Tindakan.
- Dalam daftar Tindakan, pilih Jalankan kueri kustom, lalu klik Selesai.
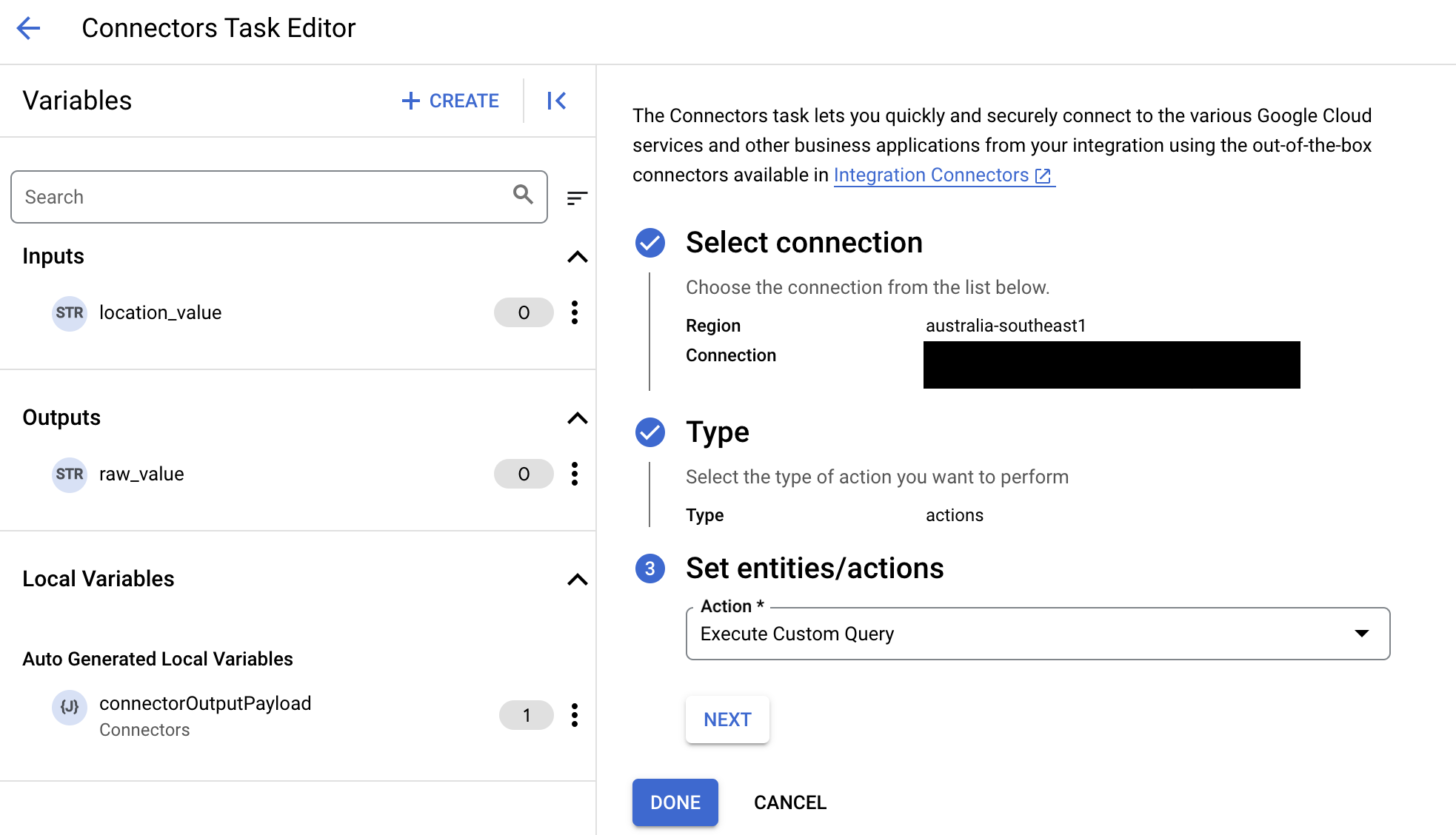
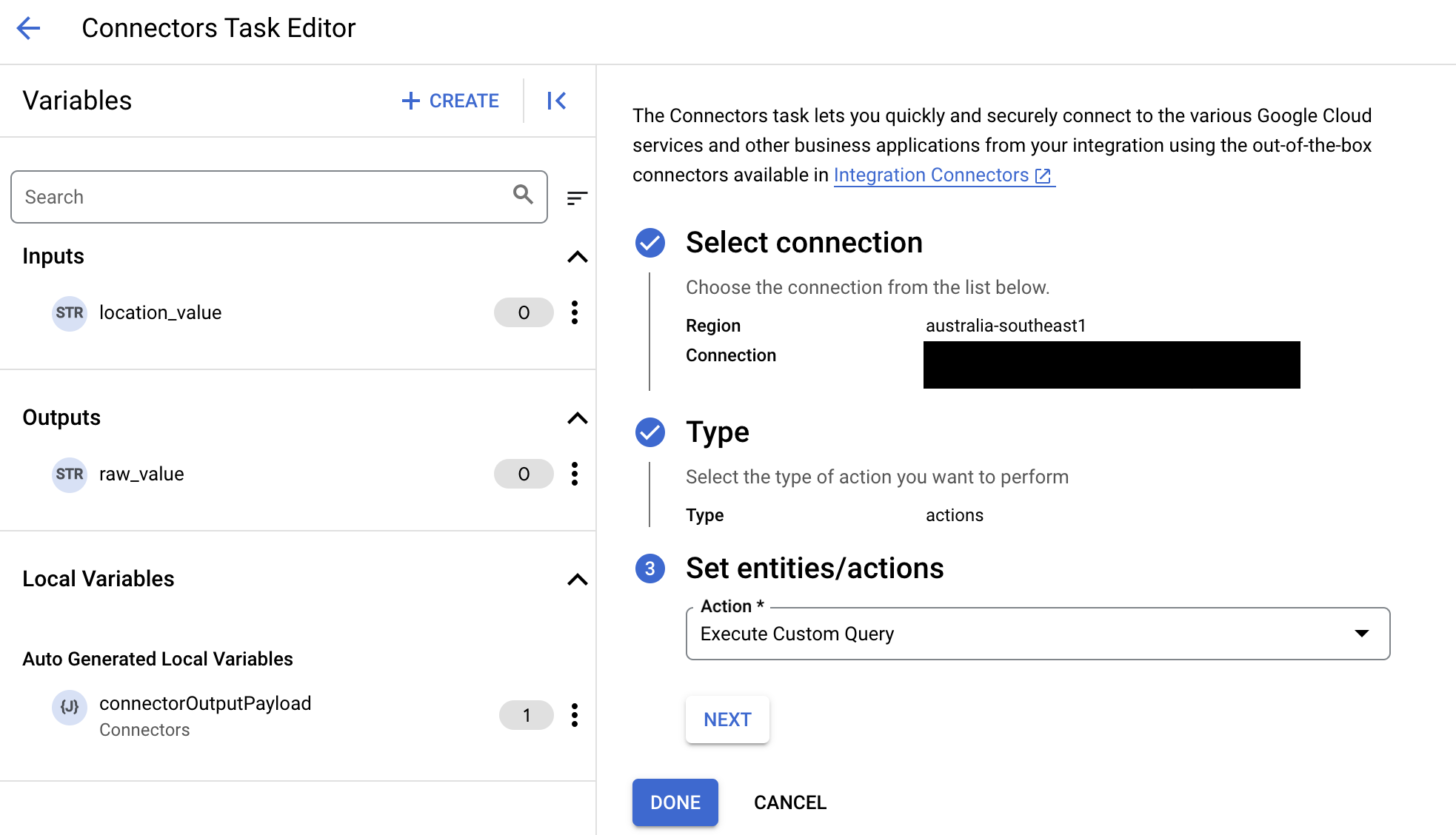
- Luaskan bagian Input tugas, lalu lakukan hal berikut:
- Di kolom Waktu tunggu setelah, masukkan jumlah detik untuk menunggu hingga kueri dieksekusi.
Nilai default:
180detik. - Di kolom Jumlah baris maksimum, masukkan jumlah baris maksimum yang akan ditampilkan dari database.
Nilai default:
25. - Untuk memperbarui kueri kustom, klik Edit Skrip Kustom. Dialog Script editor akan terbuka.
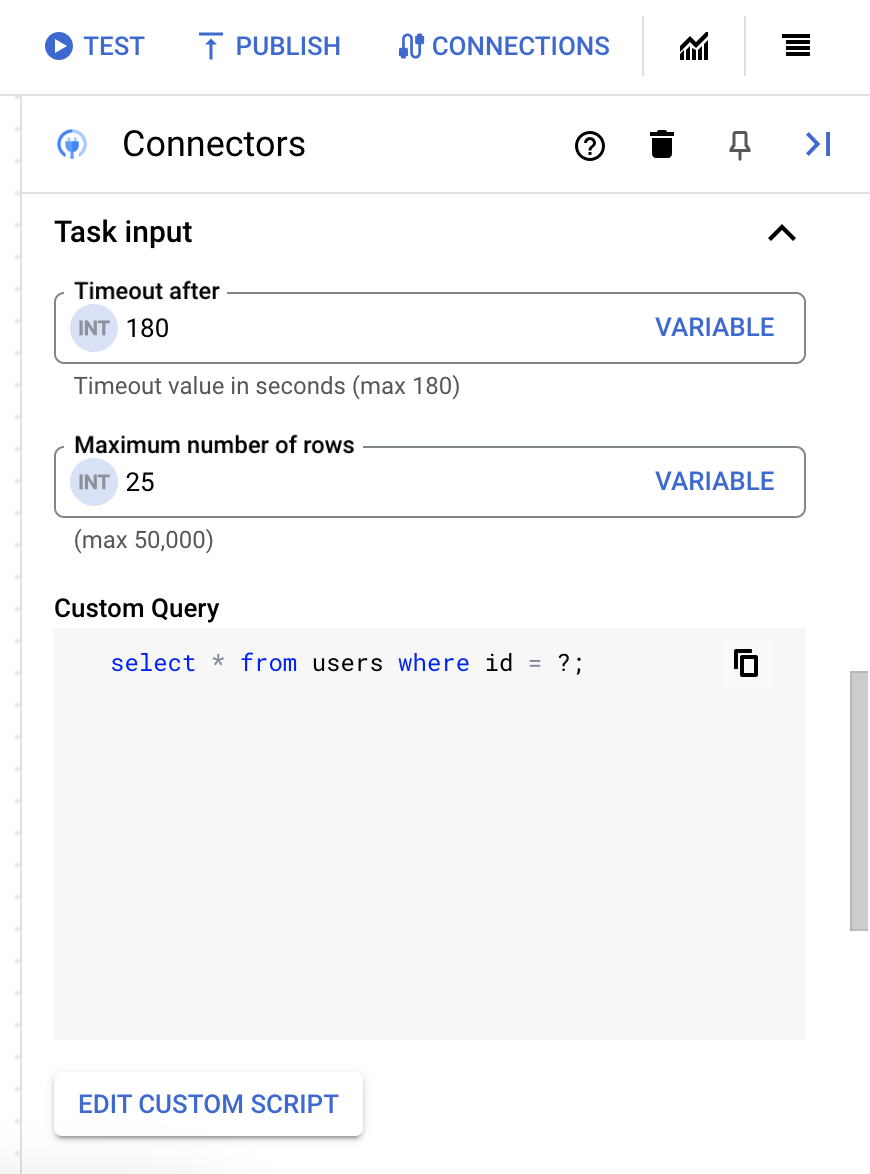
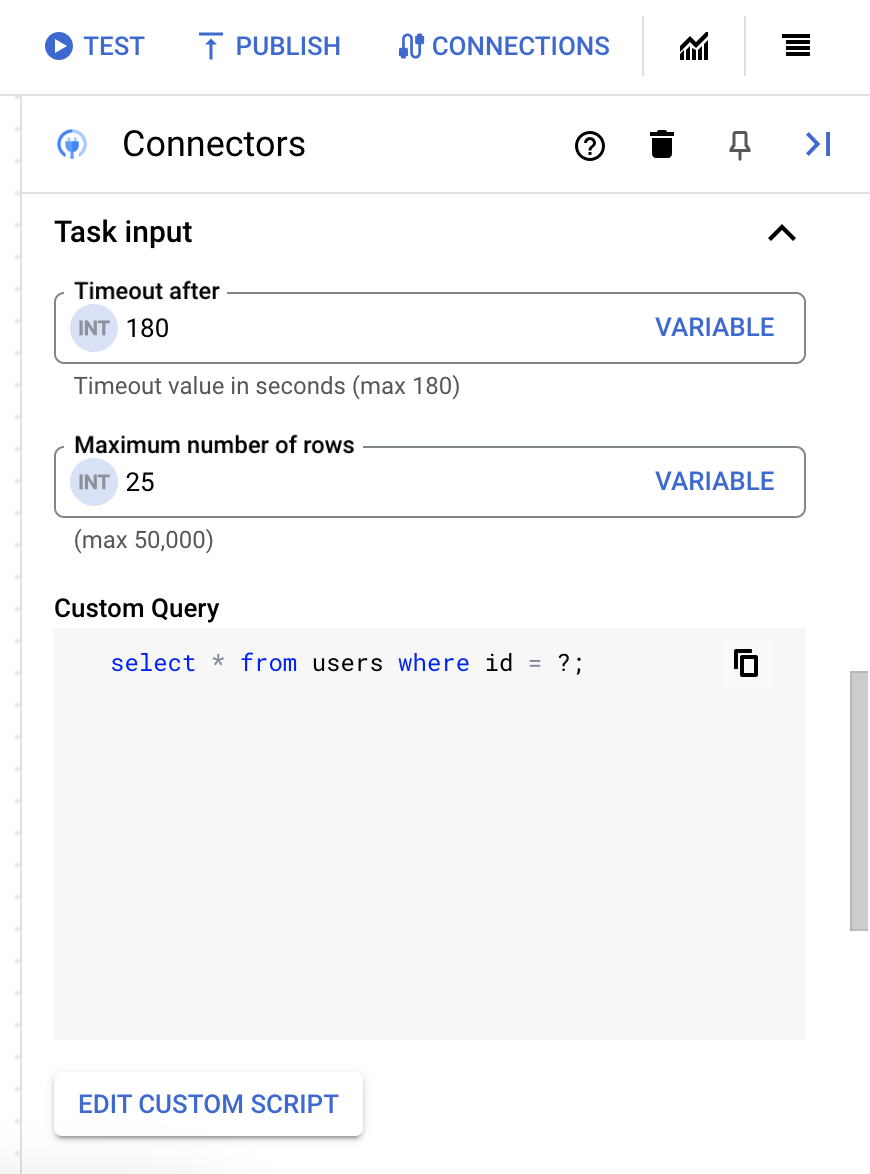
- Dalam dialog Editor skrip, masukkan kueri SQL, lalu klik Simpan.
Anda dapat menggunakan tanda tanya (?) dalam pernyataan SQL untuk merepresentasikan satu parameter yang harus ditentukan dalam daftar parameter kueri. Misalnya, kueri SQL berikut memilih semua baris dari tabel
Employeesyang cocok dengan nilai yang ditentukan untuk kolomLastName:SELECT * FROM Employees where LastName=?
- Jika Anda telah menggunakan tanda tanya dalam kueri SQL, Anda harus menambahkan parameter dengan mengklik + Tambahkan Nama Parameter untuk setiap tanda tanya. Saat menjalankan integrasi, parameter ini menggantikan tanda tanya (?) dalam kueri SQL secara berurutan. Misalnya, jika Anda telah menambahkan tiga tanda tanya (?), maka Anda harus menambahkan tiga parameter sesuai urutan.
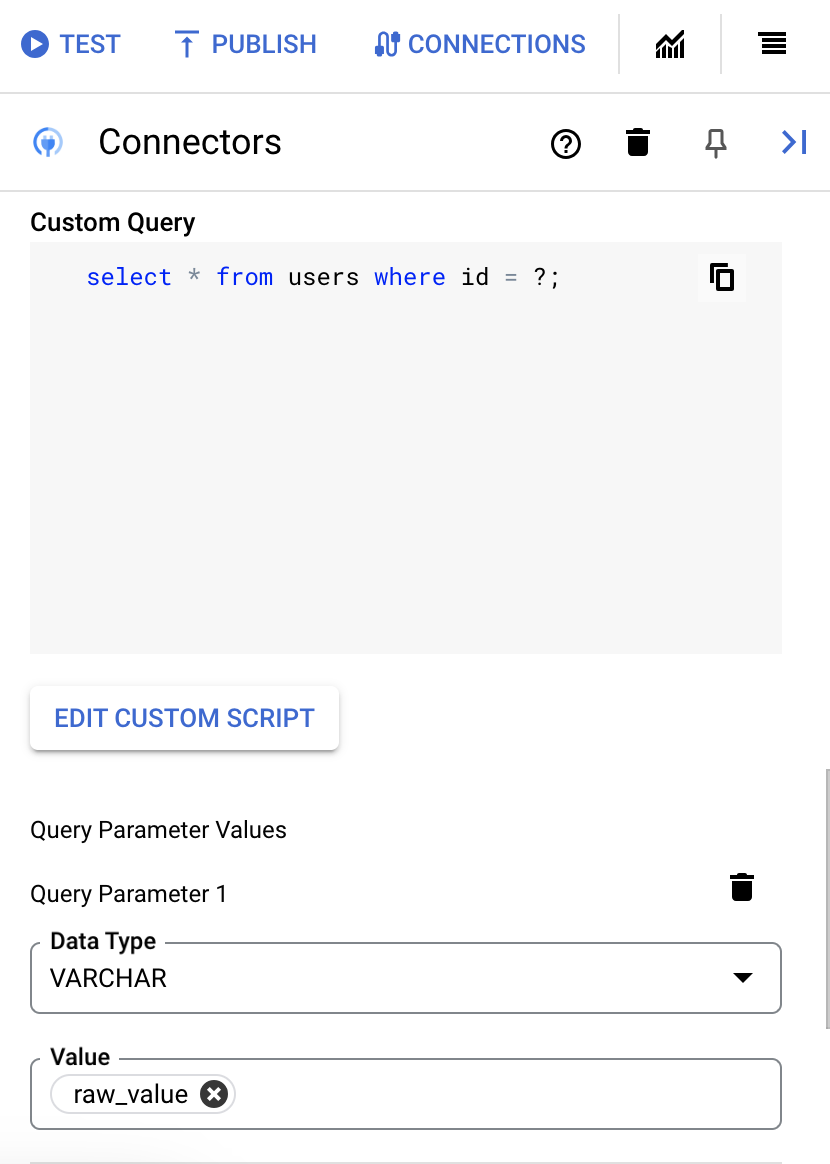
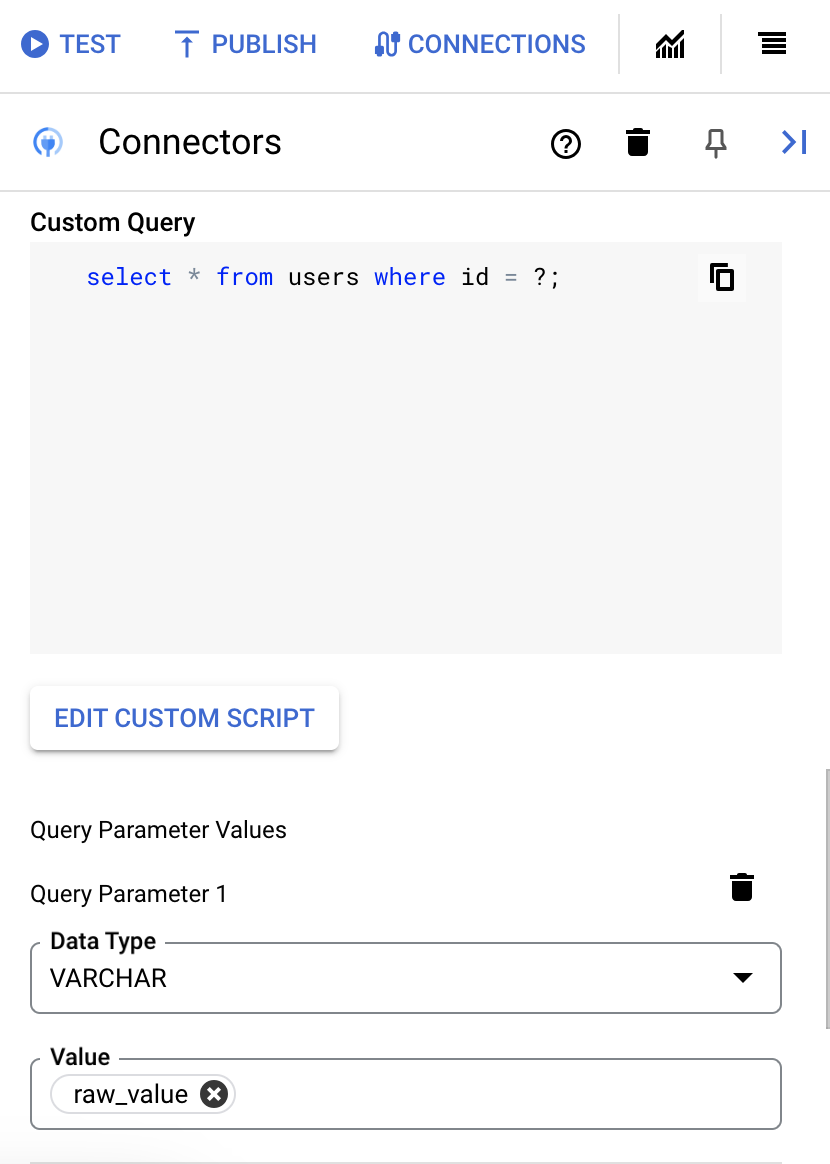
Untuk menambahkan parameter kueri, lakukan hal berikut:
- Dari daftar Jenis, pilih jenis data parameter.
- Di kolom Nilai, masukkan nilai parameter.
- Untuk menambahkan beberapa parameter, klik + Tambahkan Parameter Kueri.
Tindakan Execute custom query tidak mendukung variabel array.
- Di kolom Waktu tunggu setelah, masukkan jumlah detik untuk menunggu hingga kueri dieksekusi.
Untuk memahami cara menggunakan tindakan kueri kustom, lihat Contoh tindakan.
Contoh tindakan
Bagian ini menjelaskan cara melakukan beberapa tindakan di konektor ini.
Contoh - Menjalankan kueri pengelompokan menurut
- Dalam dialog Configure connector task, pilih Actions.
- Pilih tindakan Jalankan kueri kustom, lalu klik Selesai.
- Di bagian Task Input pada tugas Connectors, klik Edit Custom Query. Dialog Custom query akan terbuka.
- Dalam dialog Kueri kustom, masukkan kueri SQL berikut, lalu klik Simpan:
Select E.EMPLOYEE_ID, E.EMPLOYEE_NAME, E.CITY FROM EMPLOYEES E LEFT JOIN EMPLOYEE_DEPARTMENT ED ON E.EMPLOYEE_ID=ED.ID WHERE E.EMPLOYEE_NAME = 'John' GROUP BY E.CITY,E.EMPLOYEE_ID,E.EMPLOYEE_NAME
Contoh ini memilih data karyawan dari tabel
EMPLOYEESdanEMPLOYEE_DEPARTMENT. Jika tindakan berhasil, parameter responsconnectorOutputPayloadtugas konektor Anda akan memiliki kumpulan hasil kueri.
Contoh - Menjalankan kueri berparameter
- Dalam dialog Configure connector task, pilih Actions.
- Pilih tindakan Jalankan kueri kustom, lalu klik Selesai.
- Di bagian Task Input pada tugas Connectors, tetapkan nilai berikut untuk kolom:
- Waktu tunggu habis setelah:
10 - Jumlah maksimum baris:
3
- Waktu tunggu habis setelah:
- Klik +Tambahkan Nama parameter untuk memasukkan nilai berikut:
- Jenis:
VARCHAR - Nilai:
John
- Jenis:
- Klik Edit Kueri Kustom. Dialog Custom query akan terbuka.
- Dalam dialog Kueri kustom, masukkan kueri SQL berikut, lalu klik Simpan:
Select C.ID,C.NAME,C.CITY,C.O_DATE,E.EMPLOYEE_ID FROM customqueries C,Employees E WHERE C.ID=E.Employee_id and C.NAME=?
Contoh ini memilih data karyawan dengan nama karyawan John.
Perhatikan bahwa nama karyawan diparameterisasi.
Jika tindakan berhasil, parameter respons connectorOutputPayload tugas konektor Anda akan memiliki nilai yang mirip dengan berikut ini:
[{ "NAME": "John", "O_DATE": "2023-06-01 00:00:00.0", "EMPLOYEE_ID": 1.0 }, { "NAME": "John", "O_DATE": "2021-07-01 00:00:00.0", "EMPLOYEE_ID": 3.0 }, { "NAME": "John", "O_DATE": "2022-09-01 00:00:00.0", "EMPLOYEE_ID": 4.0 }]
Contoh - Menyisipkan data menggunakan nilai urutan
- Dalam dialog Configure connector task, pilih Actions.
- Pilih tindakan Jalankan kueri kustom, lalu klik Selesai.
- Dalam dialog Kueri kustom, masukkan kueri SQL berikut, lalu klik Simpan:
INSERT INTO AUTHOR(id,title) VALUES(author_table_id_seq.NEXTVAL,'Sample_book_title')
Contoh ini menyisipkan data dalam tabel AUTHOR, dengan menggunakan
objek urutan author_table_id_seq yang ada. Jika tindakan berhasil, parameter respons connectorOutputPayload tugas konektor Anda akan memiliki nilai yang mirip dengan berikut ini:
[{ }]
Contoh - Menjalankan kueri dengan fungsi agregat
- Dalam dialog Configure connector task, pilih Actions.
- Pilih tindakan Jalankan kueri kustom, lalu klik Selesai.
- Dalam dialog Kueri kustom, masukkan kueri SQL berikut, lalu klik Simpan:
SELECT SUM(SALARY) as Total FROM EMPLOYEES
Contoh ini menghitung nilai gabungan gaji dalam
tabel EMPLOYEES. Jika tindakan berhasil, parameter respons connectorOutputPayload tugas konektor Anda akan memiliki nilai yang mirip dengan berikut ini:
[{ "TOTAL": 13000.0 }]
Contoh - Membuat tabel baru
- Dalam dialog Configure connector task, pilih Actions.
- Pilih tindakan Jalankan kueri kustom, lalu klik Selesai.
- Dalam dialog Kueri kustom, masukkan kueri SQL berikut, lalu klik Simpan:
CREATE TABLE TEST1 (ID INT, NAME VARCHAR(40),DEPT VARCHAR(20),CITY VARCHAR(10))
Contoh ini membuat tabel TEST1. Jika tindakan berhasil, parameter respons connectorOutputPayload tugas konektor Anda akan memiliki nilai yang mirip dengan berikut ini:
[{ }]
Contoh operasi entity
Contoh - Mencantumkan semua karyawan
Contoh ini mencantumkan semua karyawan dalam entitas Employee.
- Dalam dialog
Configure connector task, klikEntities. - Pilih
Employeedari daftarEntity. - Pilih operasi
List, lalu klik Selesai. - Secara opsional, di bagian Input Tugas pada tugas Konektor, Anda dapat memfilter kumpulan hasil dengan menentukan klausa filter.
Contoh - Mendapatkan detail karyawan
Contoh ini mendapatkan detail karyawan yang ID-nya adalah 45, dari entity Employee.
- Dalam dialog
Configure connector task, klikEntities. - Pilih
Employeedari daftarEntity. - Pilih operasi
Get, lalu klik Selesai. - Di bagian Task Input pada tugas Connectors, klik EntityId, lalu masukkan
45di kolom Default Value.Di sini,
45adalah nilai kunci utama entityEmployee.
Contoh - Membuat catatan karyawan
Contoh ini menambahkan data karyawan baru di entitas Employee.
- Dalam dialog
Configure connector task, klikEntities. - Pilih
Employeedari daftarEntity. - Pilih operasi
Create, lalu klik Selesai. - Di bagian Task Input pada tugas Connectors, klik
connectorInputPayload, lalu masukkan nilai yang mirip dengan berikut di kolomDefault Value:{ "EMPLOYEE_ID": 69.0, "EMPLOYEE_NAME": "John", "CITY": "Bangalore" }
Jika integrasi berhasil, kolom
connectorOutputPayloadtugas konektor Anda akan memiliki nilai yang mirip dengan berikut ini:{ "ROWID": "AAAoU0AABAAAc3hAAF" }
Contoh - Memperbarui data karyawan
Contoh ini memperbarui data karyawan yang ID-nya adalah 69 di entitas Employee.
- Dalam dialog
Configure connector task, klikEntities. - Pilih
Employeedari daftarEntity. - Pilih operasi
Update, lalu klik Selesai. - Di bagian Task Input pada tugas Connectors, klik
connectorInputPayload, lalu masukkan nilai yang mirip dengan berikut di kolomDefault Value:{ "EMPLOYEE_NAME": "John", "CITY": "Mumbai" }
- Klik entityId, lalu masukkan
69di kolom Default Value.Atau, alih-alih menentukan entityId, Anda juga dapat menyetel filterClause ke
69.Jika integrasi berhasil, kolom
connectorOutputPayloadtugas konektor Anda akan memiliki nilai yang mirip dengan berikut ini:{ }
Contoh - Menghapus data karyawan
Contoh ini menghapus data karyawan yang ID-nya 35 di entitas Employee.
- Dalam dialog
Configure connector task, klikEntities. - Pilih
Employeedari daftarEntity. - Pilih operasi
Delete, lalu klik Selesai. - Di bagian Task Input pada tugas Connectors, klik entityId, lalu masukkan
35di kolom Default Value.
Membuat koneksi menggunakan Terraform
Anda dapat menggunakan resource Terraform untuk membuat koneksi baru.
Untuk mempelajari cara menerapkan atau menghapus konfigurasi Terraform, lihat Perintah dasar Terraform.
Untuk melihat contoh template terraform untuk pembuatan koneksi, lihat contoh template.
Saat membuat koneksi ini menggunakan Terraform, Anda harus menetapkan variabel berikut dalam file konfigurasi Terraform:
| Nama parameter | Jenis data | Wajib | Deskripsi |
|---|---|---|---|
| service_name | STRING | Salah | Nama layanan database Oracle. |
| data_source | STRING | Salah | Nama Layanan Jaringan Oracle, Deskriptor Koneksi (juga dikenal sebagai String Koneksi TNS), atau penamaan koneksi mudah yang mengidentifikasi database yang akan dihubungkan. |
| include_synonyms | BOOLEAN | Salah | Buat kueri metadata untuk sinonim dan sediakan sebagai entity. Menetapkan properti ke salah dapat meningkatkan performa metadata. |
| abandoned_connection_timeout | INTEGER | Salah | Waktu tunggu koneksi yang diabaikan (dalam detik) menentukan berapa lama koneksi yang dipinjam dapat tetap tidak digunakan sebelum dianggap sebagai koneksi yang diabaikan dan diambil kembali oleh kumpulan koneksi. |
| inactive_connection_timeout | INTEGER | Salah | Waktu tunggu koneksi tidak aktif (dalam detik) menentukan berapa lama koneksi yang tersedia tetap berada di kumpulan koneksi sebelum dihapus dari kumpulan. |
| max_connection_reuse_time | INTEGER | Salah | Waktu penggunaan ulang koneksi maksimum (dalam detik) menentukan waktu maksimum koneksi dapat digunakan kembali, setelah itu pool akan menghapus dan menutup koneksi. |
| ttl_connection_timeout | INTEGER | Salah | Waktu maksimum (dalam detik) koneksi dapat tetap digunakan. |
| browsable_schemas | STRING | Salah | Skema yang dipisahkan koma (Mis. SchemaA, SchemaB) yang akan digunakan saat mengambil entity dan tindakan untuk koneksi. Menggunakan skema pengguna secara default |
Menggunakan koneksi DB Oracle dalam integrasi
Setelah Anda membuat koneksi, koneksi tersebut akan tersedia di Apigee Integration dan Application Integration. Anda dapat menggunakan koneksi dalam integrasi melalui tugas Konektor.
- Untuk memahami cara membuat dan menggunakan tugas Konektor di Apigee Integration, lihat Tugas konektor.
- Untuk memahami cara membuat dan menggunakan tugas Konektor di Integrasi Aplikasi, lihat Tugas konektor.
Mendapatkan bantuan dari komunitas Google Cloud
Anda dapat memposting pertanyaan dan mendiskusikan konektor ini di komunitas Google Cloud di Forum Cloud.Langkah berikutnya
- Pahami cara menangguhkan dan melanjutkan koneksi.
- Pahami cara memantau penggunaan konektor.
- Pahami cara melihat log konektor.

