Oracle DB (version 2)
The Oracle DB connector lets you connect to an Oracle database instance and perform the supported database operations.
Supported versions
The minimum supported version for this connector is Oracle database version 11.2.
Before you begin
Before using the Oracle DB connector, do the following tasks:
- In your Google Cloud project:
- Ensure that network connectivity is set up. For information about network patterns, see Network connectivity.
- Grant the roles/connectors.admin IAM role to the user configuring the connector.
- Grant the following IAM roles to the service account that you want to use for the connector:
roles/secretmanager.viewerroles/secretmanager.secretAccessor
A service account is a special type of Google account intended to represent a non-human user that needs to authenticate and be authorized to access data in Google APIs. If you don't have a service account, you must create a service account. The connector and the service account must belong to the same project. For more information, see Creating a service account.
- Enable the following services:
secretmanager.googleapis.com(Secret Manager API)connectors.googleapis.com(Connectors API)
To understand how to enable services, see Enabling services.
If these services or permissions have not been enabled for your project previously, you are prompted to enable them when configuring the connector.
Configure the connector
A connection is specific to a data source. It means that if you have many data sources, you must create a separate connection for each data source. To create a connection, do the following:
- In the Cloud console, go to the Integration Connectors > Connections page and then select or create a Google Cloud project.
- Click + Create new to open the Create Connection page.
- In the Location section, choose the location for the connection.
- Region: Select a location from the drop-down list.
For the list of all the supported regions, see Locations.
- Click Next.
- Region: Select a location from the drop-down list.
- In the Connection Details section, complete the following:
- Connector: Select Oracle DB from the drop down list of available Connectors.
- Connector version: Select version 2 from the drop down list of available versions.
- In the Connection Name field, enter a name for the Connection instance.
Connection names must meet the following criteria:
- Connection names can use letters, numbers, or hyphens.
- Letters must be lower-case.
- Connection names must begin with a letter and end with a letter or number.
- Connection names cannot exceed 49 characters.
- Optionally, enter a Description for the connection instance.
- Optionally, enable Cloud logging,
and then select a log level. By default, the log level is set to
Error. - Optionally, select Enable Cloud Logging to enable cloud logging.
- Service Account: Select a service account that has the required roles.
- Optionally, configure the Connection node settings:
- Minimum number of nodes: Enter the minimum number of connection nodes.
- Maximum number of nodes: Enter the maximum number of connection nodes.
A node is a unit (or replica) of a connection that processes transactions. More nodes are required to process more transactions for a connection and conversely, fewer nodes are required to process fewer transactions. To understand how the nodes affect your connector pricing, see Pricing for connection nodes. If you don't enter any values, by default the minimum nodes are set to 2 (for better availability) and the maximum nodes are set to 50.
- Based on whether your Oracle DB connection uses server-based connection or TNS connectivity, specify either ServiceName or DataSource (TNS connect string). If you specify both, DataSource is used.
- ServiceName: If you use server-based authentication, specify the service name along with the destination details.
-
DataSource: If you use TNS connectivity, specify the Oracle Net Services Name, Connect Descriptor (also known as TNS connect string), or an easy connect naming that identifies the database to which to connect. Use the following format to specify the TNS connect string:
(DESCRIPTION=(ADDRESS=(protocol_address_information))(CONNECT_DATA= (SERVICE_NAME=service_name))). If you specify the data source, you must't specify the destination details again in the Destinations section.
- Optionally, select Include Synonyms.
- Abandoned Connection Timeout: Enter the timeout value (in seconds) that specifies how long a borrowed connection can remain unused before it's considered as abandoned.
- Inactive Connection Timeout: Enter the connection timeout value (in seconds).
- Max Connection Reuse Time: Enter the connection reuse time (in seconds).
- TTL Connection Timeout: Enter the maximum time (in seconds) the connection may remain in-use.
- Browsable Schemas: Enter the comma-separated schema names to be used when fetching entities and actions. For example,
schemaA, schemaB, schemaC. - Optionally, click + ADD LABEL to add a label to the Connection in the form of a key/value pair.
- Click NEXT.
- In the Destinations section, enter details of the remote host (backend system) you want to connect to.
- Destination Type: Select a Destination Type.
- To specify the destination hostname or IP address, select Host address and enter the address in the Host 1 field.
- To establish a private connection, select Endpoint attachment and choose the required attachment from the Endpoint Attachment list.
If you want to establish a public connection to your backend systems with additional security, you can consider configuring static outbound IP addresses for your connections, and then configure your firewall rules to allowlist only the specific static IP addresses.
To enter additional destinations, click +ADD DESTINATION.
- Click NEXT.
- Destination Type: Select a Destination Type.
-
In the Authentication section, enter the authentication details.
- Select an Authentication type and enter the relevant details.
The following authentication types are supported by the Oracle DB connection:
- Username and password
- Click NEXT.
To understand how to configure these authentication types, see Configure authentication.
- Select an Authentication type and enter the relevant details.
- Review: Review your connection and authentication details.
- Click Create.
Configure authentication
Enter the details based on the authentication you want to use.
-
Username and password
- Username: Username of the Oracle account used for authentication
- Password: Secret Manager Secret containing the password associated with the Oracle account username.
Oracle DB basic authentication connection type
The following table describes the fields that you can configure for the Oracle DB basic authentication connection type.
| Field Name | Details |
|---|---|
| Location | us-central1 |
| Connector | Oracle DB |
| Connector version | 2 |
| Connection Name | google-oracledb-plsql-new |
| Enable Cloud Logging | Yes |
| Service Account | SERVICE_ACCOUNT_NAME@PROJECT_ID.iam.gserviceaccount.com |
| Service Name | pdb1 |
| Minimum number of nodes | 2 |
| Maximum number of nodes | 50 |
| Host address | 198.51.100.0 |
| Port | 1521 |
| Username | USERNAME |
| Password | PASSWORD |
| Secret version | 1 |
Oracle DB TNS connection type
The following table describes the fields that you can configure for the Oracle DB TNS connection type.
| Field Name | Details |
|---|---|
| Location | us-central1 |
| Connector | Oracle DB |
| Connector version | 2 |
| Connection Name | google-oracledb-plsql-tns |
| Enable Cloud Logging | Yes |
| Service Account | SERVICE_ACCOUNT_NAME@PROJECT_ID.iam.gserviceaccount.com |
| Data Source | (DESCRIPTION=(ADDRESS=(PROTOCOL_ADDRESS_INFORMATION))(CONNECT_DATA= (SERVICE_NAME=service_name))) |
| Minimum number of nodes | 2 |
| Maximum number of nodes | 50 |
| Username | USERNAME |
| Password | PASSWORD |
| Secret version | 1 |
Entities, operations, and actions
All the Integration Connectors provide a layer of abstraction for the objects of the connected application. You can access an application's objects only through this abstraction. The abstraction is exposed to you as entities, operations, and actions.
- Entity: An entity can be thought of as an object, or a collection of properties, in the
connected application or service. The definition of an entity differs from a connector to a
connector. For example, in a database connector, tables are the entities, in a
file server connector, folders are the entities, and in a messaging system connector,
queues are the entities.
However, it is possible that a connector doesn't support or have any entities, in which case the
Entitieslist will be empty. - Operation: An operation is the activity that you can perform on an entity. You can perform
any of the following operations on an entity:
Selecting an entity from the available list, generates a list of operations available for the entity. For a detailed description of the operations, see the Connectors task's entity operations. However, if a connector doesn't support any of the entity operations, such unsupported operations aren't listed in the
Operationslist. - Action: An action is a first class function that is made available to the integration
through the connector interface. An action lets you make changes to an entity or entities, and
vary from connector to connector. Normally, an action will have some input parameters, and an output
parameter. However, it is possible
that a connector doesn't support any action, in which case the
Actionslist will be empty.
System limitations
The Oracle DB connector can process a maximum of 70 transactions per second, per node, and throttles any transactions beyond this limit. By default, Integration Connectors allocates 2 nodes (for better availability) for a connection.
For information on the limits applicable to Integration Connectors, see Limits.
Supported data types
The following are the supported data types for this connector:
- BIGINT
- BINARY
- BIT
- BOOLEAN
- CHAR
- DATE
- DECIMAL
- DOUBLE
- FLOAT
- INTEGER
- LONGN VARCHAR
- LONG VARCHAR
- NCHAR
- NUMERIC
- NVARCHAR
- REAL
- SMALL INT
- TIME
- TIMESTAMP
- TINY INT
- VARBINARY
- VARCHAR
Actions
The Oracle DB connector lets you execute your stored procedures, functions, and custom SQL queries in the format supported by your Oracle database. To execute custom SQL queries, the connector provides the Execute custom query action.
To create a custom query, follow these steps:
- Follow the detailed instructions to add a connectors task.
- When you configure the connector task, in the type of action you want to perform, select Actions.
- In the Action list, select Execute custom query, and then click Done.
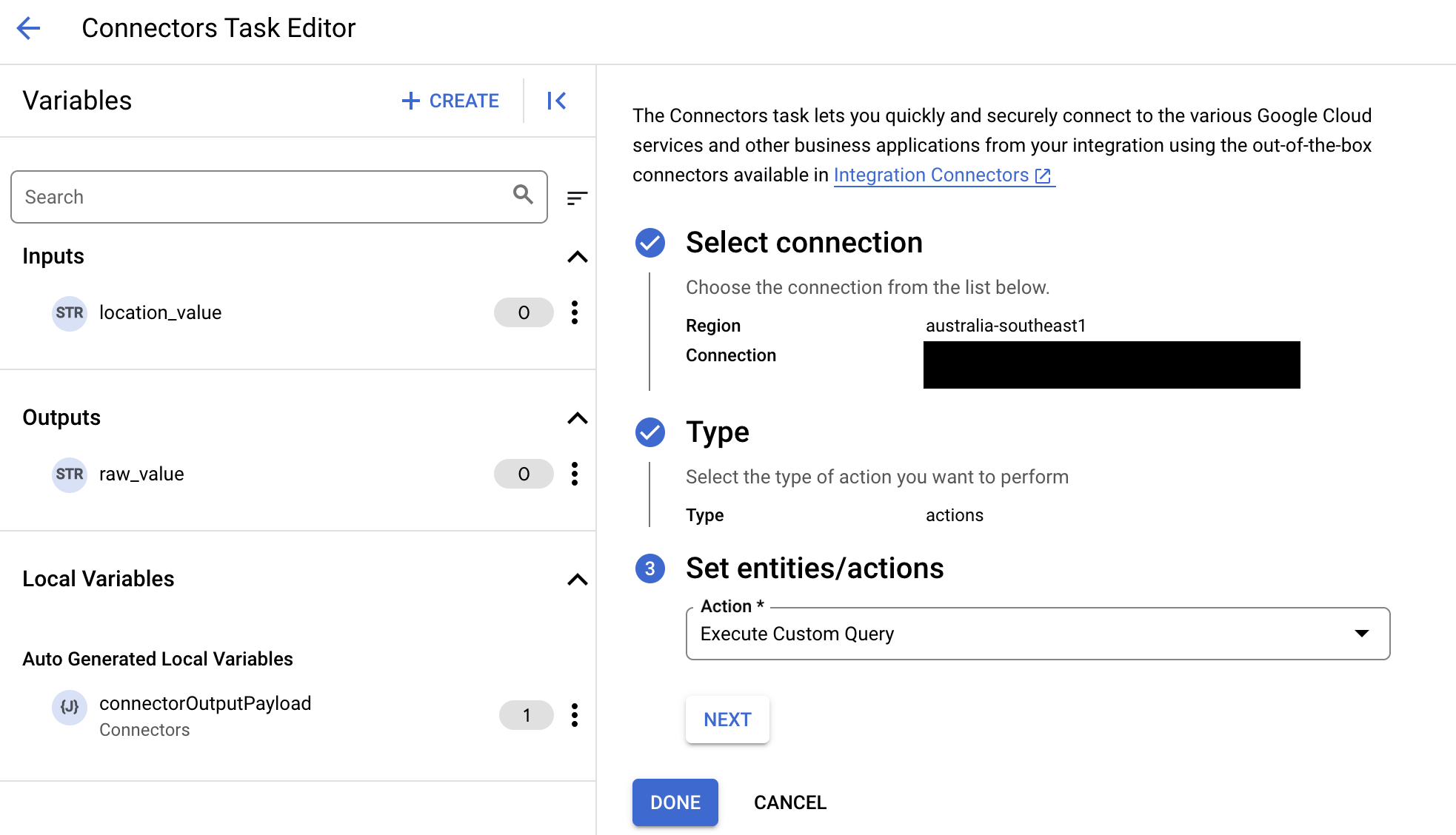
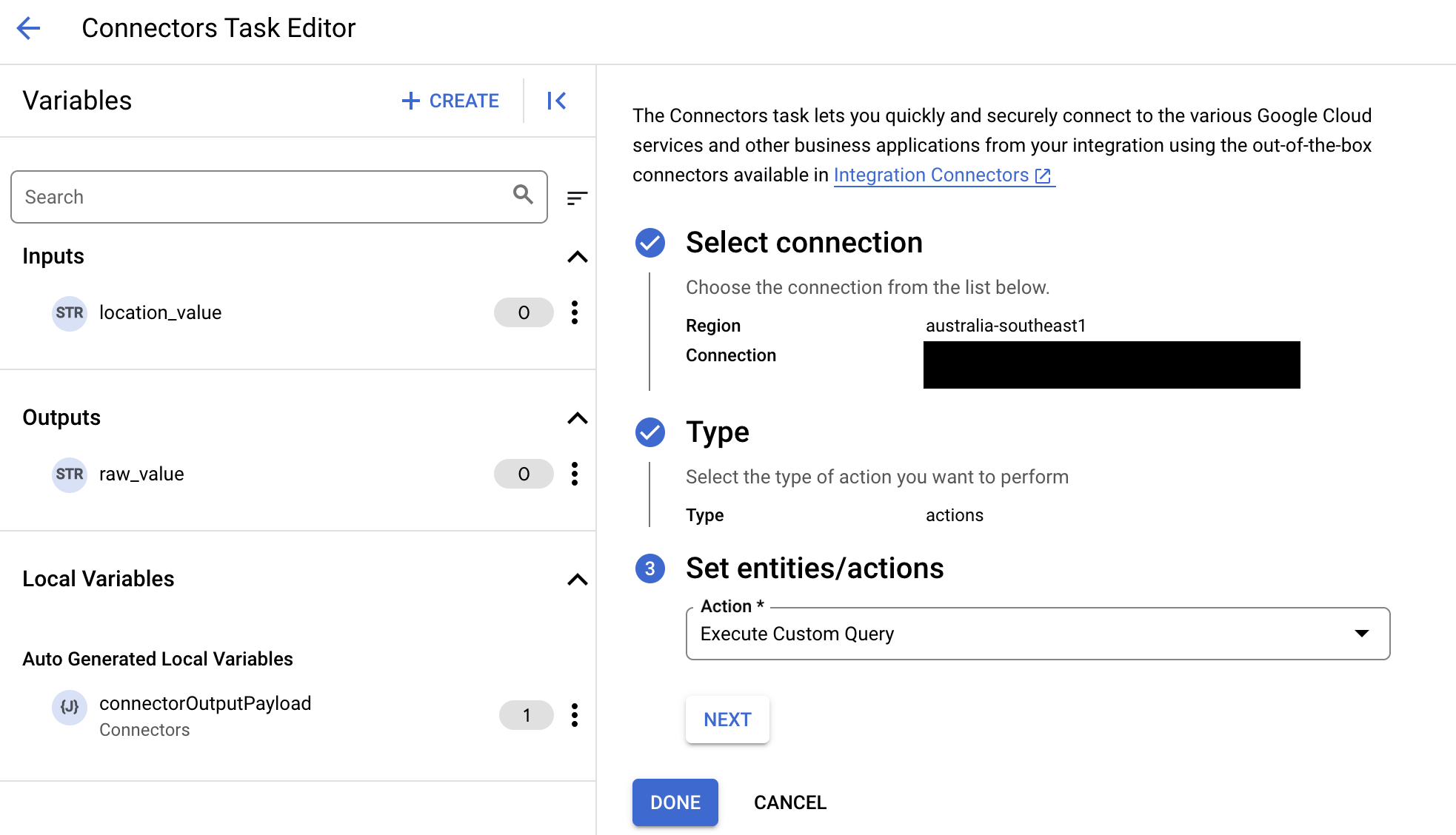
- Expand the Task input section, and then do the following:
- In the Timeout after field, enter the number of seconds to wait till the query executes.
Default value:
180seconds. - In the Maximum number of rows field, enter the maximum number of rows to be returned from the database.
Default value:
25. - To update the custom query, click Edit Custom Script. The Script editor dialog opens.
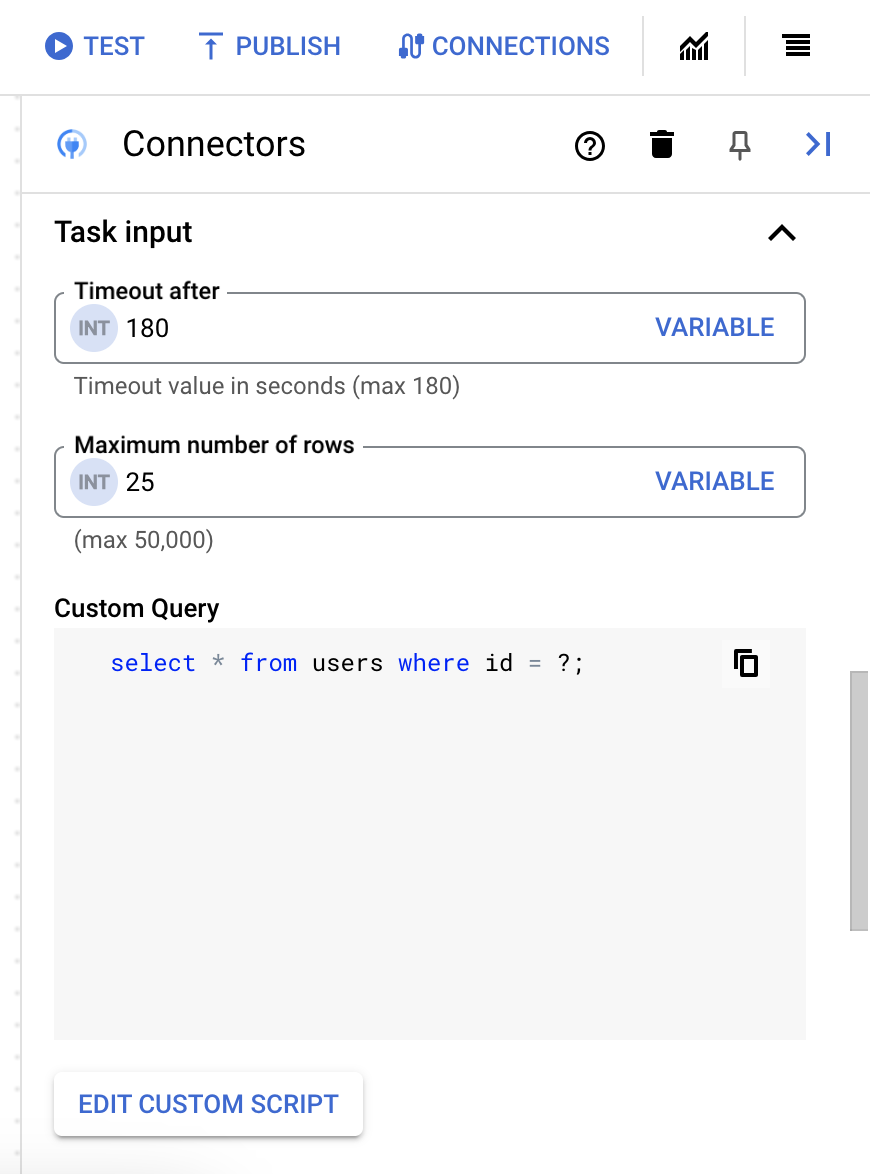
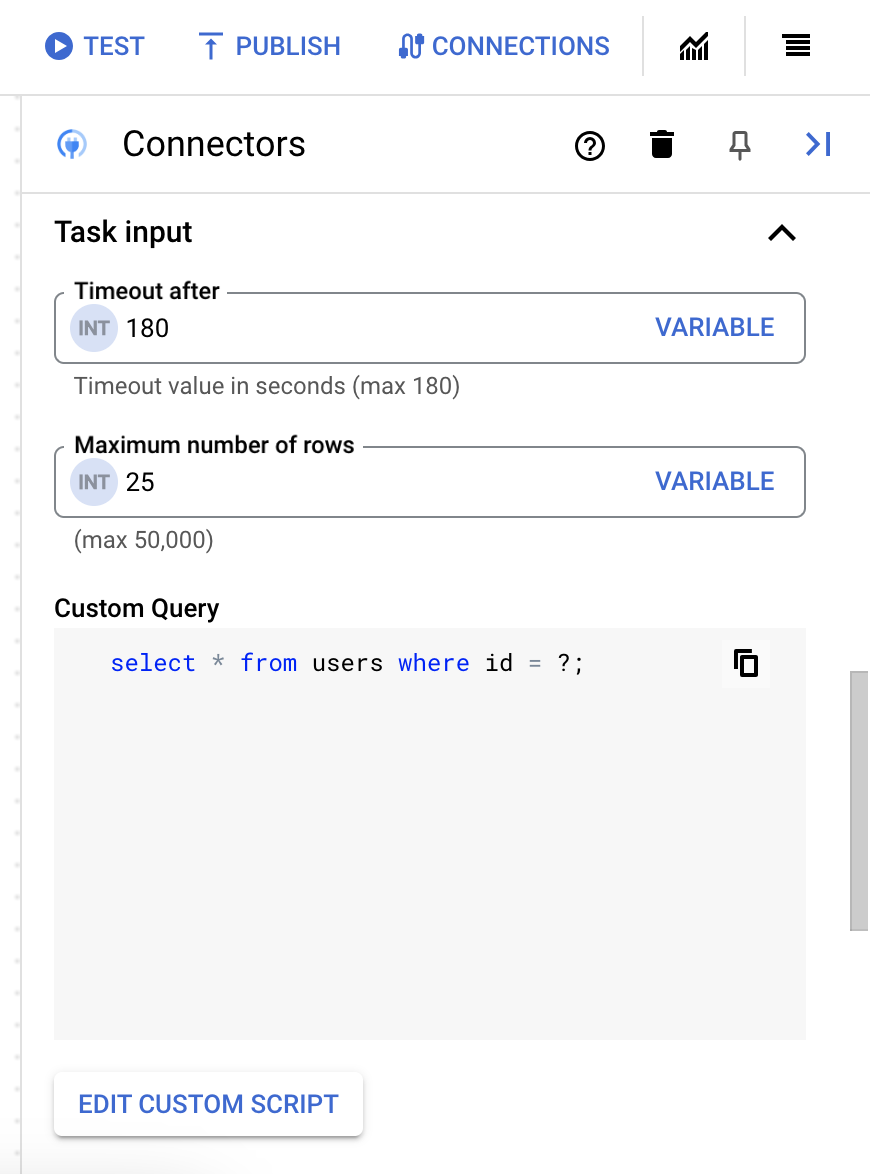
- In the Script editor dialog, enter the SQL query and click Save.
You can use a question mark (?) in a SQL statement to represent a single parameter that must be specified in the query parameters list. For example, the following SQL query selects all rows from the
Employeestable that matches the values specified for theLastNamecolumn:SELECT * FROM Employees where LastName=?
- If you've used question marks in your SQL query, you must add the parameter by clicking + Add Parameter Name for each question mark. While executing the integration, these parameters replace the question marks (?) in the SQL query sequentially. For example, if you have added three question marks (?), then you must add three parameters in order of sequence.
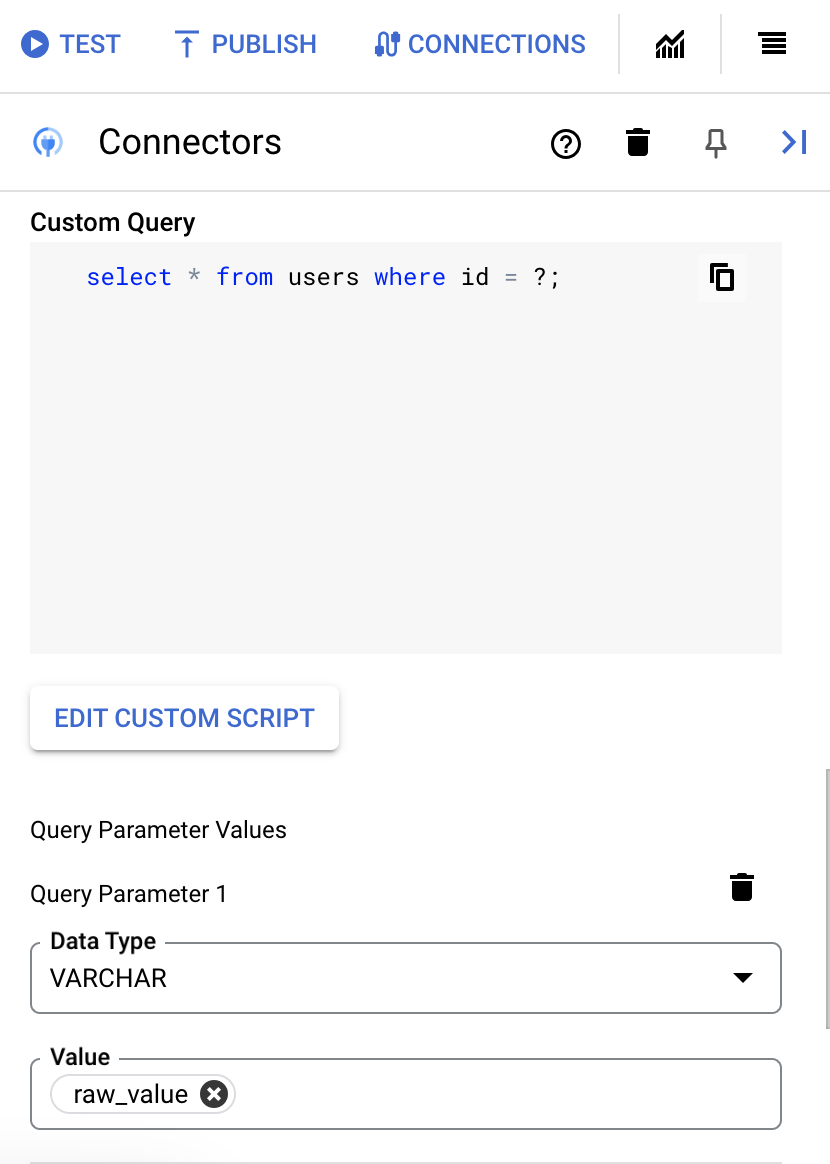
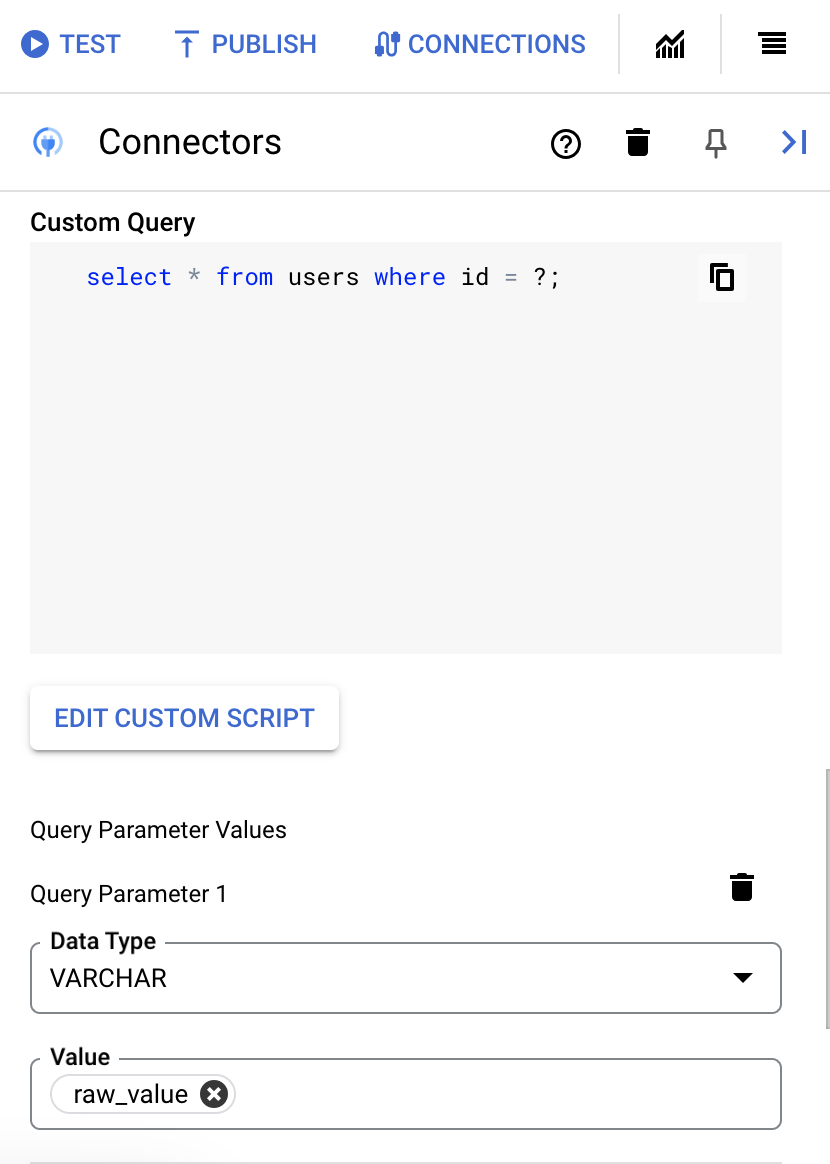
To add query parameters, do the following:
- From the Type list, select the data type of the parameter.
- In the Value field, enter the value of the parameter.
- To add multiple parameters, click + Add Query Parameter.
The Execute custom query action does not support array variables.
- In the Timeout after field, enter the number of seconds to wait till the query executes.
To understand how to use the custom query action, see Action examples.
Action examples
This section describes how to perform some of the actions in this connector.
Example - Execute a group by query
- In the Configure connector task dialog, select Actions.
- Select the Execute custom query action, and then click Done.
- In the Task Input section of the Connectors task, click Edit Custom Query. The Custom query dialog opens.
- In the Custom query dialog, enter the following SQL query and click Save:
Select E.EMPLOYEE_ID, E.EMPLOYEE_NAME, E.CITY FROM EMPLOYEES E LEFT JOIN EMPLOYEE_DEPARTMENT ED ON E.EMPLOYEE_ID=ED.ID WHERE E.EMPLOYEE_NAME = 'John' GROUP BY E.CITY,E.EMPLOYEE_ID,E.EMPLOYEE_NAME
This example selects the employee records from the
EMPLOYEESand theEMPLOYEE_DEPARTMENTtables. If the action is successful, your connector task'sconnectorOutputPayloadresponse parameter will have the query result set.
Example - Execute a parameterized query
- In the Configure connector task dialog, select Actions.
- Select the Execute custom query action, and then click Done.
- In the Task Input section of the Connectors task, set the following values for the field:
- Timeout after:
10 - Maximum number of rows:
3
- Timeout after:
- Click +Add Parameter name to enter the following values:
- Type:
VARCHAR - Value:
John
- Type:
- Click Edit Custom Query. The Custom query dialog opens.
- In the Custom query dialog, enter the following SQL query and click Save:
Select C.ID,C.NAME,C.CITY,C.O_DATE,E.EMPLOYEE_ID FROM customqueries C,Employees E WHERE C.ID=E.Employee_id and C.NAME=?
This example selects employee records where the name of the employee is John.
Notice that the name of the employee is parameterized.
If the action is successful, your
connector task's connectorOutputPayload response
parameter will have a value similar to the following:
[{ "NAME": "John", "O_DATE": "2023-06-01 00:00:00.0", "EMPLOYEE_ID": 1.0 }, { "NAME": "John", "O_DATE": "2021-07-01 00:00:00.0", "EMPLOYEE_ID": 3.0 }, { "NAME": "John", "O_DATE": "2022-09-01 00:00:00.0", "EMPLOYEE_ID": 4.0 }]
Example - Insert a record by using a sequence value
- In the Configure connector task dialog, select Actions.
- Select the Execute custom query action, and then click Done.
- In the Custom query dialog, enter the following SQL query and click Save:
INSERT INTO AUTHOR(id,title) VALUES(author_table_id_seq.NEXTVAL,'Sample_book_title')
This example inserts a record in the AUTHOR table, by using
an existing author_table_id_seq sequence object. If the action is successful, your
connector task's connectorOutputPayload response
parameter will have a value similar to the following:
[{ }]
Example - Execute a query with an aggregate function
- In the Configure connector task dialog, select Actions.
- Select the Execute custom query action, and then click Done.
- In the Custom query dialog, enter the following SQL query and click Save:
SELECT SUM(SALARY) as Total FROM EMPLOYEES
This example calculates the aggregate value of salaries in
the EMPLOYEES table. If the action is successful, your
connector task's connectorOutputPayload response
parameter will have a value similar to the following:
[{ "TOTAL": 13000.0 }]
Example - Create a new table
- In the Configure connector task dialog, select Actions.
- Select the Execute custom query action, and then click Done.
- In the Custom query dialog, enter the following SQL query and click Save:
CREATE TABLE TEST1 (ID INT, NAME VARCHAR(40),DEPT VARCHAR(20),CITY VARCHAR(10))
This example creates the TEST1 table. If the action is successful, your
connector task's connectorOutputPayload response
parameter will have a value similar to the following:
[{ }]
Entity operation examples
Example - List all the employees
This example lists all the employees in the Employee entity.
- In the
Configure connector taskdialog, clickEntities. - Select
Employeefrom theEntitylist. - Select the
Listoperation, and then click Done. - Optionally, in Task Input section of the Connectors task, you can filter your result set by specifying a filter clause.
Example - Get employee details
This example gets the details of the employee whose ID is 45, from the Employee entity.
- In the
Configure connector taskdialog, clickEntities. - Select
Employeefrom theEntitylist. - Select the
Getoperation, and then click Done. - In the Task Input section of the Connectors task, click EntityId and
then enter
45in the Default Value field.Here,
45is the primary key value of theEmployeeentity.
Example - Create a employee record
This example adds a new employee record in the Employee entity.
- In the
Configure connector taskdialog, clickEntities. - Select
Employeefrom theEntitylist. - Select the
Createoperation, and then click Done. - In the Task Input section of the Connectors task, click
connectorInputPayloadand then enter a value similar to the following in theDefault Valuefield:{ "EMPLOYEE_ID": 69.0, "EMPLOYEE_NAME": "John", "CITY": "Bangalore" }
If the integration is successful, your connector task's
connectorOutputPayloadfield will have a value similar to the following:{ "ROWID": "AAAoU0AABAAAc3hAAF" }
Example - Update an employee record
This example updates the employee record whose ID is 69 in the Employee entity.
- In the
Configure connector taskdialog, clickEntities. - Select
Employeefrom theEntitylist. - Select the
Updateoperation, and then click Done. - In the Task Input section of the Connectors task, click
connectorInputPayloadand then enter a value similar to the following in theDefault Valuefield:{ "EMPLOYEE_NAME": "John", "CITY": "Mumbai" }
- Click entityId, and then enter
69in the Default Value field.Alternately, instead of specifying the entityId, you can also set the filterClause to
69.If the integration is successful, your connector task's
connectorOutputPayloadfield will have a value similar to the following:{ }
Example - Delete an employee record
This example deletes the employee record whose ID is 35 in the Employee entity.
- In the
Configure connector taskdialog, clickEntities. - Select
Employeefrom theEntitylist. - Select the
Deleteoperation, and then click Done. - In the Task Input section of the Connectors task, click entityId and
then enter
35in the Default Value field.
Create connections using Terraform
You can use the Terraform resource to create a new connection.
To learn how to apply or remove a Terraform configuration, see Basic Terraform commands.
To view a sample terraform template for connection creation, see sample template.
When creating this connection by using Terraform, you must set the following variables in your Terraform configuration file:
| Parameter name | Data type | Required | Description |
|---|---|---|---|
| service_name | STRING | False | The service name of the Oracle database. |
| data_source | STRING | False | Oracle Net Services Name, Connect Descriptor (also known as TNS Connect String), or an easy connect naming that identifies the database to which to connect. |
| include_synonyms | BOOLEAN | False | Query metadata for synonyms and make them available as entities. Setting the property to false can increase metadata performance. |
| abandoned_connection_timeout | INTEGER | False | Abandoned connection timeout (in seconds) determines how long a borrowed connection can remain unused before it is considered as abandoned and reclaimed by the connection pool. |
| inactive_connection_timeout | INTEGER | False | Inactive connection timeout (in seconds) determines how long an available connection remains in the connection pool before it is removed from the pool. |
| max_connection_reuse_time | INTEGER | False | Maximum connection reuse time (in seconds) specifies the maximum time any connection can potentially be reused after which the pool removes and closes a connection. |
| ttl_connection_timeout | INTEGER | False | Maximum time (in seconds) a connection may remain in-use. |
| browsable_schemas | STRING | False | Comma-separated schemas (Eg. SchemaA, SchemaB) to be used when fetching entities and actions for the connection. Uses user's schema by default |
Use the Oracle DB connection in an integration
After you create the connection, it becomes available in both Apigee Integration and Application Integration. You can use the connection in an integration through the Connectors task.
- To understand how to create and use the Connectors task in Apigee Integration, see Connectors task.
- To understand how to create and use the Connectors task in Application Integration, see Connectors task.
Get help from the Google Cloud community
You can post your questions and discuss this connector in the Google Cloud community at Cloud Forums.What's next
- Understand how to suspend and resume a connection.
- Understand how to monitor connector usage.
- Understand how to view connector logs.
