Premiers pas avec la recherche multimédia
Vous pouvez créer rapidement une application de recherche multimédia de pointe. Celle-ci permet à vos audiences de découvrir du contenu, avec des résultats de qualité Google.
Pour obtenir des informations générales sur Vertex AI Search pour les médias, consultez Présentation de la recherche et des recommandations de contenus multimédias.Dans ce tutoriel de démarrage, vous allez utiliser l'ensemble de données MovieLens pour démontrer comment importer votre catalogue de contenus multimédias dans Vertex AI Search. L'ensemble de données MovieLens contient un catalogue de films (documents).
Après avoir importé les données du film, vous allez créer une application de recherche et la tester via la page d'aperçu.
Si vous avez suivi le tutoriel Premiers pas avec les recommandations de contenus multimédias et que vous avez toujours le data store (nom suggéréquickstart-media-data-store), vous pouvez utiliser ce datastore au lieu d'en créer un autre. Dans ce cas, vous devez commencer le tutoriel à l'étape Créer une application pour la recherche multimédia.
Durée estimée pour réaliser ce tutoriel : environ une heure.
Objectifs
- Découvrez comment importer des documents multimédias pour créer un datastore multimédia.
- Créez, configurez et testez une application de recherche.
Avant de suivre ce tutoriel, assurez-vous d'avoir effectué les étapes de la section Avant de commencer.
Pour obtenir des instructions détaillées sur cette tâche directement dans la console Google Cloud , cliquez sur Visite guidée :
Avant de commencer
- Sign in to your Google Cloud account. If you're new to Google Cloud, create an account to evaluate how our products perform in real-world scenarios. New customers also get $300 in free credits to run, test, and deploy workloads.
-
In the Google Cloud console, on the project selector page, select or create a Google Cloud project.
Roles required to select or create a project
- Select a project: Selecting a project doesn't require a specific IAM role—you can select any project that you've been granted a role on.
-
Create a project: To create a project, you need the Project Creator
(
roles/resourcemanager.projectCreator), which contains theresourcemanager.projects.createpermission. Learn how to grant roles.
-
Verify that billing is enabled for your Google Cloud project.
-
Enable the Vertex AI Search (Discovery Engine), Cloud Storage, BigQuery APIs.
Roles required to enable APIs
To enable APIs, you need the Service Usage Admin IAM role (
roles/serviceusage.serviceUsageAdmin), which contains theserviceusage.services.enablepermission. Learn how to grant roles. -
Make sure that you have the following role or roles on the project: Discovery Engine Admin
Check for the roles
-
In the Google Cloud console, go to the IAM page.
Go to IAM - Select the project.
-
In the Principal column, find all rows that identify you or a group that you're included in. To learn which groups you're included in, contact your administrator.
- For all rows that specify or include you, check the Role column to see whether the list of roles includes the required roles.
Grant the roles
-
In the Google Cloud console, go to the IAM page.
Accéder à IAM - Sélectionnez le projet.
- Cliquez sur Accorder l'accès.
-
Dans le champ Nouveaux comptes principaux, saisissez votre identifiant utilisateur. Il s'agit généralement de l'adresse e-mail d'un compte Google.
- Dans la liste Sélectionner un rôle, sélectionnez un rôle.
- Pour attribuer des rôles supplémentaires, cliquez sur Ajouter un autre rôle et ajoutez tous les rôles supplémentaires.
- Cliquez sur Enregistrer.
-
-
In the Google Cloud console, on the project selector page, select or create a Google Cloud project.
Roles required to select or create a project
- Select a project: Selecting a project doesn't require a specific IAM role—you can select any project that you've been granted a role on.
-
Create a project: To create a project, you need the Project Creator
(
roles/resourcemanager.projectCreator), which contains theresourcemanager.projects.createpermission. Learn how to grant roles.
-
Verify that billing is enabled for your Google Cloud project.
-
Enable the Vertex AI Search (Discovery Engine), Cloud Storage, BigQuery APIs.
Roles required to enable APIs
To enable APIs, you need the Service Usage Admin IAM role (
roles/serviceusage.serviceUsageAdmin), which contains theserviceusage.services.enablepermission. Learn how to grant roles. -
Make sure that you have the following role or roles on the project: Discovery Engine Admin
Check for the roles
-
In the Google Cloud console, go to the IAM page.
Go to IAM - Select the project.
-
In the Principal column, find all rows that identify you or a group that you're included in. To learn which groups you're included in, contact your administrator.
- For all rows that specify or include you, check the Role column to see whether the list of roles includes the required roles.
Grant the roles
-
In the Google Cloud console, go to the IAM page.
Accéder à IAM - Sélectionnez le projet.
- Cliquez sur Accorder l'accès.
-
Dans le champ Nouveaux comptes principaux, saisissez votre identifiant utilisateur. Il s'agit généralement de l'adresse e-mail d'un compte Google.
- Dans la liste Sélectionner un rôle, sélectionnez un rôle.
- Pour attribuer des rôles supplémentaires, cliquez sur Ajouter un autre rôle et ajoutez tous les rôles supplémentaires.
- Cliquez sur Enregistrer.
-
- Ouvrez la console Google Cloud .
- Sélectionnez votre projet Google Cloud .
- Notez l'ID du projet dans la fiche Informations sur le projet de la page du tableau de bord. Vous aurez besoin de l'ID du projet pour les procédures suivantes.
Cliquez sur le bouton Activer Cloud Shell en haut de la console. Une session Cloud Shell s'ouvre dans un nouveau cadre en bas de la consoleGoogle Cloud et affiche une invite de ligne de commande. Pour découvrir d'autres façons de lancer Cloud Shell, consultez Lancer Cloud Shell.

Exécutez la commande suivante en utilisant votre ID de projet pour définir le projet par défaut pour la ligne de commande.
gcloud config set project PROJECT_IDCréez un ensemble de données BigQuery :
bq mk movielensChargez
movies.csvdans une nouvelle table BigQuerymovies:bq load --skip_leading_rows=1 movielens.movies \ gs://cloud-samples-data/gen-app-builder/media-recommendations/movies.csv \ movieId:integer,title,genresChargez
ratings.csvdans une nouvelle table BigQueryratings:bq load --skip_leading_rows=1 movielens.ratings \ gs://cloud-samples-data/gen-app-builder/media-recommendations/ratings.csv \ userId:integer,movieId:integer,rating:float,time:timestampCréez une vue qui convertit la table des films dans le schéma
Document:bq mk --project_id=PROJECT_ID \ --use_legacy_sql=false \ --view ' WITH t AS ( SELECT CAST(movieId AS string) AS id, SUBSTR(title, 0, 128) AS title, SPLIT(genres, "|") AS categories FROM `PROJECT_ID.movielens.movies`) SELECT id, "default_schema" as schemaId, null as parentDocumentId, TO_JSON_STRING(STRUCT(title as title, categories as categories, CONCAT("http://mytestdomain.movie/content/", id) as uri, "2023-01-01T00:00:00Z" as available_time, "2033-01-01T00:00:00Z" as expire_time, "movie" as media_type)) as jsonData FROM t;' \ movielens.movies_viewLa nouvelle vue comporte maintenant le schéma attendu par l'API Discovery Engine.
Accédez à la page BigQuery de la console Google Cloud .
Dans le volet Explorateur, développez le nom de votre projet, cliquez sur Ensembles de données, sélectionnez l'ensemble de données
movielens, puis cliquez surmovies_viewpour ouvrir la page présentant le schéma de cette vue.Dans le volet Explorateur, vous pouvez également sélectionner l'onglet Explorateur classique, développer le nom de votre projet, développer l'ensemble de données
movielens, puis cliquer surmovies_viewpour ouvrir la page présentant le schéma de cette vue.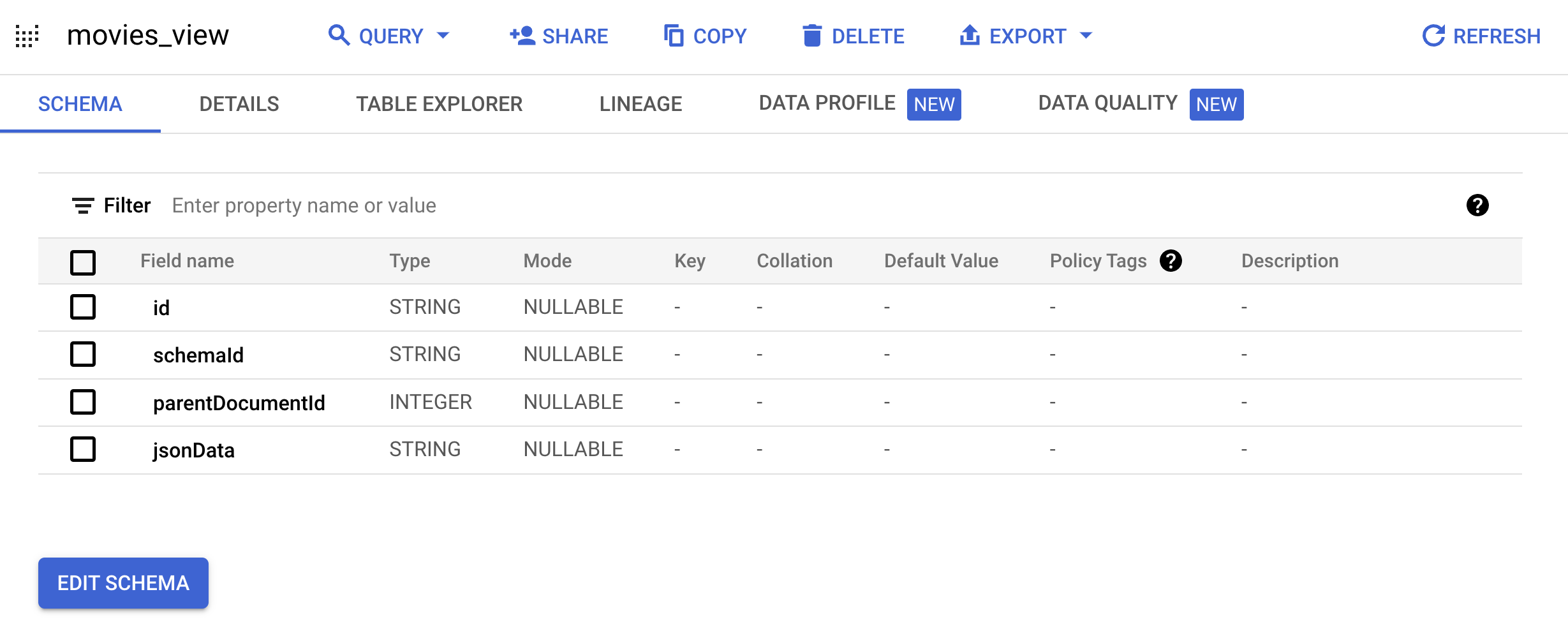
Accédez à l'onglet Explorateur de tables.
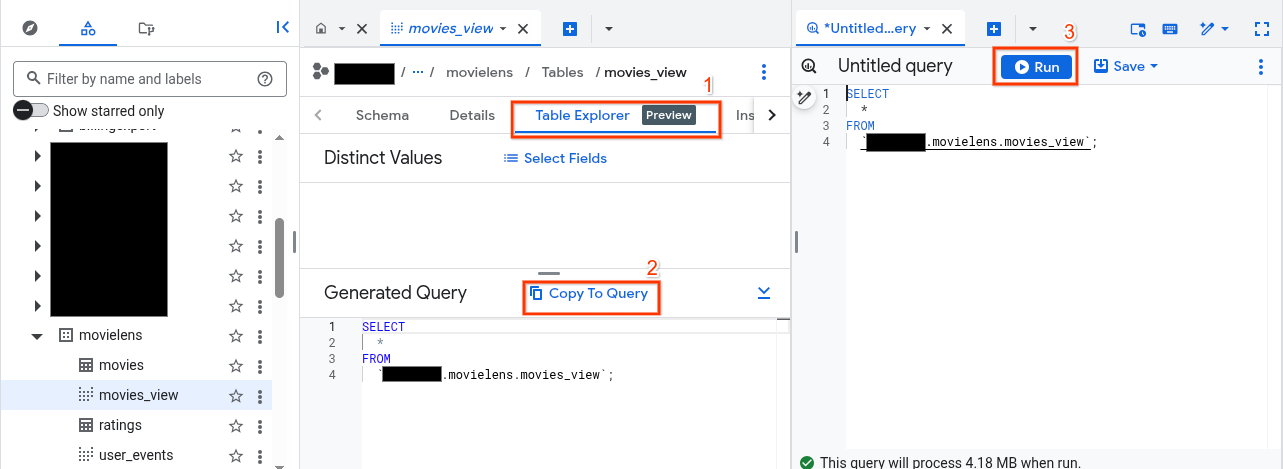
Dans le volet Requête générée, cliquez sur le bouton Copier dans la requête. L'éditeur de requête s'ouvre.
Cliquez sur Exécuter pour afficher les données du film dans la vue que vous avez créée.
Créez des événements utilisateur fictifs à partir des évaluations de films en exécutant la commande Cloud Shell suivante :
bq mk --project_id=PROJECT_ID \ --use_legacy_sql=false \ --view ' WITH t AS ( SELECT MIN(UNIX_SECONDS(time)) AS old_start, MAX(UNIX_SECONDS(time)) AS old_end, UNIX_SECONDS(TIMESTAMP_SUB( CURRENT_TIMESTAMP(), INTERVAL 90 DAY)) AS new_start, UNIX_SECONDS(CURRENT_TIMESTAMP()) AS new_end FROM `PROJECT_ID.movielens.ratings`) SELECT CAST(userId AS STRING) AS userPseudoId, "view-item" AS eventType, FORMAT_TIMESTAMP("%Y-%m-%dT%X%Ez", TIMESTAMP_SECONDS(CAST( (t.new_start + (UNIX_SECONDS(time) - t.old_start) * (t.new_end - t.new_start) / (t.old_end - t.old_start)) AS int64))) AS eventTime, [STRUCT(movieId AS id, null AS name)] AS documents, FROM `PROJECT_ID.movielens.ratings`, t WHERE rating >= 4;' \ movielens.user_eventsDans la console Google Cloud , accédez à la page Applications d'IA.
Facultatif : Cliquez sur Autorisez Google à échantillonner de façon sélective les entrées et les réponses du modèle.
Cliquez sur Continuer et activer l'API.
Dans la console Google Cloud , accédez à la page Applications d'IA.
Cliquez sur
Créer l'application .Sur la page Créer une application, sous Recherche dans le catalogue multimédia, cliquez sur Créer.
Dans le champ Nom de votre application, saisissez le nom de votre application, par exemple
quickstart-media-search. L'ID de votre application s'affiche sous le nom de l'application.Cliquez sur Continuer.
Si vous avez suivi le tutoriel Premiers pas avec les recommandations de contenus multimédias et que vous avez toujours le data store (nom suggéré
quickstart-media-data-store), sélectionnez-le, cliquez sur Créer et passez à Prévisualiser la recherche pour en savoir plus.Si vous n'avez pas de datastore contenant l'ensemble de données MovieLens, créez un datastore et sélectionnez-le :
Sur la page Datastores, cliquez sur Créer un data store.
Saisissez un nom à afficher pour votre datastore, tel que
quickstart-media-data-store, puis cliquez sur Créer.Sélectionnez le datastore que vous venez de créer, puis cliquez sur Créer pour créer votre application. Vous serez redirigé vers la page Sélectionner une source de données.
Si vous n'êtes pas automatiquement redirigé vers la page Sélectionner une source de données :
- Ouvrez l'onglet Documents.
- Cliquez sur Import data (Importer les données).
Sur la page Sélectionner une source de données, choisissez BigQuery.
Saisissez le nom de la vue BigQuery
moviesque vous avez créée, puis cliquez sur Importer.PROJECT_ID.movielens.movies_viewAttendez que tous les documents aient été importés, ce qui devrait prendre environ 15 minutes. Il devrait y avoir 86 537 documents une fois l'opération terminée.
Vous pouvez consulter l'onglet Activité pour connaître l'état de l'opération d'importation. Une fois l'importation terminée, l'état de l'opération d'importation devient Terminée.
Ouvrez l'onglet Événements.
Cliquez sur Importer des événements.
Sélectionnez BigQuery.
Saisissez le nom de la vue BigQuery
user_eventsque vous avez créée, puis cliquez sur Importer.PROJECT_ID.movielens.user_eventsVous pouvez passer à l'étape suivante avant l'importation des événements, mais les résultats de recherche ne contiendront pas encore l'ensemble de données complet.
Vous pouvez consulter l'onglet Activité pour connaître l'état de l'opération. Le processus prend environ une heure, car vous importez des millions de lignes.
Dans le menu de navigation, cliquez sur
Configurations .Dans le champ Rechercher ici, saisissez le nom d'un film, par exemple "Le Seigneur des anneaux".
Notez que les résultats de la recherche sont pertinents par rapport au titre du film saisi.
Sur cette page, vous pouvez personnaliser l'affichage des informations sur les résultats de recherche dans le widget Recherche. Pour en savoir plus, consultez la section Configurer les résultats du widget Recherche.
Pour les applications de recherche de contenus multimédias, vous pouvez :
- Configurer les champs pour la recherche
- Configurer la saisie semi-automatique
- Configurer les résultats de recherche
Une fois les modifications effectuées, cliquez sur Enregistrer et publier pour mettre à jour le widget.
Dans le menu de navigation, cliquez sur Intégration.
Assurez-vous que l'onglet Widget est sélectionné.
Sélectionnez le type d'autorisation de widget Basé sur JWT ou OAuth.
Dans le champ Domaine, saisissez le nom de domaine de la page Web sur laquelle vous allez placer le widget. Par exemple, si vous souhaitez copier le widget sur la page Web
example.com/ai.html, saisissezexample.comcomme domaine.Cliquez sur Ajouter, puis sur Enregistrer.
Copiez l'extrait de code fourni dans la section Copiez le code suivant dans votre application Web.
Dans votre codebase, générez un jeton d'autorisation.
Pour transmettre le jeton d'autorisation à votre widget, utilisez l'extrait de code "Définir le jeton d'autorisation" fourni dans la section Copier le code suivant dans votre application Web et remplacez le texte
<JWT or OAuth token provided by you backend>avec votre jeton d'autorisation.Pour découvrir comment intégrer l'application de recherche à votre application Web, consultez les exemples de code dans la section Obtenir des résultats de recherche.
- Pour éviter des frais Google Cloud inutiles, supprimez votre projet à l'aide deGoogle Cloud console si vous n'en avez plus besoin.
- Si vous avez créé un projet pour apprendre à utiliser Vertex AI Search et que vous n'en avez plus besoin, supprimez-le.
- Si vous avez utilisé un projet Google Cloud existant, supprimez les ressources que vous avez créées pour éviter que des frais ne soient facturés sur votre compte. Pour en savoir plus, consultez Supprimer une application, Supprimer définitivement les données d'un datastore et Supprimer un datastore.
- Suivez la procédure décrite dans Désactiver Vertex AI Search.
Si vous avez créé un ensemble de données BigQuery, supprimez-le dans Cloud Shell :
bq rm --recursive --dataset movielens
Préparer l'ensemble de données
Remarque : Si vous avez suivi le tutoriel Premiers pas avec les recommandations de contenus multimédias et que vous avez toujours le data store (nom suggéréquickstart-media-data-store), passez à Créer une application pour la recherche multimédia.
Vous allez utiliser Cloud Shell pour importer l'ensemble de données MovieLens et restructurer l'ensemble de données pour Vertex AI Search for Media.
Ouvrir Cloud Shell
Importer l'ensemble de données
Pour faciliter l'importation, l'ensemble de données MovieLens est disponible dans un bucket Cloud Storage public.
Créer des vues BigQuery
Au cours de cette étape, vous allez restructurer l'ensemble de données MovieLens afin qu'il respecte le format attendu pour les datastores multimédias.
Pour ce guide, vous allez créer de faux événements utilisateur view-item au cours des 90 derniers jours à partir de notes positives (>= 4).
Activer Vertex AI Search
Créer une application pour la recherche multimédia
Les procédures de cette section vous guident tout au long de la création et du déploiement d'une application de recherche de contenus multimédias.
Importer des données
Importez ensuite les films et les données d'événements utilisateur qui ont été formatés précédemment.
Importer des documents
Importer des événements utilisateur
Prévisualiser et configurer la recherche
Déployer le widget Recherche
Effectuer un nettoyage
Pour éviter que les ressources utilisées dans cette démonstration soient facturées sur votre compte Google Cloud , procédez comme suit :
Vous pouvez réutiliser le datastore que vous avez créé pour les recommandations de médias dans le tutoriel Premiers pas avec les recommandations de médias. Suivez ce tutoriel avant d'effectuer cette procédure de nettoyage.

